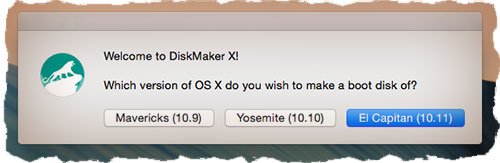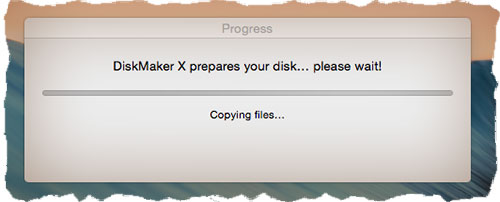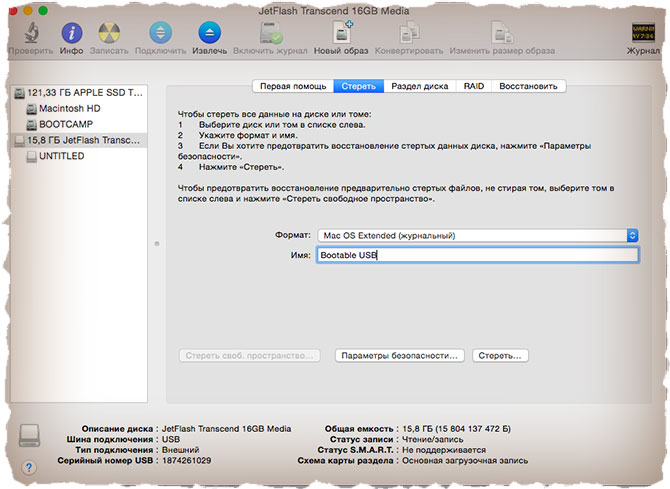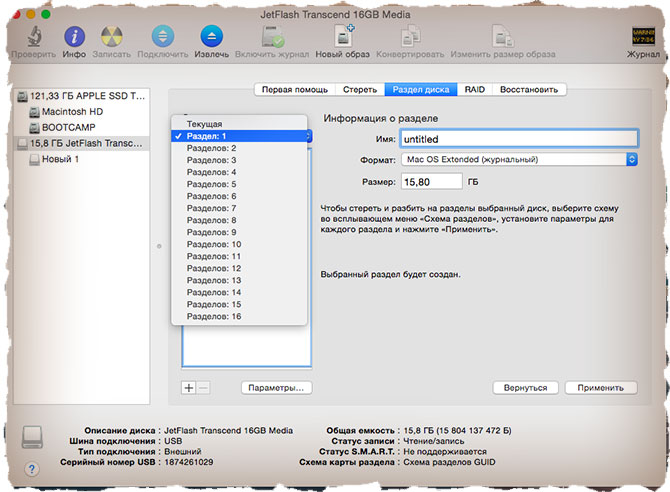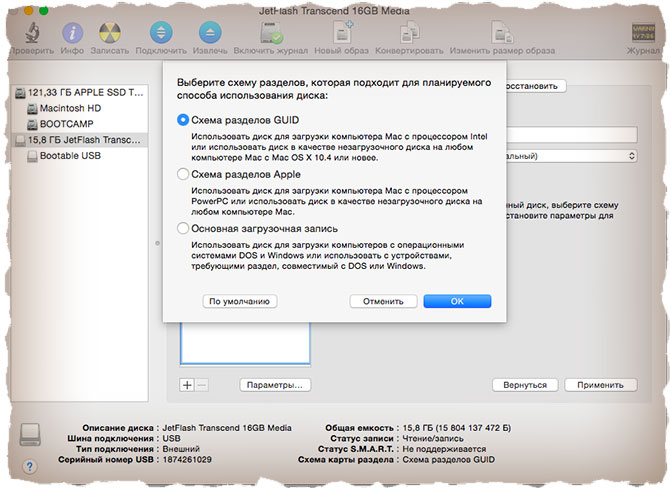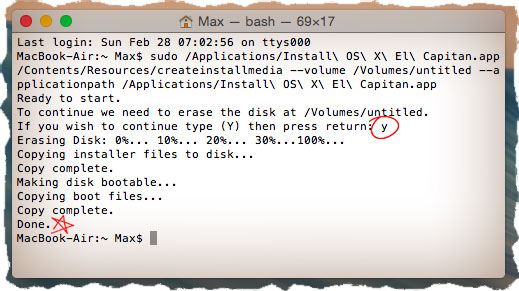- Создание загружаемого установщика для macOS
- Что нужно для создания загружаемого установщика:
- Загрузка macOS
- Использование команды createinstallmedia в приложении «Терминал»
- Как создать загрузочную флешку с установщиком MAC OS X [Инструкция]
- Скачиваем установщик OS X
- Создаем загрузочную флешку с установщиком OS X
- МЕТОД №1: Используем приложение DiskMaker X 5
- МЕТОД №2: Используем только штатные средства OS X
- Часть 1: Подготовка USB носителя
- Часть 2: Переносим инсталлятор OS X на USB носитель
- Руководство по созданию загрузочной флешки с Mac OS X от Mountain Lion до Catalina
- Как создать загрузочную флешку с macOS (OS X)
- Способ №1
- Создание загрузочной флешки OS X с помощью DiskMaker X
- Способ №2
- Создание загрузочной флешки OS X с помощью Install Disk Creator
- Способ №3
- Создание загрузочной флешки OS X с помощью «createinstallmedia»
- Подготовка флешки в OS X Mavericks и OS X Yosemite
- Подготовка флешки в OS X El Capitan, macOS Sierra, High Sierra, Mojave и Catalina
- Способ №4
- Создание загрузочной флешки OS X с помощью Дисковой утилиты на Yosemite и ниже
- Способ №4
- Создание загрузочной флешки macOS в Windows 10, 8 и Windows 7
Создание загружаемого установщика для macOS
В качестве загрузочного диска для установки операционной системы на компьютер Mac можно использовать внешний диск или дополнительный том.
Эти расширенные инструкции предназначены в первую очередь для системных администраторов и других пользователей, имеющих опыт работы с командной строкой. Загружаемый установщик не требуется для обновления macOS или переустановки macOS, но он может оказаться удобен, если требуется выполнить установку на несколько компьютеров, не загружая установщик заново каждый раз.
Что нужно для создания загружаемого установщика:
- USB-накопитель или другой дополнительный том, отформатированный в Mac OS Extended, на котором есть не менее 14 ГБ свободного пространства;
- загруженный установщик для macOS Big Sur, Catalina, Mojave, High Sierra или El Capitan.
Загрузка macOS
- Загрузка macOS Big Sur, macOS Catalina, macOS Mojave или macOS High Sierra
Эти элементы загружаются в папку «Программы» в виде приложения с именем «Установка macOS [ название версии ]». Если после загрузки запустится установщик, завершите его работу без продолжения установки. Чтобы получить подходящий установщик, выполняйте загрузку с компьютера Mac, на котором используется macOS Sierra 10.12.5 или более поздней версии либо El Capitan 10.11.6. Корпоративным администраторам следует производить загрузку с сайта Apple, а не с сервера обновления ПО, размещенного в локальной сети. - Загрузка OS X El Capitan
В результате этого действия загрузится образ диска с именем InstallMacOSX.dmg. На компьютере Mac, совместимом с El Capitan, откройте образ диска и запустите с него установщик с именем InstallMacOSX.pkg. Приложение с именем «Установка OS X El Capitan» будет установлено в папку «Программы». Загружаемый установщик создается именно из этого приложения, а не из образа диска или установщика .pkg.
Использование команды createinstallmedia в приложении «Терминал»
- Подключите USB-накопитель или другой том, используемый для загружаемого установщика.
- Откройте приложение «Терминал» в подпапке «Утилиты» папки «Программы».
- Введите или вставьте в приложение «Терминал» одну из следующих команд. Предполагается, что установщик находится в папке «Программы», а имя MyVolume обозначает USB-накопитель или другой используемый вами том. Укажите вместо MyVolume имя своего тома в следующих командах.
Big Sur*:
Catalina*:
Mojave*:
High Sierra*:
El Capitan:
* Если на компьютере Mac установлена операционная система macOS Sierra или более ранней версии, включите аргумент —applicationpath и путь установки аналогично тому, как это делается в случае команды для El Capitan.
После набора команды
- Нажмите «Ввод», чтобы ввести команду.
- При появлении запроса введите пароль администратора и нажмите клавишу «Ввод» еще раз. При вводе пароля приложение «Терминал» не отображает вводимые символы.
- При появлении запроса нажмите клавишу Y , чтобы подтвердить удаление всех данных на томе, затем клавишу «Ввод». Приложение «Терминал» показывает прогресс по мере стирания тома.
- После стирания тома может быть отображено предупреждение о том, что приложению «Терминал» требуется доступ к файлам на съемном томе. Нажмите «OK», чтобы продолжить копирование.
- Когда приложение «Терминал» сообщит о завершении процесса, имя тома будет совпадать с именем загруженного установщика, например «Установка macOS Big Sur». После этого можно закрыть приложение «Терминал» и извлечь том.
Источник
Как создать загрузочную флешку с установщиком MAC OS X [Инструкция]
Пришло время написать еще одну полезную инструкцию для пользователей MAC. Сегодня я покажу вам как создать загрузочную USB флешку с установщиком MAC OS X.
Зачем вам это может понадобиться? Ну, ситуаций где можно применить такую флешку существует более чем несколько. Допустим ваш старый жесткий диск “полетел” (не дай Бог), и теперь вы хотите установить систему на новый жесткий диск, или же вы просто хотите установить систему сразу на несколько компьютеров, или же необходимо выполнить “чистую” установку OS X. Ну или же ваш вариант…
Давайте уже приступим к самому процессу.
Создать загрузочную флешку с установщиком OS X совсем не сложно. И путей для этого существует тоже несколько.
Для разнообразия я предоставлю на ваш выбор два. Выбирайте любой… по своему усмотрению, ну или уровню продвинутости.
Минимальные требования:
- Первое что нам необходимо это сам флеш накопитель. Минимальный объем 8Гб (будьте готовы что вы потеряете все данные с этого накопителя во время форматирования). Накопитель может быть любой… даже внешний ЖД
- Скачанный из MAC App Store установщик OS X в формате .app
Скачиваем установщик OS X
Первым делом нам надо скачать установщик OS X. Мы сейчас специально не привязываемся к какой-то определенной версии OS X, т.к. каждый год Apple выпускает обновление.
Старая версия операционной системы почти сразу становится недоступной для скачивания из App Store. На данный момент актуальной версией является OS X 10.11.3 El Capitan. Поэтому скачиваем файл с установщиком по ссылке ниже.
Установщик OS X El Capitan — скачать из App Store
Загруженный установщик «Install OS X El Capitan.app” имеет размер 6.2 GB и по умолчанию помещается в папку Программы (Applications).
Создаем загрузочную флешку с установщиком OS X
И вот здесь на ваш выбор, как я и обещал, представлено два пути решения нашей задачи:
- Первый метод, как по мне, самый простой и полностью автоматизированный (задействовано стороннее ПО).
- Второй же подразумевает некоторые действия с вашей стороны (не требуется установка стороннего ПО).
МЕТОД №1: Используем приложение DiskMaker X 5
Для создания загрузочной USB флешки c инсталлятором OS X хорошие люди создали специальное приложение — DiskMaker X. Оно совершенно бесплатное и полностью автоматизирует процесс форматирования и переноса установщика на USB носитель. Краткая инструкция приведена ниже.
ШАГ 1 — Скачиваем DiskMaker X и устанавливаем на компьютере. Если вы не знаете как устанавливать программы на MAC — вот вам инструкция.
ШАГ 2 — Запускаем приложение DiskMaker X и в открывшемся окне выбираем версию операционной системы, которую хотим загрузить на USB носитель. В нашем случае это El Capitan.
ШАГ 3 — Далее последует еще пару шагов, где вам необходимо будет подтвердить расположение самого установщика (папка /Программы) и на какой из носителей требуется его записать. Следуйте подсказкам на экране и соглашайтесь где это необходимо.
Процесс создания загрузочной флешки с OS X занимает около пяти минут, так что будьте терпеливы. После того как процесс завершится, появится соответствующее сообщение.
Для использования загрузочной флешки необходимо перезагрузить компьютер с зажатой кнопкой Option (Alt) , а из менеджера загрузки выбрать USB носитель.
МЕТОД №2: Используем только штатные средства OS X
Этот метод немного сложнее и дольше, т.к. мы будем делать все вручную. Следуйте инструкции ниже.
Часть 1: Подготовка USB носителя
ШАГ 1 — Вставьте флешку в компьютер и запустите Дисковую Утилиту. Затем кликните в левой части окна по имени этого флеш накопителя. Еще раз напомню, что флешка должна быть объемом не менее 8 GB.
ШАГ 2 — Выберите вкладку «Стереть» и в строке Формат укажите MAC OS Extended (Journaled). Нажмите кнопку Стереть… и еще раз подтвердите свои намерения.
ШАГ 3 — Перейдите на вкладку «Раздел диска». Разверните меню Схема разделов и выберите Раздел: 1.
ШАГ 4 — В поле Имя введите untitled (это важно, т.к. в следующей части мы будем обращаться к USB носителю по этому имени).
ШАГ 5 — Нажмите кнопку Параметры… и выберите пункт Схема разделов GUID (необходимо для копирования системных файлов на USB носитель). Подтвердите нажав ОК.
ШАГ 6 — После этого кликните по кнопке Применить. Когда процесс подготовки USB флешки завершится, закройте Дисковую Утилиту.
Наша флешка готова! Теперь осталось перенести на нее установщик OS X, скачанный ранее. Об этом подробнее во второй части ниже.
Часть 2: Переносим инсталлятор OS X на USB носитель
ШАГ 1 — В самом начале статьи вы должны были скачать установщик OS X El Capitan. Если вы этого до сих пор не сделали, возвращайтесь и качайте. В итоге скачанный установщик «Install OS X El Capitan.app” (размер 6.2 GB) должен находиться в папке Программы.
ШАГ 2 — Запустите Терминал и выполните следующую команду (чтобы не сделать опечатку, просто скопируйте и вставьте текст ниже):
sudo /Applications/Install\ OS\ X\ El\ Capitan.app/Contents/Resources/createinstallmedia —volume /Volumes/untitled —applicationpath /Applications/Install\ OS\ X\ El\ Capitan.app
Если у вас не получается запустить данную команду в Терминале, а вместо этого выдает сообщение «command not found», значит вы где-то что-то неправильно указали.
В моем случае я пару раз неправильно указывал название установщика, которое в итоге должно быть таким: Install\ OS\ X\ El\ Capitan.app (перед каждым пробелом в имени файлов в Терминале необходимо ставить обратный слэш).
ШАГ 3 — Введите пароль администратора, когда вас попросят (в окне Терминала ваш пароль высвечиваться не будет, и будет казаться что вы вообще ничего не набираете — так и должно быть). После того как вы нажмете ENTER , у вас спросят подтверждение на очистку USB носителя — введите букву Y и еще раз нажмите ENTER .
ШАГ 4 — В окне Терминала начнется процесс создания загрузочной USB флешки с OS X El Capitan. На USB флешку будут переписаны загрузочные файлы и сам установщик OS X.
ШАГ 5 — После успешного завершения процесса, закройте окно Терминала. Для использования флешки перезагрузите компьютер с зажатой кнопкой Option (Alt) и в менеджере загрузок выберите сменный носитель.
Ну вот как-то так! Первый метод создания загрузочной USB флешки с OS X был намного проще, но и второй метод не особо-то не напрягает, хоть и приходится немного поработать ручками. Как всегда выбор за вами.
Ну и как обычно, начинаю выпрашивать у вас feedback…
Если эта статья оказалась для вас полезной, не поленитесь поставить лайк в соц.сетях (кнопки ниже). Для меня важно знать, что мой труд приносит пользу.
Источник
Руководство по созданию загрузочной флешки с Mac OS X от Mountain Lion до Catalina
Операционная система Mac OS является более стабильной системой, чем Windows, но все же иногда, даже эта ОС нуждается в установке с нуля. Например, Вы заменили жесткий диск или хотите установить другую версию, либо же Вы обновились до последней версии поверх старой и теперь сталкиваетесь с проблемами: нестабильно работает сеть Wi-Fi, постоянные проблемы с работой программ — тормозят, вылетают и тому подобное. Это может исправят с следующим апдейтом системы, а может и нет. Поэтому, если Вы хотите, чтобы Mac OS работала правильно и стабильно, устанавливать ее нужно на чистый диск, полностью удалив старую.
Как создать загрузочную флешку с macOS (OS X)
Есть несколько вариантов:
Все способы являются бесплатными и довольно таки простыми. Для работы нам понадобится флешка размером 8 ГБ и больше и образ операционной системы, которую Вы собираетесь устанавливать — это может быть Mountain Lion (10.8), Mavericks (10.9), Yosemite (10.10), El Capitan (10.11), Sierra (10.12), High Sierra (10.13), Mojave (10.14) или Catalina (10.15). Все их можно скачать в сети Интернет, а последнюю версию системы macOS можно всегда скачать из официального магазина приложений Mac App Store, причем бесплатно.
И так, предположим, что у вас есть флешка и Вы скачали образ операционной системы. Приступим непосредственно с процессу создания загрузочной флешки c Mac OS X на борту.
Способ №1
Создание загрузочной флешки OS X с помощью DiskMaker X
Этот способ является самым простым и требует минимум усилий. Программа DiskMaker X многофункциональна и является совершенно бесплатной, с ее помощью можно создать USB флешку абсолютно с разной системой, от OS X Lion до macOS Catalina. Скачать последнюю версию DiskMaker X можно на официальном сайте разработчиков программы. Предыдущие версии Вы можете скачать из раздела Downloads.
Все этапы по созданию флешки c macOS (OS X) одинаковы, и ничем не отличаются друг от друга, разница состоит лишь в версиях программ с помощью которых она делается. На примере, мы создадим загрузочную USB флешку для Yosemite.
Шаг 1 Скачиваем в официального сайта версию DiskMaker X 6 , монтируем скачанный файл и перемещаем приложение в папку «Программы»
Шаг 2 Запускаем скопированную программу и нажимаем Открыть . Если Вы загрузили не последнюю версию программы, то перед вами появится окно с загрузкой последней версией. Нажимаем Not now, thanks , так как мы создаем флешку с OS X Yosemite, а в каждой версии программы DiskMaker X, можно выбрать только с трех последних macOS, а после Yosemite уже вышло 5
Какая версия DiskMaker X подойдет для создания нужной загрузочной флешки Вы можете посмотреть по этой ссылке.
Шаг 3 Появится окно с выбором операционной системы, которую мы можем загрузить на флешку. В зависимости от версии программы DiskMaker X, выбор систем может меняться. В нашей версии это Yosemite (10.10), El Capitan (10.11) и Sierra (10.12). Выбираем Yosemite (10.10)
Шаг 4 Укажите, где находиться сам образ системы, если Вы скачали ее из Mac App Store, то она будет у вас находиться в папке «Программы» и DiskMaker X сам его найдет и вам нужно будет только нажать Use this copy
а если же OS X скачанная с Интернет, то нужно указать место, где она лежит, нажав на кнопку Select an OS X Instalation App. или Select an macOS Instalation App. (для новых версий)
Не забудьте перед выбором смонтировать файл .dmg и скопировать из него файл с macOS (OS X), так как если Вы попытаетесь выбрать образ системы в формате .dmg, то у вас программа его просто не выберет
Шаг 5 Если у вас флешка объемом 8 Гб, выбираем An 8 GB USB thumb drive , иначе Another kind of disk
Шаг 6 Выбираем непосредственно флешку, на которую собираемся проводить запись и нажимаем кнопку Choose this disk
Шаг 7 Соглашаемся, что наш диск будет полностью стерт
Шаг 8 Далее нажимаем клавишу Continue и вводим наш пароль администратора компьютера
Шаг 9 После этого начнется процесс создания загрузочной флешки, который займет от 10 до 20 минут, после чего Вы будете уведомлены сообщением
Поздравляем. Загрузочная флешка Mac OS X готова!
Способ №2
Создание загрузочной флешки OS X с помощью Install Disk Creator
По сравнению с предыдущим способом, этот еще проще, так как все операции производятся в одном окне программы:
Шаг 1 Запускаем программу Install Disk Creator, скачать ее можно с официального сайта, разработчиком которой является компания MacDaddy
Шаг 2 Выбираем USB-носитель, который должен стать загрузочным
Шаг 3 Указываем место на диске, где находиться установщик с системой macOS (OS X). Если образ скачан из Mac App Store (он в папке «Программы»), то программа сама его найдет, если нет, тогда нужно нажать кнопку Select the OS X Installer и указать путь
Шаг 4 Нажимаем Create Installer и вводим наш пароль администратора, чтобы приступить к выполнению
После чего остается немного подождать пока загрузочная флешка Mac OS X будет создана.
Способ №3
Создание загрузочной флешки OS X с помощью «createinstallmedia»
Этот вариант немного посложнее. Здесь мы все будем делать сами, без помощи сторонних программ.
Сначала нам нужно подготовить USB флешку для записи.
Подготовка флешки в OS X Mavericks и OS X Yosemite
Шаг 1 Откройте программу Дисковая утилита , для этого перейдите в папку Программы → Утилиты . Подключите флешку и выберите ее в левой панели программы
Шаг 2 В правом меню выберите вкладку Раздел диска , где нужно отформатировать флешку. Для этого слева Схема разделов в выпадающем меню выберите «Раздел 1» , а справа укажите формат для USB флешки «Mac OS Extended (журнальный)» , назовите ее на свое усмотрение
Шаг 3 Теперь в низу окна нажмем на кнопку Параметры , выбираем Схема разделов GUID и нажимаем OK
Шаг 4 Выбрав схему разделов, в правом нижнем углу программы нажимаем на кнопку Применить
Дисковая утилита выдаст окно с предупреждением, что все данные на флешке будут стерты, соглашаемся с этим и нажимаем Разбить диск

Подготовка флешки в OS X El Capitan, macOS Sierra, High Sierra, Mojave и Catalina
Шаг 1 Подключите флешку и откройте программу Дисковая утилита , а затем выберите ее в левой панели программы
Шаг 2 В верхнем меню нажмите Стереть , чтобы перераспределить флешку под систему Mac OS
Шаг 3 Теперь в поле Имя дайте название флешке на свое усмотрение, в поле Формат выберите формат файловой системы «OS X Extended (журналируемый)» , а в поле Схема — «Схема разделов GUID» и нажмите Стереть
Когда мы подготовили USB флешку, приступим к копированию на нее файлов операционной системы OS X. Перед этим не забудьте скопировать установочный файл с ОС в папку «Программы»
Запускаем Терминал , также из папки «Утилиты» и вводим следующую команду (не забываем изменить название своей флешки):
для OS X Mavericks
sudo ‘/Applications/Install OS X Mavericks.app/Contents/Resources/createinstallmedia’ —volume ‘/Volumes/ название вашей флешки ‘ —applicationpath ‘/Applications/Install OS X Mavericks.app’ —nointeraction
для OS X Yosemite
sudo ‘/Applications/Install OS X Yosemite.app/Contents/Resources/createinstallmedia’ —volume ‘/Volumes/ название вашей флешки ‘ —applicationpath ‘/Applications/Install OS X Yosemite.app’ —nointeraction
для OS X El Capitan
sudo ‘/Applications/Install OS X El Capitan.app/Contents/Resources/createinstallmedia’ —volume ‘/Volumes/ название вашей флешки ‘ —applicationpath ‘/Applications/Install OS X El Capitan.app’ —nointeraction
для macOS Sierra
sudo ‘/Applications/Install macOS Sierra.app/Contents/Resources/createinstallmedia’ —volume ‘/Volumes/ название вашей флешки ‘ —applicationpath ‘/Applications/Install macOS Sierra.app’ —nointeraction
для macOS High Sierra
sudo ‘/Applications/Install macOS High Sierra.app/Contents/Resources/createinstallmedia’ —volume ‘/Volumes/ название вашей флешки ‘
для macOS Mojave
sudo ‘/Applications/Install macOS Mojave.app/Contents/Resources/createinstallmedia’ —volume ‘/Volumes/ название вашей флешки ‘
для macOS Catalina
sudo ‘/Applications/Install macOS Catalina.app/Contents/Resources/createinstallmedia’ —volume ‘/Volumes/ название вашей флешки ‘
Нажимаем Enter и вводим наш пароль учетной записи, для начала создания загрузочной флешки нажимаем на клавиатуре Y , после начнется процесс копирования
Erasing Disk: 0%… 10%… 20%… 30%…100%…
Copying installer files to disk…
Copy complete.
Making disk bootable…
Copying boot files…
Copy complete.
Done.
Через 10-15 минут загрузочная флешка с Mac OS готова к использованию
Способ №4
Создание загрузочной флешки OS X с помощью Дисковой утилиты на Yosemite и ниже
Этот способ является последним и самым трудоемким, так как здесь нужно проделать намного больше операций нежели в предыдущих. Плюс ко всему, этим методом нельзя воспользоваться во всех macOS – начиная с El Capitan и выше, это сделать уже невозможно, так как Apple урезала возможности программы Дисковая утилита.
Как и в 3-ем способе, нужно подготовить нашу USB флешку к копированию на нее операционной системы. Поэтому проделываем ее подготовку как описано выше. (см. способ №3)
Далее идем в папку, где у нас находится установочный файл OS X и нажав правую клавишу мыши выбираем Показать содержимое пакета
Переходим в папку Contents → SharedSupport и монтируем файл InstallESD.dmg дважды кликнув на него
Теперь, чтобы продолжать дальше, нам нужно видеть скрытые файлы, для этого открываем Терминал и вводим команду
defaults write com.apple.finder AppleShowAllFiles true;killall Finder
Чтобы снова запретить показ скрытых файлов нужно вместо «true» указать «false»
Теперь мы видим скрытые файлы, открываем смонтированный нами диск InstallESD.dmg. Нам нужен файл BaseSystem.dmg, монтируем его кликнув два раза на нем мышей
Возвращаемся в открытую дисковую утилиту и переходим на вкладку Восстановить , где в поле Источник перетягиваем BaseSystem.dmg, а в поле Назначение созданный ранее раздел нашей флешки. Теперь жмем на кнопку Восстановить и вводим пароль администратора компьютера. Процедура создания загрузочного диска занимает около 10 минут, после чего закрываем дисковую утилиту
Как только файлы скопируются, флешка будет смонтирована автоматически. Открываем ее в Finder и переходим в папку System → Installation , где нам нужно удалить псевдоним (ярлык) на папку Packages
После этого нам осталось только скопировать оригинальную папку Packages , которая находится на ранее смонтированном образе OS X Install ESD, в ту папку оттуда мы удалили одноименный псевдоним (ярлык). По окончанию копирования наша загрузочная флешка с Mac OS X готова!
Способ №4
Создание загрузочной флешки macOS в Windows 10, 8 и Windows 7
Если у вас по какой-то причине не получилось создать загрузочную флешку с системой в macOS, то Вы можете сделать это из под Windows. Потребуется программа TransMac, скачать ее можно с официального сайта разработчика. Программа платная, но у нее есть пробный период 15 дней!
Шаг 1 Запустите программу TransMac от имени Администратора (кликните по иконке с программой правой клавишей мыши и выберите Запуск от имени администратора ) и нажмите кнопку Run . При использовании пробного периода прийдется подождать 10 секунд, чтобы кнопка появилась
Шаг 2 В левой панели выберите флешку, которую нужно сделать загрузочной, кликните по ней правой кнопкой мыши и выберите Format Disk for Mac , далее нажмите Yes , чтобы стереть все данные на ней

Шаг 3 По окончанию форматирования, снова кликните по флешке и выберите пункт Restore with Disk Image , подтвердите перезапись данных нажав кнопку Yes

Шаг 4 В появившемся окне нажмите кнопку . и выберите скачанный в формате .dmg образ системы, после нажмите кнопку Yes , чтобы начать процедуру создания загрузочной флешки
Через несколько минут ваша загрузочная флешка будет готова, но помните, что созданная флешка предназначена, только для установки системы на компьютеры Mac
Как видите сознание загрузочной флешки с операционной системой macOS (OS X) можно осуществить разными способами, от легкого: нажав на пару клавиш, до более тяжелого. Вы можете воспользоваться удобным для вас методом.
Если статья была полезна, добавляйте ее себе в закладки, а также подписывайтесь на наши сообщества в социальных сетях, где Вы сможете найти еще много полезной информации
Источник