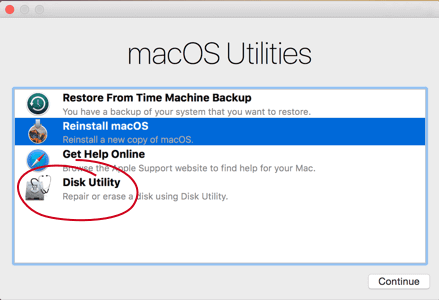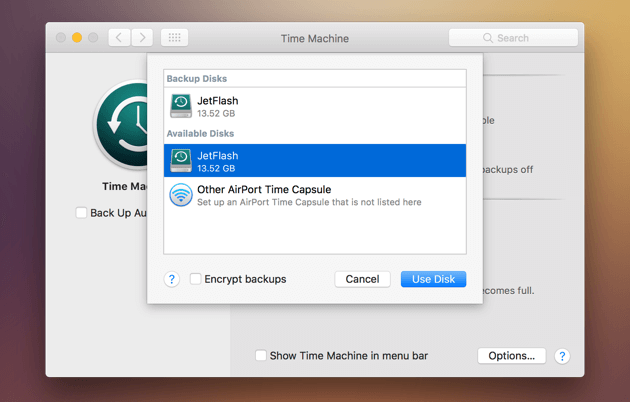- Как использовать Mac Disk Utility для восстановления диска?
- Часть 1. Что такое Дисковая утилита на Mac?
- Часть 2. Как использовать Дисковую Утилиту?
- Часть 3. Как восстановить диск на Mac с помощью Дисковой утилиты?
- Как сделать резервную копию Mac?
- Часть 4. Как оптимизировать и увеличить диск на Mac?
- Часть 5. Вывод
- Восстановление диска с помощью Дисковой утилиты на Mac
- Восстановление диска компьютера Mac с помощью приложения «Дисковая утилита»
- Запустите приложение «Дисковая утилита»
- Выберите нужный диск в приложении «Дисковая утилита»
- Восстанавливайте сначала тома, затем контейнеры, затем диски
- Если приложение «Дисковая утилита» обнаружило ошибки, которые не может исправить
- Если диск не отображается в приложении «Дисковая утилита»
Как использовать Mac Disk Utility для восстановления диска?
Написано Хлоя Тернер Последнее обновление: ноябрь 30, 2020
Специалист по написанию технических текстов, который создает различные типы статей, от обзоров до практических статей для Mac.
Что такое Дисковая утилита Mac и как им пользоваться? Узнайте в этом новом посте!
Если вы не знакомы с техническими особенностями вашего Mac, такими как изучение дисковой утилиты, не беспокойтесь, мы поможем вам изучить все основы дисковой утилиты и узнать, как она работает и как она может помочь вам в будущем.
Мы сделали так, чтобы вам было проще понять все о Утилита для Mac, Читайте дальше, чтобы узнать.
Давайте сделаем это!
Часть 1. Что такое Дисковая утилита на Mac?
Во-первых, мы должны знать, что такое дисковая утилита на Mac.
Дисковая утилита — это встроенное приложение, в котором вы управляете дисками, добавляете тома и наборы дисков RAID и управляете ими. Он выполняет множество полезных операций, таких как форматирование, стирание и управление внутренними и внешними устройствами хранения.
Дисковая утилита также позволяет создавать диск с файлами изображений, которые можно переместить на другой компьютер, заархивировать или создать резервную копию. А также может исправить и диагностировать проблемы с диском и поврежденными томами.
Часть 2. Как использовать Дисковую Утилиту?
Теперь, когда мы знаем, что дисковая утилита жизненно важна для обеспечения бесперебойной работы Mac, существует также много потенциальных проблем, которые могут возникнуть и вызвать ажиотаж. Существует множество причин, по которым вы можете использовать утилиту для работы с дисками на Mac.
Вот наиболее распространенные сценарии, в которых вы можете выполнить диагностику на вашей дисковой утилите:
- Ваше внешнее устройство не работает
- Неожиданное закрытие или выход из приложений
- Ваше устройство не запускается
- Поврежденные файлы
- Когда вам нужна Дисковая утилита Mac, сотрите, отформатируйте и разбейте диск
- Поврежденный диск
- Когда вам нужно извлечь или смонтировать / размонтировать диск
- Когда вам нужно отключить / включить ведение журнала
- Проблемы с загрузочным диском
Дисковая утилита была изменена при обновлении новых версий macOS. Многие функции были удалены, и были добавлены новые функции.
Часть 3. Как восстановить диск на Mac с помощью Дисковой утилиты?
Как мы уже упоминали выше, ваша дисковая утилита на Mac может многое. Например, если с диском возникли проблемы и он больше не позволяет вам выполнять какие-либо действия на вашем устройстве, вы можете сканировать и диагностировать, чтобы понять проблему.
Если ваш Mac все еще включен, лучший способ определить состояние вашей системы — использовать iMyMac PowerMyMac, Это безопасная и эффективная программа, которая запускает диагностику и позволяет узнать, что не так с вашим Mac.
Иногда ваш диск не работает только потому, что он слишком полон. Ты сможешь освободите место на диске с iMyMac всего за несколько кликов.
Когда вы видите, что после сканирования всей системы появляется ошибка диска, вы можете приступить к восстановлению.
Восстановление жесткого диска
Теперь мы выполним восстановление жесткого диска с помощью дисковой утилиты. Поскольку нам потребуется перезагрузить ваш Mac, вы можете распечатать эту статью или открыть ее на своем iPhone или любом смартфоне.
- Перезагрузите Mac, нажав в меню Apple, затем перезагрузите компьютер.
- После перезапуска нажмите Ctrl + R и удерживайте, пока не появится логотип Apple.
- Нажмите на Дисковую утилиту и нажмите Продолжить.
- Найдите диск на боковой панели, который необходимо отремонтировать.
- Ищите первую помощь и нажмите. Отсюда вы будете проинформированы о состоянии вашей дисковой утилиты запуска Mac. Если вы получите это сообщение, мы ничего не сможем сделать, если диск находится на грани сбоя.
- Просто сделайте резервную копию всего Mac и принесите его в ближайший магазин Apple.
- Если Дисковая утилита дает вам еще один вариант — запустить диагностику, нажмите «Выполнить».
- После запуска диагностики Дисковая утилита сообщит вам, что диск был отремонтирован.
Это оно! Ваш диск восстановлен, и вы можете продолжить работу на своем Mac
Заметки: Однако есть некоторые проблемы, которые могут возникнуть во время или после диагностики. Могут быть физические повреждения, переформатирование потребностей и другие основные сбои.
Как сделать резервную копию Mac?
Если вам не повезло, когда вы получили дисковую утилиту на Mac с предупреждением о том, что ваш диск почти умирает, вам нужно действовать немедленно. Сделайте резервную копию всех файлов на вашем Mac, чтобы в корпусе ничего не осталось.
- Подключите внешний накопитель у вас в наличии.
- Откройте Системные настройки и нажмите Time Machine.
- Нажмите «Выбрать резервный диск».
- Нажмите на внешнем устройстве хранения.
- Нажмите на Использовать диск.
Этот процесс хорош, только если вы еще не настроили Time Machine. Если вы уже настроили Time Machine, шаги отличаются.
- Нажмите Time Machine в строке меню в верхнем правом углу.
- Нажмите Резервное копирование сейчас
Если Time Machine не отображается в меню, перейдите в «Системные настройки» и найдите Time Machine. Найдите и установите флажок «Показать машину времени» в строке меню.
Совет: Если на вашем Mac уже хранится много файлов резервных копий, и вы хотите удалите их, чтобы вернуть немного местаперейдите по предоставленной ссылке, чтобы узнать о простых способах.
Часть 4. Как оптимизировать и увеличить диск на Mac?
Чтобы ваш диск оставался здоровым и работоспособным, всегда убедитесь, что у вас чистый диск, а не полный. Вы можете установить график обслуживания, чтобы регулярно очищать диск или, еще лучше, использовать iMyMac PowerMyMac.
Как мы уже представили ранее, он выполняет полную и всестороннюю диагностику состояния вашей системы и информирует вас о возможных виновниках медленной работы и других проблемах Mac, таких как Mac не хватает памяти. Вы можете нажмите на эту ссылку чтобы получить более подробную информацию о том, как это работает, чтобы удалить очищаемое пространство на Mac, чтобы освободить хранилище Mac.
iMyMac-Mac Cleaner — удобная программа, на которую можно положиться в любое время. Вы знаете, что самое лучшее? iMyMac PowerMyMac можно загрузить бесплатно, так что просто попробуйте его бесплатная пробная версия сейчас!
Часть 5. Вывод
Мы наконец узнали о том, что Дисковая утилита на Mac делает, как им пользоваться и даже как восстанавливать диски с помощью дисковой утилиты.
В следующий раз, когда у вас возникнут какие-либо симптомы, о которых мы говорили ранее, используйте iMyMac-Mac Cleaner для сканирования всей системы. Ошибка не обязательно означает, что вам нужно заменить диск. Это может быть проблема, похожая на грипп, которую может решить простая очистка. Вы никогда не узнаете о состоянии вашего диска, если не запустите диагностику.
Всегда устанавливайте привычку очищать, организовывать и управлять файлами внутри вашего Mac, чтобы избежать любых проблем, таких как медлительность, низкая производительность, засоренные браузеры и многие другие.
Прекрасно Спасибо за ваш рейтинг.
Источник
Восстановление диска с помощью Дисковой утилиты на Mac
Можно восстановить том из другого тома. При восстановлении одного тома из другого тома создается точная копия исходного тома.
ПРЕДУПРЕЖДЕНИЕ. При восстановлении одного тома в другой все файлы, находящиеся в целевом томе, стираются. Перед восстановлением тома скопируйте нужные Вам файлы из целевого тома в другой том.
В приложении «Дисковая утилита» 
Если Дисковая утилита еще не открыта, нажмите значок Launchpad 

В боковой панели выберите том, который нужно восстановить, затем нажмите кнопку восстановления 
Этот том стирается и становится точной копией.
Нажмите всплывающее меню «Восстановить», затем выберите том, который хотите скопировать.
Нажмите «Восстановить», затем нажмите «Готово».
Для восстановления тома также можно воспользоваться Дисковой утилитой из Утилиты восстановления macOS Recovery. См. статью на сайте поддержки Apple: Сведения о восстановлении ОС macOS.
Источник
Восстановление диска компьютера Mac с помощью приложения «Дисковая утилита»
Использование функции «Первая помощь» в приложении «Дисковая утилита» для восстановления диска.
Приложение «Дисковая утилита» может находить и исправлять ошибки, связанные с форматированием и структурой каталогов диска компьютера Mac. Ошибки могут приводить к неожиданному поведению при работе с компьютером Mac, а существенные ошибки могут препятствовать загрузке компьютера Mac.
Прежде чем продолжить, убедитесь, что у вас есть актуальная резервная копия содержимого компьютера Mac на случай, если потребуется восстановить поврежденные файлы или приложение «Дисковая утилита» обнаружит ошибки, которые не может исправить.
Запустите приложение «Дисковая утилита»
Как правило, вы можете просто запустить приложение «Дисковая утилита» из подпапки «Утилиты» папки «Программы». Если компьютер Mac не запускается надлежащим образом или требуется восстановить загрузочный диск компьютера Mac, запустите приложение «Дисковая утилита» из раздела восстановления macOS:
- Убедитесь в том, что используете компьютер Mac с процессором Apple, а затем выполните следующие действия:
- Компьютер с процессором Apple: включите Mac и продолжайте удерживать нажатой кнопку питания пока на экране не появится окно с параметрами запуска. Щелкните по значку в виде шестеренки (меню «Параметры»), затем нажмите «Продолжить».
- Компьютер с процессором Intel: сразу после включения компьютера Mac нажмите и удерживайте клавиши Command (⌘) и R, пока на экране не появится логотип Apple или другое изображение.
- Возможно, вам потребуется выбрать пользователя, для которого вы знаете пароль. Выбрав пользователя, нажмите «Далее» и введите пароль администратора.
- В окне «Утилиты» в режиме восстановления macOS выберите «Дисковая утилита» и нажмите «Продолжить».
Выберите нужный диск в приложении «Дисковая утилита»
Выберите «Вид» > «Показывать все устройства» (если такая команда доступна) в строке меню или на панели инструментов приложения «Дисковая утилита».
Теперь на боковой панели приложения «Дисковая утилита» должны отображаться все доступные диски или другие устройства хранения, начиная с загрузочного диска. Под каждым диском представлены все контейнеры и тома на этом диске. Не видите нужный диск?

В этом примере на загрузочном диске (APPLE HDD) имеется один контейнер и два тома (Macintosh HD, Macintosh HD — Data). На вашем диске может не быть контейнера, количество томов также может отличаться.
Восстанавливайте сначала тома, затем контейнеры, затем диски
Для каждого диска, для которого требуется выполнить восстановление, выберите последний том на этом диске и нажмите кнопку или вкладку «Первая помощь» .

В этом примере имя последнего тома на диске — Macintosh HD — Data.
Нажмите «Запустить», чтобы начать проверку выбранного тома на наличие ошибок.
- Если кнопка «Запустить» отсутствует, нажмите кнопку «Восстановить диск».
- Если кнопка неактивна и вы не можете ее нажать, пропустите данный шаг для выбранного диска, контейнера или тома.
- Если предложено ввести пароль для разблокировки диска, введите пароль администратора.
После того как приложение «Дисковая утилита» закончит проверку тома, выберите следующий элемент над ним на боковой панели, затем снова запустите функцию «Первая помощь». Продолжайте двигаться вверх по списку, запуская функцию «Первая помощь» для всех томов на диске, затем для всех контейнеров на диске и, наконец, для самого диска.

В этом примере порядок восстановления будет следующим: Macintosh HD — Data, Macintosh HD, Container disk3 и APPLE HDD.
Если приложение «Дисковая утилита» обнаружило ошибки, которые не может исправить
Если приложение «Дисковая утилита» обнаружит ошибки, которые не может исправить, сотрите (отформатируйте) диск с помощью приложения «Дисковая утилита».
Если диск не отображается в приложении «Дисковая утилита»
Если приложение «Дисковая утилита» не может обнаружить диск, оно также не сможет обнаружить контейнеры или тома на этом диске. В этом случае выполните следующие действия:
- Выключите компьютер Mac, а затем отсоедините от него все вспомогательные устройства.
- При попытке восстановления внешнего диска убедитесь, что он подключен непосредственно к компьютеру Mac с помощью предположительно исправного кабеля. Выключите диск и включите его снова.
- Если диск по-прежнему не отображается в приложении «Дисковая утилита», возможно, ваш компьютер Mac нуждается в обслуживании. Если вам требуется помощь, обратитесь в службу поддержки Apple.
Источник