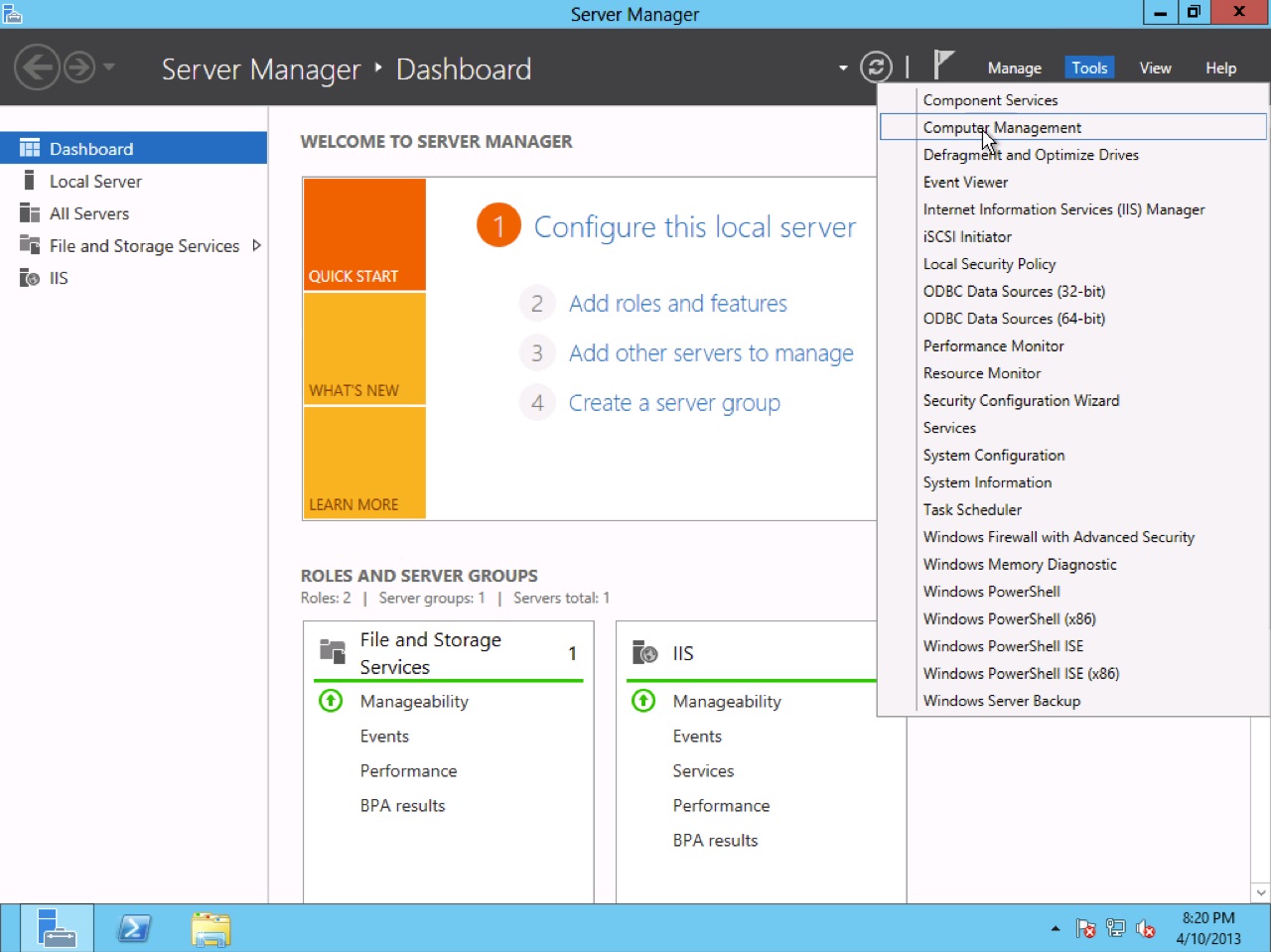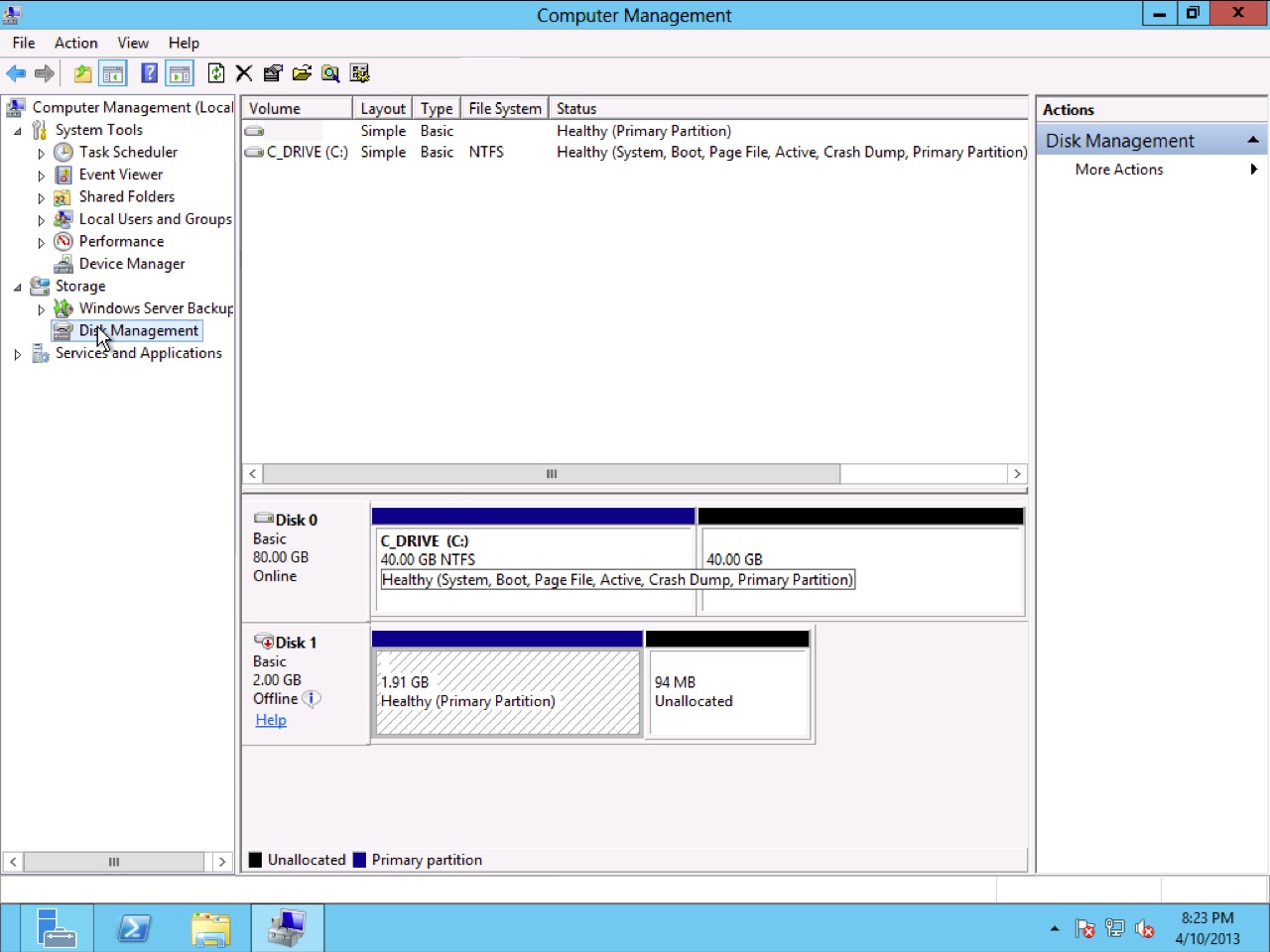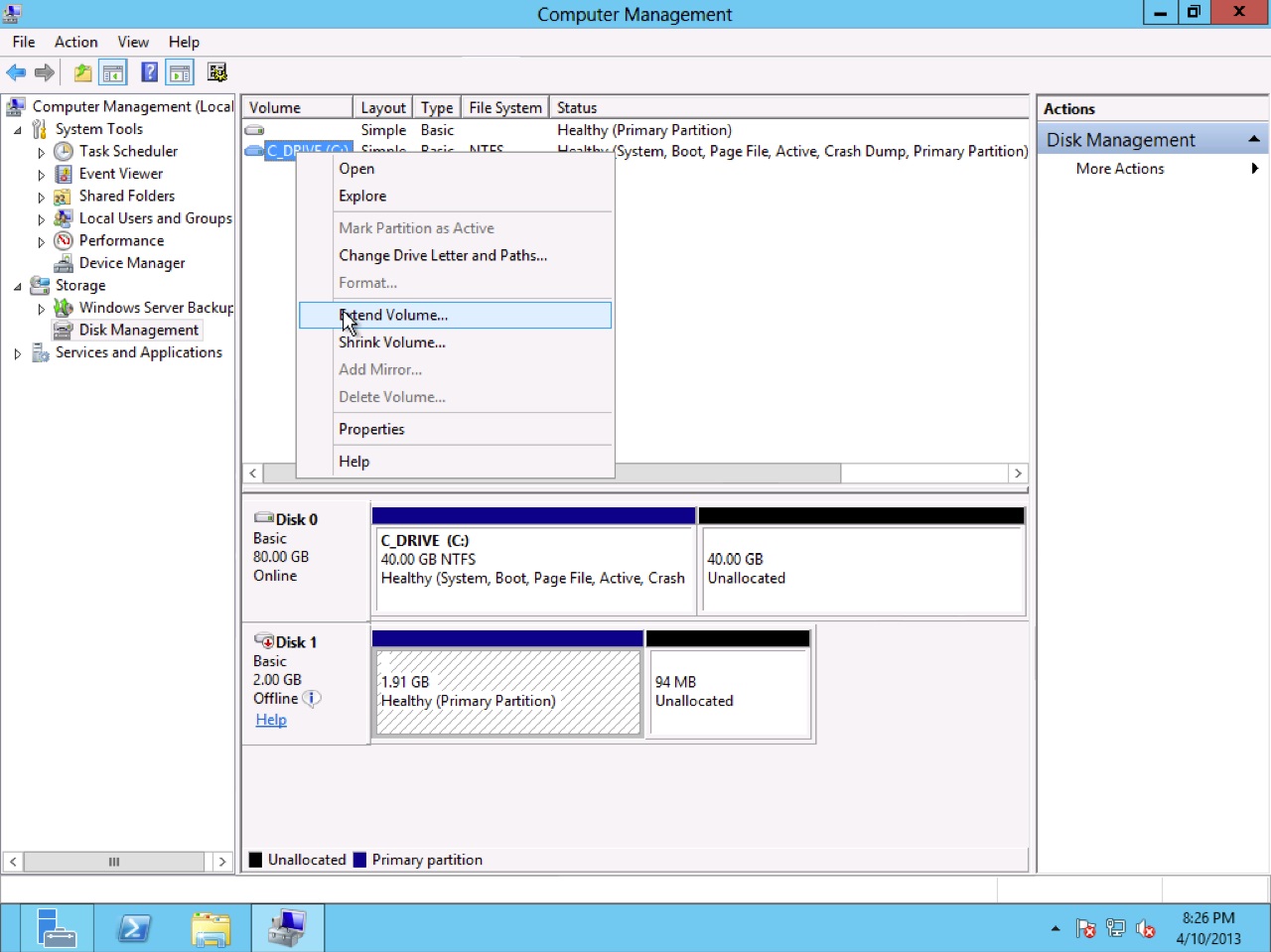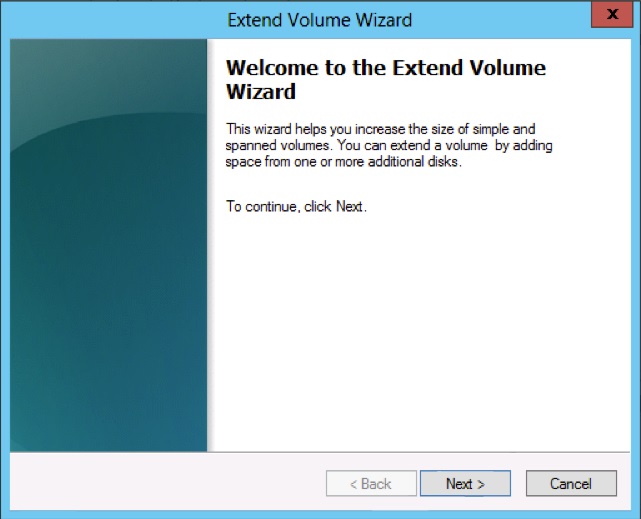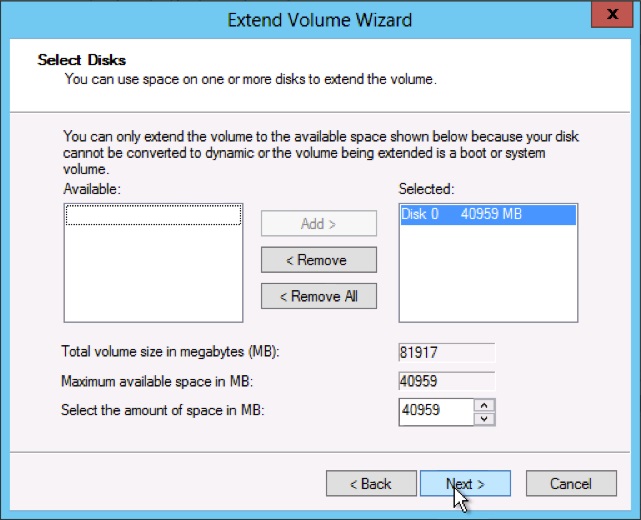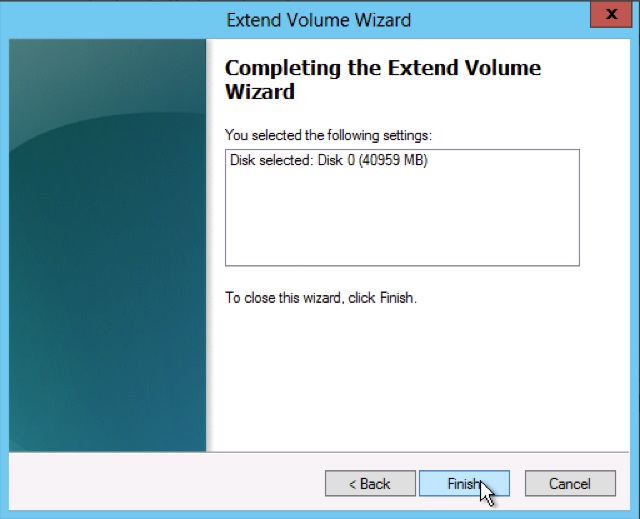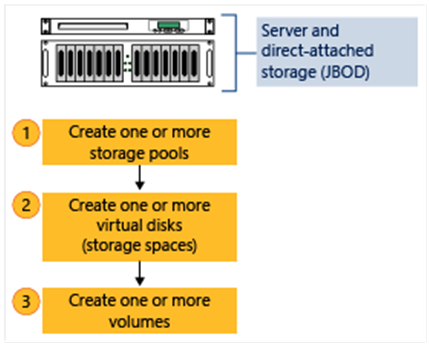- Общие сведения о дисковых пространствах Storage Spaces overview
- Добавление дискового пространства после расширения на Windows Server 2012/16
- Виртуальный сервер на базе Windows
- Развертывание дисковых пространств на автономном сервере Deploy Storage Spaces on a stand-alone server
- Предварительные условия Prerequisites
- Шаг 1. Создание пула носителей Step 1: Create a storage pool
- Эквивалентные команды Windows PowerShell для создания пулов носителей Windows PowerShell equivalent commands for creating storage pools
- Шаг 2. Создание виртуального диска Step 2: Create a virtual disk
- Эквивалентные команды Windows PowerShell для создания виртуальных дисков Windows PowerShell equivalent commands for creating virtual disks
- Шаг 3. Создание тома Step 3: Create a volume
- Эквивалентные команды Windows PowerShell для создания томов Windows PowerShell equivalent commands for creating volumes
Общие сведения о дисковых пространствах Storage Spaces overview
Дисковые пространства — это технология Windows и Windows Server, которая помогает защитить данные от сбоев. Storage Spaces is a technology in Windows and Windows Server that can help protect your data from drive failures. Он концептуально напоминает технологию RAID, реализованную в программном обеспечении. It is conceptually similar to RAID, implemented in software. Можно использовать дисковые пространства для объединения трех или более дисков в пул носителей, а затем использовать емкость из этого пула для создания дисковых пространств. You can use Storage Spaces to group three or more drives together into a storage pool and then use capacity from that pool to create Storage Spaces. Как правило, они хранят лишние копии данных, поэтому при сбое одного из дисков сохраняется неповрежденная копия данных. These typically store extra copies of your data so if one of your drives fails, you still have an intact copy of your data. При нехватке емкости просто добавьте дополнительные диски в пул носителей. If you run low on capacity, just add more drives to the storage pool.
Существует четыре основных способа использования дисковых пространств: There are four major ways to use Storage Spaces:
- На компьютере с Windows — дополнительные сведения см. в разделе дисковые пространства в Windows 10. On a Windows PC — for more info, see Storage Spaces in Windows 10.
- На изолированном сервере со всеми хранилищами на одном сервере — дополнительные сведения см. в разделе развертывание дисковых пространств на изолированном сервере. On a stand-alone server with all storage in a single server — for more info, see Deploy Storage Spaces on a stand-alone server.
- На кластерном сервере с использованием Локальные дисковые пространства с локальным прямым подключением хранилища в каждом узле кластера . Дополнительные сведения см. в разделе общие сведения о Локальные дисковые пространства. On a clustered server using Storage Spaces Direct with local, direct-attached storage in each cluster node — for more info, see Storage Spaces Direct overview.
- На кластерном сервере с одним или несколькими дисками хранилища SAS, содержащими все диски . Дополнительные сведения см. в статье Общие сведения о дисковых пространствах в кластере с общим SAS. On a clustered server with one or more shared SAS storage enclosures holding all drives — for more info, see Storage Spaces on a cluster with shared SAS overview.
—>
Добавление дискового пространства после расширения на Windows Server 2012/16
После добавления дискового пространства на сервер в панели Вам необходимо выполнить ряд действий, для того чтобы данное пространство стало доступно на уровне операционной системы Windows Server 2012/16.
Виртуальный сервер на базе Windows
- Лицензия включена в стоимость
- Тестирование 3-5 дней
- Безлимитный трафик
- Открыть «Computer Management».
Server Manager -> Tools > Compute.
Открыть «Disk Management».
В левой панели в папке «Storage», выберите «Disk Management». Нажмите F5, чтобы обновить окно и увидеть неразмеченную область. В правой нижней панели у Вас будет доступна неразмеченная область (Unallocated — на примере ниже эта область в 40 Gb).
Нажмите «Extend Volume».
Выберите диск, к которому необходимо добавить дисковое пространство и нажмите правой кнопкой мыши на нем. Затем в раскрывшемся меню выберите раздел «Extend Volume».
Откроется «Extend Volume Wizard».
Выберите размер неразмеченной области, которую Вы собираетесь разметить (В большинстве случаев необходимо выбрать все доступное пространство). Затем нажмите «Next».
Подтвердите изменение нажатием кнопки «Finish».
Готово. Для проверки удостоверьтесь, что в окне «Computer Manager» больше нет неразмеченной области.
Развертывание дисковых пространств на автономном сервере Deploy Storage Spaces on a stand-alone server
Применяется к: Windows Server 2019, Windows Server 2016, Windows Server 2012 R2, Windows Server 2012 Applies to: Windows Server 2019, Windows Server 2016, Windows Server 2012 R2, Windows Server 2012
В этом разделе описывается развертывание дисковых пространств на изолированном сервере. This topic describes how to deploy Storage Spaces on a stand-alone server. Сведения о создании кластерного дискового пространства см. в статье развертывание кластера дисковых пространств в Windows Server 2012 R2. For information about how to create a clustered storage space, see Deploy a Storage Spaces cluster on Windows Server 2012 R2.
Перед тем как создать дисковое пространство, сначала нужно создать один или несколько пулов носителей. To create a storage space, you must first create one or more storage pools. Пул носителей — это набор физических дисков. A storage pool is a collection of physical disks. Пулы обеспечивают агрегирование хранилища, гибкое наращивание емкости и делегирование административных функций. A storage pool enables storage aggregation, elastic capacity expansion, and delegated administration.
Из пула носителей можно создавать один или несколько виртуальных дисков. From a storage pool, you can create one or more virtual disks. Такие виртуальные диски также называются дисковыми пространствами. These virtual disks are also referred to as storage spaces. Дисковое пространство в операционной системе Windows представлено как обычный диск, на котором можно создавать форматированные тома. A storage space appears to the Windows operating system as a regular disk from which you can create formatted volumes. При создании виртуального диска через пользовательский интерфейс файловых служб и служб хранилища можно задать тип устойчивости (простая, зеркальное отображение или контроль четности), тип подготовки (тонкая или фиксированная) и размер. When you create a virtual disk through the File and Storage Services user interface, you can configure the resiliency type (simple, mirror, or parity), the provisioning type (thin or fixed), and the size. С помощью Windows PowerShell можно задать дополнительные параметры, такие как число столбцов, значение чередования и используемые физические диски в пуле. Through Windows PowerShell, you can set additional parameters such as the number of columns, the interleave value, and which physical disks in the pool to use. Дополнительные сведения об этих дополнительных параметрах см. на странице New-VirtualDisk и на форуме по хранилищу Windows Server. For information about these additional parameters, see New-VirtualDisk and the Windows Server storage forum.
Для размещения операционной системы Windows нельзя использовать дисковое пространство. You can’t use a storage space to host the Windows operating system.
На виртуальном диске можно создать один или несколько томов. From a virtual disk, you can create one or more volumes. При создании тома можно настроить размер, букву диска или папку, файловую систему (файловую систему NTFS или отказоустойчивую файловую систему (ReFS)), размер единицы размещения и необязательную метку тома. When you create a volume, you can configure the size, drive letter or folder, file system (NTFS file system or Resilient File System (ReFS)), allocation unit size, and an optional volume label.
На следующем рисунке показан процесс работы с дисковыми пространствами. The following figure illustrates the Storage Spaces workflow.
Рисунок 1. Рабочий процесс дисковых пространств Figure 1: Storage Spaces workflow
В этом разделе приводятся примеры командлетов Windows PowerShell, которые можно использовать для автоматизации некоторых описанных процедур. This topic includes sample Windows PowerShell cmdlets that you can use to automate some of the procedures described. Дополнительные сведения см. в статье PowerShell. For more information, see PowerShell.
Предварительные условия Prerequisites
Чтобы использовать дисковые пространства на изолированном сервере под управлением Windows Server 2012, убедитесь, что физические диски, которые вы хотите использовать, соответствуют следующим предварительным требованиям. To use Storage Spaces on a stand-alone Windows Server 2012−based server, make sure that the physical disks that you want to use meet the following prerequisites.
Сведения о развертывании дисковых пространств в отказоустойчивом кластере см. в статье развертывание кластера дисковых пространств в Windows Server 2012 R2. If you want to learn how to deploy Storage Spaces on a failover cluster, see Deploy a Storage Spaces cluster on Windows Server 2012 R2. Развертывание отказоустойчивого кластера имеет другие предварительные требования, такие как поддерживаемые типы дисковых шин, Поддерживаемые типы устойчивости и необходимое минимальное количество дисков. A failover cluster deployment has different prerequisites, such as supported disk bus types, supported resiliency types, and the required minimum number of disks.
| Область Area | Требование Requirement | Примечания Notes |
|---|---|---|
| Типы дисковых шин Disk bus types | — SCSI с последовательным подключением (SAS). — Serial Attached SCSI (SAS) — Расширенная технология последовательного подключения (SATA). — Serial Advanced Technology Attachment (SATA) — Контроллеры iSCSI и Fibre Channel. — iSCSI and Fibre Channel Controllers. | Также можно использовать USB-диски. You can also use USB drives. Однако неоптимально использовать USB-накопители в серверной среде. However, it’s not optimal to use USB drives in a server environment. Дисковые пространства поддерживаются на контроллерах iSCSI и Fibre Channel (FC) при условии, что виртуальные диски, созданные на их основе, являются неустойчивыми (просто с любым числом столбцов). Storage Spaces is supported on iSCSI and Fibre Channel (FC) controllers as long as the virtual disks created on top of them are non-resilient (Simple with any number of columns). |
| Конфигурация дисков Disk configuration | — Физические диски должны иметь объем не менее 4 ГБ. — Physical disks must be at least 4 GB — Диски должны быть пустыми и не отформатированы. — Disks must be blank and not formatted. Не создавайте тома. Do not create volumes. | |
| Замечания по поводу адаптера шины HBA considerations | — Рекомендуются простые адаптеры шины (HBA), не поддерживающие функциональность RAID. — Simple host bus adapters (HBAs) that do not support RAID functionality are recommended — Если адаптер шины поддерживает RAID, он должен находиться не в режиме RAID и все функции RAID должны быть отключены. — If RAID-capable, HBAs must be in non-RAID mode with all RAID functionality disabled — Адаптеры не должны использовать физические диски и данные кэша в абстрактном режиме и скрывать подключенные устройства. — Adapters must not abstract the physical disks, cache data, or obscure any attached devices. Это относится и к службам, предоставляемым подключенными устройствами JBOD. This includes enclosure services that are provided by attached just-a-bunch-of-disks (JBOD) devices. | Дисковые пространства совместимы только с адаптерами шины, в которых можно полностью отключить все функции RAID. Storage Spaces is compatible only with HBAs where you can completely disable all RAID functionality. |
| Массивы JBOD JBOD enclosures | — Корпусы JBOD являются необязательными. — JBOD enclosures are optional — Рекомендуется использовать вложенные дисковые пространства, перечисленные в каталоге Windows Server. — Recommended to use Storage Spaces certified enclosures listed on the Windows Server Catalog Если вы используете корпус JBOD, уточните у поставщика хранилища, что корпус поддерживает дисковые пространства, чтобы обеспечить полную функциональность. — If you’re using a JBOD enclosure, verify with your storage vendor that the enclosure supports Storage Spaces to ensure full functionality — Чтобы определить, поддерживает ли корпус JBOD идентификацию корпуса и разъема, выполните следующий командлет Windows PowerShell: — To determine whether the JBOD enclosure supports enclosure and slot identification, run the following Windows PowerShell cmdlet: |
Get-PhysicalDisk | ? Get-PhysicalDisk | ? <$. BusType – EQ «SAS»> | FC <$.BusType –eq «SAS»> | fc Если поля енклосуренумбер и слотнумбер содержат значения, то корпус поддерживает эти функции. If the EnclosureNumber and SlotNumber fields contain values, then the enclosure supports these features.
Для планирования числа физических дисков и нужного типа устойчивости для автономной серверной среды используйте следующие рекомендации. To plan for the number of physical disks and the desired resiliency type for a stand-alone server deployment, use the following guidelines.
| Тип устойчивости Resiliency type | Требования к диску Disk requirements | Назначение When to use |
|---|---|---|
| Простота Simple — Перераспределяет данные между физическими дисками; — Stripes data across physical disks | Требуется по крайней мере один физический диск. Requires at least one physical disk. | Не используйте его для размещения невосстановимых данных. Do not use to host irreplaceable data. Простые пробелы не защищаются от сбоев диска. Simple spaces do not protect against disk failure. Используйте для размещения временных или легко восстановимых данных за небольшую стоимость. Use to host temporary or easily recreated data at a reduced cost. Подходит для высокопроизводительных рабочих нагрузок, в которых устойчивость не требуется или уже предоставлена приложением. Suited for high-performance workloads where resiliency is not required or is already provided by the application. |
| Зеркальное отображение Mirror — Хранит две или три копии данных в наборе физических дисков; — Stores two or three copies of the data across the set of physical disks | Требует по крайней мере два физических диска для защиты от одного отказа диска. Requires at least two physical disks to protect from single disk failure. Требует по крайней мере пять физических дисков для защиты от двух одновременных отказов дисков. Requires at least five physical disks to protect from two simultaneous disk failures. | Рекомендуется использовать в большинстве сред. Use for most deployments. Например, зеркальные пространства подходят для файлового ресурса общего назначения или библиотеки виртуальных жестких дисков. For example, mirror spaces are suited for a general-purpose file share or a virtual hard disk (VHD) library. |
| Parity Parity — Данные и сведения о четности на физических дисках — Stripes data and parity information across physical disks | Требует по крайней мере три физических диска для защиты от одного отказа диска. Requires at least three physical disks to protect from single disk failure. | Рекомендуется использовать для строго последовательных рабочих нагрузок, таких как архивация или резервное копирование. Use for workloads that are highly sequential, such as archive or backup. |
Шаг 1. Создание пула носителей Step 1: Create a storage pool
Сначала необходимо сгруппировать доступные физические диски в один или несколько пулов носителей. You must first group available physical disks into one or more storage pools.
В области навигации диспетчер сервера выберите файл и службы хранилища. In the Server Manager navigation pane, select File and Storage Services.
В области навигации выберите страницу Пулы носителей . In the navigation pane, select the Storage Pools page.
По умолчанию доступные диски включаются в пул под названием primordial. By default, available disks are included in a pool that is named the primordial pool. Если в разделе ПУЛЫ НОСИТЕЛЕЙ нет пула primordial, это значит, что хранилище не соответствует требованиям к дисковым пространствам. If no primordial pool is listed under STORAGE POOLS, this indicates that the storage does not meet the requirements for Storage Spaces. Убедитесь, что диски соответствуют требованиям, перечисленным в разделе «Предварительные условия». Make sure that the disks meet the requirements that are outlined in the Prerequisites section.
Если выбрать пул носителей Primordial, доступные физические диски будут представлены в разделе ФИЗИЧЕСКИЕ ДИСКИ. If you select the Primordial storage pool, the available physical disks are listed under PHYSICAL DISKS.
В разделе Пулы носителей выберите список задачи , а затем выберите новый пул носителей. Under STORAGE POOLS, select the TASKS list, and then select New Storage Pool. Откроется мастер создания пула носителей. The New Storage Pool Wizard will open.
На странице перед началом выполнения нажмите кнопку Далее. On the Before you begin page, select Next.
На странице Укажите имя и подсистему пула носителей введите имя и необязательное описание пула носителей, выберите группу доступных физических дисков, которую вы хотите использовать, а затем нажмите кнопку Далее. On the Specify a storage pool name and subsystem page, enter a name and optional description for the storage pool, select the group of available physical disks that you want to use, and then select Next.
На странице Выбор физических дисков для пула носителей выполните следующие действия, а затем нажмите кнопку Далее. On the Select physical disks for the storage pool page, do the following, and then select Next:
Установите флажок рядом с каждым физическим диском, который нужно включить в пул носителей. Select the check box next to each physical disk that you want to include in the storage pool.
Если вы хотите назначить один или несколько дисков в качестве горячего резервирования, в разделе выделение щелкните стрелку раскрывающегося списка и выберите горячий запас. If you want to designate one or more disks as hot spares, under Allocation, select the drop-down arrow, then select Hot Spare.
На странице Подтверждение выбора Проверьте правильность параметров и нажмите кнопку создать. On the Confirm selections page, verify that the settings are correct, and then select Create.
На странице Просмотр результатов убедитесь, что все задачи завершены, а затем нажмите кнопку Закрыть. On the View results page, verify that all tasks completed, and then select Close.
Либо, чтобы перейти непосредственно к следующему шагу, можно установить флажок Создать виртуальный диск при закрытии мастера. Optionally, to continue directly to the next step, you can select the Create a virtual disk when this wizard closes check box.
Убедитесь, что новый пул носителей представлен в списке ПУЛЫ НОСИТЕЛЕЙ. Under STORAGE POOLS, verify that the new storage pool is listed.
Эквивалентные команды Windows PowerShell для создания пулов носителей Windows PowerShell equivalent commands for creating storage pools
Следующие командлеты Windows PowerShell выполняют ту же функцию, что и предыдущая процедура. The following Windows PowerShell cmdlet or cmdlets perform the same function as the preceding procedure. Вводите каждый командлет в одной строке, несмотря на то, что здесь они могут отображаться разбитыми на несколько строк из-за ограничений форматирования. Enter each cmdlet on a single line, even though they may appear word-wrapped across several lines here because of formatting constraints.
В следующем примере показано, какие физические диски доступны в пуле primordial. The following example shows which physical disks are available in the primordial pool.
В следующем примере создается новый пул носителей с именем StoragePool1 , который использует все доступные диски. The following example creates a new storage pool named StoragePool1 that uses all available disks.
В следующем примере создается новый пул носителей StoragePool1, который использует четыре доступных диска. The following example creates a new storage pool, StoragePool1, that uses four of the available disks.
Следующая серия командлетов демонстрирует, как добавить доступный физический диск PhysicalDisk5 в горячий резерв для пула носителей StoragePool1. The following example sequence of cmdlets shows how to add an available physical disk PhysicalDisk5 as a hot spare to the storage pool StoragePool1.
Шаг 2. Создание виртуального диска Step 2: Create a virtual disk
Затем необходимо создать один или несколько виртуальных дисков из пула носителей. Next, you must create one or more virtual disks from the storage pool. При создании виртуального диска можно выбрать способ размещения данных на физических дисках. When you create a virtual disk, you can select how the data is laid out across the physical disks. Это влияет как на надежность, так и на производительность. This affects both reliability and performance. Также можно выбрать, создавать ли диски с тонкой или фиксированной подготовкой. You can also select whether to create thin- or fixed-provisioned disks.
Если мастер создания виртуального диска еще не открыт, на странице Пулы носителей в диспетчере серверов в разделе ПУЛЫ НОСИТЕЛЕЙ выберите нужный пул носителей. If the New Virtual Disk Wizard is not already open, on the Storage Pools page in Server Manager, under STORAGE POOLS, make sure that the desired storage pool is selected.
В разделе Виртуальные диски выберите список задачи , а затем выберите новый виртуальный диск. Under VIRTUAL DISKS, select the TASKS list, and then select New Virtual Disk. Откроется мастер создания виртуальных дисков. The New Virtual Disk Wizard will open.
На странице перед началом выполнения нажмите кнопку Далее. On the Before you begin page, select Next.
На странице Выбор пула носителей выберите нужный пул носителей и нажмите кнопку Далее. On the Select the storage pool page, select the desired storage pool, and then select Next.
На странице Указание имени виртуального диска введите имя и описание (необязательно), а затем нажмите кнопку Далее. On the Specify the virtual disk name page, enter a name and optional description, then select Next.
На странице Выбор макета хранилища выберите нужный макет, а затем нажмите кнопку Далее. On the Select the storage layout page, select the desired layout, then select Next.
При выборе макета, в котором недостаточно физических дисков, при нажатии на кнопку Далее появится сообщение об ошибке. If you select a layout where you do not have enough physical disks, you will receive an error message when you select Next. Сведения о том, какой макет следует использовать, а также требования к диску, см. в разделе необходимые условия. For information about which layout to use and the disk requirements, see Prerequisites).
Если в качестве структуры хранилища выбрано зеркало , а в пуле имеется пять или более дисков, появится страница Настройка параметров устойчивости . If you selected Mirror as the storage layout, and you have five or more disks in the pool, the Configure the resiliency settings page will appear. Выберите один из следующих вариантов. Select one of the following options:
- Двухстороннее зеркалоTwo-way mirror
- Трехстороннее зеркалоThree-way mirror
На странице Укажите тип подготовки выберите один из следующих параметров, а затем нажмите кнопку Далее. On the Specify the provisioning type page, select one of the following options, then select Next.
Тонкая Thin
При тонкой подготовке пространство выделяется по необходимости. With thin provisioning, space is allocated on an as-needed basis. Это оптимизирует использование доступного хранилища. This optimizes the usage of available storage. Однако поскольку такой вариант делает возможным чрезмерное выделение пространства хранения, необходимо внимательно следить за доступным дисковым пространством. However, because this enables you to over-allocate storage, you must carefully monitor how much disk space is available.
Фиксированный формат Fixed
При фиксированной подготовке емкость хранилища выделяется немедленно в момент создания виртуального диска. With fixed provisioning, the storage capacity is allocated immediately, at the time a virtual disk is created. Таким образом, при фиксированной подготовке используется пространство из пула носителей, эквивалентное размеру виртуального диска. Therefore, fixed provisioning uses space from the storage pool that is equal to the virtual disk size.
Для дисковых пространств можно создавать виртуальные диски с тонкой и фиксированной подготовкой в одном пуле носителей. With Storage Spaces, you can create both thin- and fixed-provisioned virtual disks in the same storage pool. Например, можно использовать виртуальный диск с тонкой подготовкой для размещения базы данных, а виртуальный диск с фиксированной подготовкой для размещения связанных файлов журнала. For example, you could use a thin-provisioned virtual disk to host a database and a fixed-provisioned virtual disk to host the associated log files.
На странице Указание размера виртуального диска выполните следующие действия. On the Specify the size of the virtual disk page, do the following:
Если на предыдущем шаге выбрана тонкая подготовка, в поле размер виртуального диска введите размер виртуального диска, выберите единицы измерения (МБ, ГБ или ТБ), а затем нажмите кнопку Далее. If you selected thin provisioning in the previous step, in the Virtual disk size box, enter a virtual disk size, select the units (MB, GB, or TB), then select Next.
Если на предыдущем шаге вы выбрали фиксированную подготовку, выберите один из следующих элементов: If you selected fixed provisioning in the previous step, select one of the following:
Задать размер Specify size
Чтобы указать размер, введите значение в поле размер виртуального диска , а затем выберите единицы измерения (МБ, ГБ или ТБ). To specify a size, enter a value in the Virtual disk size box, then select the units (MB, GB, or TB).
Если используется структура хранилища, отличная от простой, виртуальный диск использует больше свободного пространства, чем будет указано. If you use a storage layout other than simple, the virtual disk uses more free space than the size that you specify. Во избежание возможной ошибки, когда размер тома превышает свободное пространство пула носителей, можно установить флажок Создать максимально большой виртуальный диск вплоть до указанного размера. To avoid a potential error where the size of the volume exceeds the storage pool free space, you can select the Create the largest virtual disk possible, up to the specified size check box.
Максимальный размер Maximum size
Выберите этот вариант, чтобы создать виртуальный диск, который использует максимальную емкость пула носителей. Select this option to create a virtual disk that uses the maximum capacity of the storage pool.
На странице Подтверждение выбора Проверьте правильность параметров и нажмите кнопку создать. On the Confirm selections page, verify that the settings are correct, and then select Create.
На странице Просмотр результатов убедитесь, что все задачи завершены, а затем нажмите кнопку Закрыть. On the View results page, verify that all tasks completed, and then select Close.
По умолчанию флажок Создать том при закрытии мастера установлен. By default, the Create a volume when this wizard closes check box is selected. После этого вы перейдете сразу же к следующему шагу. This takes you directly to the next step.
Эквивалентные команды Windows PowerShell для создания виртуальных дисков Windows PowerShell equivalent commands for creating virtual disks
Следующие командлеты Windows PowerShell выполняют ту же функцию, что и предыдущая процедура. The following Windows PowerShell cmdlet or cmdlets perform the same function as the preceding procedure. Вводите каждый командлет в одной строке, несмотря на то, что здесь они могут отображаться разбитыми на несколько строк из-за ограничений форматирования. Enter each cmdlet on a single line, even though they may appear word-wrapped across several lines here because of formatting constraints.
В следующем примере создается виртуальный диск 50 ГБ с именем VirtualDisk1 в пуле носителей с именем StoragePool1. The following example creates a 50 GB virtual disk named VirtualDisk1 on a storage pool named StoragePool1.
В следующем примере создается зеркальный виртуальный диск с именем VirtualDisk1 в пуле носителей с именем StoragePool1. The following example creates a mirrored virtual disk named VirtualDisk1 on a storage pool named StoragePool1. Диск использует максимальный объем хранилища для пула носителей. The disk uses the storage pool’s maximum storage capacity.
В следующем примере создается виртуальный диск 50 ГБ с именем VirtualDisk1 в пуле носителей с именем StoragePool1. The following example creates a 50 GB virtual disk named VirtualDisk1 on a storage pool that is named StoragePool1. Для диска используется тонкая подготовка. The disk uses the thin provisioning type.
В следующем примере создается виртуальный диск с именем VirtualDisk1 в пуле носителей с именем StoragePool1. The following example creates a virtual disk named VirtualDisk1 on a storage pool named StoragePool1. Для диска используется трехстороннее зеркальное отображение, а его размер фиксирован и равен 20 ГБ. The virtual disk uses three-way mirroring and is a fixed size of 20 GB.
Для работы этого командлета в пуле носителей должно быть по крайней мере пять физических дисков. You must have at least five physical disks in the storage pool for this cmdlet to work. (Сюда не относятся диски, выделенные для горячего резерва.) (This does not include any disks that are allocated as hot spares.)
Шаг 3. Создание тома Step 3: Create a volume
Затем в виртуальном диске нужно создать том. Next, you must create a volume from the virtual disk. Можно назначить необязательную букву диска или папку, а затем отформатировать том с помощью файловой системы. You can assign an optional drive letter or folder, then format the volume with a file system.
Если мастер создания тома еще не открыт, на странице Пулы носителей в Диспетчер сервера в разделе Виртуальные диски щелкните правой кнопкой мыши нужный виртуальный диск и выберите пункт создать том. If the New Volume Wizard is not already open, on the Storage Pools page in Server Manager, under VIRTUAL DISKS, right-click the desired virtual disk, and then select New Volume.
Откроется мастер создания томов. The New Volume Wizard opens.
На странице перед началом выполнения нажмите кнопку Далее. On the Before you begin page, select Next.
На странице Выбор сервера и диска выполните следующие действия, а затем нажмите кнопку Далее. On the Select the server and disk page, do the following, and then select Next.
В области сервер выберите сервер, на котором нужно создать том. In the Server area, select the server on which you want to provision the volume.
В области диск выберите виртуальный диск, на котором нужно создать том. In the Disk area, select the virtual disk on which you want to create the volume.
На странице Укажите размер тома введите размер тома, укажите единицы (МБ, ГБ или ТБ), а затем нажмите кнопку Далее. On the Specify the size of the volume page, enter a volume size, specify the units (MB, GB, or TB), and then select Next.
На странице назначить букве диска или папке настройте нужный параметр, а затем нажмите кнопку Далее. On the Assign to a drive letter or folder page, configure the desired option, and then select Next.
На странице Выбор параметров файловой системы выполните следующие действия, а затем нажмите кнопку Далее. On the Select file system settings page, do the following, and then select Next.
В списке Файловая система выберите NTFS или ReFS. In the File system list, select either NTFS or ReFS.
В списке Размер кластера оставьте значение По умолчанию или задайте размер кластера. In the Allocation unit size list, either leave the setting at Default or set the allocation unit size.
Дополнительные сведения о размере кластера см. в разделе Размер кластера по умолчанию для NTFS, FAT и exFAT. For more information about allocation unit size, see Default cluster size for NTFS, FAT, and exFAT.
Также можно в поле Метка тома ввести метку для тома, например HR Data. Optionally, in the Volume label box, enter a volume label name, for example HR Data.
На странице Подтверждение выбора Проверьте правильность параметров и нажмите кнопку создать. On the Confirm selections page, verify that the settings are correct, and then select Create.
На странице Просмотр результатов убедитесь, что все задачи завершены, а затем нажмите кнопку Закрыть. On the View results page, verify that all tasks completed, and then select Close.
Чтобы убедиться, что том был создан, в диспетчер сервера выберите страницу тома . To verify that the volume was created, in Server Manager, select the Volumes page. Том будет указан в разделе сервера, где он был создан. The volume is listed under the server where it was created. Создание тома также можно проверить в проводнике Windows. You can also verify that the volume is in Windows Explorer.
Эквивалентные команды Windows PowerShell для создания томов Windows PowerShell equivalent commands for creating volumes
Следующий командлет Windows PowerShell выполняет ту же функцию, что и предыдущая процедура. The following Windows PowerShell cmdlet performs the same function as the previous procedure. Введите команду в одну строку. Enter the command on a single line.
В следующем примере инициализируются диски для виртуального диска VirtualDisk1, создается раздел с назначенной буквой диска, а затем том форматируется с использованием файловой системы NTFS по умолчанию. The following example initializes the disks for virtual disk VirtualDisk1, creates a partition with an assigned drive letter, and then formats the volume with the default NTFS file system.