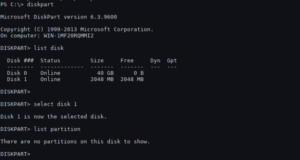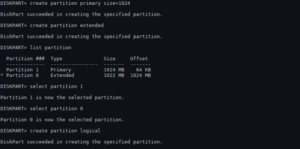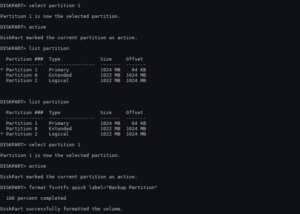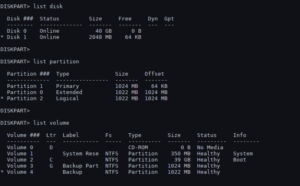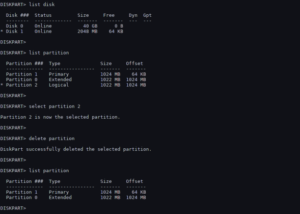- Как использовать DiskPart Utility в Windows
- Перечисление существующих жестких дисков, томов и разделов
- Удаление раздела или тома жесткого диска с помощью Diskpart
- Полное удаление жесткого диска с помощью Diskpart Clean
- Создание и форматирование новых разделов жесткого диска
- Расширить объем жесткого диска
- Попович Алексей персональный сайт разработчика
- Основные направления моей деятельности
- ⚙️ Как создать разделы диска в Windows с помощью команды diskpart
- Как создать разделы диска в Windows с помощью команды diskpart
- Как удалить разделы диска в Windows с помощью команды diskpart
Как использовать DiskPart Utility в Windows
Средство управления дисками — полезный и эффективный инструмент для управления дисками и разделами Windows, но он не такой мощный, как Diskpart. Этот инструмент командной строки позволяет удалять, создавать и изменять разделы на любых жестких дисках или USB-накопителях, которые может обнаружить ваш ПК.
Мы рекомендуем использовать инструмент управления дисками в большинстве случаев, но если Windows не запускается должным образом или вы предпочитаете использовать терминал PowerShell , Diskpart является идеальной альтернативой. Вот некоторые из наиболее распространенных команд Diskpart, которые помогут вам научиться эффективно использовать Diskpart.
Если вы хотите использовать Diskpart, вам нужно открыть командную строку Windows или терминал PowerShell. Diskpart — деструктивный инструмент, поэтому вам нужно открыть окно терминала с правами администратора.
- Чтобы открыть Diskpart в Windows, щелкните правой кнопкой мыши кнопку меню «Пуск» Windows и выберите Windows PowerShell (Admin).
- В терминале PowerShell уровня администратора (или аналогичной командной строке Windows) введите diskpart и нажмите ввод.
- Инструмент Diskpart запустится в окне, готовом к использованию. Напечатайте exit в приглашении «DISKPART>» и нажмите ввод, как только вы закончили использовать его.
- Diskpart также доступен для пользователей, загружающихся в среду восстановления Windows, которая доступна при загрузке компьютера с использованием расширенного режима запуска в меню «Настройки»> «Обновление и безопасность Windows»> «Восстановление» .
- Нажмите Restart Now, чтобы загрузить WinRE.
Мы рассмотрим некоторые из наиболее распространенных команд Diskpart в этой статье, но если вы хотите быстро просмотреть полный список доступных команд Diskpart, введите help в приглашении «DISKPART>» и нажмите ввод.
Перечисление существующих жестких дисков, томов и разделов
Когда Diskpart открыт, первое, что вы должны сделать, это проверить текущую разметку ваших жестких дисков и подключенного хранилища.
- В командной строке «DISKPART» введите list disk и нажмите enter. В этом списке будут перечислены все доступные накопители (включая жесткие диски, USB-накопитель, SD-карты и т. д.), Которые ваш ПК в настоящее время может обнаружить.
- Начиная с нуля, Diskpart перечислит все обнаруженные диски. Вам нужно будет запомнить номер диска (например, «0» для вашего жесткого диска Windows) для использования с будущими командами Diskpart.
- Наряду с вашим списком дисков, вы также можете запросить у Diskpart список обнаруженных томов. В приглашении «DISKPART» введите list volume .
- Diskpart может также позволить вам перечислить отдельные разделы жесткого диска (некоторые из которых могут соответствовать томам, перечисленным с помощью команды «list volume»). Сначала вам нужно выбрать жесткий диск с помощью команды list disk .
- В приглашении «DISKPART>» введите select disk , а затем номер диска (например, выберите disk 0 ). Diskpart подтвердит, что диск выбран в этот момент.
- После выбора диска введите раздел списка . Это будет список текущих разделов на вашем диске. Вы сможете удалить или изменить эти разделы отсюда, используя номер раздела в более поздней команде Diskpart.
Удаление раздела или тома жесткого диска с помощью Diskpart
Жесткий диск (диск) разделен на разделы, которые часто совпадают с указанными томами. Если ваш жесткий диск разделен на несколько разделов или томов, и вы хотите удалить один, вы можете сделать это с помощью команд Diskpart.
- Выберите свой жесткий диск, используя диск выбора.
- В приглашении «DISKPART» введите раздел списка , затем выберите раздел # , заменив # номером своего раздела.
- После выбора раздела введите delete partition . Diskpart подтвердит, был ли раздел удален позже.
- Вы также можете удалить тома диска напрямую, если хотите. Введите список громкости , найдите номер выбранного тома, затем введите select volume # , заменив # на номер тома.
- Введите delete volume , чтобы полностью удалить том. Diskpart подтвердит, была ли команда успешной или нет после этого.
Полное удаление жесткого диска с помощью Diskpart Clean
Вместо того, чтобы удалять отдельные тома или разделы на диске, вы можете полностью стереть жесткий диск с помощью команды Diskpart clean. Вы также можете использовать эту команду, если хотите стереть USB-накопитель, готовый к форматированию.
Вы не сможете сделать это на системном диске (и не захотите!), Если не используете Diskpart в установке Windows
- В приглашении «DISKPART>» выберите диск, который вы хотите стереть, набрав select disk # , заменив # на номер вашего диска. Если вы не знаете номер вашего диска, сначала наберите list disk .
- Если вы уверены, что хотите полностью стереть диск (удалив все тома/разделы диска), введите команду clean и нажмите Enter. Вас не будут спрашивать о подтверждении, поэтому убедитесь, что вы хотите сделать это, прежде чем начать.
- Diskpart подтвердит, что диск «очищен» и готов к созданию новых разделов.
Создание и форматирование новых разделов жесткого диска
Имея «чистый» диск, вы готовы создать раздел в свободном пространстве с помощью команды Diskpart create partition . Затем вы можете отформатировать этот новый раздел с помощью дружественной к Windows файловой системы, такой как NTFS или FAT32, используя команду форматирования Diskpart.
- Начните с выбора выбранного диска с помощью select disk #, заменив # на номер вашего диска (и используя list disk , чтобы найти номер диска, если вы не знаете).
- Выбрав свой диск, введите create partition primary, чтобы создать раздел, используя все пространство на этом диске.
- Если вы хотите создать раздел, занимающий только часть свободного пространства (позволяя создать более одного раздела), введите вместо этого команду создать основной размер раздела = X , заменив X на размер раздела, измеренный в мегабайтах (например, размер = 1024 для 1 ГБ пространства).
- Напечатайте список разделов, чтобы убедиться, что ваш новый раздел присутствует в списке, а затем нажмите «Выбрать раздел 1», чтобы выбрать его. Чтобы пометить раздел как активный, введите «active» в приглашении «DISKPART>». Это необходимо, если вы хотите использовать его в качестве загрузочного диска.
- Чтобы быстро отформатировать диск с файловой системой NTFS, введите команду fs = NTFS label = Y quick . Вы можете заменить Y на любой ярлык, который вы предпочитаете использовать.
- После форматирования Windows, скорее всего, автоматически назначит букву диска. Если это не так, введите назначить букву Z, заменив Z на букву свободного диска.
Расширить объем жесткого диска
Если у вас есть существующий том жесткого диска, который не занимает все свободное место на диске, и вы хотите увеличить его, команды Diskpart позволят вам сделать это.
- Начните с выбора выбранного диска с помощью select disk #, заменив # на номер вашего диска (и используя list disk, чтобы найти номер диска, если вы не знаете).
- Введите list volume, чтобы получить список всех доступных томов на вашем ПК, затем введите select volume # , заменив # на том, который вы хотите расширить.
- Введите расширение, чтобы увеличить его до максимально возможного размера. Diskpart подтвердит, работает ли команда extended правильно. Подтвердите, что размер тома увеличился, набрав второй том списка впоследствии.
Diskpart имеет другие доступные опции, как кратко объясняет команда help.
Попович Алексей персональный сайт разработчика


Основные направления моей деятельности
На битриксе можно реализовать что угодно. Как говорил один клиент — реализовать можно все, лишь бы было кому это оплатить 🙂
Созданием сайтов я занимаюсь с 2009-го года, а вообще основами алгоритмов и программированием занимаюсь еще со школьных лет, т.е. примерно с 2000-го года. За всю свою практику в создании приложений (а веб-решение — это также приложение, активно или пассивно взаимодействующее с пользователем) понял главное — нельзя охватить все, иначе не будешь знать ничего.
К основным направлениям моей деятельности относятся:
- Проектирование веб-решений разного уровня сложности (предпочитаю работать над неординарными проектами, позволяющими поломать голову над реализацией задачи);
- Создание предпроектного описания задачи (ТЗ) для создания сайта на базе продуктов 1С-Битрикс;
- Сопровождение и доработки действующих проектов на базе продуктов 1С-Битрикс;
- Создание сайтов с нуля с использованием готовых решений. Выбираем наиболее подходящее вам из готовых решений на Marketplace, устанавливаем его и потом уже его допиливаем;
- Перенос сайтов с любой другой CMS под управление 1С-Битрикс Управление сайтом;
- Анализ сайтов-конкурентов;
- Курирование работы сводной команды разработчиков над вашим веб-решением на базе 1С-Битрикс — могу выступать в роли Менеджера проекта с постановкой задач всем участникам проекта, оценкой качества выполненной работы, решением вопросов, возникающих в ходе работы над проектом;
- Настройка интеграции сайтов на базе 1С-Битрикс с любой другой системой через API систем или через обмен файлами с другой системой;
- Получение информации с публичных страниц сторонних сайтов, путем прямого парсинга данных;
- Доработка сайтов под требования сео-специалистов;
- Перенос сайтов с разделяемых хостингов на VPS;
⚙️ Как создать разделы диска в Windows с помощью команды diskpart
Из этого туториала вы узнаете, как создавать разделы диска в Windows с помощью команды diskpart.
Помимо создания разделов диска в Windows с помощью diskpart, вы также можете удалить разделы с помощью команды diskpart в Windows.
Diskpart является утилитой разбиения диска по умолчанию в командной строке Windows.
Чтобы продемонстрировать, как создавать разделы диска в Windows, мы будем использовать команду diskpart.
Я собираюсь добавить дополнительный диск на мой сервер Windows, затем мы создадим раздел с помощью команды diskpart, зададим метку для раздела и назначим букву диска для раздела.
Помимо создания логических томов и разделов с помощью команды diskpart, вы также можете восстановить поврежденные внешние жесткие диски и флэш-накопители.
Обратите внимание, что команда diskpart полностью удалит все данные на выбранном вами диске. Процесс окажется необратимым, поэтому всегда следует действовать осторожно.
Как создать разделы диска в Windows с помощью команды diskpart
Без лишних слов давайте окунемся.
Выполните следующие шаги, чтобы создать разделы диска в Windows с помощью команды diskpart.
Запуск утилиты diskpart
Чтобы запустить diskpart, нажмите клавишу Windows + сочетание клавиш R.
Откроется меню, затем выберите командную строку
Теперь введите diskpart в командной строке.
Если вы используете сервер Windows, вы можете просто запустить Powershell, а затем запустить diskpart в командной строке.
Перечислите доступные диски, используя команду ниже:
4. Теперь выберите диск, который вы хотите разбить, используя команду select disk.
В моей установке диск № 2 с 2 ГБ свободного пространства.
Он может быть первичным или логичным в зависимости от ваших настроек.
Здесь я создаю основной раздел в начале свободного места и который занимает весь диск.
Чтобы указать размер, например, 1 ГБ, используйте
Например, чтобы создать логический раздел:
Следующим шагом является создание файловой системы в разделе путем его форматирования.
Снова перечислите диск, раздел и созданные тома.
Как удалить разделы диска в Windows с помощью команды diskpart
Удаление раздела диска с помощью diskpart аналогично созданию, разница только в том, что вместо create используется delete.
Например, чтобы удалить созданный нами логический раздел, выполните:
Чтобы очистить весь диск, выберите его и введите команду clean
Используйте команду exit для выхода из интерфейса командной строки diskpart.
Теперь вы должны понимать, как создавать разделы диска в Windows с помощью команды diskpart.
Другие учебники по администрированию Windows Server появятся в ближайшее время. Оставайтесь в курсе событий.