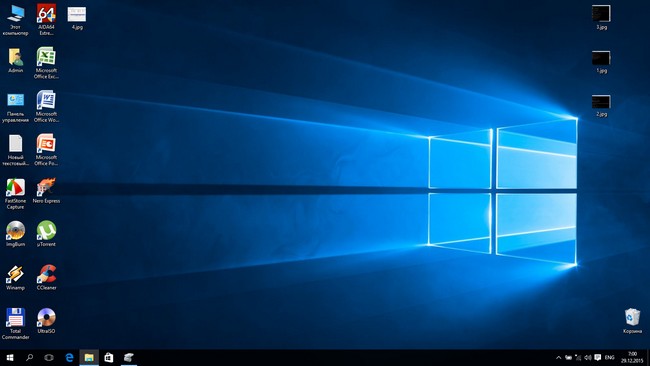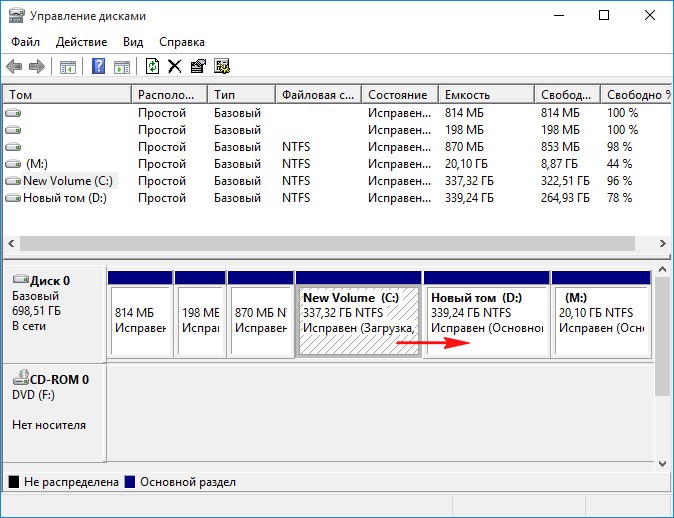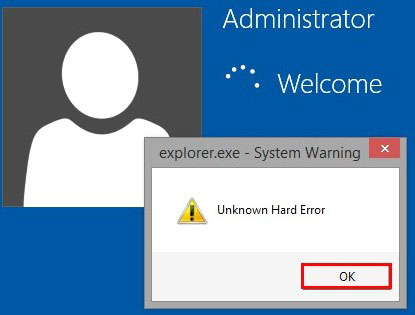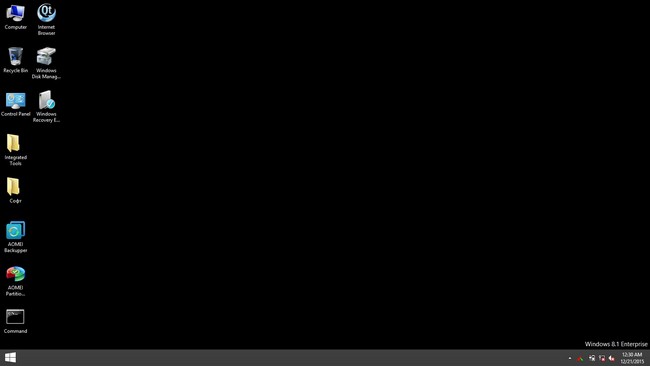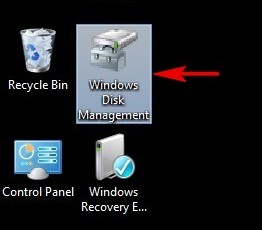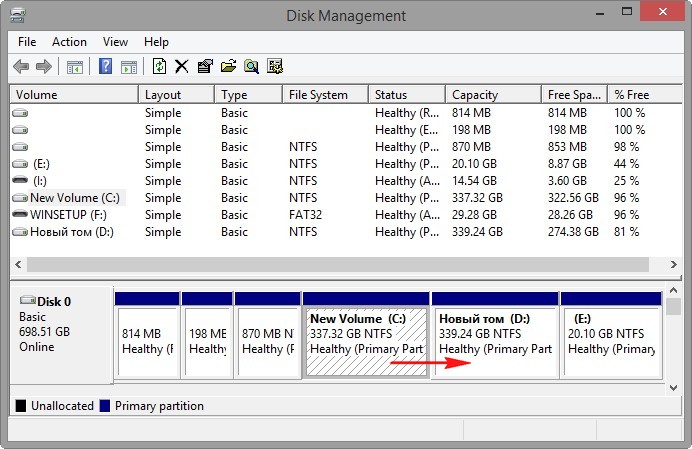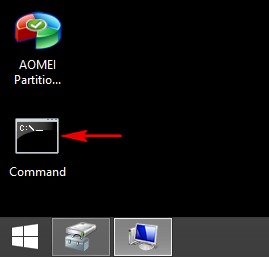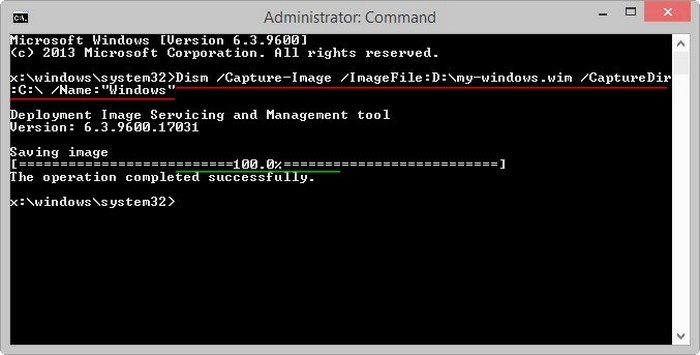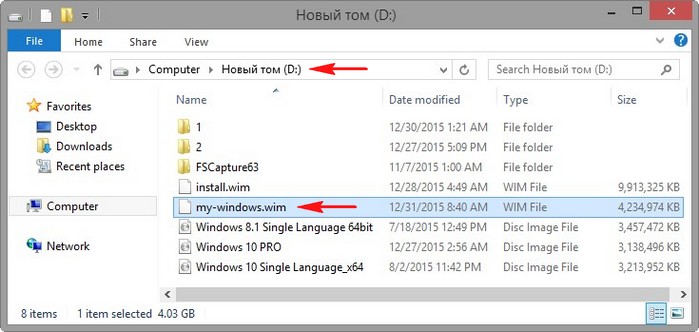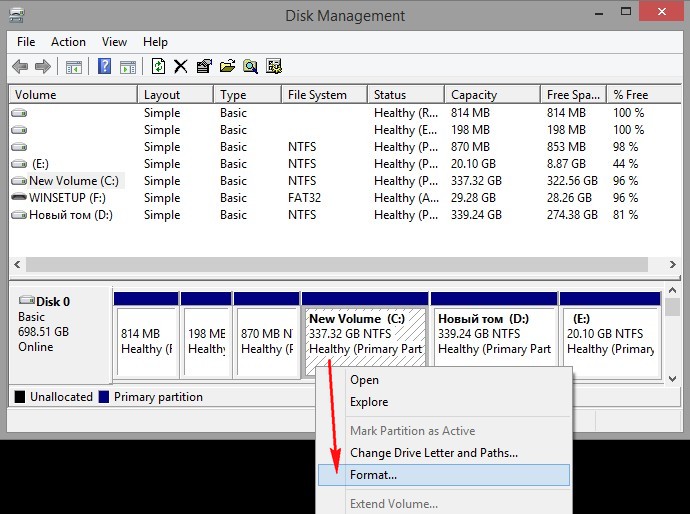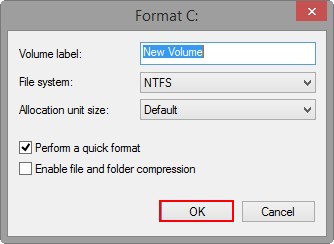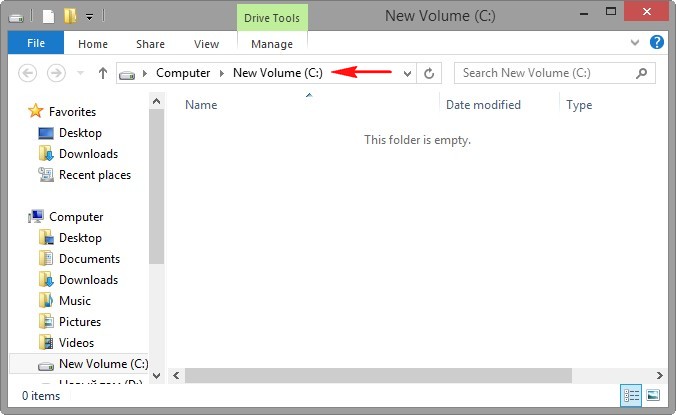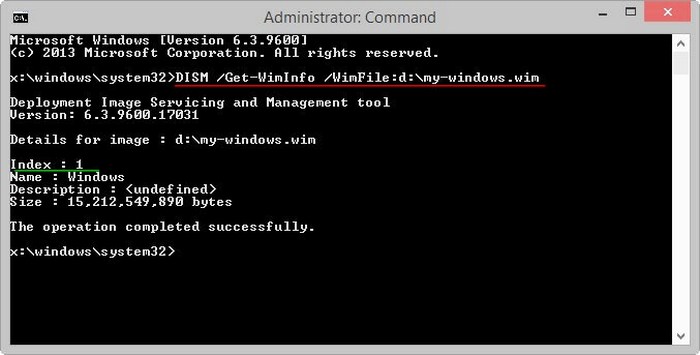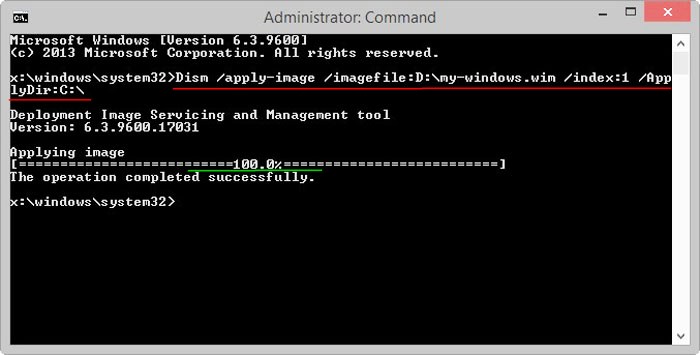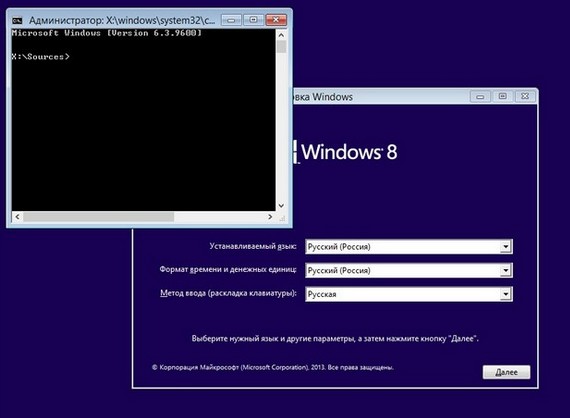- SFC и DISM: Проверка и Восстановление системных файлов в Windows
- Проверка и Восстановление системных файлов через CMD
- 1. Использование инструмента System File Checker (SFC)
- 2. Использование инструмента Deployment Image and Service Management (DISM)
- Проверка и Восстановление системных файлов через PowerShell
- 1. Использование инструмента System File Checker (SFC)
- 2. Использование инструмента Deployment Image and Service Management (DISM)
- Анализ лога CBS, какие файлы не удалось восстановить
- Как установить Windows 10
- Как создать резервный образ Windows 10 с помощью утилиты DISM и как восстановиться из этого образа. Используем Live CD AOMEI PE Builder и вторым способом — обычную загрузочную флешку Windows 10
- Как создать резервный образ Windows 10 с помощью утилиты Dism и как восстановиться из этого образа. Используем Live CD AOMEI PE Builder и вторым способом — обычную загрузочную флешку Windows 10
- Как восстановить Windows 10 С помощью утилит DISM и SFC?
- Восстановление Windows 10 с помощью инструмента DISM
- Команда DISM CheckHealth
- Команда DISM ScanHealth
- DISM RestoreHealth с опциями источника
- Запустить средство проверки системных файлов
SFC и DISM: Проверка и Восстановление системных файлов в Windows
Всякий раз, когда что-то идет не так с компьютером или ноутбуком, есть ряд инструментов для устранения неполадок, которые вы можете выполнить, чтобы попытаться устранить проблему. В Windows 10/8/7 есть несколько встроенных команд, которые можно использовать для проверки и восстановления поврежденных системных файлов, которые со временем вызывают проблемы при изменении.
Одним из способов устранения неполадок, связанных с Windows, является проверка системы и восстановление системных файлов. Это может помочь во всех типах проблем, таких как медленная система, синий экран смерти, внезапные сбои питания и сбои системы.
Рассмотрим, как запустить средство проверки системных файлов в Windows с помощью командной строки CMD и PowerShell, таких команд как sfc /scannow и инструмента DISM.
Проверка и Восстановление системных файлов через CMD
Средство проверки системных файлов сканирует ваш компьютер на предмет любого повреждения или изменений в системных файлах, которые в противном случае могли бы помешать нормальной работе вашего ПК. Инструменты заменяет файл правильной версией, чтобы обеспечить бесперебойную работу. С помощью командной строки можно попытаться сканировать и восстановить системные файлы поздних операционных систем, как Windows 10/8/7 /Vista. Разберем две команды sfc /scannow и DISM с помощью CMD.
1. Использование инструмента System File Checker (SFC)
Запустите командную строку (CMD) от имени администратора. Нажмите «поиск» и напишите просто «cmd» или «командная строка», далее по ней правой кнопкой мыши и запуск от имени админа.
Задайте команду sfc /scannow и дождитесь окончания процесса.
Примечание: После сканирования вашей системы будет выдан один из трех результатов:
- Ошибок системных файлов не будет.
- Будут ошибки системных файлов и Windows восстановит их автоматически.
- Windows обнаружила ошибки, но не может восстановить некоторые из них.
Если у вас показывает вариант 3, что ошибка обнаружена и система не может восстановить, то загрузитесь в безопасном режиме и проделайте заново процедуру. Советую отключить шифрование EFS и Bitlocker , если на момент проверки они имеются. Ничего не получилось? Двигаемся ниже.
2. Использование инструмента Deployment Image and Service Management (DISM)
Если вышеуказанное не работает в безопасном режиме, есть один последний способ проверить повреждение в системных файлах и исправить их. Используем инструмент Deployment Image and Service Management (DISM). Команда работает с системами Windows 8/8.1/10. Откройте обратно командную строку от имени администратора и используйте следующую команду:
- DISM /ONLINE /CLEANUP-IMAGE /RESTOREHEALTH
Процесс может занять длительное время с зависанием процентной шкалы. Закончив работу, перезагрузите компьютер и запустите обратно sfc /scannow, чтобы убедиться, что ошибок нет или ошибка пропала.
Проверка и Восстановление системных файлов через PowerShell
Мы будем использовать Windows PowerShell, чтобы показать, как использовать службу обслуживания и управления DISM для сканирования и исправления поврежденных системных файлов в Windows 10. Этот способ будет более эффективный для обновления windows 10, чем командная строка.
1. Использование инструмента System File Checker (SFC)
Запустите PowerShell от имени администратора. Нажмите «поиск» и наберите windows powershell, после нажмите правой кнопкой мыши и выберите от имени админа.
Задайте в окне PowerShell команду sfc /scannow. Если сканирование обнаружит какие-либо проблемы, Windows попытается их исправить. Если Windows не сможет их исправить, он предупредит вас, что необходимы дальнейшие исследования и действия. Двигайтесь ниже, если обнаружены ошибки.
2. Использование инструмента Deployment Image and Service Management (DISM)
Сканирование DISM обнаруживает поврежденные системные файлы и Windows попытается исправить их, и даст вам отчет о ходе работы в конце. Если Windows не сможет найти файлы, необходимые для восстановления поврежденных системных файлов, вам также будет предоставлена информация о том, что делать дальше, со ссылкой на веб-сайт Microsoft и варианты устранения неполадок. Задайте ниже команду в окно PowerShell.
- DISM /ONLINE /CLEANUP-IMAGE /RESTOREHEALTH
Если DISM все исправил или не выявил ошибки, то перезагрузите ноутбук, компьютер и запустите для проверки обратно sfc /scannow.
Анализ лога CBS, какие файлы не удалось восстановить
Если после сканирования системных файлов, программа защиты ресурсов Windows обнаружила поврежденные файлы, но не может восстановить некоторые из них, лог файл CBS может помочь нам определить, какие именно файлы повреждены. Для этого:
- Перейдите по пути C:\Windows\Logs\CBS
- Откройте файл CBS.log в блокноте или текстовом редакторе.
- В блокноте нажмите Ctrl+F, чтобы вызвать поиск
- В поиске напишите Cannot repair member file, чтобы найти файлы, которые не удается восстановить.
- Если поиск не дал результатов, то найдите записи [SR] и вы обнаружите, что все они одинаковы 100 components.
- Ищите листая вручную любые изменения, отличные от 100 components, где вы и найдете поврежденный файл или указание.
- Ориентируетесь по времени, когда вы примерно запускали сканирование SFC, так как лог может быть и за вчерашний день.
Как установить Windows 10
- Просмотров: 30 672
- Автор: admin
- Дата: 30-12-2015
Как создать резервный образ Windows 10 с помощью утилиты DISM и как восстановиться из этого образа. Используем Live CD AOMEI PE Builder и вторым способом — обычную загрузочную флешку Windows 10
Как создать резервный образ Windows 10 с помощью утилиты Dism и как восстановиться из этого образа. Используем Live CD AOMEI PE Builder и вторым способом — обычную загрузочную флешку Windows 10
При желании, вы можете восстановить вашу Windows 10 из данного образа при любых обстоятельствах, даже, если ваша операционная система не будет загружаться, в этом случае нужно загрузить ноутбук с Live CD AOMEI PE Builder и восстановиться с помощью того же Dism.
- Примечание : Друзья, в данном способе можно обойтись обычной загрузочной флешкой Windows 10, которую можно сделать с помощью этой статьи . Загрузите ноутбук с загрузочной флешки, выберите вместо установки — восстановление и загрузитесь в командную строку среды восстановления Windows (Windows RE). Затем в командной строке захватите диск (C:) с установленной Windows 10 в WIM-образ и сохраните его на диске (D:). Восстановить Windows 10 также можно с помощью загрузочной флешки, пример и скриншоты приведены в конце статьи. Но я вам предлагаю более удобный инструмент — Live CD AOMEI PE Builder, у него графический интерфейс управления и в него интегрировано много дополнительных программ, которые вам могут пригодиться.
Загружается рабочий стол Live CD AOMEI PE Builder.
Запускаем командную строку
и вводим команды:
Dism /Capture-Image /ImageFile:D:\my-windows.wim /CaptureDir:C:\ /Name:»Windows»
my-windows.wim : — это название WIM-образа диска (C:) с Windows 10.
D:\ — место сохранения WIM-образа.
C:\ — раздел с установленной Windows 10.
Прогресс операции 100%. Образ системы создан.
Образ Windows 10 находится в файле my-windows.wim на диске (D:).
Восстановление из образа
Теперь представим ситуацию, что наша Windows 10 не загружается и мы восстанавливаем операционную систему из ранее созданного образа.
Загружаем ноутбук с флешки Live CD AOMEI PE Builder.
Входим в управление дисками.
И форматируем диск (C:) с установленной Windows 10.
Диск (C:) форматирован и на нём нет файлов.
Запускаем командную строку и вводим команды:
Dism /Get-WimInfo /WimFile:d:\ my-windows.wim (данной командой мы узнаём индекс образа — index 1)
где d:\ диск с файлом my-windows.wim
Dism /apply-image /imagefile:D:\my-windows.wim /index:1 /ApplyDir:C:\ (данная команда разворачивает содержимое WIM-образа на диск C:)
где d:\ диск с файлом my-windows.wim .
1 — индекс образа.
C: — диск, на который разворачивается образ.
Перезагружаем ноутбук и входим в восстановленную Windows 10.
Как проделать всё тоже самое с помощью загрузочной флешки с Windows 10
Загружаемся с установочной флешки Windows 10.
В начальном окне установки системы жмём клавиатурное сочетание «Shift+F10», открывается командная строка.
Захватываем с помощью Dism диск (C:), с установленной Windows 10 в WIM-образ.
Вводим по сути те же команды:
lis vol (определяемся с буквами дисков)
exit (выходим из diskpart)
Dism /Capture-Image /ImageFile:D:\my-windows.wim /CaptureDir:C:\ /Name:»Windows»

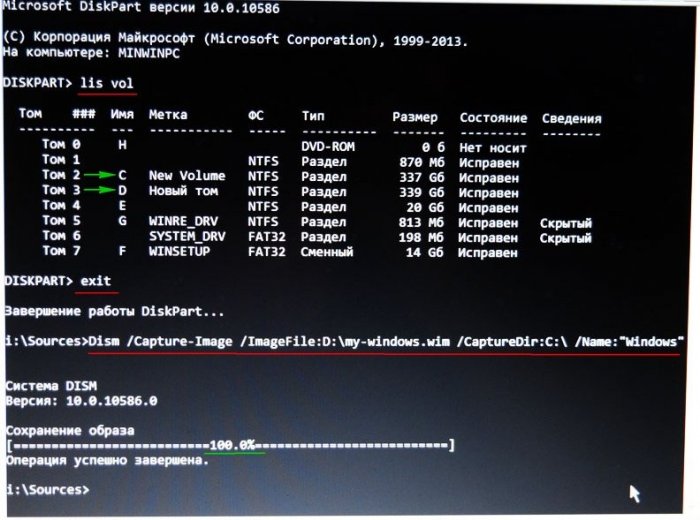
Восстановление Windows 10 из WIM-образа
lis vol (определяемся с буквами разделов жёсткого диска, видим, что раздел C:, это Том 2)
Как восстановить Windows 10 С помощью утилит DISM и SFC?
в Windows 7/8/10 22.03.2019 0 385 Просмотров
У Вас после обновления Windows 10, обновлённая система начинает вести себя странно и появились разные багги? Вы замечаете проблемы во время загрузки, или система вообще не отвечает или появляются различные ошибки во время открытия приложения. Это знак того, что файловая система повреждена, и здесь в этой статье мы написали решения, которые мы рекомендуем – это запуск служебной программы и средства проверки системных файлов. После проверки отсутствующие или повреждённые файлы восстанавливаются из заведомо хорошей версии, из специального кэша папки %windir%\system32\dllcache.
Но несколько раз пользователи сообщали, что результаты проверки системных файлов и защита ресурсов Windows обнаружила поврежденные файлы, но им не удалось исправить некоторые из файлов. Если Вы также страдаете от такой проблемы, Вы можете восстановить Windows 10 с помощью dism и утилиты sfc.
Если утилита SFC не смогла решить проблему, то скорее всего, утилита не смогла получить необходимые файлы из образа Windows, который мог быть повреждён. Windows 10 имеет чрезвычайно полезную утилиту командной строки, известную как – Система обслуживания образов развертывания и управления ими (DISM). Утилита может помочь в сканировании и исправлении поврежденного компонента Windows Component Store, восстановить поврежденные образы, особенно в ситуациях, когда средство проверки системных файлов не помогает.
Примечание. Если вы увидели вот такое сообщение – «Windows Resource Protection обнаружены поврежденные файлы, и не удалось устранить некоторые из них», то попробуйте выполнить перезагрузку компьютера и войдите в ОС в безопасном режиме и снова попробуйте запустить команду. Но если вы всё ещё имеете ту же проблему, то попробуйте утилиту DISM.
Восстановление Windows 10 с помощью инструмента DISM
Ваш ПК с Windows 10 замедлил работу после обновления, и утилита SFC не может решить проблему? Используйте DISM для восстановления образа Windows, чтобы включить утилиту SFC для выполнения своей работы. (DISM можно использовать для восстановления образов Windows, Windows Setup и Windows PE.). В других словах инструмент DISM используется, когда команда sfc / scannow не может восстановить поврежденные или изменённые системные файлы.
Если утилите SFC не удаётся восстановить отсутствующие, поврежденные файлы, что означает, что утилита не смогла получить необходимые файлы из образа Windows, которые могли быть повреждены. В этой ситуации вы можете использовать DISM для восстановления образа Windows (.wim), который затем позволит вам использовать System File Checker для устранения любых проблем с вашей установкой Windows 10.
Для восстановления образа Windows на вашем компьютере, существует три основных параметра, которые вы можете использовать с DISM, включая CheckHealth, ScanHealth и RestoreHealh, которые вы можете использовать в этом порядке.
Инструмент DISM записывает следующие файлы журналов, которые могут использоваться для анализа состояния операции и ошибок:
Команда DISM CheckHealth
Чтобы исправить и отремонтировать Windows 10 с помощью DISM, сначала откройте командную строку с правами администратора. Затем введите следующую команду и нажмите клавишу ввода, чтобы выполнить команду.
Примечание. Команда / CheckHealth используется для проверки того, был ли образ помечен как поврежденный сбойный процесс и можно ли восстановить повреждение. Эта команда ничего не исправляет, сообщает только о проблемах, если таковые имеются.
Команда DISM ScanHealth
Кроме того, вы можете использовать команду / ScanHealth, чтобы проверить наличие хранилища компонентов.
Это занимает значительно больше времени, чем опция CheckHealth, но с помощью этого переключателя можно провести тщательный тест, а также записать результаты в файл журнала.
Dism /Online /Cleanup-Image /ScanHealth
Примечание. Во время работы DISM с использованием / RestoreHealth или / ScanHealth вы заметите, что процесс будет зависеть от 20% или 40%, но это нормальное поведение. Через несколько минут операция завершится так, как ожидалось. Команда DISM RestoreHealth Теперь используйте команду DISM с помощью переключателя / RestoreHealth для сканирования образа Windows для любого повреждения и автоматического выполнения ремонта.
Вышеупомянутая команда попытается использовать Windows Update для замены повреждённых файлов. Этот процесс занимает много времени. Если проблема также распространяется на компоненты Центра обновления Windows, вам необходимо указать источник, содержащий известные хорошие файлы, чтобы восстановить образ.
DISM RestoreHealth с опциями источника
Для выполнения этой команды нужна загрузка Windows 10 ISO с той же версией или текущей версией Windows 10. После завершения процесса загрузки щёлкните правой кнопкой мыши по файлу ISO, выберите «Mount» и «Запишите путь к диску».
Снова откройте командную строку как администратор, введите команду ниже и нажмите enter:
DISM / Online / Cleanup-Image / RestoreHealth /Source:ISOmountpath\install.wim
Кроме того, вы можете запустить следующие команды, чтобы ограничить использование Центра обновления Windows:
DISM / Online / Cleanup-Image / RestoreHealth /Source:ISOmountpath\install.wim / LimitAccess
Примечание. Замените ISO mountpath буквой вашего диска, в котором вы монтируете ISO-файл. Для Ex my ISOmountpath буква диска D:
Команда выполнит восстановление образа Windows, используя известные хорошие файлы, входящие в файл install.wim, с помощью установочного носителя Windows 10, не пытаясь использовать Windows Update в качестве источника для загрузки необходимых файлов для восстановления. Подождите, пока команда RestoreHealth завершит 100%, а затем снова запустите утилиту SFC для восстановления отсутствующих системных файлов.
Запустить средство проверки системных файлов
После запуска этого инструмента управления развертыванием и обслуживанием развертывания он восстановит поврежденные файлы, и команда sfc / scannow сможет изменить проблемы с ОС позднее.
Следуйте инструкциям System File Checker, чтобы восстановить критические системные файлы, используя следующую команду из командной строки с повышенными правами:
Эта утилита проверки системных файлов будет успешно проверять и восстанавливать отсутствующие поврежденные системные файлы с помощью специальной папки «Копировать» и специальной папки «Кэш». Находится она в %WinDir%\System32\dllcache. Дождитесь завершения процесса сканирования 100%. На этот раз SFC справится со своей работой, так как Windows Resource Protection обнаружит поврежденные файлы и успешно восстановит их, или Windows Resource Protection не обнаружит нарушений целостности. Это означает, что либо поврежденные системные файлы восстанавливаются, либо система не имеет отсутствующих или поврежденных файлов.
Это лучшие методы сканирования и восстановления повреждённых или недостающих системных файлов для исправления ошибок в Windows 10, проблем с запуском и различных ошибок после обновления Windows 10. Надеюсь, после прочтения этого поста вы сможете легко исправить недостающее или повреждённые системные файлы командами DISM и утилитой SFC (System File Checker). Если у вас есть трудности при работе с инструментом DISM, или любой запрос или предложение, напишите сообщение, не стесняйтесь. Обсуждайте этот вопрос в форме комментариев ниже.