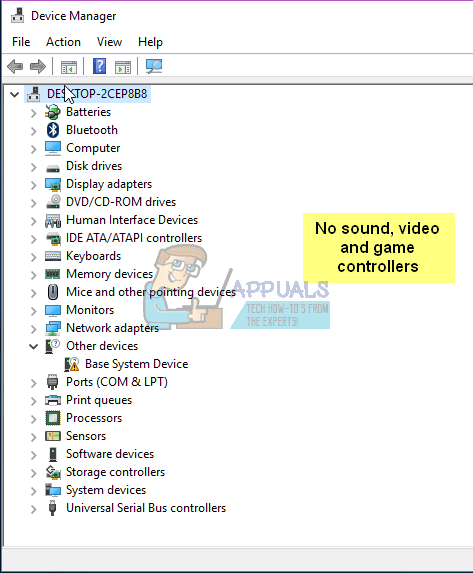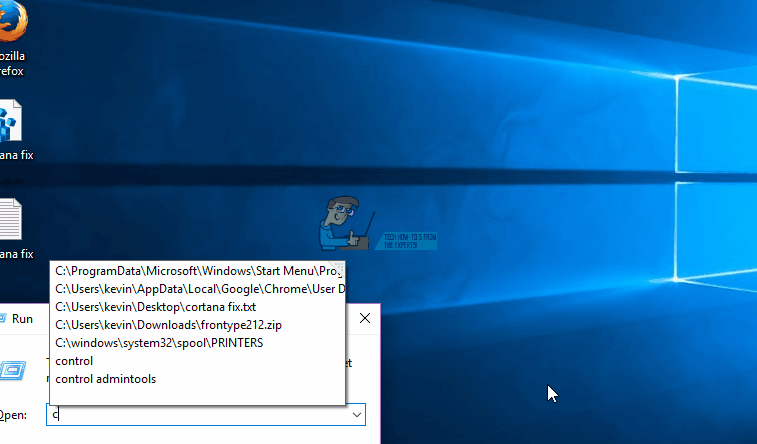- Как найти и открыть Диспетчер устройств в Windows 10?
- С помощью кнопки Пуск
- С помощью кнопки или строки поиска на панели задач Windows 10
- С помощью адресной строки в проводнике
- С помощью приложения “Выполнить”
- С помощью классической Панели управления
- Открываем Диспетчер устройств в Windows 10
- Запуск Диспетчера устройств в Виндовс 10
- Способ 1: Меню «Пуск»
- Способ 2: Окно «Выполнить»
- Способ 3: Системная папка ОС
- Способ 4: «Панель управления» / «Параметры»
- Как открыть диспетчер устройств Windows 10
- Открытие диспетчера устройств с помощью поиска
- Контекстное меню кнопки Пуск Windows 10
- Запуск диспетчера устройств из диалогового окна «Выполнить»
- Свойства системы или значок «Этот компьютер»
- Управление компьютером
- Исправлено: отсутствующие звуковые, видео и игровые контроллеры в диспетчере устройств —
- Почему в диспетчере устройств отсутствует раздел звуковых, видео и игровых контроллеров
- Способ 1. Запустите устранение неполадок со звуком и оборудованием.
- Способ 2: установить драйверы вручную
- Способ 3: найдите свои звуковые драйверы онлайн и установите их
Как найти и открыть Диспетчер устройств в Windows 10?
В этой статье мы расскажем о простых и доступных способах запуска Диспетчера устройств в Windows 10. Это может понадобиться, если возникнут какие-то проблемы с подключёнными устройствами и драйверами (потребуется обновить или удалить драйвера). По традиции начнём с самых удобных и запоминающихся способов.
С помощью кнопки Пуск
- Нажмите правой кнопкой мыши на кнопку Пуск (на панели задач) с логотипом Windows.
- Откроется контекстное меню кнопки “Пуск”.
- Найдите в списке приложение Диспетчер устройств и нажмите на него.
С помощью кнопки или строки поиска на панели задач Windows 10
В Windows 10 на панели задач можно увидеть кнопку поиска в виде лупы или строки с текстом “Введите здесь текст для поиска”.
- Нажмите на кнопку поиска.
- Начните набирать текст Диспетчер устройств или devmgmt.msc .
- Windows установит лучшее соответствие и первым вариантом предложит запустить приложение Диспетчер устройств или devmgmt.msc (в зависимости от того, что вы вводили в поисковой строке).
С помощью адресной строки в проводнике
Еще один вариант открытия Диспетчера устройств из любой папки.
- Откройте приложение “Проводник” (Explorer) или просто щелкните по ярлыку “Мой компьютер” на рабочем столе.
- В адресной строке введите текст devmgmt.msc и нажмите кнопку Enter или кнопку со стрелкой.
С помощью приложения “Выполнить”
- Запустите приложение “Выполнить” (нажмите на клавиатуре кнопку с логотипом Windows + R ).
- Введите текст devmgmt.msc
- Нажмите кнопку “ОК”.
С помощью классической Панели управления
Если не знаете, как воспользоваться данным способом и возникает трудность с поиском классической Панели управления
- Откройте Панель управления в классическом исполнении.
- Найдите в списке “Диспетчер устройств” и нажмите на него.
А какой вариант открытия Диспетчера устройств используете вы?
Напишите в комментариях о своих способах 😉
Открываем Диспетчер устройств в Windows 10
Диспетчер устройств — стандартный инструмент Windows, отображающий все подсоединенные к ПК устройства и позволяющий управлять ими. Здесь пользователь может посмотреть не только названия аппаратных составляющих своего компьютера, но и узнать состояние их подключения, наличие драйверов и другие параметры. Попасть в это приложение можно несколькими вариантами, и далее мы о них расскажем.
Запуск Диспетчера устройств в Виндовс 10
Есть несколько путей того, как открыть данный инструмент. Вам предлагается выбрать наиболее подходящий для себя, чтобы в дальнейшем пользоваться только им либо гибко запускать Диспетчер, отталкиваясь от текущей ситуации.
Способ 1: Меню «Пуск»
Проработанное стартовое меню «десятки» позволяет каждому пользователю открывать необходимый инструмент по-разному, в зависимости от удобства.
Альтернативное меню «Пуск»
В альтернативное меню были вынесены самые важные системные программы, к которым юзер может получить доступ. В нашем случае для этого достаточно нажать по «Пуск» правой кнопкой мыши и выбрать пункт «Диспетчер устройств».
Классическое меню «Пуск»
Тем, кто привык к обычному меню «Пуск», нужно вызвать его левой кнопкой мыши и начать набирать «диспетчер устройств» без кавычек. Как только совпадение будет найдено, следует кликнуть по нему. Такой вариант не очень удобен — все же альтернативный «Пуск» позволяет открыть необходимый компонент быстрее и без использования клавиатуры.
Способ 2: Окно «Выполнить»
Еще один несложный метод — вызов приложения через окошко «Выполнить». Однако он может подойти не каждому пользователю, поскольку оригинальное имя Диспетчера устройств (то, под которым оно хранится в Windows) можно и не запомнить.
Итак, нажимаем на клавиатуре сочетание Win + R. В поле пишем devmgmt.msc и жмем Enter.
Именно под таким названием — devmgmt.msc — Диспетчер хранится в системной папке Windows. Запомнив его, можно использовать и следующий способ.
Способ 3: Системная папка ОС
На том разделе жесткого диска, куда установлена операционная система, есть несколько папок, обеспечивающих работу Windows. Как правило, это раздел С:, где можно отыскать файлы, отвечающие за запуск различных стандартных инструментов типа командной строки, инструментов диагностики и обслуживания ОС. Отсюда же пользователь может с легкостью вызывать Диспетчер устройств.
Откройте Проводник и перейдите по пути C:\Windows\System32 . Среди файлов найдите «devmgmt.msc» и запустите его мышкой. Если вы не включили в системе отображение расширений файлов, то инструмент будет называться просто «devmgmt».
Способ 4: «Панель управления» / «Параметры»
В Win10 «Панель управления» уже не является важным и главным инструментом доступа к разного рода настройкам и утилитам. На передний план разработчики вынесли «Параметры», однако пока что тот же Диспетчер устройств доступен для открытия там и там.
«Панель управления»
- Открываем «Панель управления» — проще всего это сделать через «Пуск».
Переключаем режим просмотра на «Крупные/мелкие значки» и находим «Диспетчер устройств».

«Параметры»
- Запускаем «Параметры», например, через альтернативный «Пуск».
В поисковое поле начинаем набирать «диспетчер устройств» без кавычек и кликаем ЛКМ по совпавшему результату.

Мы разобрали 4 популярных варианта того, как получить доступ к Диспетчеру устройств. При этом стоит отметить, что полный список на этом не заканчивается. Вы можете открыть его следующими действиями:
- Через «Свойства» ярлыка «Этот компьютер»;
Запустив утилиту «Управление компьютером», напечатав ее название в «Пуск»;
Через «Командную строку» либо «PowerShell» — достаточно написать команду devmgmt.msc и нажать Enter.

Остальные способы менее актуальны и пригодятся лишь в единичных случаях.
Как открыть диспетчер устройств Windows 10

В этой инструкции — 5 простых способов открыть диспетчер устройств в Windows 10, используйте любой. См. также: Встроенные системные утилиты Windows 10, о которых полезно знать.
Открытие диспетчера устройств с помощью поиска
В Windows 10 присутствует хорошо работающий поиск и, если вы не знаете, как что-то запустить или открыть, это первое что стоит попробовать: почти всегда нужный элемент или утилита найдутся.
Чтобы открыть диспетчер устройств, просто нажмите по иконке поиска (лупа) в панели задач и начните набирать «диспетчер устройств» в поле ввода, а после того, как нужный элемент будет найден, нажмите по нему мышкой для открытия.
Контекстное меню кнопки Пуск Windows 10
Если нажать правой кнопкой мыши по кнопке «Пуск» в Windows 10, откроется контекстное меню с некоторыми полезными пунктами для быстрого перехода к нужным параметрам системы.
Среди этих пунктов есть и «Диспетчер устройств», просто нажмите по нему (правда, в обновлениях Windows 10 пункты контекстного меню иногда меняются и, если вы не найдете там того, что требуется, вероятно, это произошло снова).
Запуск диспетчера устройств из диалогового окна «Выполнить»
Если вы нажмете клавиши Win+R на клавиатуре (где Win — клавиша с эмблемой Windows), откроется окно «Выполнить».
Введите в него devmgmt.msc и нажмите Enter: будет запущен диспетчер устройств.
Свойства системы или значок «Этот компьютер»
Если у вас на рабочем столе присутствует значок «Этот компьютер», то, нажав на него правой кнопкой мыши, вы можете открыть пункт «Свойства» и попасть в окно сведений о системе (если отсутствует — см. Как добавить значок «Этот компьютер» на рабочий стол Windows 10).
Еще один путь открыть это окно — зайти в панель управления, а там открыть пункт «Система». В окне свойств системы слева есть пункт «Диспетчер устройств», открывающий необходимый элемент управления.
Управление компьютером
Встроенная утилита «Управление компьютером» в Windows 10 также содержит диспетчер устройств в списке служебных программ.
Для запуска «Управление компьютером» используйте либо контекстное меню кнопки «Пуск», либо нажмите клавиши Win+R, введите compmgmt.msc и нажмите Enter.
Учтите, что для выполнения каких-либо действий (кроме просмотра подключенных устройств) в диспетчере устройств, вы должны иметь права администратора на компьютере, в противном случае вы увидите сообщение «Вы вошли с правами обычного пользователя. Вы можете просматривать параметры устройства в диспетчере устройств, но для внесения изменений необходимо войти в систему с правами администратора».
А вдруг и это будет интересно:
Почему бы не подписаться?
Рассылка новых, иногда интересных и полезных, материалов сайта remontka.pro. Никакой рекламы и бесплатная компьютерная помощь подписчикам от автора. Другие способы подписки (ВК, Одноклассники, Телеграм, Facebook, Twitter, Youtube, Яндекс.Дзен)
10.12.2017 в 15:23
А как можно добавить диспетчер устройств на плитки меню «пуск» ?
(добавить туда диспетчер задач просто — перетащить из стандартных , но устройств там нет..)
11.12.2017 в 11:55
Можно вручную создать ярлык, скажем, на рабочем столе (путь к объекту — devmgmt.msc ) сменить значок на нужный, закрепить на начальном экране.
11.12.2017 в 13:52
12.12.2017 в 09:30
подскажите , как настроить в вин 10 ИЕ чтобы при появлении инета он обновил страничку?
(а — то когда инет появляется — страничка пустая и надо ее обновить вручную)
12.12.2017 в 12:12
Не отвечу. Не уверен даже что есть такая возможность для IE.
12.12.2017 в 20:41
жаль если нет, в настройках я не нашел. в 8-ке он сам обновлял… как в прочем и все браузеры
13.12.2017 в 21:31
mmc.exe — Ошибка приложения
Ошибка при запуске приложения (0x0000428)
15.12.2017 в 23:37
Через командную строку удалось запустить, можешь добавить этот способ, он уж точно сработает
Исправлено: отсутствующие звуковые, видео и игровые контроллеры в диспетчере устройств —
Когда вы получаете неисправную звуковую систему на вашем компьютере, первым делом вы проверяете, все ли в порядке, это диспетчер устройств. Обычно есть несколько категорий, в которые вы можете войти, в том числе графический адаптер, последовательные шины, клавиатура и указательные устройства. Одной из таких категорий является раздел о контроллерах звука, видео и игр. Как следует из названия, все ваши звуковые видео и игровые контроллеры установлены и перечислены в этом разделе.
Что это тогда означает, когда вы обнаружите, что в списке нет звуковых, видео и игровых контроллеров? Этот вопрос вызвал недовольство многих пользователей, которым необходим доступ к звуковым драйверам на их ПК для очистки ошибок и пропущенного звука при воспроизведении своих аудио- и видеофайлов. В этой статье будет объяснено, почему отсутствует раздел со звуком, видео и игровым контроллером, и как его вернуть. Это также, вероятно, решит ваши проблемы со звуком.
Почему в диспетчере устройств отсутствует раздел звуковых, видео и игровых контроллеров
Причина, по которой раздел звукового видео и игровых контроллеров может отсутствовать на ваших компьютерах, заключается в том, что Windows не удалось найти какие-либо установленные звуковые карты; поэтому нечего отображать. Отсутствие звуковой карты может быть вызвано удалением драйверов звуковой карты, неправильными драйверами звуковой карты или неисправностью драйверов звуковой карты. Это общая проблема при обновлении с предыдущей версии Windows до Windows 10. Драйверы с предыдущих версий не всегда могут быть совместимы с Windows 10; поэтому ваш компьютер не распознает вашу звуковую карту.
Если ваша звуковая карта не повреждена или не была отключена от ПК, вот как решить эту проблему:
Способ 1. Запустите устранение неполадок со звуком и оборудованием.
Программа устранения неполадок, вероятно, найдет лучшие звуковые драйверы для вашего ПК и автоматически установит их для вас. Будет хорошей идеей иметь подключение к Интернету, чтобы специалист по поиску и устранению неисправностей мог искать драйверы в Интернете.
- нажмите Windows логотип ключ + R открыть диалоговое окно «Выполнить».
- Тип контроль в диалоговом окне Выполнить, затем нажмите Войти.
- в Поиск в панели управления введите аварийный монтер, а затем нажмите Поиск проблемы.
- Под Аппаратное и звуковое оборудование, нажмите Настроить устройство. Если вам будет предложено ввести пароль администратора или предоставить подтверждение, введите пароль или предоставьте подтверждение.
- Нажмите следующий и пусть сканер найдет проблемы. Исправьте все возникающие проблемы.
- Возможно, вам придется перезагрузить компьютер
Способ 2: установить драйверы вручную
Если средство устранения неполадок не устанавливает ваши драйверы, вы можете попробовать установить драйверы звука, вручную вызвав диспетчер устройств для поиска драйверов вашей звуковой карты. Подключение к Интернету для лучших результатов.
- нажмите Windows логотип ключ + R открыть диалоговое окно «Выполнить».
- Тип devmgmt.msc в диалоговом окне Выполнить, затем нажмите Enter. Если вас попросят ввести пароль администратора или подтверждение, введите пароль или нажмите Разрешить
- Поскольку ваше устройство отсутствует, оно может быть невидимым для вас. В окне диспетчера устройств нажмите Посмотреть и выберите показать скрытые устройства (если у него уже нет галочки слева). Если вы все еще не видите свое устройство, нажмите Действие, затем выберите сканировать аппаратные изменения.
- Ваше звуковое устройство может быть указано в underДругие устройства’ (обычно перечисляет неустановленные устройства) с желтым треугольником на нем.
- Щелкните правой кнопкой мыши на устройстве и выберите «Обновление программного обеспечения драйвера»
- Нажмите на «Автоматический поиск обновленного программного обеспечения драйвера», Чтобы разрешить автоматический поиск
- Пусть компьютер найдет драйверы и установит их.
Способ 3: найдите свои звуковые драйверы онлайн и установите их
Если вы не можете решить вышеуказанную проблему автоматически, вам придется найти и установить драйверы вручную.
- Зайдите в онлайн на страницу поддержки производителя вашего компьютера и найдите драйверы для вашей звуковой карты, например. Вы можете найти аудио драйверы Toshiba Realtek здесь
- Дважды щелкните по драйверам, чтобы установить их. Другие типы драйверов требуют, чтобы вы извлекли их из zip-файла, а затем нажмите на установщик / установочный файл, чтобы установить их.