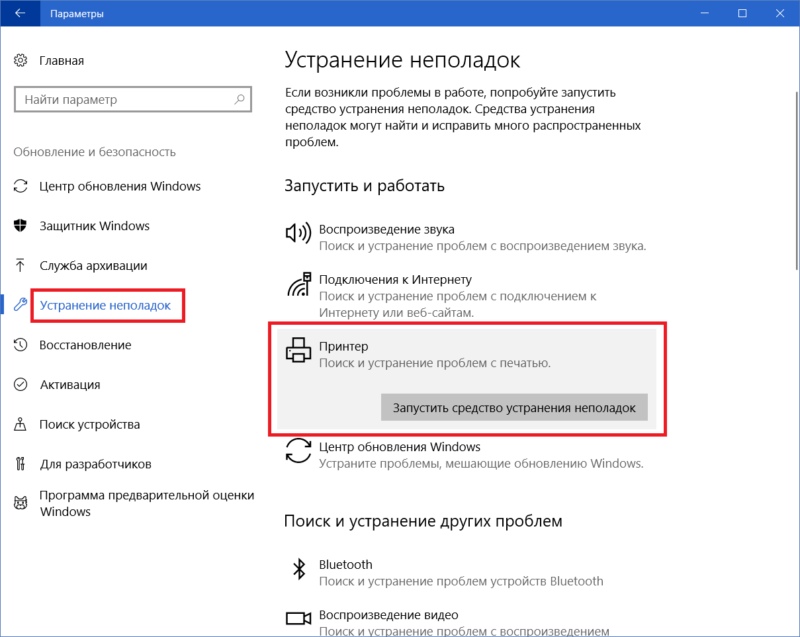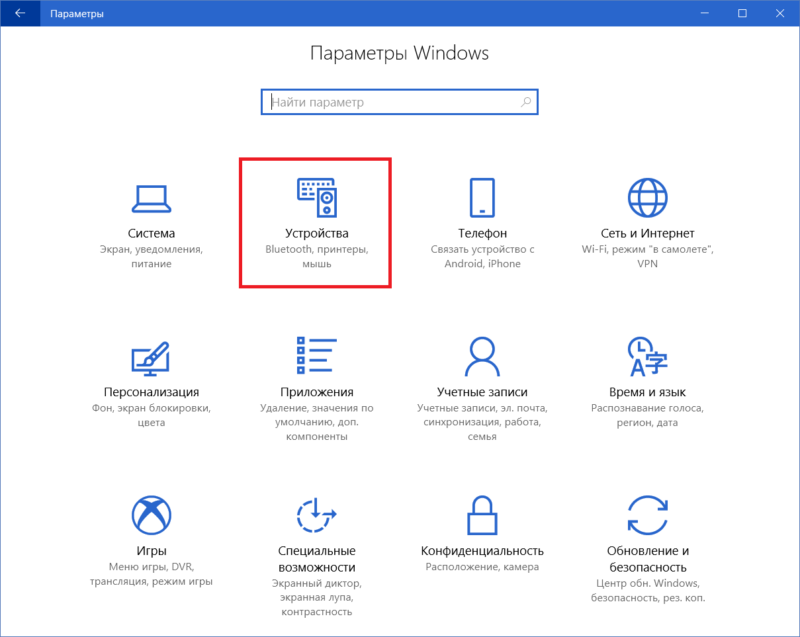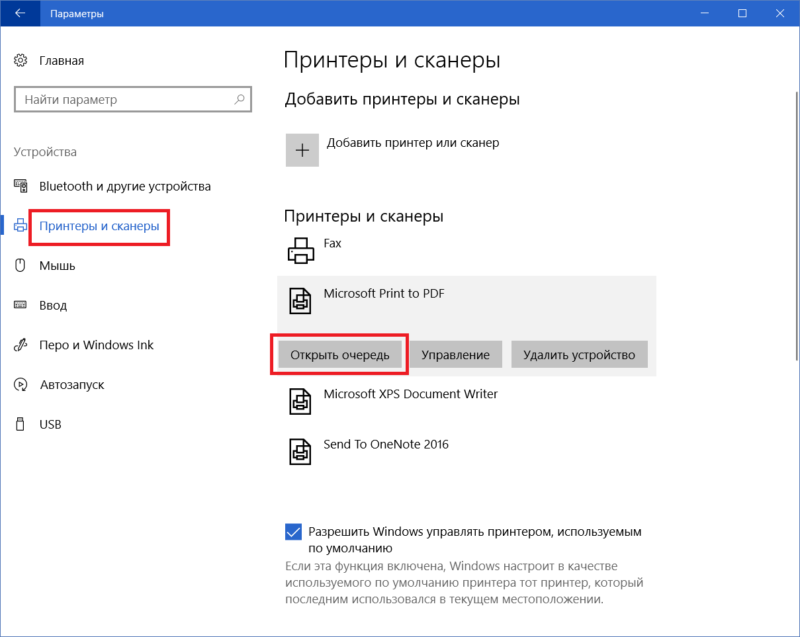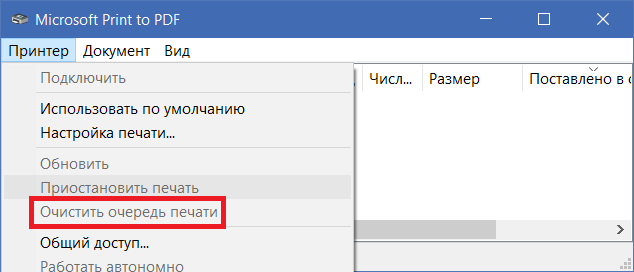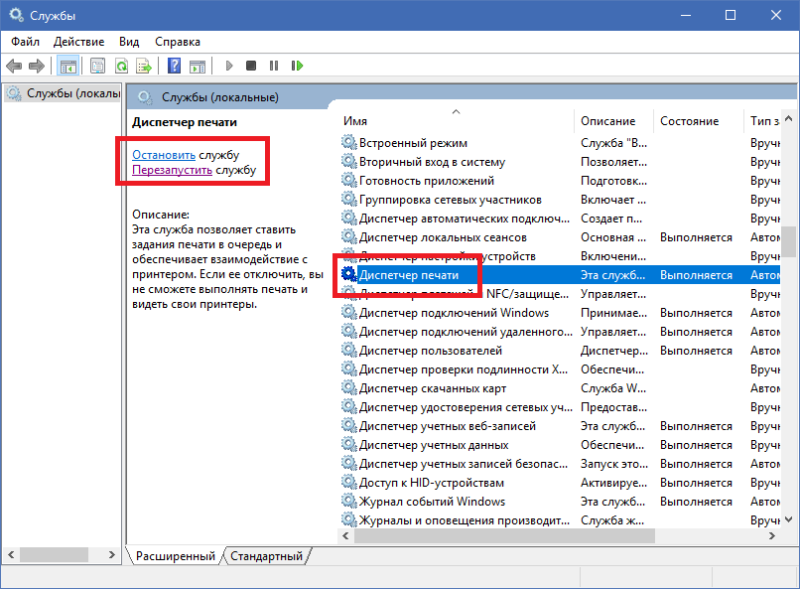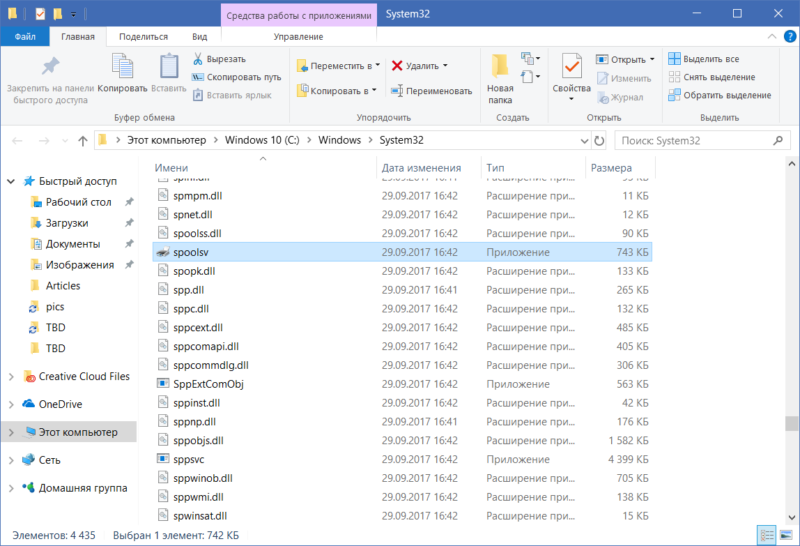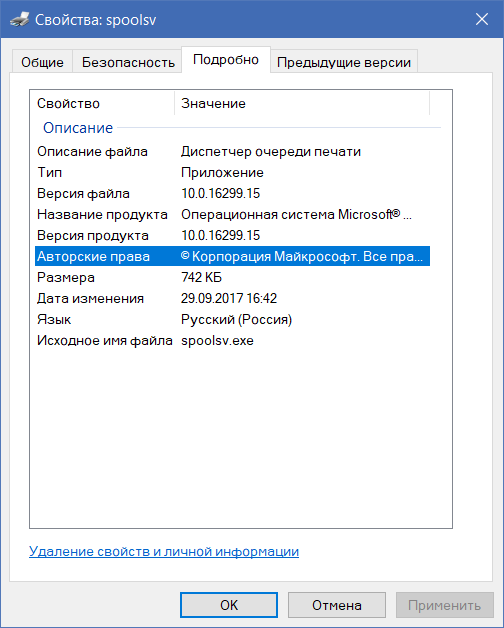- Что такое Диспетчер очереди печати spoolsv.exe
- Что такое Диспетчер очереди печати
- Диспетчер очереди печати spoolsv.exe сильно грузит процессор
- Как отключить Диспетчер очереди печати spoolsv.exe
- Вирус spoolsv.exe
- Как восстановить диспетчер очереди печати в Windows 10
- Восстановить диспетчер очереди печати в Windows 10
- 1]Включение или включение диспетчера очереди печати
- 2]Перезапустите службу диспетчера очереди печати с помощью диспетчера задач.
- 3]Сброс и очистка диспетчера очереди печати с помощью командной строки
- 4]Добавьте необходимые двоичные файлы для диспетчера очереди печати
- 5]Убедитесь, что зависимости диспетчера очереди печати работают.
- 6]Использование редактора реестра
- 1]Добавьте стандартные ключи монитора печати и их значения.
- 2]Добавить ключ реестра winprint и его строковое значение
- 3]Удалите любой поддельный путь для значения строки SpoolDirectory вашего принтера.
- Инструмент восстановления диспетчера очереди печати
Что такое Диспетчер очереди печати spoolsv.exe
Откройте Диспетчер задач на вашем компьютере и после внимательного изучения большого списка запущенных процессов вы обнаружите интересный процесс под названием Диспетчер очереди печати, он же spoolsv.exe или Spooler SubSystem App. В этой статье мы расскажем о том, что такое spoolsv.exe, для чего он нужен и можно ли его как-нибудь закрыть или удалить.
Что такое Диспетчер очереди печати
Процесс называется Диспетчером очереди печати (Spooler Subsystem App) неспроста. Он отвечает за процесс печати документов и работу факсов в Windows. В Диспетчере задач найдите этот процесс, кликните по нему правой кнопкой мыши и выберите Подробности. На соответствующей вкладке вы увидите, что название файла процесса – spoolsv.exe.
Когда вы печатаете что-то на своем МФУ или обычном принтере, система отправляет файл в Диспетчер очереди печати. Этот диспетчер в свою очередь управляет самой очередью на печать и отправляет файлы непосредственно в принтер, образно выражаясь. Если в принтере закончилась бумага, он отключен или не функционирует, Диспетчер очереди печати задерживает отправленный файл и подождет, пока принтер не подаст сигнал о готовности к работе. После этого уже выполняется сам процесс печати.
Spoolsv.exe отвечает не только за непосредственную печать. Процесс работает с другиит процедурами, связанными с принтерами, вроде их конфигурации и настройки. Если отключить Диспетчер очереди печати, тогда вы не сможете даже просмотреть список доступных принтеров, не говоря уже о какой-нибудь печати на них. Как вы понимаете, spoolsv.exe является весьма важным системным процессом, который всегда должен работать. Лишний раз его не надо трогать. Хотите, чтобы ваш принтер работал как надо? Тогда придется смириться с тем, что Диспетчер очереди печати постоянно висит в Диспетчере задач. Это норма.
Для справки: заметьте, что spoolsv.exe или Диспетчер очереди печати будет отображаться в списке процессов даже того компьютера, к которому физически не подключен ни один принтер. Это не значит, что Диспетчер очереди печати не нужен. Как уже было сказано выше, он отвечает за работу компонентов Windows, связанных с печатью. Кроме того, Windows 10 оснащена «виртуальными принтерами». К примеру, утилита для «печати» файла в PDF (конвертация) является неким виртуальным принтером, поэтому для ее корректной работы нужен spoolsv.exe.
Диспетчер очереди печати spoolsv.exe сильно грузит процессор
В штатном режиме Диспетчер очереди печати работает очень тихо и не привлекает к себе лишнего внимания. Нагрузка на процессор должна равняться нулю, а объем используемой оперативной памяти не должен превышать лишь пары мегабайт. Spoolsv.exe начинает потреблять больше ресурсов процессора, когда вы даете системе указание на печать какого-нибудь файла. Опять же, это норма. По завершению печати нагрузка должна снова опуститься до фактического нуля.
Все же, бывают случаи, когда Диспетчер очереди печати сильно грузит процессор. От подобного никто не застрахован. В конце концов, система такая же несовершенная, как и любой другой человеческий продукт, поэтому порой может лагать или некрректно работать.
В определенных сценариях нагрузка не падает и spoolsv.exe начинает сильно грузить процессор на протяжении долгого времени. Зачастую причина спрятана где-то в системе печати Windows, что вполне очевидно. Проблема может заключатьяс в чрезмерно большой очереди на печать (много файлов поставлены на печать), забагованных драйверах принтера или неправильной конфигурации последнего.
Первым делом попробуйте обратиться к встроенной системе устранения неполадок. Нажмите Win + I и перейдите в раздел Обновление и безопасность – Устранение неполадок.
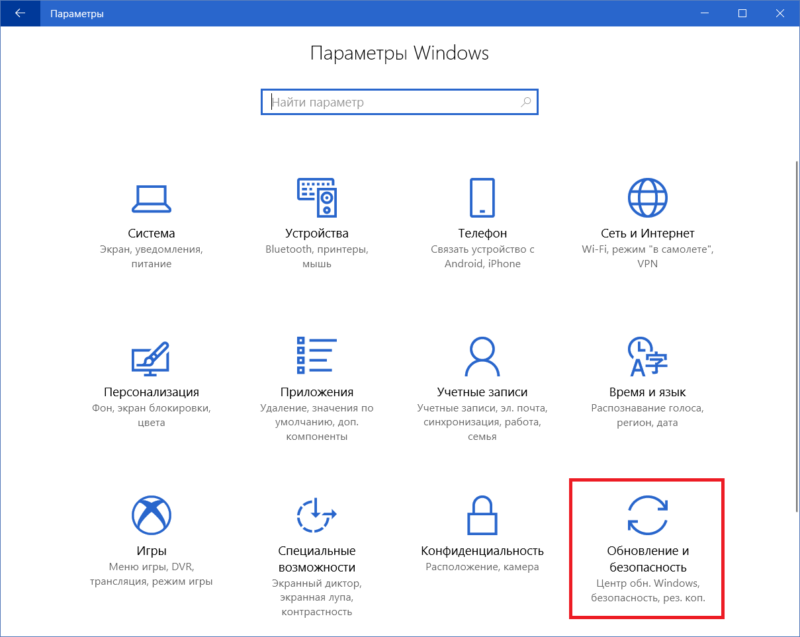
В самом первом списке найдите Принтер, нажмите на него, а затем на Запустить средство устранения неполадок. Следуйте всем инструкциям и указаниям мастера. После завершения работы средства проследите за работой Диспетчера очереди печати. Если он перестал грузить процессор, тогда проблема решена. Если нет, читайте эту инструкцию дальше.
Второй вариант – проверка очереди печати.
- Откройте Параметры (клавиатурное сокращение Win+ I, либо любой другой удобный вам способ), а затем Устройства – Принтеры и сканеры.
- В списке доступных принтеров и сканеров найдите тот, что в данный момент подключен к вашему компьютеру (физический принтер). Нажмите на него, а затем на Открыть очередь.
- Проверьте, нет ли в очереди большого количества файлов. Если да, тогда нажмите в верхнем меню Принтер и затем Очистить очередь печати. Повторите эту процедуру для всех остальных принтеров, включая виртуальные (Факс, MicrosoftPrinttoPDF, MicrosoftXPSDocumentWriter и SendtoOneNote2016).
Третья опция – перезапуск самой службы. Возможно, система просто столкнулась с багом, поэтому перезапуск службы печати теоретически может исправить проблемы с нагрузкой.
- Нажмите Win+ R (команда «Выполнить») и введите services.msc.
- В списке найдите службу Диспетчер печати. Кликните на нее, а затем в левой части нажмите на Перезапустить службу.
- После перезапуска службы откройте Диспетчер задач и понаблюдайте за spoolsv.exe.
Если и третий метод не помог, тогда удалите принтер из Параметров Windows. Для этого в разделе Параметры – Устройства – Принтеры и сканеры нажмите на нужный принтер и выберите Удалить устройство. После этого кликните на Добавить принтер или сканер и следуйте указаниям системы для повторного добавления принтера в систему. Есть смысл также попробовать удалить драйвер принтера и установить его обратно, либо установить предыдущую или более новую версию. Быть может, свежее или предыдущее ПО не имеет багов, причиняющих высокую нагрузку на процессор Диспетчером очереди печати.
Как отключить Диспетчер очереди печати spoolsv.exe
Windows позволяет вам отключить этот процесс, но это надо сделать правильным способом. Простое «убийство» процесс в Диспетчере задач не приведет к желанному результату, поскольку Windows очень быстро восстановит spoolsv.exe обратно. Если вам правда хочется отключить Диспетчер очереди печати или ни один из методов решения проблемы не помогает, тогда надо воспользоваться панелью управления службами Windows. Имейте в виду, что печать после этого будет недоступна.
- Нажмите Win+ R и введите services.msc.
- В открывшемся окне найдите среди списка служб Диспетчер печати. Нажмите на эту службу, а затем в левой части окна кликните на Остановить службу.
После этого Диспетчер очереди печати исчезнет из списка процессов. Опять же, теоретически, это должно избавить ваш процессор от лишней нагрузки. Вы только не забывайте, что отключенная служба Диспетчера печати лишает вас любой возможности пускать на печать любые файлы или работать с факсом (если с ним еще кто-нибудь вообще работает).
Вирус spoolsv.exe
Этот процесс является нормальной частью Windows, но различное вредоносное ПО маскируется под spoolsv.eve, чтобы избежать раскрытия. Чтобы убедиться в подлинности вашего процесса, кликните по нему правой кнопкой мыши и выберите Открыть расположение файла.
Система должна открыть Проводник по адресу C:\Windows\System32. Кликните по файлу spoolsv.eve и затем нажмите Свойства.
Перейдите на вкладку Подробно и проверьте, совпадают ли все подписи с теми, что на скриншоте. Если так, тогда spoolsv.exe не является вирусом и причина повышенной нагрузки на процессор или другого аномального поведения скрыта в другом месте.
Если же Проводник открылся на другом месте, значит ваш компьютер нуждается в лечении. Скорее всего, его покоцал какой-нибудь вирус, хитро замаскированный под Диспетчер очереди печати Windows.
Как восстановить диспетчер очереди печати в Windows 10
В этом посте мы покажем вам, как ремонт службы диспетчера очереди печати в Windows 10. Диспетчер очереди печати (исполняемый файл) – это встроенная функция Windows 10, которая обрабатывает задания на печать. В большинстве случаев сервис работает нормально. Но иногда пользователи сталкиваются со многими проблемами, такими как не запущена служба диспетчера очереди печати, ошибка службы диспетчера очереди печати 1068, ошибка диспетчера очереди печати 0x800706B9 и т. Д. Если вы также столкнулись с какой-либо проблемой, то этот пост может помочь вам восстановить диспетчер очереди печати в Windows 10 с некоторыми исправлениями.
Восстановить диспетчер очереди печати в Windows 10
Раньше существовал инструмент Microsoft Fix It для восстановления диспетчера очереди печати, но этот инструмент был прекращен. Поэтому вы можете попробовать некоторые ручные исправления, описанные в этом посте, чтобы исправить это.
- Включение или включение диспетчера очереди печати
- Перезапустите службу диспетчера очереди печати с помощью диспетчера задач
- Сброс и очистка диспетчера очереди печати с помощью командной строки
- Добавьте необходимые двоичные файлы для диспетчера очереди печати
- Убедитесь, что зависимости диспетчера очереди печати работают
- С помощью редактора реестра.
1]Включение или включение диспетчера очереди печати
Если служба диспетчера очереди печати вообще не запущена, возможно, служба отключена, выключена или остановлена. Итак, сначала вам нужно включить или включить службу диспетчера очереди печати с помощью диспетчера служб Windows или другими способами. После успешного запуска службы вы сможете использовать ее без каких-либо проблем.
2]Перезапустите службу диспетчера очереди печати с помощью диспетчера задач.
Если эта служба уже работает, но по-прежнему сталкивается с какой-то проблемой, простой перезапуск этой службы может помочь вам решить проблему, с которой вы столкнулись. Вы можете перезапустить диспетчер очереди печати с помощью диспетчера задач. Шаги следующие:
- Откройте диспетчер задач с помощью поля поиска или любым другим способом.
- Нажать на Подробнее возможность доступа ко всем вкладкам
- Переключитесь на Услуги вкладка
- Прокрутите вниз и выберите Спулер служба
- Щелкните правой кнопкой мыши диспетчер очереди печати
- Нажать на Перезапуск вариант.
3]Сброс и очистка диспетчера очереди печати с помощью командной строки
Если какие-то задания на печать застряли в очереди печати, то также возможно, что диспетчер очереди печати не работает должным образом. Итак, хорошо сбросить и очистить диспетчер очереди печати. Это можно сделать с помощью командной строки. Вот шаги:
Откройте командную строку от имени администратора
Выполните следующую команду:
Это остановит службу диспетчера очереди печати, что удобно, чтобы процесс сброса мог пройти успешно.
Затем выполните следующую команду:
Это запустит и завершит процесс сброса и удалит зависшие задания (файлы * .shd и * .spl).
Наконец, выполните эту команду. Это снова запустит диспетчер очереди печати.
Это должно решить вашу проблему.
Вы также можете удалить файлы SHD и SPL вручную. Для этого войдите в ПРИНТЕРЫ папка. Его путь здесь:
Найдите эти файлы и удалите их вручную.
4]Добавьте необходимые двоичные файлы для диспетчера очереди печати
Необходимые файлы DLL и EXE для диспетчера очереди печати должны присутствовать, чтобы он работал правильно. Эти файлы spoolss.dll, win32spl.dll, spoolss.exe, и localspl.dll. Все эти файлы присутствуют в System32 папка (C> Windows> System32). Проверьте, есть ли там все такие файлы или нет. Если нет, вам необходимо исправить отсутствующие файлы DLL и EXE-файлы для диспетчера очереди печати.
После этого диспетчер очереди печати должен работать нормально.
5]Убедитесь, что зависимости диспетчера очереди печати работают.
Есть много служб, правильная работа которых зависит от других служб или компонентов системы. То же самое и с диспетчером очереди печати. Итак, вам нужно найти все такие зависимости и запустить или запустить их, если еще нет.
Для этого вы можете открыть диспетчер служб Windows, а затем найти зависимости для диспетчера очереди печати, открыв окно его свойств. После этого запустите все такие службы зависимостей с помощью того же диспетчера служб Windows.
6]Использование редактора реестра
Этот вариант может быть немного сложнее. Редактор реестра хранит важные записи (ключи и значения) для системных файлов и других приложений. Также присутствуют записи реестра диспетчера очереди печати, которые должны быть там, чтобы он работал правильно. Если эти файлы отсутствуют, это может вызвать проблемы, связанные с тем, что диспетчер очереди печати не отвечает должным образом. Итак, проверьте такие записи и создайте ключи и значения реестра, если такие записи не существуют.
Перед тем, как попробовать любой из нижеперечисленных вариантов, сделайте резервную копию реестра, чтобы вы могли восстановить ее позже, если это необходимо.
- Добавьте стандартные ключи монитора печати и их значения
- Добавлять Winprint Ключ реестра и его строковое значение
- Удалите любой поддельный путь для значения строки SpoolDirectory вашего принтера,
1]Добавьте стандартные ключи монитора печати и их значения.
Внимательно выполните все действия:
- Создавать Местный порт, Стандартный порт TCP / IP, и USB-монитор ключи реестра в разделе Мониторы
- Создавать Водитель name String Значение во всех вышеупомянутых разделах реестра
- Дважды щелкните значение драйвера для ключа локального порта.
- Добавлять localspl.dll в поле Значение
- Нажмите ОК
- Дважды щелкните значение Drive String для ключа Standard TCP / IP Port.
- Добавлять tcpmon в поле Значение
- Нажмите ОК
- Дважды щелкните значение драйвера для ключа USB Monitor.
- Добавлять usbmon в поле Значение
- Нажмите ОК.
2]Добавить ключ реестра winprint и его строковое значение
- Откройте редактор реестра Windows 10.
- Доступ Процессоры печати ключ. Путь такой:
- Создать Winprint Ключ реестра под ключом процессоров печати
- Создавать Водитель name String Value с правой стороны
- Дважды щелкните значение строки диска
- Добавлять Winprint запись в поле данных значения
- Нажмите ОК.
3]Удалите любой поддельный путь для значения строки SpoolDirectory вашего принтера.
Этот вариант может помочь, если вы подключили к компьютеру несколько принтеров. Некоторые инфекционные файлы или вредоносные программы могли добавить поддельный путь в поле данных значения SpoolDirectory Строковое значение вашего принтера присутствует в редакторе реестра. Это может быть препятствием для идеального использования диспетчера очереди печати. Итак, удаление этого поддельного пути может помочь. Шаги следующие:
- Открыть редактор реестра
- Доступ Принтеры Вот путь:
- Под принтеры, щелкните имя принтера это вызывает проблему
- Справа прокрутите вниз и дважды щелкните значок SpoolDirectory Строковое значение
- Очистите или удалите все записи, присутствующие в поле данных значения
- Нажмите кнопку ОК.
Инструмент восстановления диспетчера очереди печати
Раньше был Fix-It, а также Средство диагностики очистки диспетчера очереди печати от Microsoft, но сейчас это недоступно. Средство устранения неполадок принтера – самое близкое к вам.
Вы можете попробовать этот бесплатный сторонний инструмент под названием Исправить диспетчер очереди печати из sordum.org и посмотрите, поможет ли это вам.
Надеюсь, что-то из этих исправлений вам поможет. Если это не так, возможно, вам придется рассмотреть вариант «Сбросить этот компьютер».