- Dadaviz
- Что делать, когда отключается диспетчер печати в Windows 7
- Где находится
- Почему диспетчер очереди печати отсутствует в списке служб
- Что делать, если диспетчер печати в Windows 7 произвольно отключается
- Проблемы с запуском
- Как запустить службу
- Что делать, если работает нестабильно
- Что делать, если процессор работает медленнее
- Можно ли переустановить
- Служба диспетчера очереди печати аварийно завершает работу при печати документов на общий принтер сети в Windows
- Симптомы
- Причина
- Решение
- Сведения об исправлении
- Предварительные условия
- Сведения о реестре
- Необходимость перезагрузки
- Сведения о замене исправлений
- Постоянно останавливается служба диспетчер печати windows 7
- Решение: Постоянно отключается служба Диспетчер печати
- Восстанавливаем работу службы печати
- Способ 1: Проверка работоспособности службы
- Способ 2: Сканирование на системные ошибки
- Принудительная очистка очереди печати
- Удаление и переустановка драйверов принтера
- Альтернативные методы решения проблемы
- Диспетчер печати Windows 7 отключается: причины и способы решения проблемы
- Почему «Диспетчер печати» Windows 7 отключается самопроизвольно?
- Исправление остановки службы печати в Windows 7
- Как проверить состояние службы печати?
- Подтверждаем неисправность
- Нет службы печати в списке служб
- Проверка параметров диспетчера в реестре
- Устранение проблем с запуском средствами Windows
- Как перезапустить службы печати Windows через консоль.
- Не удается запустить службу печати windows
- Исправление нестабильной работы диспетчера
- Что предпринять, если служба работает медленнее, чем должна?
- Дополнительные профилактические меры
- Почему с ним возникают проблемы (отключается, не запускается и другие)
- Как устранить возникающие проблемы
- Перезагрузка компьютера
- Проверка на вирусы
- Включение службы и её настройка
- Проверка служб, относящихся к диспетчеру печати
- Сброс параметров, обновление драйверов
- Удаление файлов, ждущих печати
- Обновление драйверов принтера
- Сброс принтера
- Сканирование системы
- Способы устранение проблемы
- Перезагрузка ПК
- Настройка запуска
- Что делать, если диспетчер принтера грузит процессор
- Что делать, если «спулер» сильно грузит процессор
- Можно ли его переустановить
- Перезапуск службы печати в Windows
Dadaviz
Ваш IT помощник
Что делать, когда отключается диспетчер печати в Windows 7
В Windows нередко возникают проблемы с печатью: принтер внезапно прекращает работу, отключается, становится невозможным или проблематичным добавление нового оборудования. Часто это значительно усложняет работу и требует быстрого решения, особенно в условиях офиса. Рассмотрим распространённые причины проблемы с диспетчером печати и способы их устранения.
Где находится
В первую очередь необходимо разобраться, где именно мы можем найти этот самый диспетчер, для того, чтобы проверить его состояние и, при необходимости, изменить свойства. В Поиске Windows вбиваем «Службы» (это классическое приложение, оно есть у вас на компьютере по умолчанию) и жмём кнопку поиска. Появляется вот такое окно.
В этом длинном списке нам нужна служба «Диспетчер печати». Это — именно то, что мы ищем и с чем в дальнейшем будем работать.
Почему диспетчер очереди печати отсутствует в списке служб
Сделаем небольшое отступление для тех, у кого этой службы в списке нет. Что делать в этом случае?
Во-первых, попробуйте поискать службы под названием Printer Spooler. Это она и есть, только в англоязычном варианте. Нашли? Тогда ура, дальше работаем с ней.
Если нет, то второй пункт. Диспетчер печати может отсутствовать и в том случае, если вы пользуетесь нелицензионной версией Windows. В таком случае, если всё, о чём мы будем говорить ниже, вам не поможет, придётся обращаться к специалисту для переустановки системы, и, желательно, в этот раз не пожалеть денег на лицензию. А что делать?
Ещё одна причина, по которой вы можете не обнаружить этой службы. Диспетчер печати может пропасть и в том случае, если вы попробовали уже что-то делать на диске C:\\ — удаляли какие-то файлы, запускали сторонние программы. В этом случае скорее всего вы своими руками удалили эту службу и вам нужно будет просто её переустановить.
И последняя, наиболее распространённая причина проблем с этой службой — наличие вирусов на вашем оборудовании. Перед тем, как пробовать что-либо делать с диспетчером печати, просто проверьте компьютер на вирусы. И только если проблемы не обнаружены, переходите к другим действиям.
Также при отсутствии диспетчера печати попробуйте следующие шаги:
- Меню «Пуск», команда «Выполнить».
- Вводим
Вводим regedit в поле«Открыть» для перехода к списку регистров regedit — команда, вызывающая окно реестра.
- В левой колонке ищем реестр HKEY_LOCAL_MACHINE/SYSTEM/CurrentControlSet/Services/Spooler и здесь проверяем параметр DependOnService — должно быть прописано RPCSS http.
Данные в регистре DependOnService на вашем компьютере должны соответствовать картинке
- Перезапускаем службу «Диспетчер печати».
Что делать, если диспетчер печати в Windows 7 произвольно отключается
Стоит сразу заметить, что для благополучной работы службы печати необходимо, чтобы в колонке «Тип запуска» стоял статус «Автоматически». Это поможет диспетчеру в дальнейшем нормально функционировать без вашего вмешательства и будет экономить ваше время и нервы.
Если у вас выставлен автоматический тип запуска, а служба всё равно отключается, тогда попробуйте следующий алгоритм действий:
- Нажатием правой кнопки мыши по «Диспетчеру печати» вызываем контекстное меню, где выбираем пункт «Свойства».
- В открывшемся окне выбираем вкладку «Восстановление».
- Проверяем, чтобы все пункты соответствовали картинке ниже.
В 90% случаев проблема решена — в дальнейшем диспетчер будет работать без сбоёв. Если нет — читаем дальше.
Проблемы с запуском
Вот этот вопрос мы будем выяснять и исправлять вместе с системой устранения неполадок Windows. Для этого:
- Меню «Пуск», пункт «Панель управления».
- Ищем и нажимаем «Устранение неполадок».
Выбираем «Оборудование и звук» в этом окне
- Из четырёх пунктов выбираем «Оборудование и звук».
- Раздел «Печать» — «Поиск и устранение проблем с печатью».
Ищем и выбираем пункт «Печать»
- Тут снова внимание на картинку. Под словом «Дополнительно» скрывается нужный для нас пункт «Запуск от имени администратора». Нажимаем его и разрешаем всё, что попросит система.
Разрешаем действия от имени Администратора
- Жмём кнопку «Далее», ждём.
Все эти действия — ещё 5% успешного исхода дела.
Как запустить службу
Еще раз напомним: по умолчанию у службы должен стоять автоматический запуск службы. Если этого нет и ставить Вы не хотите, то Вам придётся запускать службу вручную. Если служба остановлена, то в окне служб (первая картинка) напротив названия будет подчёркнуто слово «Запустить службу». Нажимаете, ждёте, работаете. Это необходимо делать каждый раз после включения системы. Но лучше всё же поставить автоматическую загрузку.
Что делать, если работает нестабильно
Если перезапуск службы (смотрим выше, как делать) не помогает, или помогает, но только один раз, то самым простым и быстрым способом будет проверить и обновить драйверы оборудования. Покажем на примере. У нас принтер Canon Pixma.
- Снова меню «Пуск», теперь пункт «Диспетчер устройств».
Если драйверы актуальны, то система сообщит об этом, если нет — обновит. В любом случае, после этих действий устаревшие драйвера принтера уже не будут причиной проблем с печатью.
Также не помешает скачать и запустить для проверки официальную программу Microsoft на такой случай. Ссылка здесь. Программа проста в работе и интуитивно понятна.
Что делать, если процессор работает медленнее
В большинстве случаев причина в одном — загружена очередь печати. Меню «Пуск», «Панель управления». На этот раз нам нужны «Принтеры и факсы». Системный принтер, хранящий в себе все документы, стоящие в очереди печати, будет начинаться со слова «Microsoft». Скорее всего, это будет «Microsoft Office Document Image Writer», но названия могут варьироваться. Правая кнопка мыши, контекстное меню, очищаем очередь печати.
Если это не помогло, то перезапускаем службу «Диспетчер печати» (всё это сегодня уже описывалось).
Можно ли переустановить
Да, это вполне возможно. Однако, стоит заметить, что для этого понадобится хотя бы базовый уровень знаний об устройстве программного обеспечения Вашего компьютера. Не имея таких знаний можно не только не решить проблему, но и создать множество новых, на этот раз с другими службами.
Итак, самые распространённые причины возникновения проблем с печатью: вирусы, нелицензионное ПО, неаккуратные действия пользователя, устаревшие драйверы, неправильные настройки службы печати. Большинство из них решаются подручными способами и не требую много времени и усилий. Однако, при повторяющейся проблеме наиболее разумным решением будет доверить вопрос специалисту, чтобы не усугубить текущую проблему и не создать новых.
Служба диспетчера очереди печати аварийно завершает работу при печати документов на общий принтер сети в Windows
В данной статье описывается проблема, возникающая при печати документов в Windows 8.1, Windows RT 8.1, Windows Server 2012 R2, Пакет обновления 1 (SP1) для Windows 7 или Windows Server 2008 R2 с пакетом обновления 1. Доступно исправление для решения этой проблемы. Данное исправление содержит необходимые компоненты.
Симптомы
Эта проблема возникает, если используется общий принтер сети IPv4-адрес.
Причина
Эта проблема возникает из-за опустошения буфера при подключении к общему принтеру в сети.
Решение
Сведения об исправлении
Существует исправление от корпорации Майкрософт. Однако данное исправление предназначено для устранения только проблемы, описанной в этой статье. Применяйте данное исправление только в тех системах, которые имеют данную проблему.
Если исправление доступно для скачивания, имеется раздел «Пакет исправлений доступен для скачивания» в верхней части этой статьи базы знаний. Если этого раздела нет, отправьте запрос в службу технической поддержки для получения исправления.
Примечание. Если наблюдаются другие проблемы или необходимо устранить неполадки, вам может понадобиться создать отдельный запрос на обслуживание. Стандартная оплата за поддержку будет взиматься только за дополнительные вопросы и проблемы, которые не соответствуют требованиям конкретного исправления. Полный список телефонов поддержки и обслуживания клиентов корпорации Майкрософт или создать отдельный запрос на обслуживание посетите следующий веб-узел корпорации Майкрософт:
Примечание. В форме «Пакет исправлений доступен для скачивания» отображаются языки, для которых доступно исправление. Если нужный язык не отображается, значит исправление для данного языка отсутствует.
Предварительные условия
Чтобы применить это обновление, необходимо установлен в Windows Server 2012 R2 или Windows 8.1. Или должен быть установлен в Windows 7 или Windows Server 2008 R2 .
Сведения о реестре
Для использования исправления из этого пакета нет необходимости вносить изменения в реестр.
Необходимость перезагрузки
Может потребоваться перезагрузить компьютер после установки данного исправления.
Сведения о замене исправлений
Это исправление не заменяет ранее выпущенные исправления.
Для всех поддерживаемых 32-разрядных версий Windows 8.1
Глобальная версия этого исправления устанавливает файлы с атрибутами, указанными в приведенных ниже таблицах. Дата и время для файлов указаны в формате UTC. Дата и время для файлов на локальном компьютере отображаются в местном времени с вашим текущим смещением летнего времени (DST). Кроме того, при выполнении определенных операций с файлами, даты и время могут изменяться.
Сведения о файлах Windows 8.1 и Windows Server 2012 R2 и заметки
Важно. Windows Server 2012 R2 исправления и исправления Windows 8.1 включаются в тех же самых пакетов. Однако исправления на странице запроса исправлений перечислены под обеими операционными системами. Для получения пакета исправлений, который применяется к одной или обеих операционных систем, установите исправления, перечисленные в разделе «Windows 8.1/Windows Server 2012 R2» на странице. Всегда смотрите раздел «Информация в данной статье относится к следующим продуктам» статьи для определения фактических операционных систем, к которым применяется каждое исправление.
Файлы, относящиеся к определенному продукту, этапу разработки (RTM, SP n) и направлению поддержки (LDR, GDR) можно определить по номерам версий, как показано в следующей таблице.
Выпуски обновлений GDR содержат только те исправления, которые выпускаются повсеместно и предназначены для устранения распространенных критических проблем. В обновления LDR входят также специализированные исправления.
Файлы MANIFEST (.manifest) и MUM (.mum), устанавливаемые для каждой среды, указаны отдельно в разделе «Сведения о дополнительных файлах». MUM, MANIFEST и связанные файлы каталога безопасности (.cat) очень важны для поддержания состояния обновленных компонентов. Файлы каталога безопасности, для которых не перечислены атрибуты, подписаны цифровой подписью корпорации Майкрософт.
Постоянно останавливается служба диспетчер печати windows 7
Если диспетчер печати отключается через несколько секунд после запуска, следует очистить очередь печати — удалить все файлы в папке \windows \system32 \spool \printers. Если это не помогло и служба продолжает останавливаться или вылетать, нужно удалить драйвера печати (очистить папку \System32\spool\drivers) и установить новые драйвера с официального сайта производителя принтера.
К остальным способам решения стоит переходить только в том случае, если очистка папки printers и переустановка драйверов не помогла. Отключение службы печати может быть вызвано различными причинами: начиная от вирусной активности и заканчивая несовместимостью старых драйверов с новой Windows (проблема может появляться после обновления Windows 10), но наиболее частыми из них являются устаревшие драйвера или перегруженная папка spool.
Решение: Постоянно отключается служба Диспетчер печати
Если диспетчер печати отключается через несколько секунд после запуска, следует очистить очередь печати — удалить все файлы в папке \windows \system32 \spool \printers. Если это не помогло и служба продолжает останавливаться или вылетать, нужно удалить драйвера печати (очистить папку \System32\spool\drivers) и установить новые драйвера с официального сайта производителя принтера.
К остальным способам решения стоит переходить только в том случае, если очистка папки printers и переустановка драйверов не помогла. Отключение службы печати может быть вызвано различными причинами: начиная от вирусной активности и заканчивая несовместимостью старых драйверов с новой Windows (проблема может появляться после обновления Windows 10), но наиболее частыми из них являются устаревшие драйвера или перегруженная папка spool.
Оглавление:
Восстанавливаем работу службы печати
Приведем основные факторы, из-за которых может произойти «заедание» печати:
- Старые и неправильно инсталлированные (неподходящие) драйвера для устройств печати;
- Неофициальная версия Виндовс;
- Перегруженность ПК различными «мусорными» приложения, которые приводят к торможению и замедлению рабочих процессов;
- Система находится под вирусным заражением.
Перейдем к способам, которые помогут наладить корректную работу оборудования для печати.
Способ 1: Проверка работоспособности службы
Первым делом проверим, корректно ли работает служба печати в Виндовс 7. Для этого предпримем ряд определённых действий.
- Переходим в меню «Пуск»и набираем в панель поиска запрос Службы . Щелкаем по появившейся надписи «Службы».
В возникшем окошке «Службы» производим поиск подпункта «Диспетчер печати». Кликаем по нему ПКМ и щелкаем по пункту «Остановить».
Далее снова подключаем эту локальную службу, кликнув ПКМ и выбрав «Запустить».
Если выполнение данной процедуры не возвратило «Диспетчер печати» в рабочее состояние, то приступаем к следующему способу.
Способ 2: Сканирование на системные ошибки
Произведем полное сканирование Вашей системы на наличие системных ошибок. Для этого выполним следующие шаги.
- Открываем «Командную строку»с возможностью администрирования. Заходим в меню «Пуск», вводим cmd и, кликнув ПКМ, выбираем «Запуск от имени администратора».
После окончания сканирования (может занять несколько минут) попробуйте снова запустить процесс печати.
Принудительная очистка очереди печати
Самым простым способом избавиться от проблемы является очистка папки %SystemRoot% \System32 \spool \PRINTERS. В этой папке хранятся документы, отправленные в очереди на печать. Переполнение папки spool приводит к сбою планировщика печати (spoolsv.exe) и вызывает вылет или остановку службы.
Проблема актуальна для корпоративных компьютеров, где на печать может отправляться множество документов одновременно. От версии Windows ошибка не зависит: проблема появляется как на серверных Windows Server 2008/2012 (и других), так и на любых сборках Windows 7 и 10 (а также 8/8.1, XP, Vista — проблема есть везде).
Для принудительной очистки очереди печати нужно:
- Открыть папку c:\windows \System32 \spool \printers на компьютере, к которому подключен принтер по USB.
- Удалить все файлы в папке — именно эти документы из задания на печать повесили службу.
- Перезапустить службу. По-умолчанию автозапуск службы должен быть выставлен на «Автоматически», поэтому достаточно повторно отправить документ на печать.
- Если же нет, нужно зайти в «Пуск» — «Панель управления» — «Администрирование» — «Служебные компоненты» — «Локальные службы», найти в списке «Диспетчер печати» и перезапустить службу.
- Документ должен нормально распечататься.
Повторная отправка одного и того же документа на печать может заново отключить службу диспетчера печати. Особенно часто это возникает при попытке распечатать документ в формате PDF на старом принтере с устаревшими драйверами. Варианта в этом случае всего два: либо попробовать избавиться от зависаний и вылетов при помощи переустановки драйверов, либо сменить принтер на модель поновее.
Удаление и переустановка драйверов принтера
Диспетчер печати может отключаться на любой версии Windows при попытке отправить в печать PDF-документ. Перезапуск службы диспетчера печати или очистка очереди не поможет, поскольку принтер попросту не воспринимает такой документ и не знает, как его обрабатывать.
Варианта решения проблемы два:
- Сохранить файл в другом формате, отличном от PDF. Заново запустить службу и отправить документ на печать — все должно распечататься без проблем.
- Обновить драйвера. Удалить старые драйвера: остановить службу диспетчера печати, удалить все содержимое из папки \System32\spool\drivers. Установить новые драйвера: их можно взять либо на диске, идущим в комплекте с принтером, либо скачать с сайта производителя устройства (HP, Canon, Xerox).
Если распечатать документ нужно быстро, следует сохранить его в другом формате. Это может быть .jpeg и .png, если в документе много графики, либо любой из текстовых форматов (txt, doc, docx, rtf) для документов с текстом.
Для перевода текста в другой формат можно воспользоваться установленными графическими или текстовыми редакторами. Альтернативный вариант — воспользоваться одним из множества онлайн-сервисов, предлагающих сменить формат документа без изменения его содержания. Это позволит не потерять возможность пользоваться принтером во время поиска способа решения проблемы.
Для чистоты эксперимента можно удалить все драйвера и принтеры, которые известны Windows. После этого по очереди добавлять устройства и устанавливать драйвера, чтобы выяснить, на каком именно моменте/драйвере происходит ошибка. После удаления или установки принтеров нужно перезагрузить компьютер, чтобы изменения вступили в силу.
Альтернативные методы решения проблемы
Если предыдущие способы не помогли — шанс на дальнейшее успешное решение проблемы не велик. В сети можно встретить множество советов по очистке компьютера или проверке системы на вирусы — мол, эти причины могут вызывать проблемы с вылетом диспетчера печати. В реальности такой шанс минимален.
Также не следует сразу пробовать переустанавливать Windows или откатывать систему к точке восстановления. Проблема действительно часто появляется на принтерах HP и Canon после ряда обновлений Windows 7 и 10. Откат обновления при помощи точки восстановления сможет временно решить проблему, но она заново появится после обновления ПК.
Диспетчер печати Windows 7 отключается: причины и способы решения проблемы
По всей видимости, многие пользователи, использующие отправку документов для печати на принтере, хоть иногда, но сталкивались с тем, что в Windows 7 «Диспетчер печати» отключается часто и, что самое печальное, самопроизвольно, причем в самый неподходящий для этого момент. Почему так происходит и как устранить возможные проблемы с печатью, попробуем разобраться. Несмотря на то что описываемые ниже решения будут приведены именно для Windows седьмой версии, их в равной степени можно применять и для всех остальных модификаций, включая и более ранние, и более поздние.
Почему «Диспетчер печати» Windows 7 отключается самопроизвольно?
Итак, для начала давайте кратко остановимся на возможных причинах такого явления. Как считается, основных причин может быть три (как минимум):
- неполадки в работе самой службы (некорректный тип старта, повреждение системных файлов и т. д.);
- проблемы с драйверами печатающего устройства;
- воздействие вирусов и вредоносных кодов.
Иногда, конечно, можно встретить еще и несколько нестандартные ситуации, связанные с тем, что процессам печати мешают какие-то сторонние компоненты. Кроме того, у всех тех, кто использует нелицензионные копии Windows, активированные при помощи сомнительных программных средств, служба печати может отсутствовать среди системных компонентов как таковая.
Исправление остановки службы печати в Windows 7
При печати документов юзеры ОС Виндовс 7 могут оказаться в ситуации, когда печать останавливается по непонятным причинам. Документы могут просто накапливаться в большом количестве или же исчезают принтеры в директории «Устройства и принтеры». В данном материале разберем процесс устранения неполадки, связанной с остановкой службы печати в Windows 7.
Как проверить состояние службы печати?
И прежде чем приступать к устранению проблем, связанных с тем, что служба «Диспетчер печати» в Windows 7 отключается, необходимо проверить ее состояние. Для выполнения таких действий оптимальным решением является использование раздела служб, вызываемого из консоли «Выполнить» командой services.mcs.
Здесь нужно найти искомый компонент (естественно, если он есть в списке), двойным кликом войти в редактирование параметров, после чего проверить, запущена ли сама служба и какой тип старта для нее выставлен. Если диспетчер не активен, сначала службу нужно запустить через нажатие соответствующей кнопки, а затем выставить автоматический тип запуска (не отложенный, не ручной, не отключенный, а именно автоматический). После этого необходимо сохранить установленные параметры и на всякий случай перезагрузить систему, хотя, как считается, обязательным условием это не является.
Подтверждаем неисправность
Перед тем как приступить к устранению проблем, следует удостовериться, что отказ печатать происходит именно из-за указанной службы операционной системы. Чтобы проверить ее состояние, найдем ее среди остальных компонентов в перечне. Для этого нужно проделать несколько простых шагов.
- Открываем окно быстрого запуска команд комбинацией Windows+R.
- Вводим команду «services.msc».
- Ждем открытия списка служб.
- Находим в перечне «Диспетчер очереди печати» и открываем двойным щелчком мыши.
Теперь необходимо удостовериться, что она остановлена и не работает. Смотрим на соответствующие надписи в окне свойств, как это указано на рисунке ниже. При необходимости изменяем на нужные и принудительно запускаем, чтобы «оживить» работу принтеров. Тип запуска изменяем на «Автоматически» и нажимаем на кнопку «Запустить», а потом «Применить» и «ОК».
Нет службы печати в списке служб
Бывают случаи, когда можно не найти в длинном списке нужную нам службу печати. Тогда можно поискать по имении «Printers Spooler», если используется английский интерфейс ОС Windows. Если даже и так ничего не находится, то ситуация довольно проблемная. Это означает, что пользователь (Вы или кто-то другой) случайно или не зная об этом удалили важные файлы в системных папках на диске с «Виндой». Еще одной причиной пропадания диспетчера печати может быть наличие вредоносного ПО, а попросту вирусов, на ПК. Решение могут быть такие:
- Проверить реестр системы, а именно значение параметра DependOnService в ветке HKEY_LOCAL_MACHINE/SYSTEM/CurrentControlSet/Services/Spooler. Оно должно быть равным «RPCSS http». Измените в случае несоответствия. зайти в редактор можно через быстрый запуск (Windows+R) и командой «regedit».
- Чистка «компа» от вирусов полноценным антивирусом или одноразовой бесплатной утилитой.
- Возврат к точке восстановления, если такова была создана.
- Переустановка системы полностью.
Проверка параметров диспетчера в реестре
Если в предыдущем варианте действий нужный элемент среди представленных в указанном разделе служб найден не был, необходимо произвести некоторые действия, чтобы вернуть его.
Для этого следует вызвать редактор (regedit), затем в ветке HKLM через системный раздел и папку текущего контроля добраться до каталога Spooler, где нужно будет проверить ключ DependOnService, для которого в качестве текущего значения должен быть выставлен параметр RPCSS http. Если значение отличается от указанного, его следует изменить, а в случае отсутствия самого ключа создать его самостоятельно. После выполнения всех действий рестарт компьютерной системы требуется в обязательном порядке.
Устранение проблем с запуском средствами Windows
Теперь давайте разберемся с некоторыми проблемами, касающимися невозможности запуска основной службы. Печать может не стартовать хотя бы по той причине, что отключение «Диспетчера печати» в Windows 7 было выполнено через активацию неиспользуемых компонентов системы.
Зайдите в раздел программ и компонентов, расположенный в стандартной «Панели управления», перейдите к списку системных компонентов и проверьте, не убраны ли метки с основного и вложенных каталогов службы печати. При деактивации хотя бы одного из них и могут наблюдаться вышеуказанные проблемы. После того как Windows включит компоненты печати, выполните перезагрузку. После этого на всякий случай проверьте состояние диспетчера в разделе служб, как это было описано выше.
Но, предположим, что эти действия эффекта не дают и «Диспетчер печати» Windows 7 отключается снова. В этом случае можете задействовать встроенные в систему средства устранения неполадок, которые можно найти в соответствующем разделе «Панели управления».
Среди этих средств в разделе оборудования и звука выберите пункт использования принтера или пункт исправления проблем с печатью, после чего просто следуйте указаниям «Мастера» обнаружения неполадок и диагностики. Вполне возможно, система найдет и исправит все проблемы самостоятельно, а ваше участие не потребуется и вовсе.
Как перезапустить службы печати Windows через консоль.
Открываем cmd через Пуск.
Перезапуск службы печати в Windows -09
Напомню запускать его нужно обязательно от имени администратора.
Перезапуск службы печати в Windows -10
И пишем в нем две волшебные команды
net stop spooler
В идеале вы может написать небольшой батник, который легко можно будет запустить. Кому лень вот ссылка на скачивание: Скачать Перезапуск службы печати. Так же советую вам обратить внимание на статью Постоянно вылетает диспетчер печати Имя сбойного модуля: zSDNT5UI.dll
Не удается запустить службу печати windows
Все с запуском и остановкой службы печати я вас ознакомил, теперь покажу, что делать если у вас не удается ее запустить. Откройте свойства службы и перейдите на вкладку Зависимости. Обратите внимание, что для того чтобы она работала, требуется выполнение службы HTTP-служба и если она не работает, то системе не удалось запустить службу диспетчер печати.
Чтобы этого избежать, откройте редактор реестра Windows и перейдите в ветку
Убедитесь, что там есть параметр Start и у него значение 3, если не такое, то меняйте его на тройку.
Так же вы можете запустить средство диагностики работы принтера в Windows и проверить его работу. Запускаете утилиту и жмете принтер.
Далее выбираете нужный принтер из списка и следуете указаниям мастера.
Как видите перезапускать запускать и устранять неполадки в службе печати Windows очень просто, если есть вопросы, то пишите их в комментариях.
Исправление нестабильной работы диспетчера
И только что предложенное решение должного эффекта может не дать. Почему же «Диспетчер печати» Windows 7 отключается снова и снова? Считается, что виной тому могут быть устаревшие или поврежденные драйверы самого принтера.
Для исправления такой ситуации самым простым решением станет обновление драйверов печатающего устройства через соответствующий пункт «Диспетчера устройств». В случае если система сообщит, что для данного принтера установлены наиболее подходящие и актуальные драйверы, попробуйте выполнить обновление при помощи специализированных программ вроде Driver Booster, которые ищут и инсталлируют официальное управляющее программное обеспечение без участия пользователя, используя для этого обращения исключительно к ресурсам производителей оборудования и разработчиков драйверов. Если искомые драйверы все равно найдены не будут, что достаточно часто можно наблюдать на нестандартных принтерах тех производителей, для которых не заявлена поддержка со стороны Microsoft, в «Диспетчере устройств» в свойствах принтера перейдите на вкладку сведений, отобразите ИД оборудования и задайте в интернете поиск драйвера по самой длинной строке с идентификаторами VEN и DEV.
Что предпринять, если служба работает медленнее, чем должна?
Теперь давайте посмотрим, что можно предпринять, если «Диспетчер печати» Windows 7 отключается и после этого. По всей видимости, работе принтера что-то мешает. Но что? Вероятнее всего, в системе возникает конфликт, например, при наличии второго установленного локального или сетевого принтера. Если таковые имеются, попробуйте их на время отключить. Еще одна причина – приоритетная работа виртуальных принтеров вроде MS Office Document Image Writer. Для этого виртуального устройства необходимо выполнить очистку очереди печати, используя для этого раздел принтеров и факсов.
Если это не поможет, отключите данное устройство полностью или даже удалите его из системы.
Дополнительные профилактические меры
Наконец, если «Диспетчер печати» Windows 7 отключается, а выше приведенные решения не помогают, вполне может быть, что связано это с вирусным воздействием. Проверьте свой компьютер на вирусы, используя для этого портативные сканеры. Наиболее действенным решением станет применение утилит с общим названием Rescue Disk, которые при записи на съемные носители позволяют загрузиться еще до старта основной операционной системы и выполнить максимально глубокое сканирование с полной нейтрализацией найденных угроз.
Почему с ним возникают проблемы (отключается, не запускается и другие)
Со временем с этой службой могут возникнуть следующие проблемы: он перестанет запускаться, начнёт самостоятельно отключаться, зависать или грузить процессор. Причины для проявления подобных ошибок:
- Компьютер заражен вирусами, направленными на блокировку сервисов или служб.
- Файлы системы, так или иначе относящиеся к печати, были повреждены пользователем или вирусом.
- Драйвера к вашему принтеру или сканеру устарели или были повреждены, поэтому он может не замечать устройства или работать с ними некорректно.
- Служба, отвечающая за работу печати, была отключена пользователем или конфликтующими службами. Это приводит к тому, что он может пропасть из панели управления или перестать отвечать на запросы.
Как устранить возникающие проблемы
Итак, отсутствие службы печати или проблемы с ним приведут к тому, что документы не будут распечатываться или будут делать это некорректно, поэтому необходимо разобраться с этим самостоятельно, воспользовавшись нижеприведенными инструкциями. Сначала будут описаны способы, которые могут устранить любую из вышеперечисленных проблем, а потом — решения для некоторых ошибок отдельно.
Перезагрузка компьютера
Первое, что стоит сделать, так это перезагрузить компьютер, чтобы все программы, задачи и службы перезапустились. Возможно, это устранит проблему, так как лишние приложения, конфликтующие с диспетчером, закроются.
Проверка на вирусы
Возможно, причина в вирусе, который мешает работе службе принтера, поэтому выполните следующие действия:
- Откройте антивирус, установленный на вашем компьютере.
Включение службы и её настройка
Самая распространённая причина появления проблем с печатью — отключенная или неправильно настроенная служба. Чтобы устранить ошибку, вызванную службой, выполните следующие действия:
- Используя поисковую строку Windows, отыщите приложение «Службы».
Проверка служб, относящихся к диспетчеру печати
Возможно, дело не в самом диспетчере, а в службах или программах, с ним связанных. Выяснить, в этом ли причина, и устранить её можно следующим способом:
- Откройте программу «Службы» через поисковую строку Windows.
Сброс параметров, обновление драйверов
Возможно, какие-то файлы или драйвера были повреждены, из-за этого служба принтера начала зависать или грузить процессор, поэтому необходимо всё восстановить вручную, а для этого нужно сначала выполнить сброс.
Удаление файлов, ждущих печати
- Остановите «Диспетчер устройств», выделив его в общем списке служб и кликнув по кнопке «Остановить».
Обновление драйверов принтера
Возможно, драйвера принтера устарели или не были повреждены, необходимо их обновить:
- Откройте панель управления компьютером.
Сброс принтера
Возможно, обновление драйверов не принесёт результата, так как файлы, относящиеся к принтеру, были повреждены. В этом случае остается одно — удалить устройство и установить его заново.
- Находясь в разделе «Устройства и принтеры», удалите принтер, из-за которого диспетчер устройств не работает или выдаёт ошибку. Кликнете ПКМ по устройству и выберите пункт «Удалить устройство».
Сканирование системы
Этот способ позволяет просканировать все файлы системы, найти в них ошибки, если они есть, и автоматически исправить их.
- Используя поисковую строку Windows, запустите командную строку от имени администратора.
Способы устранение проблемы
Перезагрузка ПК
Если пропадание списка принтеров из меню «Печать» разных программ, которые позволяют это действие, нечастое, то помочь в проблеме может перезагрузка Вашего персонального компьютера или ноутбука. Но если в дальнейшем опять случаются те же казусы, то такой вариант решения явно не подойдет в такой ситуации.
Настройка запуска
Первым делом стоит перепроверить настройки службы и тех, от которых она зависит. По инструкции, описанной в самом первом пункте статьи, заходим в свойства службы. На вкладке «Общие» в разделе «Тип запуска» указываем «Автоматически» без «Отложенный запуск». «Состояние» переводим в «Работает», если на данный момент оно другое. Используем кнопку «Запустить». Незабываем применить и сохранить настройки. Вид закладки должен быть такой.
Переходим на вкладку «Зависимости» и смотрим, какие службы там указаны. Их работу и настройки также нужно перепроверить, а при необходимости правильно сконфигурировать. Удаленный вызов процедур (RPC) легко найти в том же списке окна служб.
Не лишним будет настроить поведение службы в случае сбоев. Это делается на закладке «Восстановление». Выставляем режим «Перезапуск» для первого и второго сбоя.
Что делать, если диспетчер принтера грузит процессор
Если процесс spoolsv.exe перегружает процессор больше, чем на 20%, то причиной для этого могут послужить следующие моменты:
- в очереди стоят слишком много файлов. Очистите ее, как это сделать, описано выше в пункте «Удаление файлов, ждущих печати»;
- в списках устройств и принтеров числятся неиспользуемые или несуществующие принтеры. Найдите их и удалите. Как удалить принтер, описано в пункте «Сброс принтера»;
- драйвера или файлы вашего принтера были повреждены, поэтому вызывают ошибку, а он из-за этого грузит процессор. Переустановите ваш принтер (как это сделать, см. выше);
- возможно, проблема пропадёт, если служба перестанет запускаться автоматически. Для этого в программе «Службы» отыщите службу «Диспетчер печати» и откройте его настройки. В разделе «Тип запуска» выберите «Вручную».
Что делать, если «спулер» сильно грузит процессор
Многие пользователи разных версий «Виндовс» часто жалуются на то, что процесс «spooler» сильно грузит процессор. Проблема станет более острой, когда загрузка начинает доходить за отметку в 80 процентов. Это действительно нетипичная ситуация и такой загрузки быть не должно. Рассмотрим возможные причины и их быстрое самостоятельное решение.
Переустановка всей службы отдельно от операционной системы невозможна. Для возобновления ее корректной работы Вы можете только попытаться выполнить выше перечисленные действия.
Можно ли его переустановить
Ответ на этот вопрос — нет, такая возможность в Windows не предусмотрена. Всё, что вы можете сделать, это остановить службу диспетчера устройств, очистить очередь документов, а также удалить принтер и драйвера, относящиеся к нему. Удаление самой службы невозможно.
Итак, с диспетчером печати в Windows 7 могут возникнуть проблемы, из-за которых он будет отключаться, не запускаться, зависать или грузить процессор. Все эти ошибки можно устранить вручную, если выполнить вышеописанные инструкции. Возможно, решение проблемы может быть описано на официальном сайте производителя вашего принтера.
Перезапуск службы печати в Windows
перезапуск службы печати
Добрый день уважаемые читатели блога pyatilistnik.org, сегодня хочется рассказать о том как выполнить Перезапуск службы печати в Windows 7 – 10, а также в Windows Server 2008R2 – 2012R2, на английский манер данная служба называется print spooler. Для чего вам может потребоваться выполнить перезапуск службы печати, бывает та, что в какой-то момент принтер перестает печатать и его очередь печати просто забивается ли может такое возникнуть если клиент заходит на сервер терминалов, пытается печатать и чем-то тоже забивает спуллер, в данном случае и нужно произвести перезапуск службы. Ниже представлен рисунок изображающий диспетчер очереди печати, и в нем как вы может обратить внимание ошибка.
Перезапуск службы печати в Windows -01
Есть два способа перезапуска графический и через командную строку.
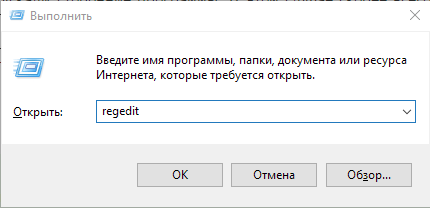 Вводим regedit в поле«Открыть» для перехода к списку регистров regedit — команда, вызывающая окно реестра.
Вводим regedit в поле«Открыть» для перехода к списку регистров regedit — команда, вызывающая окно реестра.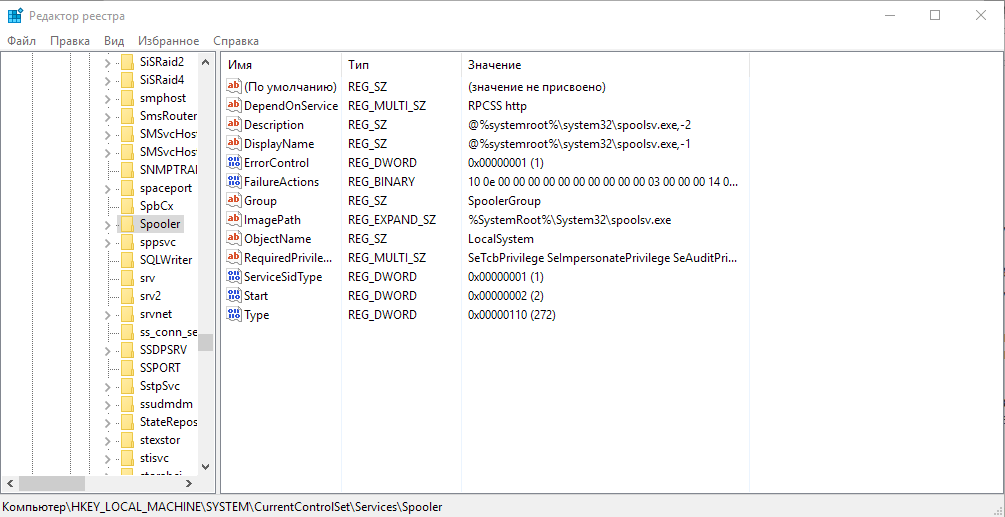 Данные в регистре DependOnService на вашем компьютере должны соответствовать картинке
Данные в регистре DependOnService на вашем компьютере должны соответствовать картинке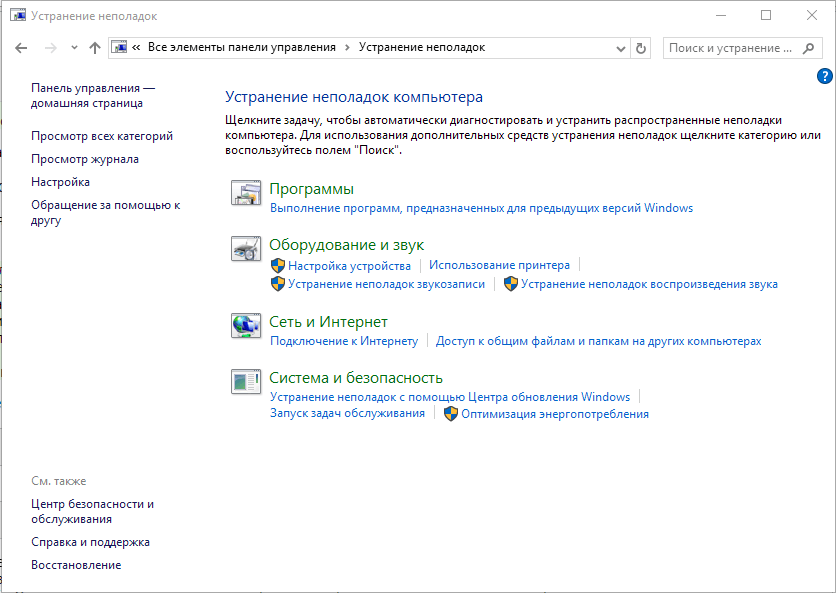 Выбираем «Оборудование и звук» в этом окне
Выбираем «Оборудование и звук» в этом окне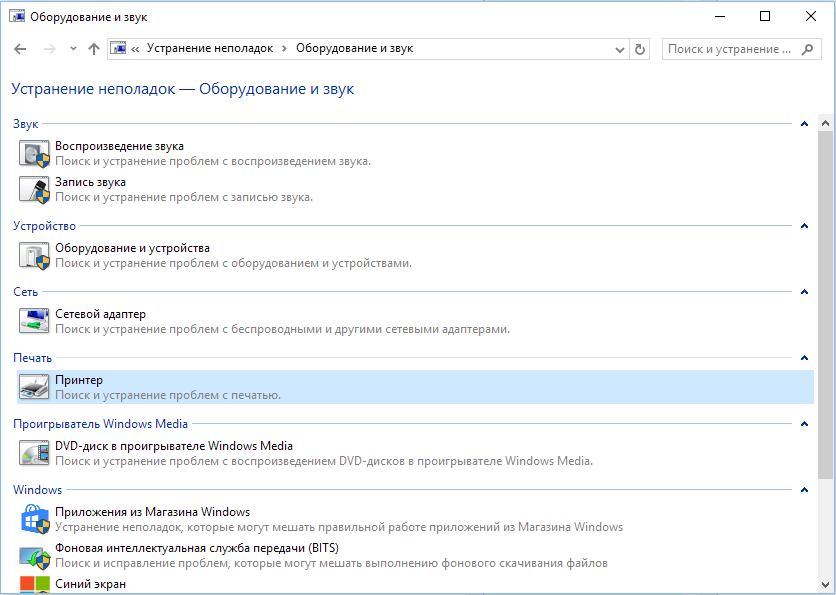 Ищем и выбираем пункт «Печать»
Ищем и выбираем пункт «Печать»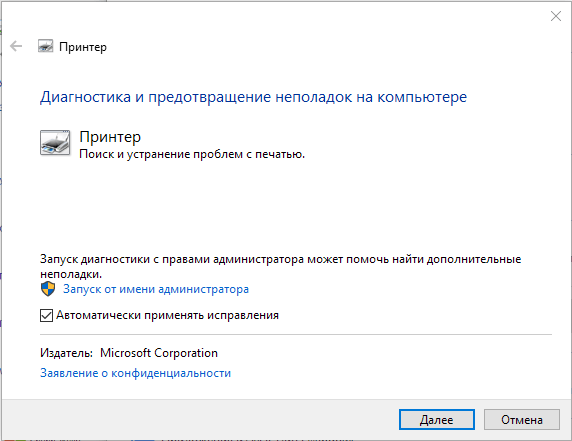 Разрешаем действия от имени Администратора
Разрешаем действия от имени Администратора



