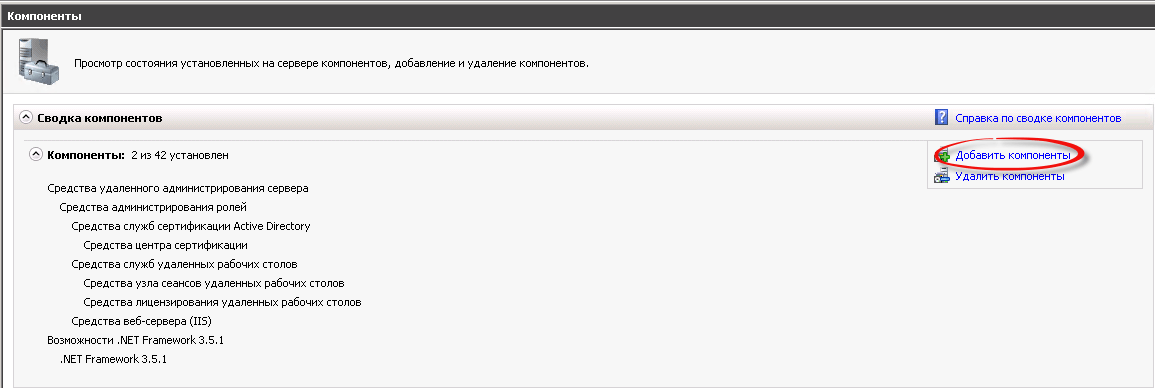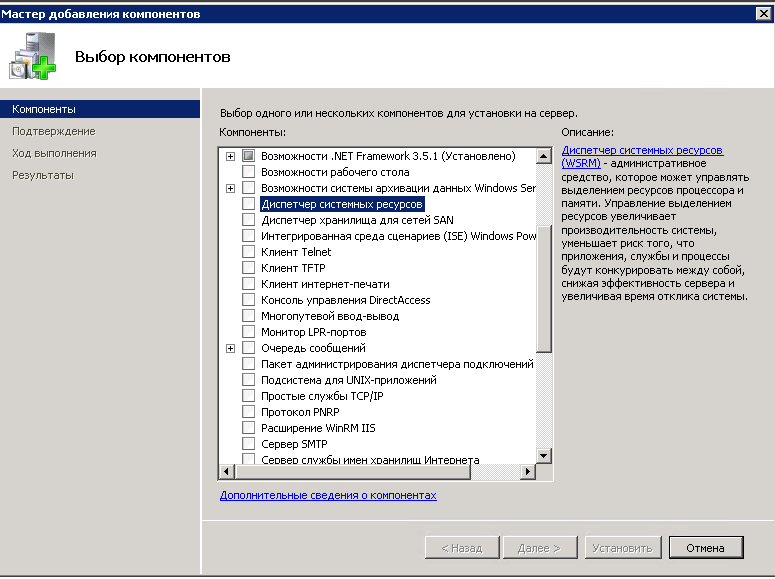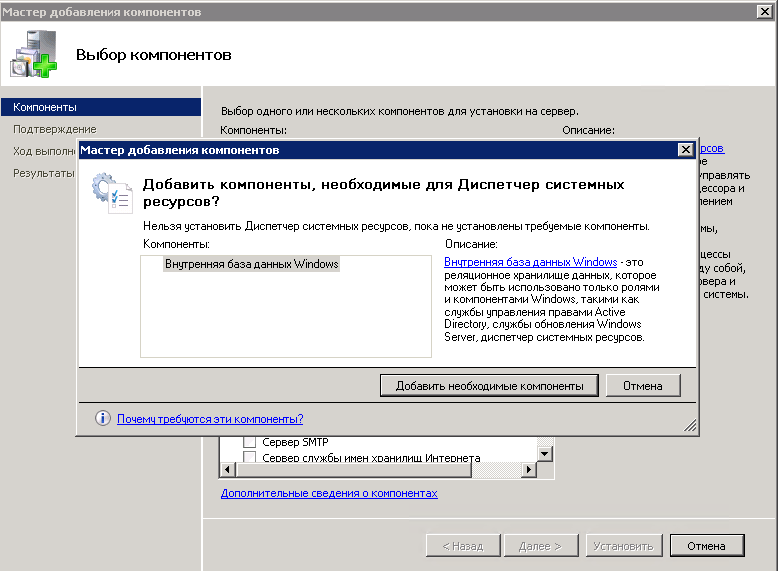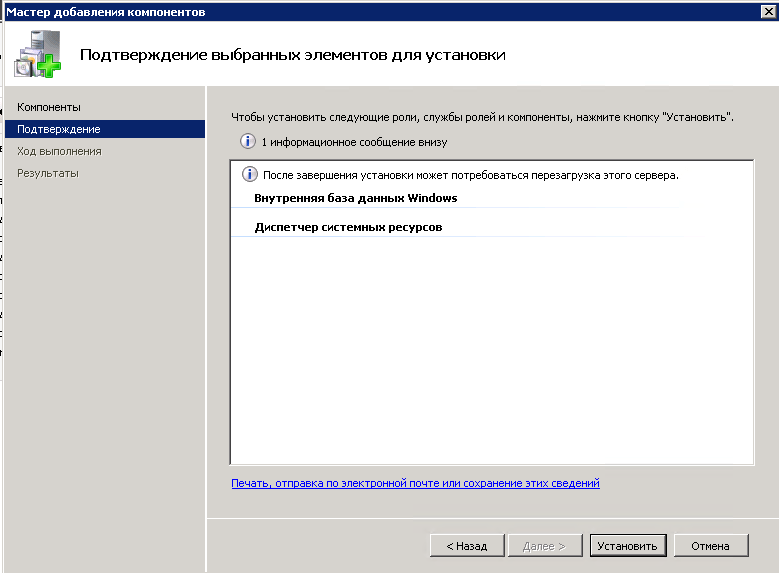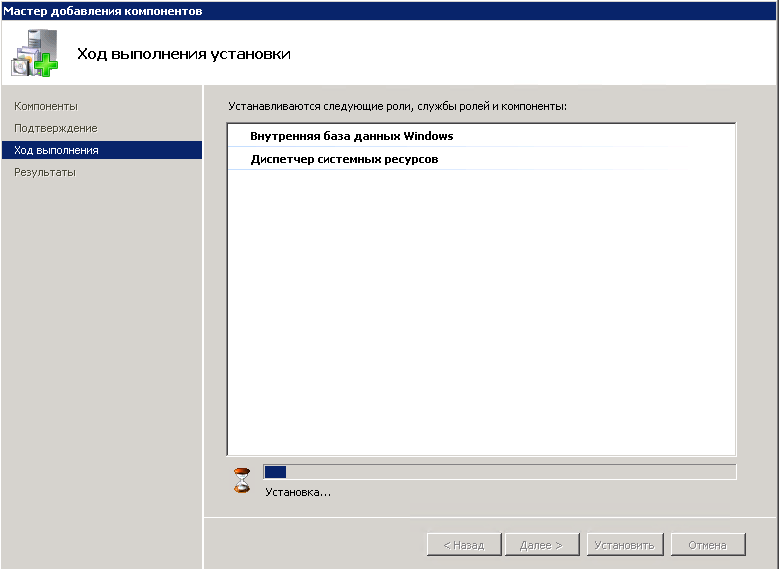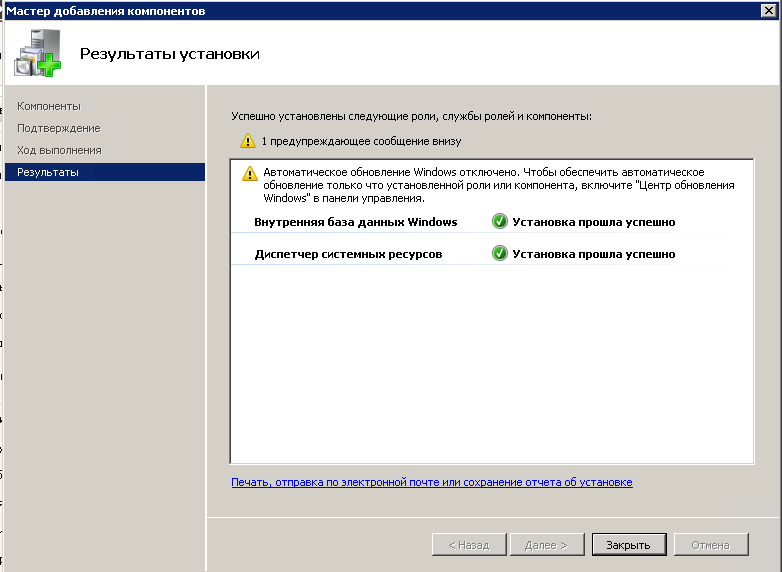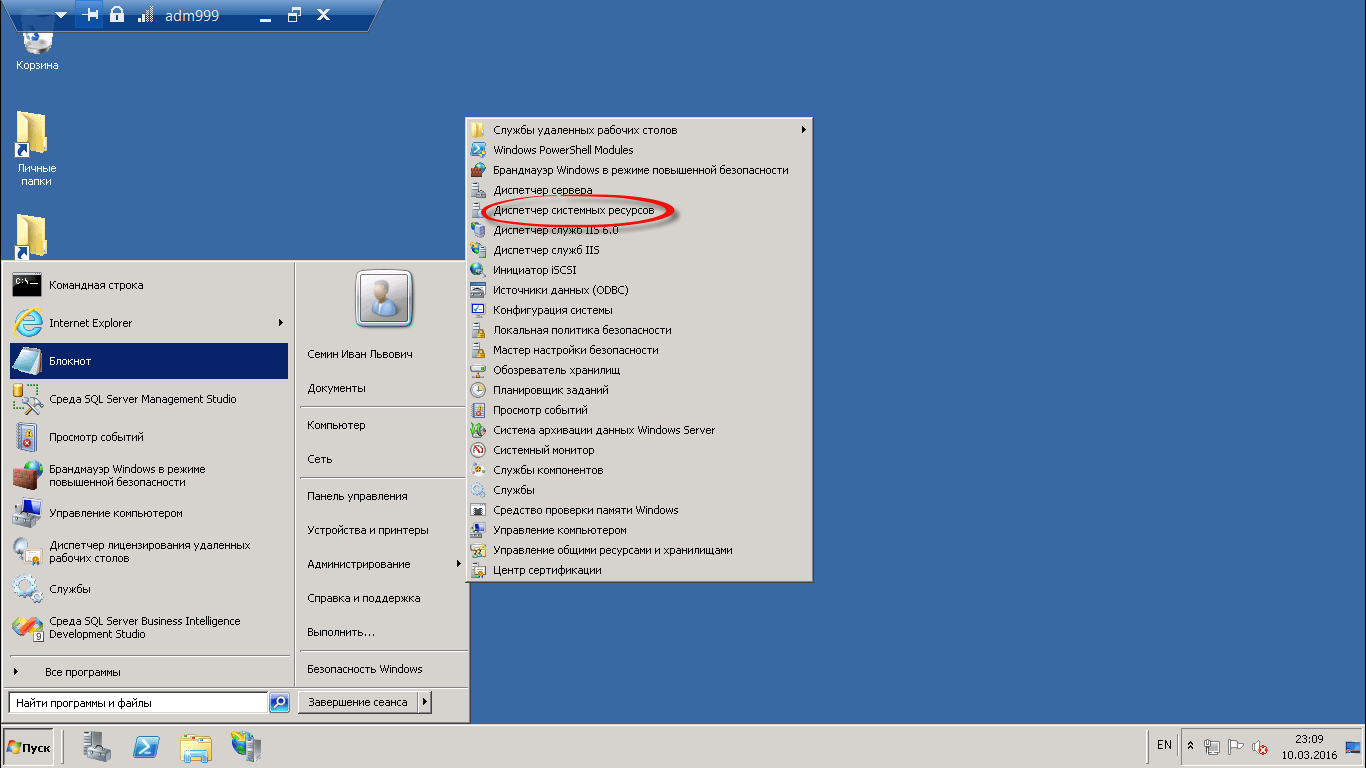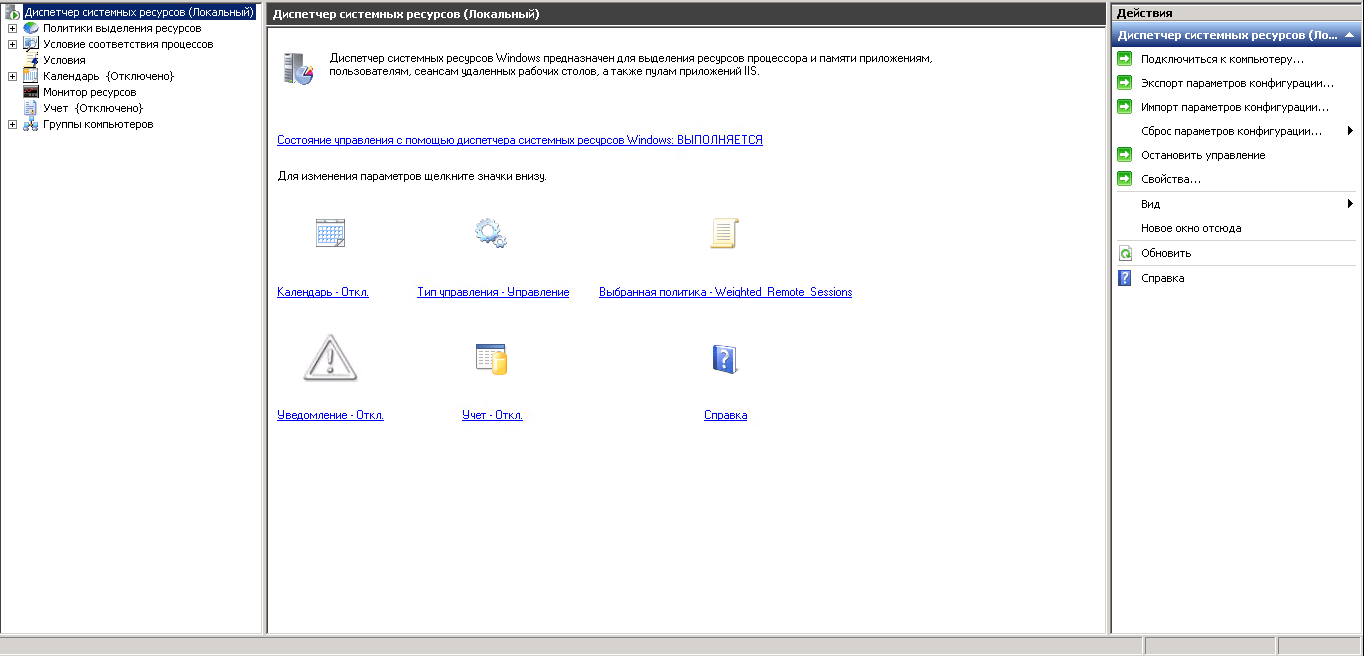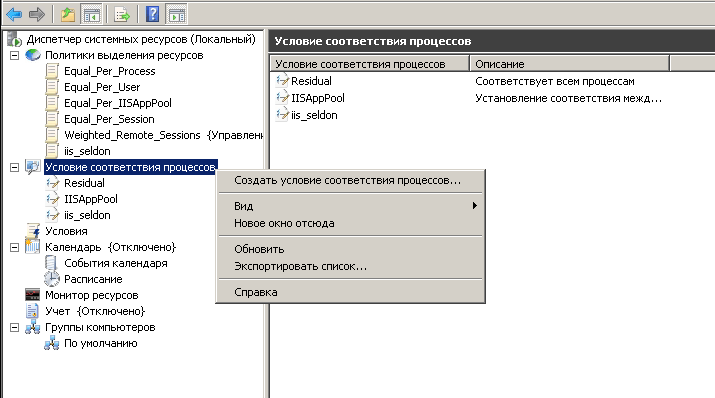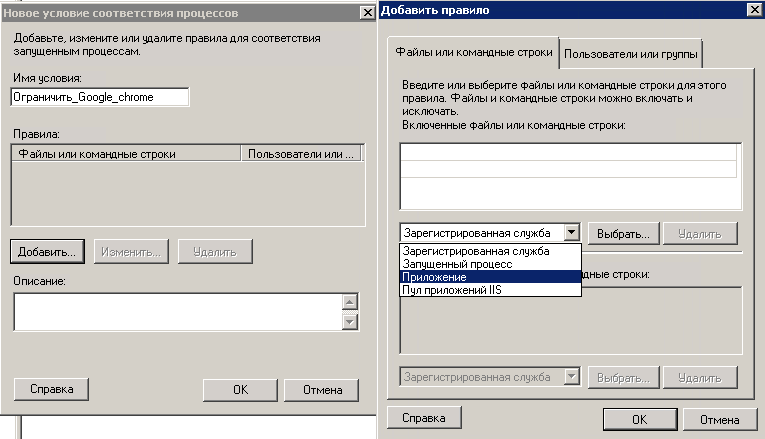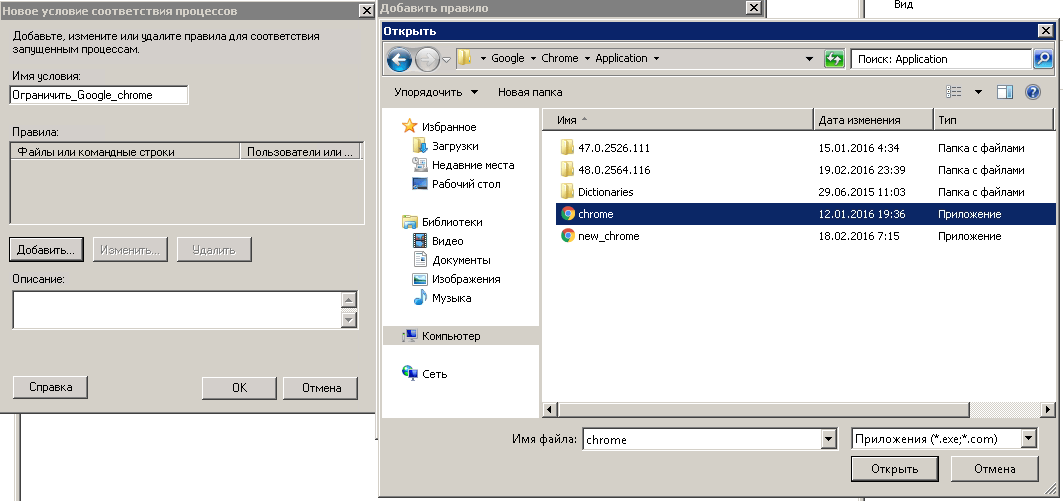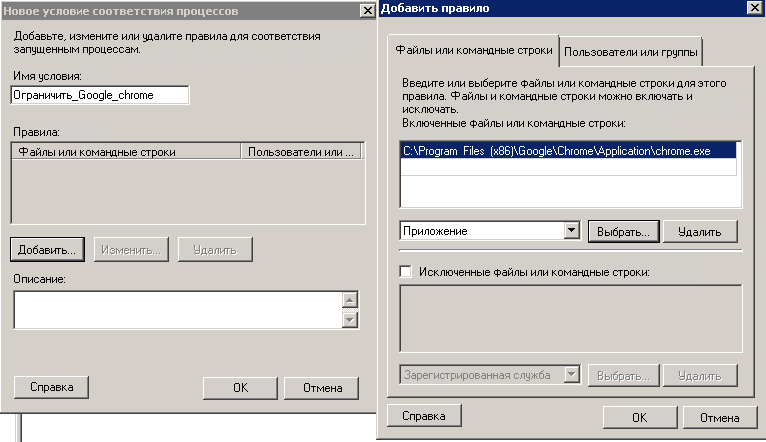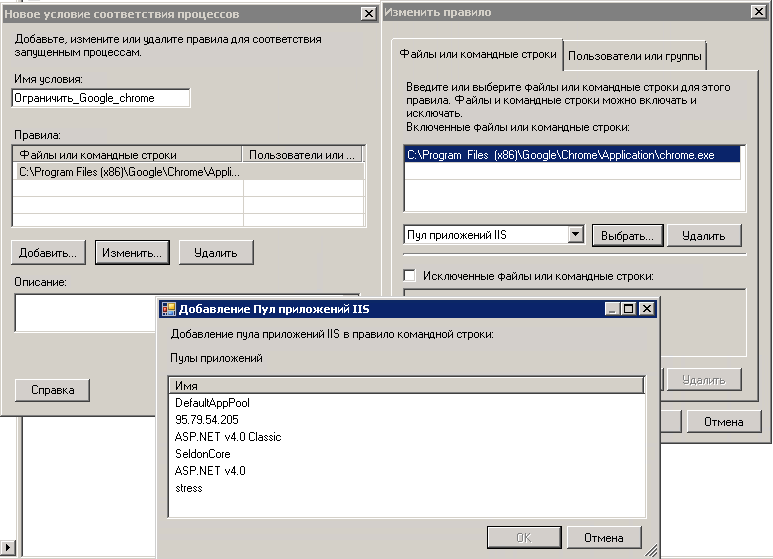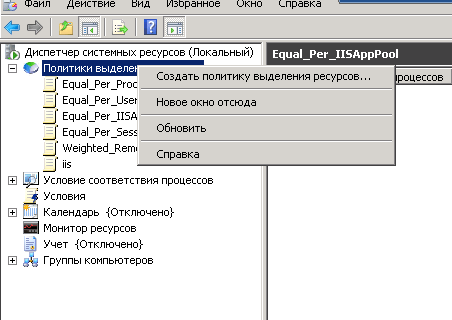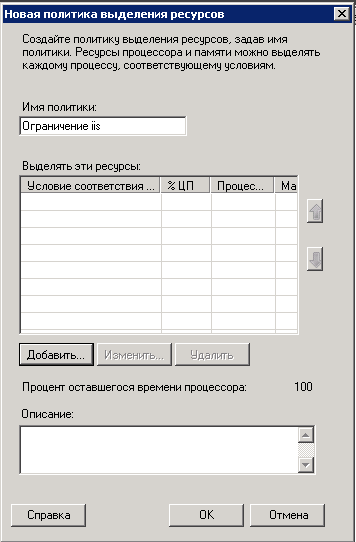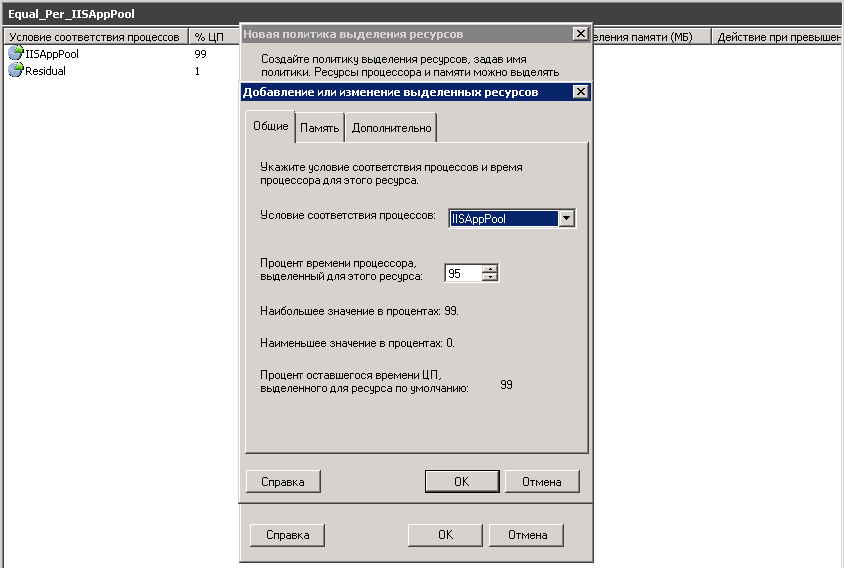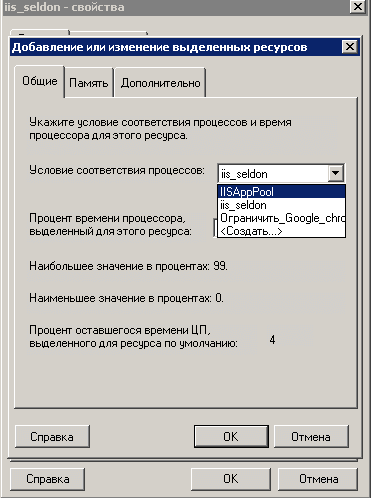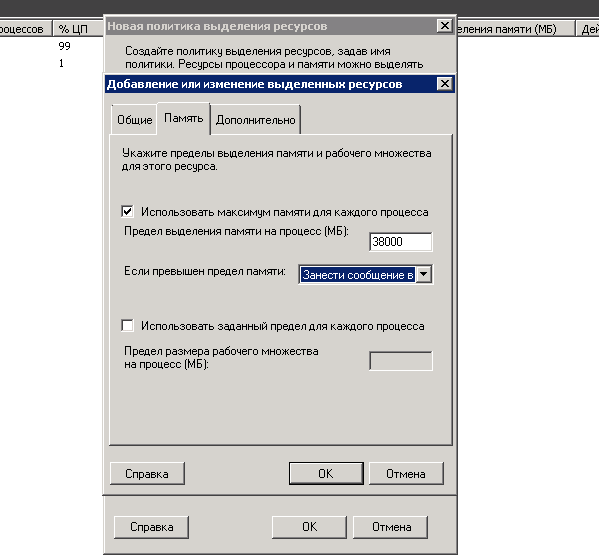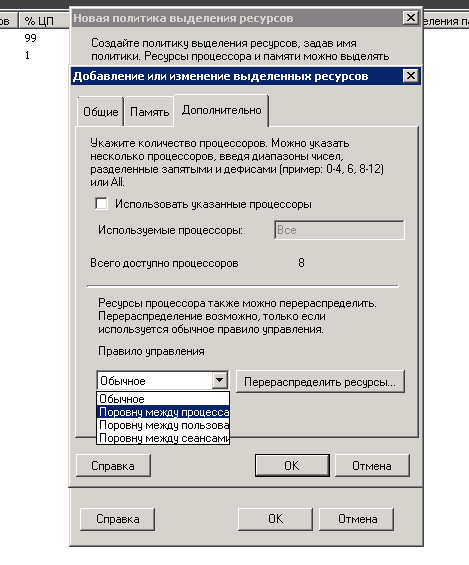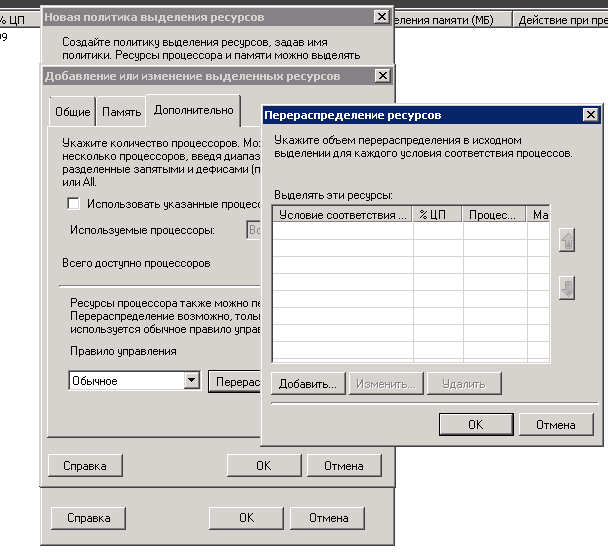- ИТ База знаний
- Полезно
- Навигация
- Серверные решения
- Телефония
- Корпоративные сети
- Курс по сетям
- Пошаговый ввод в домен Windows 10
- Основные команды cmd в Windows
- Поднимаем контроллер домена на Windows 2008 R2
- Как использовать winget: менеджер пакетов Windows 10
- Как освободить место на компьютере Windows 10: 8 советов
- Как архивировать и распаковывать файлы с помощью PowerShell
- 25 самых важнейших команд Windows
- Установка и настройка диспетчера ресурсов файлового сервера (File Server Resource Manager) в Windows Server 2016
- Диспетчер системных ресурсов windows server 2016
- Устанавливаем компонент диспетчер системных ресурсов
- Создание условия соответствия процессов
- Создание политик выделения ресурсов
- Ограничение лимита по процессорам
ИТ База знаний
Курс по Asterisk
Полезно
— Узнать IP — адрес компьютера в интернете
— Онлайн генератор устойчивых паролей
— Онлайн калькулятор подсетей
— Калькулятор инсталляции IP — АТС Asterisk
— Руководство администратора FreePBX на русском языке
— Руководство администратора Cisco UCM/CME на русском языке
— Руководство администратора по Linux/Unix
Навигация
Серверные решения
Телефония
FreePBX и Asterisk
Настройка программных телефонов
Корпоративные сети
Протоколы и стандарты
Популярное и похожее
Курс по сетям
Пошаговый ввод в домен Windows 10
Основные команды cmd в Windows
Поднимаем контроллер домена на Windows 2008 R2
Как использовать winget: менеджер пакетов Windows 10
Как освободить место на компьютере Windows 10: 8 советов
Как архивировать и распаковывать файлы с помощью PowerShell
25 самых важнейших команд Windows
Еженедельный дайджест
Установка и настройка диспетчера ресурсов файлового сервера (File Server Resource Manager) в Windows Server 2016
4 минуты чтения
С помощью диспетчера ресурсов файлового сервера можно запретить пользователям сохранять файлы на сетевом диске с определенным разрешением или определенного размера, устанавливать квоты, настраивать мониторинг.
Обучайся в Merion Academy
Пройди курс по сетевым технологиям
Начать
Первоначально для работы необходимо установить роли File Server, File Server Resource Manager и средства управления (Tools). Отмечаем эти компоненты в мастере установки в Server Manager и нажимаем Install.
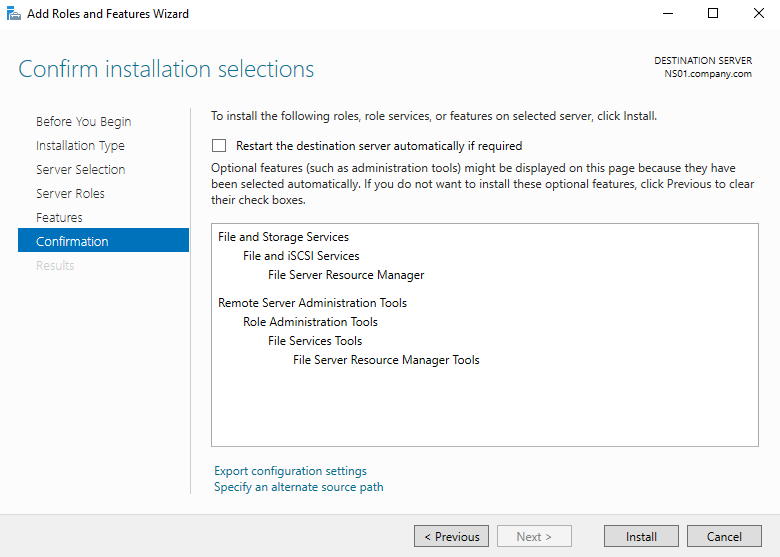
Их можно установить гораздо быстрее, используя PowerShell. Запускаем PowerShell и вводим команду, которая установит сразу все необходимое:

Вначале нужно определиться с типами файлов, которые будут блокироваться. Минус в том, что правила используют расширения файлов, и если пользователь изменит расширение файла, то ограничение уже не отработает.
Нажимаем Win+R (Выполнить) вводим fsrm.msc и нажимаем Enter. Откроется оснастка File Server Resource Manager. Также ее можно запустить из Server Manager.
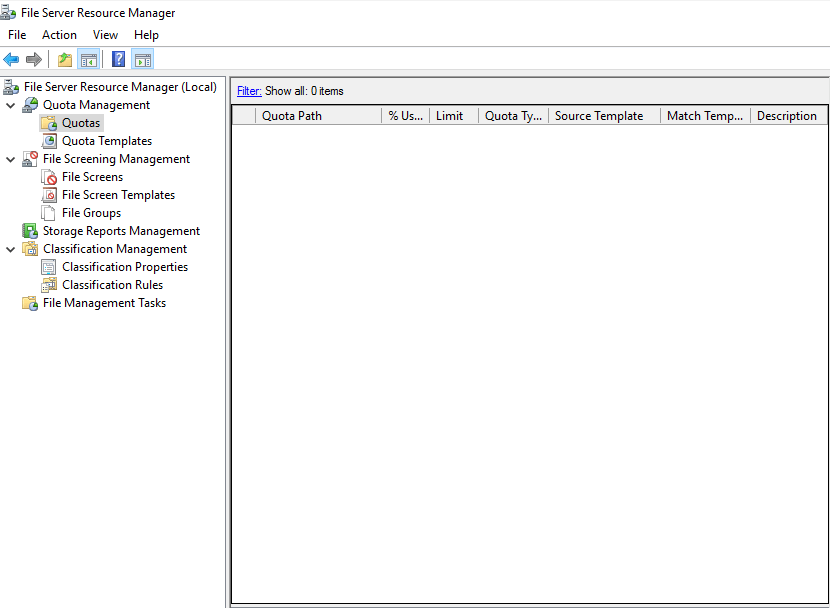
Преднастроенные (по-умолчанию) типы файлов находятся в группе File Screening Management — File Group.
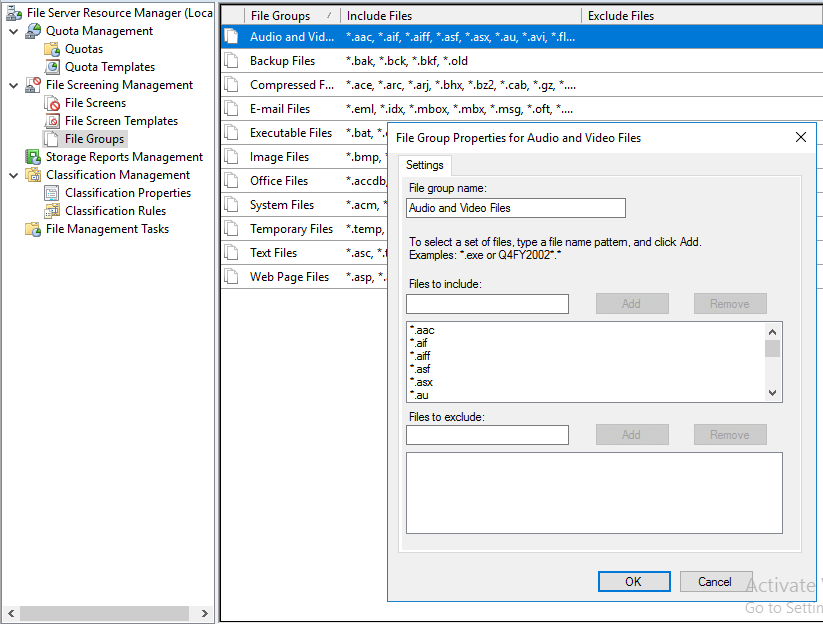
В свойствах имеется возможность добавлять свои расширения файлов.
Знак * перед расширением — это знак, означающий, что любое имя файла с этими расширениями может быть заблокировано. Также могут быть разрешены или запрещены сами файлы, на основе содержимого самого имени, а не только расширения.
В группе File Screen Templates находятся готовые шаблоны, которые можно использовать или изменять.
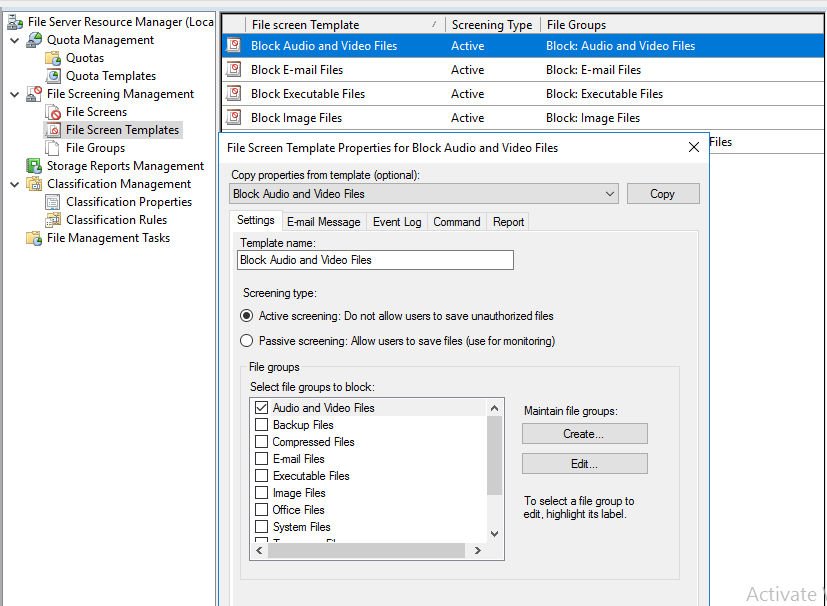
В шаблоне Block Audio and Video Files включен (Active screening) активный мониторинг, т.е. он не позволит пользователю сохранить файлы, в то время как пассивный мониторинг (Passive screening) будет только мониторить и позволять сохранять файлы.
В Свойствах шаблонов имеются дополнительные вкладки для настройки уведомлений на электронную почту, которое получит пользователь, попытавшийся сохранить заблокированный файл. Это весьма полезная функция, если сотрудник не ознакомлен с правилами работы с сетевыми ресурсами. Сразу же можно отправить письмо в службу технической поддержки. При включении этой опции вы увидите предупреждение, т.к. у вас должен быть настроен SMTP-сервер.
В теме письма можно написать, почему нельзя сохранять тот или иной тип файлов.
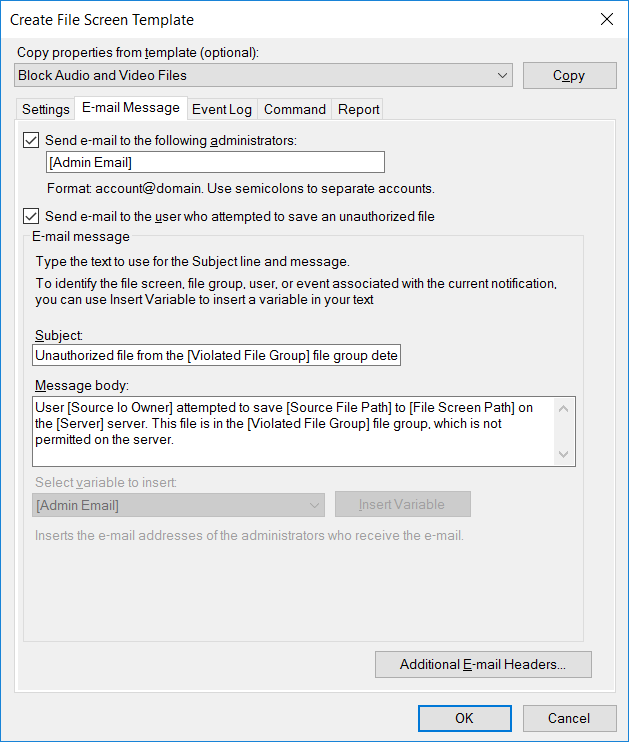
На вкладке Event Log можно настроить регистрацию и запись события при попытке сохранить файл. Можно использовать переменные, которые будут автоматически подставляться в сообщение.
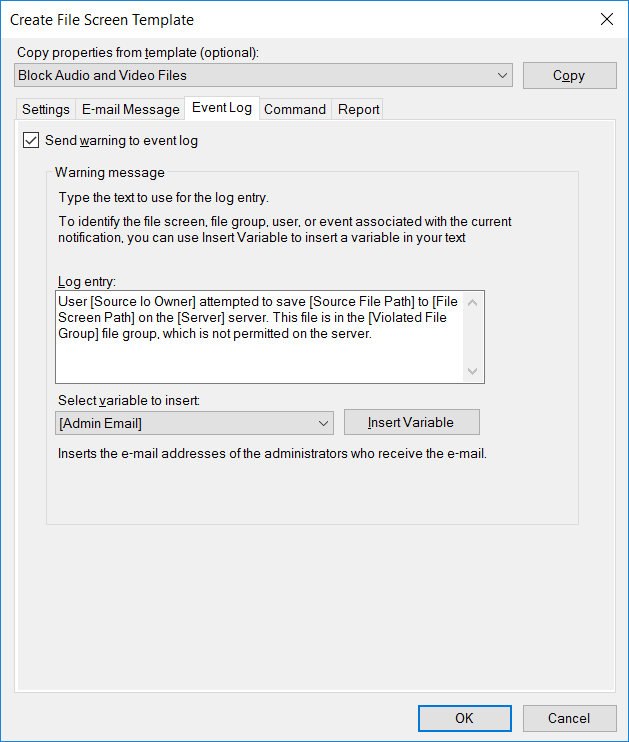
Вкладка Command позволяет указать программу или скрипт, который запустится при попытке сохранить неразрешенный файл. Можно указать уровень привилегий, с которыми будет запускаться программа или скрипт, т.к. у разных учетных данных могут быть различные права.
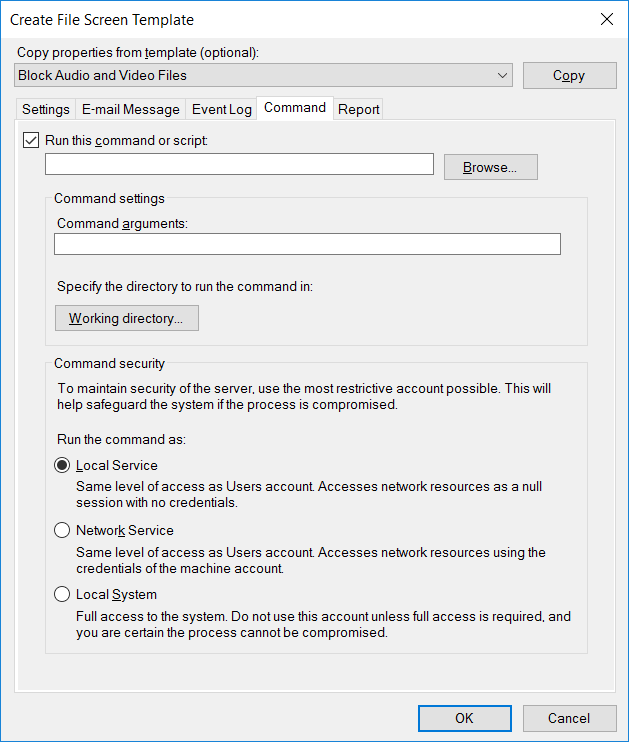
Последняя вкладка Reports. Отчет может быть автоматически сгенерирован и отправлен по электронной почте администраторам или пользователю, пытающемуся сохранить неавторизованный файл.
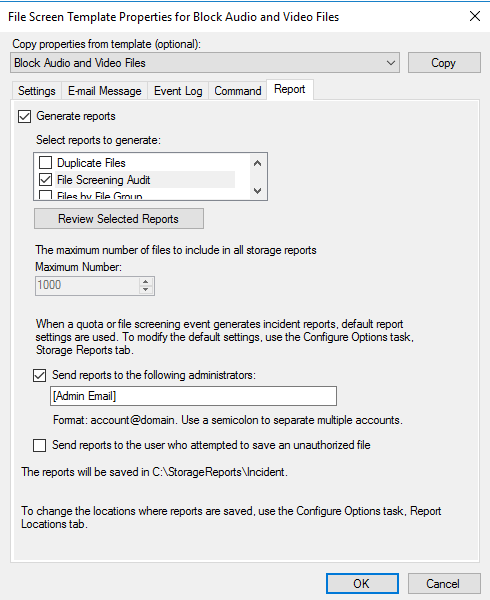
Создадим блокировку файлов мультимедиа. Шаблон по-умолчанию для этих файлов уже имеется.
Перейдем в File Screening Management — File Screens и выберем Create File Screen.
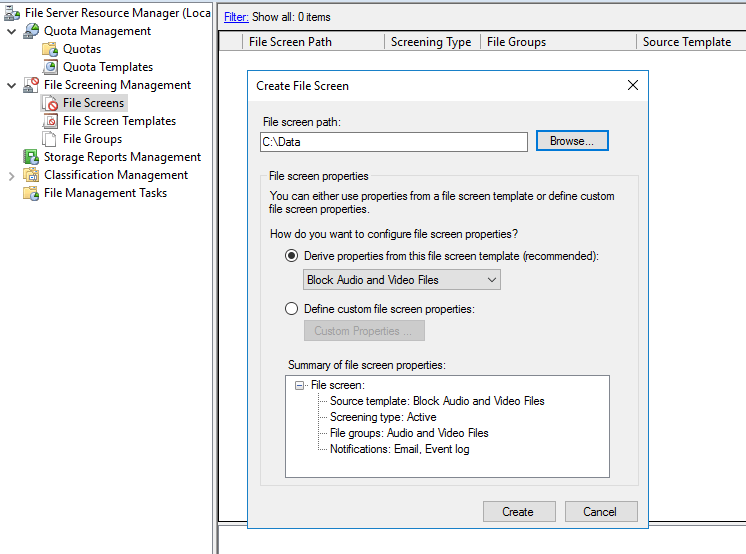
Сначала нужно указать каталог, к которому будет применяться блокировка. Выбрать шаблон (Block Audio and Video Files). Нажать Create.
Настройка будет применяться ко всему содержимому указанного каталога.
Так как в шаблоне блокировки установлено расширение *.mp3 создать или изменить файл в указанной директории не получится. Система покажет сообщение «File Access Denied«.
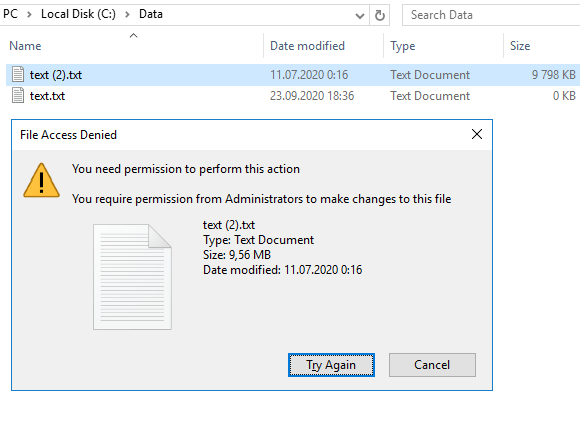
В группе Quotas Management Quota Templates существуют преднастроенные шаблоны квот. Эти шаблоны обладают такими же свойствами, как и шаблоны блокировки. Отправка предупреждения на почту, запись в лог, выполнение команды и отчет.
Создадим жесткую квоту в 100 MB, т.е. запись в папку будет ограничена при достижении объема в 100 MB.
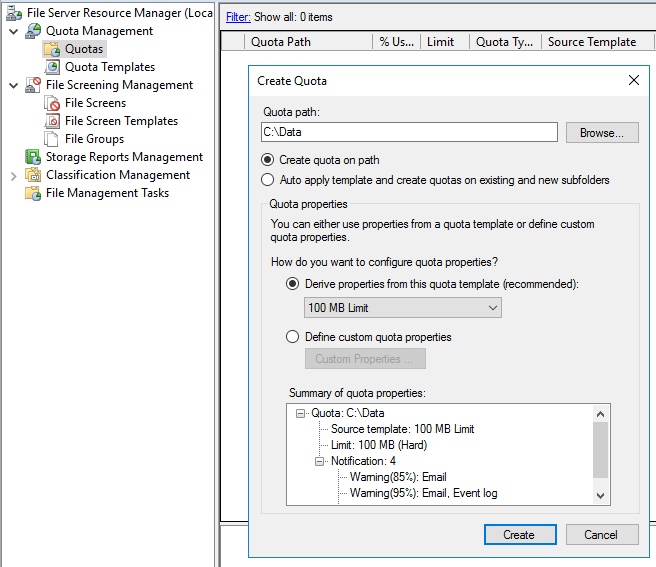
При сохранении больше 100 MB получим сообщение, что нет свободного места.
Диспетчер системных ресурсов windows server 2016
Всем привет сегодня хочу рассказывать, о том как установить и настроить диспетчер системных ресурсов Windows server 2008 R2. Напомню, что это компонент, который позволяет ограничить Службы удаленных рабочих столов и пулы приложений служб IIS по процессорам и оперативной памяти, так как на моей практике, были случаи, что iis выедала всю ОЗУ и виртуальная машина просто висла на прочь. Ниже мы рассмотрим как этого избежать.
И так принцип ясен, создаем лимит по ресурсам для определенной службы. Для начала нужно установить диспетчер системных ресурсов, он есть только в Windows server 2008 R2 Enterprise и Datacenter.
Устанавливаем компонент диспетчер системных ресурсов
Открываем диспетчер сервера > Компоненты > Добавить компоненты
Выбираем диспетчер системных ресурсов и жмем далее.
Вам покажут, что нужно добавить дополнительные компоненты.
начнется процесс установки диспетчера системных ресурсов
Через пару минут компонент будет добавлен, не забудьте проверить обновления Windows, может для него, что то найдется.
теперь давайте его запустим, для этого идем в пуск > Администрирование > диспетчер системных ресурсов
Вот как выглядит сама оснастка.
Создание условия соответствия процессов
Первым делом в Windows System Resource Manager делается условие, что именно за процесс или сборник процессов вы хотите ограничить. Щелкаем правым кликом по условие соответствия процессов и выбираем создать.
В открывшемся окне мастера введите понятное вам название, так как условий ограничения может быть много, чтобы у вас не было путаницы. Теперь жмете Добавить, и у вас на выбор 4 пункта
- Зарегистрированная служба
- Запущенный процесс
- Приложение
- Пул приложений IIS
Я для примера буду ограничивать приложение Google Chrome. для этого его нужно выбрать.
При желании можно добавлять много приложений.
если вы будите ограничивать IIS, то Windows System Resource Manager позволяет ограничивать даже конкретные пулы.
Далее переходим к созданию политик.
Создание политик выделения ресурсов
Для того, чтобы создать новую политику, щелкаем по корню правым кликом и выбираем Создать политику выделения ресурсов.
В мастере задаем имя политики и жмем добавить. Кстати если политик будет несколько, то их приоритет можно задавать с помощью стрелок.
У вас откроются 3 вкладки
- Общие > даст задать условие и ограничить процессоры
- Память > задать ограничение по памяти
- Дополнительно
Ограничение лимита по процессорам
Я выбираю для примера IISAppPool и говорю, что он не может использовать более 95 процентов процессора. По сути вы указали максимальную величину процессорного времени, которое может потреблять выбранное приложение. При наличии всего одной политики вы можете установить для процессорного времени в любое значение от 0% до 99%.
Посмотрите еще параметр Процент оставшегося времени ЦП, это сколько процессорных мощностей у вас осталось. Простой пример вы задали политикой для приложения 25% из ресурсов вашего процессора, это значит что остальным приложениям будет доступно 74 процента один процент система оставляет себе на случай того, чтобы можно было достучаться до Windows System Resource Manager.
Но тут же можно и выбрать, то что создано заранее.
Теперь переходим на вкладку Память. Тут ставим галку Использовать максимум памяти для каждого процесса и выставляем лимит, а так же действие, что будет если будет превышен лимит, я выставил остановить..
С одной стороны, если приложение запущено на вашем сервере, то на это были причины. Поэтому вы, вероятно, не захотите, чтобы сервер остановил приложение, если можно обойтись без этого. С другой стороны, предположим, что в приложении происходит утечка памяти, и такое избыточное потребление памяти может привести к проблемам в работе других еще более важных приложений на том же самом сервере. В такой ситуации, разумнее было бы остановить приложение до того, как возникнет шанс его пересечения с другим приложением.
Осталась вкладка дополнительно, тут можно явным образом задать какие процессоры использовать и указать правила управления, о них ниже.
Если вы нажмете кнопку перераспределить ресурсы, то сможете добавить дополнительные условия.
Не забудьте еще настроить уведомления о событиях и все ваш Windows System Resource Manager, готов к работе.