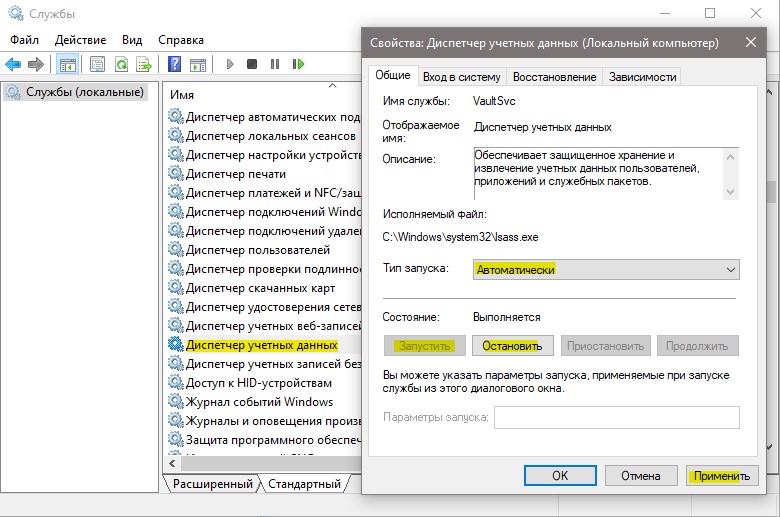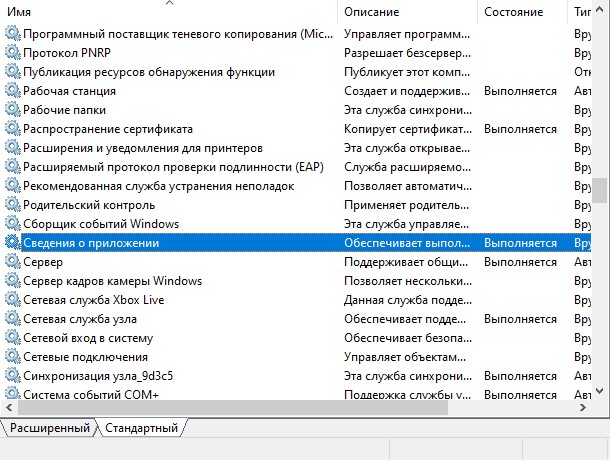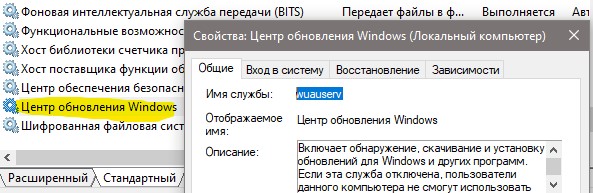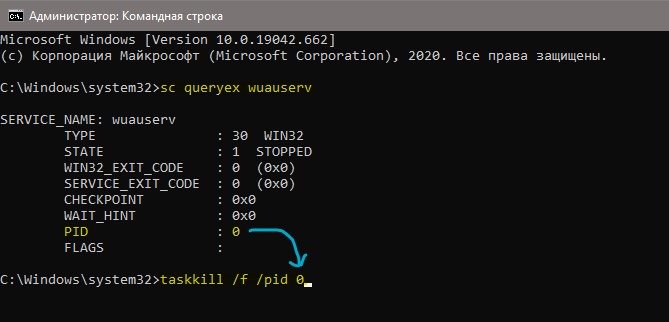- Команда CMDKEY – Создание, отображение, удаление и сохранение имен пользователей и паролей.
- Примеры использования CMDKEY:
- Служба в настоящее время не может принимать команды
- Исправить службу в Windows 10, которая не может принимать команды
- 1. Диспетчер учетных данных
- 2. Убить задачу при помощи CMD
- 3. Проверить системные файлы
- Диспетчер учетных данных — это место, где Windows хранит пароли и данные для входа. вот как это использовать! — Безопасность — 2021
- Table of Contents:
- Что такое диспетчер учетных данных?
- Как открыть диспетчер учетных данных в Windows
- Как перемещаться по сохраненным учетным данным Windows
- Как добавить учетные данные в Windows
- Как удалить учетные данные из Windows
- Как редактировать существующие учетные данные
- Как сделать резервную копию учетных данных
- Заключение
- Как сохранить и посмотреть сохраненные пароли в браузере Chrome, Яндекс, FireFox, Opera, Edge 🔐🌐💻 (Апрель 2021).
Команда CMDKEY – Создание, отображение, удаление и сохранение имен пользователей и паролей.
Хранение учетных данных в Windows позволяет автоматически выполнять вход на веб-сайт или удаленный компьютер при подключении к нему по сети. Учетные данные для автоматического входа хранятся на компьютере в папках, называемых хранилищами. Компоненты Windows и прикладные программы (такие как веб-браузеры) могут безопасно передавать учетные данные, сохраненные в хранилищах, другим компьютерам сети или веб-сайтам. Утилита CMDKEY позволяет управлять содержимым хранилищ диспетчера учетных данных.
Формат командной строки:
targetname — определяет компьютер или домен, с который эта учетная запись будет связана.
/generic:targetName — общие учетные данные.
/smartcard — определяет режим получения удостоверения с использованием смарт-карты
/user:username — имя пользователя.
/pass:password — пароль для учетной записи.
/delete:targetname |/ras — удаление учетной записи, /ras используется для того, что бы удалить учетные данные сервера удаленного доступа RAS.
/list:targetname — отобразить список учетных записей.
Примеры использования CMDKEY:
cmdkey /? — отобразить краткую справку по использованию команды.
cmdkey /list — отобразить список всех учетных записей, запомненных на данном компьютере.
Пример списка учетных записей:
Текущие сохраненные учетные данные:
Конечный файл: WindowsLive:target=virtualapp/didlogical
Постоянное хранение на локальном компьютере
Конечный файл: Domain:interactive=win10\user
Тип: Пароль домена
Первая учетная запись, с конечным файлом WindowsLive:target=virtualapp/didlogical относится к службам Windows Live (почта, Messenger и т.п.)
Вторая учетная создана для пользователя user домена WIN10
cmdkey /list:interactive — отобразить список учетных записей для интерактивного входа.
cmdkey /generic:interactive /user:user1 /pass:password1 — создать общую учетную запись для интерактивного входа пользователя user1 с паролем password1
cmdkey /add:SRV10 /user:user /pass:passwd — создать учетную запись для подключения к компьютеру SRV10 пользователя user с паролем passwd
cmdkey /add:SRV10 /user:user — создать учетную запись для подключения к компьютеру SRV10 пользователя user с запросом пароля.
cmdkey /delete:SRV10 — удалить учетные записи для подключения к компьютеру SRV10
Чтобы создать общие учетные данные, переключатель /add может быть заменен на /generic
Добавление учетных записей в хранилище Windows можно выполнить с помощью панели управления:
1. Выберите последовательно компоненты Панель управления, Учетные записи пользователей и семейная безопасность (или щелкните компонент Учетные записи пользователей , если вы подключены к сетевому домену) и Учетные записи пользователей .
2. В левой области выберите пункт Администрирование учетных записей.
3. Щелкните Добавление учетных данных Windows .
4. В поле Адрес в Интернете или сети введите имя компьютера в сети, к которому требуется получить доступ. Можно ввести NetBIOS-имя (например, server1) или DNS-имя (например, server1.mydomain.ru) компьютера.
5. В поля Имя пользователя и Пароль введите имя пользователя и пароль, используемые для этого компьютера или веб-сайта, и нажмите ОК.
Для изменения существующих учетных данных используется кнопка ”Правка”, а для удаления -”Удалить”
Также, для работы с сохраненными учетными записями можно воспользоваться соответствующей оснасткой панели управления, открываемой командой:
При наборе ключевых значений нужно соблюдать регистр символов.
Служба в настоящее время не может принимать команды
Когда один процесс службы запрашивается другой службой одновременно дважды, то вы можете увидеть сообщение об ошибке «Служба в настоящее время не может принимать команды» с кодом 1061. Обычно это связано с сетью, а точнее с программами или играми, которые имеют отношение к сетевой службе которую попытались запустить дважды. Давайте разберем, что делать и как исправить ошибку, когда служба не может принимать команды.
Microsoft поясняет по данной ошибке:
Существует временное несоответствие между запрошенным элементом управления и состоянием контролируемой службы. Служба может находиться в состоянии ожидания запуска или остановки. Подождите несколько минут, затем повторите операцию.
Исправить службу в Windows 10, которая не может принимать команды
В первую очередь, отключите сторонний антивирус и перезагрузите компьютер. Также, попробуйте запустить программу от имени администратора. Если ошибка все еще появляется, то разберем более радикальные способы, чтобы её исправить.
1. Диспетчер учетных данных
Перезапустим службу диспетчера учетных данных. Для этого нажмите на клавиатуре Win+R и введите services.msc. В списке найдите службу «Диспетчер учетных данных» и щелкните по ней дважды. Нажмите «Остановить«, если она работает и установите тип запуска «Автоматически«, после чего нажмите «Запустить«.
Если у вас появится ошибка 1079, что «Учетная запись отличается» при запуске службы, то зайдите обратно в свойства службы «Диспетчер учетных записей» и перейдите во вкладку «Вход в систему«. Установите «С учетной записью» и введите свои логин и пароль. Если нет пароля, то поле должно быть пустым.
Примечание: Если вы не знаете имя своей учетной записи, то нажмите на «Обзор» > «Дополнительно» > «Поиск» и выберите из списка.
Также, найдите службу «Сведения о приложении» и дважды щелкните по ней. Остановите службу, и выставьте тип запуска «Автоматически», после чего запутсите службу обратно.
2. Убить задачу при помощи CMD
Вы должны знать имя процесса службы, которое выдает ошибку. Обычно это пишется в сообщение при ошибке. К примеру, если ошибка в центре обновлений Windows, то имя службы её wuauserv.
Далее запускаем командную строку от имени администратора и вводим команду
- sc queryex wuauserv
- Запоминаем PID, в моем случае это 0.
- taskkill /f /pid 0
Примечание: Вы можете сразу ввести команду sc queryex, чтобы вывести все службы в командной строке.
3. Проверить системные файлы
Запустим инструмент по сканированию системных файлов, и если будут поврежденные, то будет произведена автоматическое восстановление данных файлов. Запутсите командную строку от имени администратора и введите:
Диспетчер учетных данных — это место, где Windows хранит пароли и данные для входа. вот как это использовать! — Безопасность — 2021
Table of Contents:
Знаете ли вы, где Windows хранит пароли и данные для входа, которые вы сохраняете при использовании этой операционной системы? Например, вы получаете доступ к общему сетевому ресурсу и вводите имя пользователя и пароль, чтобы получить к нему доступ. Когда вы делаете это, Windows сохраняет эти данные для последующего использования. Это происходит в скрытом настольном приложении с именем Credential Manager . Вот как найти это приложение, как узнать, какие учетные данные хранятся в Windows и как ими управлять:
Что такое диспетчер учетных данных?
Диспетчер учетных данных — это «цифровой шкафчик», в котором Windows хранит учетные данные для входа в систему, такие как имена пользователей, пароли и адреса. Эта информация может быть сохранена Windows для использования на вашем локальном компьютере, на других компьютерах в той же сети, на серверах или в интернет-расположениях, таких как веб-сайты. Эти данные могут использоваться самой Windows или приложениями и программами, такими как File Explorer, Microsoft Office, Skype, программное обеспечение для виртуализации и так далее. Полномочия делятся на несколько категорий:
- Учетные данные Windows — используются только Windows и ее службами. Например, Windows может использовать эти учетные данные для автоматического входа в общие папки другого компьютера в сети. Он также может хранить пароль домашней группы, к которой вы присоединились, и использовать его автоматически каждый раз, когда вы получаете доступ к общедоступной группе. Если вы введете неправильные учетные данные для входа, Windows запомнит их и не сможет получить доступ к тому, что вам нужно. В этом случае вы можете отредактировать или удалить неправильные учетные данные, как показано в последующих разделах этой статьи.
- Учетные данные на основе сертификатов — они используются вместе со смарт-картами, в основном в сложных бизнес-сетевых средах. Большинству людей никогда не потребуется использовать такие учетные данные, и этот раздел пуст на их компьютерах. Однако, если вы хотите узнать о них больше, прочитайте эту статью от Microsoft: Руководство по включению входа в систему с помощью смарт-карт в сторонних центрах сертификации.
- Общие учетные данные — определяются и используются некоторыми приложениями, которые вы устанавливаете в Windows, так что они получают разрешение на использование определенных ресурсов. Примеры таких приложений включают OneDrive, Slack, Xbox Live и т. Д.
- Веб-учетные данные — они представляют информацию для входа на веб-сайты, которая хранится в Windows, Skype, Internet Explorer или других приложениях Microsoft. Они существуют только в Windows 10 и Windows 8.1, но не в Windows 7.
В Windows 10 и Windows 8.1 учетные данные на основе сертификатов и общие учетные данные группируются в разделе учетных данных Windows .
Эти учетные данные автоматически сохраняются и управляются Windows и приложениями, которые вы используете. Диспетчер учетных данных получает уведомления об изменении данных аутентификации и автоматически обновляет их, сохраняя последнюю действительную информацию. Если вы не хотите знать, какие учетные данные хранятся на вашем компьютере, или вам нужно удалить или отредактировать неверный, вам не нужно использовать диспетчер учетных данных .
Как открыть диспетчер учетных данных в Windows
Метод, который работает одинаково во всех версиях Windows. Сначала откройте панель управления, а затем перейдите к « Учетные записи пользователей (и семейная безопасность) -> Диспетчер учетных данных».
Другой способ открыть Диспетчер учетных данных — использовать поиск. Если вы используете Windows 10, используйте окно поиска на панели задач и введите «учетные данные». Затем нажмите или коснитесь соответствующего результата поиска.
В Windows 7 откройте меню «Пуск» и введите «учетные данные » в поле поиска. Нажмите, щелкните Диспетчер учетных данных .
Если вы используете Windows 8.1, перейдите на начальный экран и найдите слово «учетные данные». В списке результатов поиска нажмите или коснитесь Диспетчер учетных данных .
Далее посмотрим, как работать с диспетчером учетных данных .
Как перемещаться по сохраненным учетным данным Windows
Диспетчер учетных данных выглядит немного по-разному в разных версиях Windows. Например, в Windows 7 вы можете видеть, что у вас есть только хранилище Windows со всеми типами учетных данных в одном списке, который вы можете прокрутить вниз.
В Windows 10 и Windows 8.1 у вас есть два хранилища вместо одного: веб-учетные данные и учетные данные Windows (которые включают в себя учетные данные на основе сертификатов, общие учетные данные и учетные данные Windows). Нажмите или нажмите на хранилище, которое вы хотите открыть, и прокрутите вниз список учетных данных, которые хранятся в Windows.
Как добавить учетные данные в Windows
Вы можете добавить учетные данные для автоматического использования Windows при необходимости. Например, вы можете добавить учетную запись и пароль для доступа к сетевому компьютеру и тому, чем этот компьютер делится с сетью. В категории учетных данных, которые вы хотите добавить, щелкните или нажмите ссылку «Добавить учетные данные». Например, если вы хотите добавить учетные данные Windows, нажмите или нажмите «Добавить учетные данные Windows».
Затем вас попросят ввести необходимые данные для входа. Сначала введите IP-адрес или имя сетевого компьютера. Затем введите имя пользователя, которое вы хотите использовать. Не забудьте ввести имя компьютера перед именем пользователя, как показано на скриншоте ниже. Затем введите пароль и нажмите ОК.
Теперь учетные данные сохраняются и используются автоматически при каждом доступе к этому сетевому компьютеру.
ПРИМЕЧАНИЕ. Важно помнить, что вы не можете вручную добавлять веб-учетные данные в диспетчере учетных данных . Они автоматически добавляются веб-приложениями, такими как Internet Explorer или Skype .
Как удалить учетные данные из Windows
Чтобы удалить учетные данные, сначала найдите их и раскройте, щелкнув по их имени или по стрелке справа. Затем нажмите или нажмите « Удалить» или « Удалить из хранилища» (в зависимости от названия параметра в вашей версии Windows).
Вас попросят подтвердить процесс удаления. Нажмите или нажмите Да .
Учетные данные были удалены и больше не могут использоваться Windows или приложением, которое использовало его.
Как редактировать существующие учетные данные
Чтобы отредактировать данные существующего удостоверения, сначала найдите его и раскройте, щелкнув его имя или стрелку справа от его имени. Затем нажмите « Изменить» .
Теперь вы можете изменить его детали. Не забудьте нажать Сохранить, чтобы сохранить ваши изменения.
ВАЖНО! Мы не рекомендуем изменять учетные данные с помощью зашифрованных паролей или учетных данных, которые используются специализированными приложениями, такими как программное обеспечение для виртуализации. Вам следует обновлять учетные данные в этих приложениях, а не в диспетчере учетных данных . Вы рискуете, что эти приложения больше не будут работать правильно, и вам, возможно, придется переустановить их и перенастроить с нуля.
Как сделать резервную копию учетных данных
Более осведомленные пользователи, которые уже знают о диспетчере учетных данных, могут захотеть узнать, как сделать резервную копию своих учетных данных и перенести их на другой компьютер или устройство Windows, когда это необходимо. Этот урок может быть им полезен: Как сделать резервную копию и восстановить пароли Windows Vault.
Заключение
Диспетчер учетных данных играет важную роль в вашей работе с компьютером. Знание того, как найти его и работать с ним, может быть важно, когда вы не можете войти в различные сети и веб-сайты из-за неправильных данных, которые хранятся и используются. Однако не всем следует возиться с этим, и при внесении изменений в диспетчер учетных данных рекомендуется проявлять осторожность.