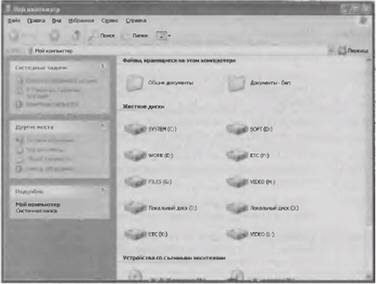- Как получить графический диспетчер устройств для Linux
- Проверка оборудования
- Установка HardInfo
- Запуск HardInfo
- Использование HardInfo
- Тесты HardInfo
- Получение данных из HardInfo
- Легкий доступ к подробной информации
- unixforum.org
- диспетчер устройств для linux
- диспетчер устройств для linux
- Re: диспетчер устройств для linux
- Re: диспетчер устройств для linux
- Re: диспетчер устройств для linux
- Re: диспетчер устройств для linux
- Re: диспетчер устройств для linux
- Re: диспетчер устройств для linux
- Как в Linux посмотреть подключенные USB устройства
- Просмотр списка имен USB устройств с помощью команды df
- Список имен подключенных USB — устройств с помощью команды lsblk
- Список USB — устройств с помощью команды fdisk
- Список сведений о подключенных USB-устройствах с помощью команды lsusb
- Список USB контроллеров и устройств, использующих USB устройства
- Заключение
- 1.4.2. Файлы устройств
- Читайте также
- Файлы блочных устройств
- Файлы символьных устройств
- Драйверы устройств
- 4.4.1. Файлы физических устройств
- 9.1. Драйверы устройств
- 9.2. Специальные файлы устройств
- 1.4.2. Файлы устройств
- Диспетчер устройств
- Исходные файлы и выполняемые файлы
- 6.1. Типы устройств
- 6.2. Номера устройств
- Обнаружение устройств
- 11.6. Диспетчер устройств
- Восемь надёжных способов навсегда удалить файлы с ПК, из мобильных устройств и из «облака» Олег Нечай
Как получить графический диспетчер устройств для Linux

Проверка оборудования
В Linux есть множество инструментов командной строки, которые показывают вам свойства различных аппаратных компонентов вашего компьютера. По умолчанию в нем нет чего-то вроде диспетчера устройств Windows.
Диспетчер устройств Windows предоставляет удобный способ просмотра и проверки оборудования и устройств, содержащихся в вашем компьютере. Это здорово, потому что это быстро и просто. Вам нужно запустить только одну программу для сбора большого количества информации на множестве аппаратных устройств, а интерфейс использует знакомый формат.
Слева есть дерево с категориями оборудования. Просмотрите дерево, разверните и сверните ветви и выделите элемент, для которого вы хотите просмотреть подробные сведения. Диспетчер устройств Windows отобразит информацию об этом элементе в своем главном окне.
Приложение HardInfo выполняет аналогичную цель для Linux и с такой же простотой использования. Он явно смоделирован по образцу диспетчера устройств Windows с очень похожим графическим пользовательским интерфейсом (GUI), с деревом и основным окном дисплея. Это означает, что вам не нужно изучать команды командной строки и их параметры, чтобы найти нужную информацию. Одна вещь, которую HardInfo предлагает, чего нет в инструментах командной строки, — это набор простых функций тестирования.
Установка HardInfo
Чтобы установить HardInfo в Ubuntu, введите:
sudo apt install hardinfo
В Manjaro используйте эту команду:
sudo pacman -Sy hardinfo
В Fedora вам нужно проделать немного больше работы. HardInfo не входит в официальные репозитории. Вы можете скачать установочный файл отсюда. Измените каталог на расположение загруженного файла. Скорее всего, это ваш каталог «Загрузки». Введите эту команду для установки HardInfo:
sudo rpm -ivh hardinfo-0.5.1-15.1.x86_64.rpm
Запуск HardInfo
Нажмите клавишу «Super» на клавиатуре. Обычно это между клавишами «Control» и «Alt» в левом нижнем углу клавиатуры. Введите «hardinfo» в строку поиска. Вы увидите значок HardInfo.
Обратите внимание, что значок HardInfo помечен как «Сведения о системе и эталонный тест». Щелкните значок, чтобы запустить HardInfo.
Вы также можете открыть окно терминала и запустить HardInfo, набрав:
Использование HardInfo
Интерфейс HardInfo очень прост. Различные категории оборудования перечислены на левой панели в виде дерева. Подробная информация о выделенном элементе дерева отображается в главном окне.
Вид по умолчанию — это сводка по компьютеру. Это дает общее представление об основных компонентах вашего компьютера.
Вы можете перемещать панель выбора дерева с помощью клавиш «Стрелка вверх», «Стрелка вниз», «Домой», «Конец», «Страница вверх» и «Страница вниз». Вы также можете щелкнуть элемент дерева, который хотите изучить.
При выборе опции «Сводка» отображается более полная сводка.
Щелкните один из заголовков другого дерева, чтобы просмотреть исчерпывающую информацию по этому элементу.
Хотя HardIfno в основном предназначен для аппаратного обеспечения, он показывает некоторые системные атрибуты, не относящиеся к аппаратному обеспечению. Например, он может отображать информацию о пользователях и группах.
Эта копия HardInfo работает на виртуальной машине Ubuntu, поэтому некоторые результаты выглядят немного странно. Виртуальная машина была создана с доступом к двум хост-компьютерам. Ядра процессора. Таким образом, хотя ЦП правильно определен как 6-ядерный процессор AMD Ryzen 5 3600, в списке указаны только два ядра.
Некоторые дисплеи динамические. Например, если вы выберете элемент дерева памяти, в главное окно будет включен график использования памяти в реальном времени.
Читать Электрически стираемая программируемая постоянная память (EEPROM) на основе Обнаружение последовательного присутствия (SPD) данные из вашей оперативной памяти, вам необходимо запустить команду modprobe, чтобы запустить модуль ядра EEPROM. Это дает HardInfo возможность опрашивать и извлекать данные SPD.
sudo modeprobe eeprom
Ваша оперативная память может не использовать SPD, и эта виртуальная машина определенно не использует.
Тесты HardInfo
HardInfo предоставляет восемь различных тестов. Это ресурсоемкие действия. Чем быстрее ваш процессор, Единица с плавающей запятой, и оборудование видеокарты, тем лучше будут ваши результаты.
Результаты отображаются в сравнении с различными распространенными процессорами. В некоторых случаях результат лучше, если это низкое значение (Blowfish), а в других случаях результат лучше, если это высокое значение (zlib).
Получение данных из HardInfo
Чтобы создать отчет как Язык гипертекстовой разметки (HTML) нажмите кнопку «Отчет» в строке меню.
Появится диалоговое окно «Создать отчет». Вы можете выбрать, какие категории информации вы хотите включить в отчет. После того, как вы сделали свой выбор, нажмите кнопку «Создать».
Вам будет предложено указать место для сохранения отчета. Затем HardInfo спрашивает, хотите ли вы открыть отчет после его создания.
Если вы нажмете кнопку «Открыть», запустится HardInfo, и ваш веб-браузер по умолчанию отобразит отчет.
Вы можете скопировать отдельные разделы информации из HardInfo, скопировав их в буфер обмена и вставив в другие приложения.
Отобразите в приложении HardInfo некоторую информацию, которую вы хотите скопировать, затем нажмите кнопку «Копировать в буфер обмена».
В другом приложении, таком как текстовый редактор gedit, нажмите клавиши «Ctrl» и «v», чтобы вставить информацию из HardInfo.
Легкий доступ к подробной информации
HardInfo — отличная утилита. Интерфейс настолько прост, что вы будете знать, как использовать его в первый раз, когда увидите его, и тем не менее для получения предоставленной информации обычно требуется хорошее понимание многих различных инструментов командной строки.
Источник
unixforum.org
Форум для пользователей UNIX-подобных систем
- Темы без ответов
- Активные темы
- Поиск
- Статус форума
диспетчер устройств для linux
Модератор: Bizdelnick
диспетчер устройств для linux
Сообщение voipp » 13.10.2009 00:16
Re: диспетчер устройств для linux
Сообщение pelmen » 13.10.2009 00:25
Re: диспетчер устройств для linux
i Уведомление от модератора переношу в «вопрос новичка»
Re: диспетчер устройств для linux
Сообщение Tenebras » 13.10.2009 02:15
Re: диспетчер устройств для linux
Сообщение a9609 » 09.01.2020 22:20
Re: диспетчер устройств для linux
Сообщение algri14 » 09.01.2020 23:15
Re: диспетчер устройств для linux
Сообщение Bizdelnick » 09.01.2020 23:27
Источник
Как в Linux посмотреть подключенные USB устройства
В настоящее время многие компьютерные периферийные устройства, такие как веб-камеры, мыши, сканеры, принтеры, жесткие диски, USB (Pendrive) подключаются по USB. После того, как эти устройства подключены к рабочему столу или серверу, важно знать имя устройства или путь к нему. Это помогает идентифицировать USB устройства для таких задач, как форматирование или отключение.
В Linux все файлы устройств хранятся в каталоге /dev и должны быть доступны во время загрузки системы.
В этой статье я покажу вам различные способы как в ubuntu посмотреть usb устройства. Большинство команд, упомянутых здесь, должны работать практически на всех дистрибутивах Linux. Например Ubuntu, Debian, Mint.
Просмотр списка имен USB устройств с помощью команды df
Команда df — это полезная команда, которая может помочь составить список всех подключенных томов, включая USB-накопители.
Как только USB-устройство подключается в систему Linux, это устройство автоматически монтируется в раздел /media и становится готовым к использованию.
Из приведенного выше вывода следует, что у меня есть 1 USB-накопитель /dev/sdb с 2 разделами /dev/sdb1 и /dev/sdb2
Список имен подключенных USB — устройств с помощью команды lsblk
Команда Lsblk используется для перечисления всех блочных устройств в системе Linux. Из списка можно фильтровать USB-устройства с помощью команды grep.
Чтобы получить дополнительную информацию, такую как UUID, производитель и тип файловой системы, используйте команду blkid, как показано на рисунке ниже.
Список USB — устройств с помощью команды fdisk
Вы можете использовать старую добрую команду fdisk, которая используется для разбиения томов на разделы, чтобы перечислить все разделы в системе Linux, включая USB-накопители.
Запятая будет отображать подробную информацию о вашем USB-томе, включая разделы , размер тома, секторы и тип файловой системы.
Список сведений о подключенных USB-устройствах с помощью команды lsusb
Команда lsusb, также известная как команда “List USB”, используется в Linux для перечисления всех USB-устройств, подключенных к системе.
На выводе выше отображается идентификатор шины, идентификатор устройства, идентификатор USB, а также поставщик или производитель USB-устройств
Команда lsusb перечисляет подключенные устройства и не предоставляет дополнительной информации о USB-устройствах.
Для получения дополнительной информации о подключенных USB устройствах используйте команду dmesg. Команда dmesg, также известная как “сообщение драйвера” или “показать сообщение”, используется для проверки загрузочных сообщений. Кроме того, эта команда используется для отладки проблем, связанных с оборудованием и печати сообщений, генерируемых драйверами устройств.
Вы можете использовать команду dmesg и grep, чтобы сузиться до USB-устройств.
Кроме того, вы можете передать вывод команды dmesg в less для облегчения прокрутки.
На выходе вы можете найти определенную строку, нажав клавишу прямой косой черты ( / ) на клавиатуре, а затем имя или идентификатор устройства USB-устройства.
В моем случае я ищу дополнительную информацию о USB устройстве под названием SanDisk.

Список USB контроллеров и устройств, использующих USB устройства
Команда usb-devices-это сценарий оболочки, который позволяет вам перечислить все USB-контроллеры и USB-устройства, подключенные к вашему компьютеру. Он печатает детали USB-устройства, такие как производитель, название продукта, серийный номер и многое другое. Вот вывод команды:
Заключение
В этой статье мы продемонстрировали различные способы просмотра USB-устройств, подключенных к системе Linux.
Источник
1.4.2. Файлы устройств
1.4.2. Файлы устройств
Абстракция — это великая сила. Возьмем, например, DOS (именно DOS, потому что с нее началась история Microsoft). Разные разделы жесткого диска в DOS представляются как отдельные диски (в DOS они называются логическими дисками), В Windows то же самое — открываем окно Мой компьютер и видим несколько пиктограмм жестких дисков (рис. 1.51). Каждый логический диск представляется как отдельный дисковый накопитель. Для пользователя нет разницы, куда он записывает данные — на отдельный физический диск или на раздел физического диска. Посмотрите на рис. 1.51: на самом деле у меня всего два физических диска, а разделов существенно больше.
Рис. 1.51 Окно Мой компьютер ОС Windows ХР
Однако по уровню абстракции система Linux опередила Windows. В Linux каждое отдельное устройство представляется в виде файла файловой системы, и к устройству вы можете обращаться как к обычному файлу! Файлы устройств хранятся в каталоге /dev. В табл. 1.2 приведены некоторые популярные файлы из каталога /dev.
Таблица 1.2. Некоторые файлы устройств
Файл Описание /dev/modem Файл модема, но обычно это ссылка или на устройство ttySn, или нa ttyUSBn /dev/ttySn, где n — номер Файл последовательного порта: ttyS0 = COM1, ttyS1=COM2 /dev/ttyUSBn, где n — номер Обычно используется в случае подключения USB-модема /dev/hdX, X — буква Файл IDE-устройства, например /dev/hda, /dev/hdb /dev/hdXn, X — буква, n — номер Файл раздала жесткого диска (IDE). Подробнее о нумерации разделов мы поговорим в главе 4. /dev/sdX, X — буква Файл SCSI-устройства или SATA-устройства /dev/sdXn, X — буква, n — номер Файл раздела жесткого диска (SCSI) /dev/dvd Привод DVD-ROM, но обычно устройство dvd — это ссылка на одно из устройств /dev/hdX или /dev/sdX» /dev/fdn, n — номер Файл дисковода гибких дисков, /dev/fd0 — А:, /dev/fd1- В:
Читайте также
Файлы блочных устройств
Файлы блочных устройств Файлы блочных устройств служат интерфейсом к устройствам, обмен данными с которыми происходит большими фрагментами, называемыми блоками. При этом ядро операционной системы обеспечивает необходимую буферизацию. Примером физических устройств,
Файлы символьных устройств
Файлы символьных устройств Файлы символьных устройств используются для доступа к устройствам, драйверы которых обеспечивают собственную буферизацию и побайтную передачу данных. В качестве примера устройств с символьным интерфейсом можно привести терминалы, принтеры
Драйверы устройств
Драйверы устройств Драйверы устройств обеспечивают интерфейс между ядром UNIX и аппаратной частью компьютера. Благодаря этому от остальной части ядра скрыты архитектурные особенности компьютера, что значительно упрощает перенос системы и поддержку работы различных
4.4.1. Файлы физических устройств
4.4.1. Файлы физических устройств Как уже говорилось, с точки зрения ОС Linux, все подключаемые к компьютеру устройства (жесткие и съемные диски, терминал, принтер, модем и т. д.), представляются файлами. Если, например, надо вывести на экран какую-то информацию, то система как бы
9.1. Драйверы устройств
9.1. Драйверы устройств Как уже говорилось выше, одной из основных задач операционной системы является управление аппаратной частью. Ту программу или тот кусок программного кода, который предназначен для управления конкретным устройством, и называют обычно драйвером
9.2. Специальные файлы устройств
9.2. Специальные файлы устройств Однако, в отличие от обычных файлов, специальные файлы устройств в действительности есть только указатели на соответствующие драйверы устройств в ядре. По сравнению с обычными файлами файлы устройств имеют три дополнительных атрибута,
1.4.2. Файлы устройств
1.4.2. Файлы устройств Абстракция — это великая сила. Возьмем, например, DOS (именно DOS, потому что с нее началась история Microsoft). Разные разделы жесткого диска в DOS представляются как отдельные диски (в DOS они называются логическими дисками), В Windows то же самое — открываем окно Мой
Диспетчер устройств
Диспетчер устройств Диспетчер устройств входит в стандартную консоль devmgmt.msc и имеет GUID-номер <74246bfc-4c96-11d0-abef-0020af6b0b7a>. После вызова данной консоли откроется окно, подобное приведенному на рис. 10.3.Окно Диспетчера устройств отображает все установленное на компьютере
Исходные файлы и выполняемые файлы
Исходные файлы и выполняемые файлы Наша замечательная программа, несмотря на свою лаконичность и простоту, для компьютера является совершенно бессмысленным набором символов, так как он «не понимает» директив типа #include или printf. Он понимает только специальный язык,
6.1. Типы устройств
6.1. Типы устройств Файлы устройств не являются обычными файлами: с ними не связаны блоки данных на диске. Данные, помещаемые в такой файл или извлекаемые из него, передаются соответствующему драйверу устройства или принимаются от него, а драйвер, в свою очередь,
6.2. Номера устройств
6.2. Номера устройств ОС Linux идентифицирует устройства двумя числами: старшим номером устройства и младшим номером устройства. Старший номер указывает на то, какой драйвер соответствует устройству. Соответствие между старшими номерами устройств и драйверами жестко
Обнаружение устройств
Обнаружение устройств Теперь надо написать код для кнопки butFindDevs, предназначенной для обнаружения устройств. При тестировании примера необходимо направить инфракрасные порты устройств друг на друга. Код, ответственный за выполнение этой задачи, приведен в листинге
11.6. Диспетчер устройств
11.6. Диспетчер устройств Диспетчер устройств — это специальная программа, с помощью которой мы можем узнать, какие устройства установлены в нашей системе. Также Диспетчер устройств позволяет определить состояние любого устройства нашей системы.Чтобы открыть Диспетчер
Восемь надёжных способов навсегда удалить файлы с ПК, из мобильных устройств и из «облака» Олег Нечай
Восемь надёжных способов навсегда удалить файлы с ПК, из мобильных устройств и из «облака» Олег Нечай Опубликовано 18 июля 2013 Всем, кто хотя бы немного знаком с компьютерными технологиями, прекрасно известно, что удаление файла вовсе не означает,
Источник