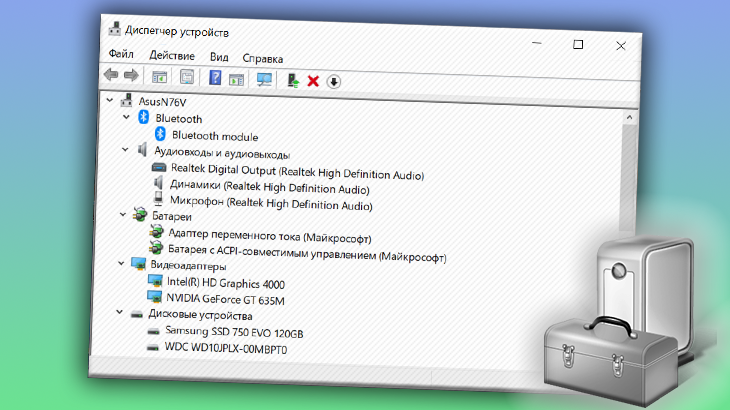- Как открыть Диспетчер устройств Windows 10 — шесть простых способов
- Как зайти в диспетчер устройств
- Учимся в Windows 10 настраивать Интернет
- Как включить интернет в Windows 10 — варианты
- Подключаемся к интернету через сетевой кабель, роутер или модем
- Настраиваем PPPoE в Windows 10
- Подключаемся к сети через Вай-Фай
- Настройка сети через 3G/4G модемы
- Видео по теме
- Все про диспетчер устройств windows 10: как открыть, пользоваться утилитой
- Как открыть диспетчер устройств windows 10
- Способ 1 — через поиск системы
- Способ 2 — через свойства меню «Пуск»
- Способ 3 — через свойства системы
- Способ 4 — команда «выполнить»
- Способ 5 — утилита «управление компьютером»
- Как пользоваться диспетчером устройств
- Основные выводы
Как открыть Диспетчер устройств Windows 10 — шесть простых способов
В операционной системе Windows 10 диспетчер устройств — это один из главных элементов работы с оборудованием компьютера — как внутренним, так и внешним. С его помощью проводится базовая диагностика и решаются практически большинство аппаратных проблем. И именно к этому системному инструменту отсылают различные гайды и инструкции на форумах и блогах. Для новичков порой достаточно сложно открыть Диспетчер устройств Windows 10, а потому я хочу показать самые основные и удобные способы как это сделать.
Как зайти в диспетчер устройств
Способ 1. В Windows 10 есть самый быстрый и простой способ попасть в Диспетчер устройств. Я пользуюсь практически только им.
Итак, Вам нужно просто нажать правой кнопкой мыши на кнопку «Пуск», чтобы вызвать контекстное меню:
Кстати, его так же можно найти нажав комбинацию клавиш Win+X. В этом меню будет отдельный пункт Диспетчер устройств . Кликаем на него и вуа-ля — вот он:
Способ 2. Ещё один быстрый способ зайти в Диспетчер устройств Виндовс — это нажать комбинацию клавиш Win+R чтобы открыть окно «Выполнить»:
В строчку «Открыть» вводим команду devmgmt.msc и нажимаем на кнопку ОК.
Способ 3. Прямо на рабочем столе кликаем правой кнопкой мыши на значке «Этот компьютер»:
То же самое можно сделать и из проводника Windows. В появившемся меню выбираем пункт Свойства . Откроется окно свойств системы:
В меню слева вы можете найти «Диспетчер устройств» в Windows 10 — кликните по нему чтобы открыть этот системный инструмент.
Способ 4. Точно так же, как в предыдущем способе кликаем правой кнопкой мыши по значку компьютера на рабочем столе или в проводнике, чтобы появилось меню:
Выбираем пункт «Управление», чтобы вызвать окно оснастки управления системой. Теперь, чтобы зайти в Диспетчер устройств Windows найдите в меню справа этот пункт и выберите его:
В правой части окна откроется полный список устройств Вашего компьютера.
Способ 5. Нажмите комбинацию клавиш Ctrl+Shft+Esc чтобы открыть Диспетчер задач Windows 10. Далее выбираем пункт меню «Файл» >> «Запустить новую задачу».
В появившемся окне «Создание задачи» вводим команду devmgmt.msc и нажимаем на ОК.
Способ 6. Вы всегда можете вызвать диспетчер устройств Виндовс 10 через командную строку. Для этого запустите ещё через контекстное меню Wi+X, либо через меню Пуск, либо через окно «Выполнить», введя там команду cmd. Появится черное окно командной строки:
Учимся в Windows 10 настраивать Интернет
Windows 10 — последняя операционная система, которая используется на персональных компьютерах. Ее разработала знаменитая корпорация Microsoft. Система стала следующей после 8, пропустив номер 9. Относится к семейству Windows NT и является самой популярной в мире. Основная проблема неопытных пользователей Windows 10 — настройка интернета. В этом материале мы покажем каждому, как правильно настраивать десятый Виндовс для того, чтобы спокойно «серфить» в интернете.
Как включить интернет в Windows 10 — варианты
Давайте рассмотрим основные варианты того, как просто можно подключиться к сети через компьютер.
Существует несколько основных решений этой проблемы:
- Настраиваем обычное соединение Ethernet. Для этого нужно подключаться напрямую от компьютера к провайдеру. Это может быть осуществлено через компьютер, роутер или модем. Напоминаем, что провайдер — специальная компания, которая позволяет потенциальному клиенту подключиться ко всем интернет-службам.
- Настраиваем высокоскоростное соединение PPPoE.
- Подключаемся к сети через Вай-Фай.
- Настраиваем сеть через USB 3G/4G модемы.
Автоматическое подключение к интернету в Windows 10 — процесс, который должен осуществляться после выполнения одного из пунктов. Чтобы материал не вызывал у вас сложностей, узнайте, какой у вас интернет, и переходите на нужную часть статьи. Мы же начнем с самого популярного способа включение интернета на Виндовс 10 — Ethernet.
Подключаемся к интернету через сетевой кабель, роутер или модем
Это самый простой вид соединения, его установка выполняется за считанные минуты. Запустить его снова очень легко, если вы провели все необходимые действия правильно. Если ваш провайдер проложил доступ к сети в доме, но не дал вам основные данные для подключения, то вам повезло, вы используете систему Ethernet. Те же самые действия нужно выполнять, если у вас роутер или модем — подключаем сетевой кабель к ПК. Нужно найти отверстие, которое отвечает за сетевую карту.
В случае если настройки интернета не подвергались никаким изменениям, то сеть должна появиться сразу же. В будущем вы можете вытягивать кабель и вставлять снова, автоподключение интернета будет выполняться моментально. Теперь нужно понять, какое у вас соединение, оно может быть ограниченным, неопознанным или нерабочим. Это проверяется с помощью параметров Ethernet.
Далее нам нужно найти статус соединения, который располагается на уведомительной панели. Открываем и заходим во вкладку «Центр управления сетями и общим доступом», далее изменяем параметры адаптера (там есть аналогичная вкладка). Нужно выбрать Ethernet и просмотреть его свойства.
Отмечаем пункт IP версии 4 (TCP/IPv4), другими словами — ставим рядом с ним галочку. Далее нужно проверить автоматическую настройку IP-адреса и нажать OK . После всех проведенных действий интернет должен подключиться.
Если этого не случилось, существует еще один способ — просто перезагрузить компьютер и перед его включением проверить, правильно ли подключены все соединения.
Настраиваем PPPoE в Windows 10
Провайдер, который проложил сеть в вашем доме, дал вам настройки доступа к интернету или Вай-Фаю. В этой ситуации нужно настраивать высокоскоростное соединение. Этот пункт очень похож на предыдущий с одним исключением — сеть работает до того момента, пока мы к ней подключены. Есть два варианта:
- У вас роутер, что значительно облегчит задачу. Подключайте кабель к маршрутизатору и пользуйтесь Интернетом.
- Ваш кабель подключен непосредственно к ПК, вы помните логины и пароли от сети. В таком случае нужно самостоятельно создавать соединение.
Рассмотрим самостоятельное создание соединения:
- Нужно открыть «Центр управления сетями и общим доступом» и создать сеть или соединение.
- Откроется окошко, в котором нужно отметить пункт о подключении к сети, нажмите Далее .
- Выберите пункт — «Высокоскоростное» и впишите логин и пароль, которые вам предоставил провайдер.
- Далее подключаем интернет.
Если все выполнено по инструкции, то должна появиться сеть, и вы сможете пользоваться ею спустя пару секунд. Чтобы вносить коррективы в заданные настройки, нужно найти иконку интернета на Панели управление и открыть ее.
Подключаемся к сети через Вай-Фай
Для выполнения этого процесса обязательно нужен роутер с возможностью подключения Вай-Фая. Также, таким образом можно подключиться к сети в кафе или у друзей. Windows 10 значительно упрощает работу с ним, ведь он практически всегда устанавливает сетевые драйвера для адаптера Вай-Фай. Если так произошло и с вами, то нужно открыть иконку со списком всех возможных сетей и подключиться к любой, она может быть с паролем или без.
Осложнения могут возникнуть в том случае, если драйверов нет. Тогда самым простым способом будет — попросить друга скачать их и передать вам на флешке. Для этого нужно узнать модель сетевого адаптера заранее. Распаковываем архив с драйверами, устанавливаем, и готово. Подключения автоматически появятся, как на картинке сверху.
Настройка сети через 3G/4G модемы
Начинаем с подключения модема к самому ПК и установки всех необходимых драйверов. Откуда их взять? В этом помогут сайты производителей. Нужно узнать свою модель модема и скачать драйвера с интернета. Нюанс заключается в том, что для подключения 3G-модема необходим доступ в сеть, поэтому стоит позаботиться об этом заранее. Исключение составляет тот случай, если с модемом шел диск, на котором могут находиться необходимые драйвера.
Далее по пунктам:
- Устанавливаем драйвера.
- Подключаем сам модем к ПК.
- Заходим в «Центр управления сетями и общим доступом» и создаем новое соединение.
- Далее выбираем пункт «Коммутируемое» и начинаем настраивать параметры. Нужно будет ввести логин и дополнительные данные, которыми вас снабдил провайдер.
Готово, соединение должно появиться, сеть подключена.
Но в случае неудачи, нужно проверить все настройки подключения модема. Также существует маленький шанс того, что провайдер предоставляет очень плохое покрытие. При таком раскладе, интернета или не будет совсем или же он будет очень медленным. Для того, чтобы узнать статус вашей сети, достаточно просто глянуть на панель уведомлений. Там же можно отключить интернет или переподключиться к новой сети в несколько кликов.
Видео по теме
Все про диспетчер устройств windows 10: как открыть, пользоваться утилитой
Диспетчер устройств windows 10 — это по прежнему одна из наиболее важных утилит операционной системы, как и в предшествующих версиях, позволяющая видеть список обнаруженных в системе устройств, отключать их, обновлять или откатывать драйверы, включать или дополнительные опции оборудования (если доступно), а также просматривать сведения о них.
Довольно редко данным компонентом пользуются новички и даже средненькие пользователи компьютеров. В основном он служит для администраторов и в целом для тех, кто хорошо разбираемся в системе, компьютерах.
Но на самом деле выполнить наиболее востребованные функции через данную утилиту по инструкции не сложно будет даже новичку, например — обновить драйверы для устройства, проверить какое из них некорректно установлено в системе или просто без драйверов. А такие проблемы встречаются часто! И, считаю, ждать специалиста для того чтобы тот лишь открыл диспетчер и сделал пару кликов, смысла нет 😊
Поэтому рассмотрим сейчас, как запустить и работать с данным компонентом самостоятельно.
Как открыть диспетчер устройств windows 10
В десятке можно запустить данную утилиту несколькими способами. Сейчас рассмотрим все основные, чтобы не случилось так, что один способ вам по какой-то причине оказался недоступен и вы не смогли открыть диспетчер. Тем более, знаю, у новичков не всегда получается воспользоваться тем или иным способом из-за недостатка знаний и умений в области компьютерной грамотности.
Способ 1 — через поиск системы
Диспетчер задач Windows 10 очень легко можно открыть через стандартный поисковик, расположенный рядом с меню «пуск» на панели задач. Для этого наберите там название компонента и кликните по найденному варианту.
Если у вас другая система Windows и вы хотите узнать о том, как пользоваться поиском в них, то рекомендую к прочтению заметку »
Способ 2 — через свойства меню «Пуск»
Альтернативный вариант найти нужный компонент — кликнуть правой кнопкой мыши по кнопке «пуск» и выбрать «диспетчер устройств».
Способ 3 — через свойства системы
Находясь в свойствах системы можно одним кликом открыть диспетчер устройств. Попасть в свойства можно парой простых способов:
Если на рабочем столе есть ярлык «этот компьютер», то кликните по нему правой кнопкой мыши и выберите «свойства».
Аналогично можно сделать с пунктом «этот компьютер», находясь в проводнике Windows.
Либо наберите в поиске «система» и откройте найденный вариант.
В окне свойств нужно только кликнуть на соответствующий пункт дополнительного меню слева и нужный компонент будет открыт.
Способ 4 — команда «выполнить»
Чтобы открыть диспетчер устройств Windows 10 таким вариантом, нужно зажать комбинацию клавиш на клавиатуре Win+R (win — кнопка слева внизу с иконкой Windows) и открывшемся окне указать команду devmgmt.msc, после чего нажать «ОК».
В следующем окне подтвердите открытие, нажав еще раз «ОК» (иногда система спрашивает подтверждение, поскольку так работает система безопасности).
Кстати, открыть нужное окно вместо Win+R можно также и через поиск системы, так и набрав в нем «выполнить».
Способ 5 — утилита «управление компьютером»
Еще один способ открыть нужный компонент системы — через специальную утилиту «управление компьютером». Она уже содержит диспетчер и другие служебные компоненты. Открыть ее можно, кликнув правой кнопкой мыши по «пуск» и выбрав соответствующий пункт:
В левом окне открывшейся утилиты выбираем нужный подраздел «диспетчер устройств»:
Как пользоваться диспетчером устройств
При запуске, окно компонента будет выглядеть так:
Нужно учесть, что выполнять любые операции здесь можно только, если ваша учетная запись имеет права администратора, иначе (если работаете под обычным пользователем, к примеру), вы сможете только просматривать список, но не сможете делать более никаких действий.
Основные действия, выполняемые через диспетчер:
Самое основное, для чего чаще всего требуется данная утилита — выявление устройств, к которым система не установила драйвера или которые по какой-то причине некорректно работают.
Такие устройства в Windows 10 обозначаются желтым восклицательным знаком и будут сразу видны в общем списке категорий:
Что же делать с такими устройствами? Конечно установить драйвера! Потому что они в данном случае либо вообще не установлены, либо установлены некорректно (о том, что такое «драйвер» и о способах их установки рассказано тут »).
В первую очередь стоит попробовать просто их обновить, система попытается найти их на компьютере и в интернете. Для этого кликните правой кнопкой мыши по нужному устройству и выберите «обновить драйвера»:
Начнется поиск и если драйвера будут найдены, то система автоматически их установит. Но данный вариант далеко не всегда срабатывает, если в систему вовсе не было установлено нужных драйверов. В таком случае рекомендую прочитать информацию здесь, если у вас ноутбук или куплен уже собранный ПК и здесь, если все «железки» компьютера подбирали сами.
Отключение устройств. Любое устройство можно выключить при необходимости. Для этого кликните по нему правой кнопкой мыши и выберите соответствующую опцию.
Отключать устройство в основном может потребоваться при возникновении каких-либо неисправностей в системе и тогда, например, чтобы вычислить проблемное устройство, можно его отключить.
Просмотр дополнительных сведений об устройстве, событий и управление драйверами (обновить, откатить, удалить). Все это можно посмотреть, кликнув правой кнопкой мыши по устройству и выбрав «свойства».
В следующем окне будет 4 вкладки. На «общие» можно лишь увидеть состояние устройства (нормально работает или нет). На вкладке «драйвера» отключить устройство, о чем выше уже говорил, а также попытаться обновить драйвер, удалить из системы или откатить.
Вот функция отката может оказаться полезной, когда более новый драйвер вызывает сбои в работе устройства. Тогда, если старый драйвер не окончательно удален из системы, вы можете воспользоваться функцией отката, чтобы восстановить старую версию.
На вкладке «сведения» можно просматривать всякие доп.сведения об устройстве и что чаще всего здесь оказывается полезным — просмотр ИД оборудования (VID и PID), зная который можно найти вручную в интернете драйвера устройства при необходимости.
Ну а последняя вкладка «События» служит для просмотра всей истории устройства, что с ним происходило по датам. Это мне самому не пригождалось ни разу.
Основные выводы
Диспетчер устройств Windows 10 — полезная утилита, которая может пригодиться не только опытным пользователям, но и новичкам, чтобы попытаться решить проблему с устройствами самостоятельно. Или чтобы просто увидеть, какие устройства установлены в системе.
Надеюсь информация принесет вам пользу, а если есть вопросы, пожалуйста, пишите в комментариях. Будем разбираться 😊
Сделай репост – выиграй ноутбук!
Каждый месяц 1 числа iBook.pro разыгрывает подарки.
- Нажми на одну из кнопок соц. сетей
- Получи персональный купон
- Выиграй ноутбук LENOVO или HP
—> LENOVO или HP от 40-50 т.р., 8-16ГБ DDR4, SSD, экран 15.6″, Windows 10