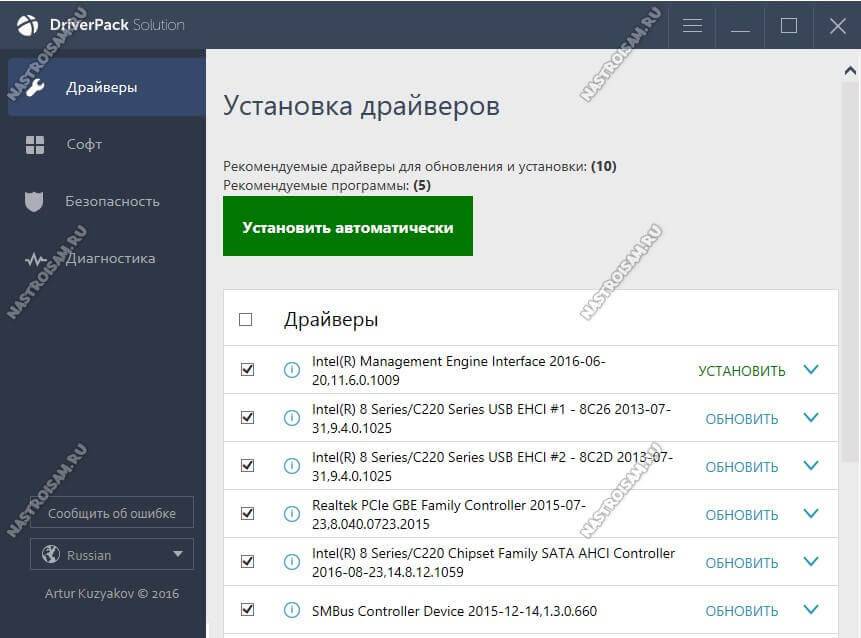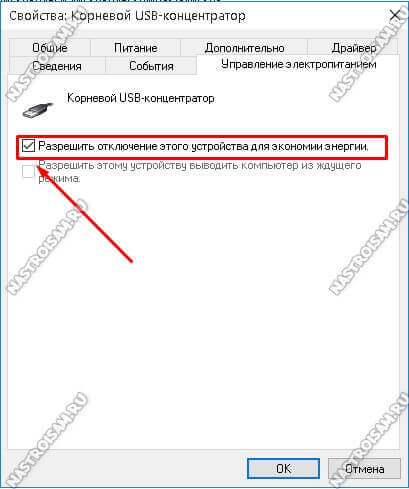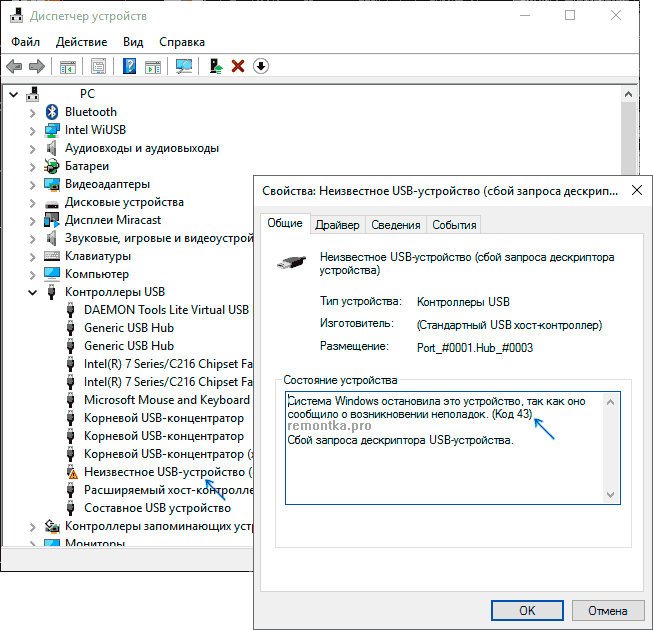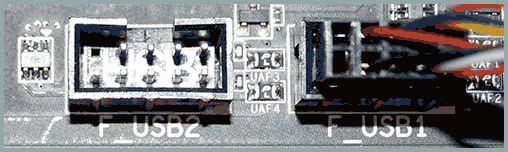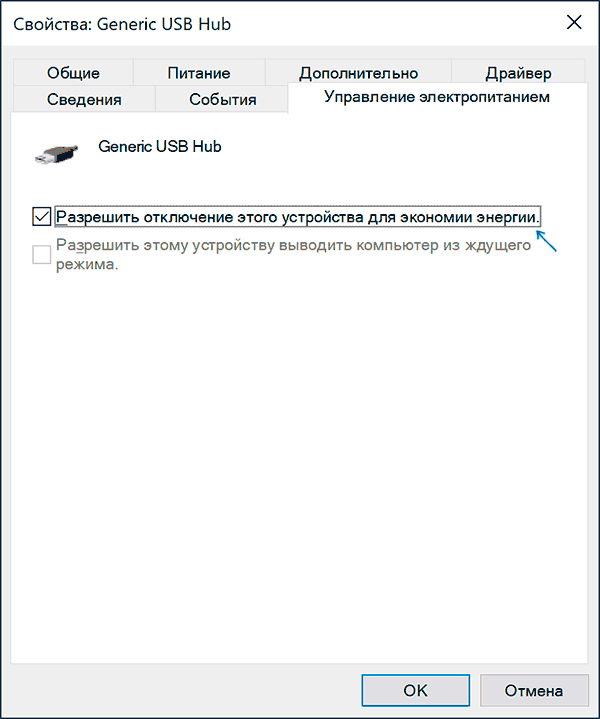- Как исправить ошибку USB-порты не работают в Windows 10
- USB-порты не работают в Windows 10
- 1 Выключите компьютер и запустите его снова
- 2 Переустановите поврежденные драйверы устройства
- 3 Отключите Быстрый запуск
- 4 Измените параметры управления питанием корневого концентратора USB
- 5 Отключите Параметр временного отключения USB-порта
- 6 Проверьте обновления
- В Windows 10 не отображаются порты
- Как исправить Com-порты не отображаются в диспетчере устройств —>
- Устаревшие драйверы и BIOS
- Переустановка концентратора портов
- Настройки схемы электропитания
- Если по USB не подключаются конкретные устройства, а также о проблемах с кабелями, хабами и удлинителями USB
- Что делать, если не работают USB на передней панели ПК
- Не работают один или группа разъемов USB
- Если не работают USB порты после установки Windows
- Дополнительные проявления проблемы и методы исправления
Как исправить ошибку USB-порты не работают в Windows 10
В случае, если определенный USB-порт или даже все USB-порты на компьютере не работают, можно исправить эту проблему, используя любой из методов, описанных ниже.
 USB-порты не работают в Windows 10
USB-порты не работают в Windows 10
USB-порты могут перестать работать и перестать отвечать из-за поврежденных драйверов, из-за прекращения подачи питания на USB-порты и по другим причинам.
К счастью, множество пользователей сообщили, что решить проблему можно с помощью следующих методов.
- Отключите питание и снова включите компьютер.
- Переустановите поврежденные драйверы устройства.
- Отключите Быстрый запуск.
- Измените параметры управления питанием.
- Отключите Параметр временного отключения USB-порта.
- Проверьте обновления.
Перед тем, как попробовать эти методы, убедитесь, что у вас проблема именно с USB-портами, а не с USB-устройством, которое вы пытаетесь подключить к USB-порту.
Для проверки подключите другое устройство к USB-порту компьютера и посмотрите, работает ли оно. Если новое устройство тоже не работает, это подтверждает, что USB-порт не рабочий.
1 Выключите компьютер и запустите его снова
Иногда, проблема не работающих USB-портов в Windows 10 может быть исправлена простейшим действием выключения питания компьютера и повторным его запуском.
Все очень просто, выключите компьютер и отсоедините его от розетки. Подождите 2 минуты, включите компьютер в розетку и запустите его снова.
2 Переустановите поврежденные драйверы устройства
Ошибка может быть исправлена переустановкой поврежденного драйвера устройства, позволив Windows автоматически переустановить драйверы на компьютер.
- Правый клик на кнопку Пуск , а затем клик на Диспетчер устройств .
- На экране Диспетчера устройств правый клик на USB-контроллеры с вопросительным знаком, а затем Удалить в выпавшем контекстном меню.
- Повторите описанные выше шаги для других USB-контроллеров с восклицательным знаком.
- Перезагрузите компьютер.
Как только компьютер перезагрузится, Windows должна автоматически загрузить подходящие драйверы для USB-портов на компьютере.
3 Отключите Быстрый запуск
Опция Быстрый запуск доступна в Windows 10, но она иногда может приводить к тому, что Windows пропускает USB-порты в процессе загрузки.
- Откройте Панель управления на компьютере.
- На экране Панели управления кликните Оборудование и Звук > Настройка функций кнопок питания .
- На следующем экране прокрутите вниз до Параметры завершения работы и снимите галочку с опции Включить быстрый запуск .
С отключенной функцией Быстрого запуска, компьютер будет загружаться немного медленнее, но, возможно, вы и не заметите разницу.
4 Измените параметры управления питанием корневого концентратора USB
По умолчанию настройкой компьютера с Windows является выключение питания неиспользуемых портов USB и внешних устройств, что может привести к нашей проблеме.
- Правый клик на кнопку Пуск , а затем клик на Диспетчер устройств .
- На экране Диспетчер устройств правый клик на корневой USB концентратор и клик на Свойства .
- На экране Свойства клик на вкладку Управление электропитанием , далее нужно снять галочку с опции Разрешить отключение этого устройства для экономии энергии, затем нажать ОК .
В случае, если у вас больше корневых концентраторов USB, вам и для них придется повторить описанные выше шаги.
5 Отключите Параметр временного отключения USB-порта
- Откройте Панель управления на компьютере.
- На экране Панель управления выберите просмотр по категориям и кликните на Система и безопасность .
- На экране Система и безопасность кликните на Электропитание .
- На экране Электропитание кликните на Настройка схемы электропитания , расположенную рядом с текущим планом питания.
- Затем кликните на ссылку Изменить дополнительные параметры питания .
- На следующем экране кликните на Параметры USB > Параметр временного отключения USB-порта и выберите значение Запрещено для подключения от сети и от батареи, если у вас ноутбук.
- Кликните ОК для того, чтобы сохранить настройки.
6 Проверьте обновления
Проверьте доступны ли обновления для вашего компьютера. Если обновления доступны, Windows также установит последние доступные драйверы для USB-портов вашего компьютера.
- Кликните на кнопку Пуск > Параметры > Обновление и безопасность .
- На экране Обновление и безопасность нажмите на Центр обновления Windows в боковом меню и кликните на кнопку Проверка наличия обновлений .
- Позвольте Windows проверить доступные обновления и установить их на компьютер.
В случае, если обновления доступны, последние доступные драйверы устройств также будут установлены на компьютер.
В Windows 10 не отображаются порты
Что делать если не отображаются порты COM и LPT? Возвращаем порты COM и LPT на место!
Почему компьютер не видит телефон через USB 100% сработает.
НЕ РАБОТАЕТ СЕТЕВАЯ КАРТА НЕТ ИНЕТА. Решение проблемы от PC4USER ( LAN, ETHERNET, сетевой адаптер)
Не работает интернет в Windows 10 РЕШЕНИЕ ПРОБЛЕМЫ
10 Отображение подробной информации в «Диспетчере устройств»
Как показать, изменить расширения файлов если они не отображаются в Windows 10, 8 или 7 🖼️ 📹 📃
[РЕШЕНИЕ] Windows 10 не распознает подключенные устройства (неполадки MTP драйвера)
Почему компьютер не видит Флешку? 8 возможных причин!
Материнская плата ASRock не видит HDD (проблема с SATA портами)
[решение] Windows: не работает PS/2 порт ▣- Компьютерщик
Как исправить Com-порты не отображаются в диспетчере устройств —>
После установки на свой компьютер операционной системы Windows 10 или перехода на неё с предыдущих версий может случиться такое, что периферийный устройства, подключаемые через порты USB, часто отключаются или вообще перестают корректно работать, выдавая при этом в диспетчере устройств значки предупреждения в виде желтого треугольника, а так же код ошибки 43 в описании. Что делать в этом случае? Сначала надо определить виновника. Конечно, если отваливается сразу несколько устройств, то тут понятно, что они скорее всего не виноваты и причина кроется в самом компьютере. Если же глючит только один девайс, то для диагностики нужно провести следующие манипуляции: — Попробуйте переключиться на соседний USB-разъём. Этот совет особенно актуален если системный блок стоит где-нибудь под столом в пыльном углу и протирается только раз в год. И то, перед этим нужно посмотреть не забит ли он пылью или мусором.
— Замените соединительный кабель. Это вообще больное место — шнуры валяются где-попало, у них гнут разъёмы, их передавливают креслом или обувью, грызут домашние животные и т.п. В качестве примера можно взять смартфоны iPhone, у которых фирменные кабели ломаются около штекера уже через пару месяцев активного использования.
— Если сбоит внешний жесткий диск, то ошибка появляется скорее всего потому, что не подключен второй разъём на кабеле и ему банально не хватает питания.
— Если есть другой компьютер или ноутбук, то подключите устройство к нему и понаблюдайте за работой. Как вариант — можно сходить к друзьям или родственникам. Если там гаджет функционирует без проблем — всё сразу станет ясно.
Итак, мы пришли к выводу, что причины проблемы с USB-портами скрываются в компьютере. Давайте их искать!
Устаревшие драйверы и BIOS
Обычно после этого неисправности устраняются окончательно и бесповоротно.
Так же хочу рассказать о паре случаев, когда проблемы с портами USB на Windows 10 появились из-за устаревшей версии BIOS. Причём оба раза это было не на старых дряхлых железках, а новых ноутбуках ASUS после обновления предустановленной «Восьмёрки» до «Десятки». Решалось всё скачиванием самой последней версии БИОСа с официального сайта и перепрошивкой материнской платы с помощью специальной утилиты, которая шла в комплекте.
Переустановка концентратора портов
Иногда исправить ошибки с ЮСБ помогает вот такая хитрость: Кликаем по значку «Этот компьютер» правой кнопкой мыши и выбираем пункт «Управление». Вам откроется системная оснастка «Управление компьютером». В ней надо выбрать раздел «Диспетчер устройств»:
Здесь находим раздел «Контроллеры USB» и открываем его. Нам нужен пункт «Корневой USB-концентратор». Кликаем по нему правой кнопкой мыши и выбираем пункт «Отключить». Закрываем окно и перезагружаем компьютер. Снова возвращаемся в диспетчер и включаем концентратор. После этого все USB-порты должны заработать без проблем.
Настройки схемы электропитания
Этот случай особо актуален для обладателей ноутбуков, нетбуков и ультрабуков. Дело в том, что у них в целях экономии энергии аккумулятора активирована функция выборочного отключения устройств и если в определённый момент времени к компьютеру подключено много потребляющих гаджетов (зарядка телефона, карт-ридер, портативная колонка и т.п.), то Windows 10 может выборочно отключить одно или несколько устройств разом.
Для отключения этой опции снова идём в Диспетчер устройств и открываем свойства корневого USB-концентратора. На вкладке «Управление электропитанием» надо снять галочку «Разрешить отключение этого устройства для экономии энергии». После этого закрываем диспетчер и перезагружаемся.
Иногда нам может потребоваться отключить USB порты на компьютере, чтобы предотвратить взаимодействие устройства. Особенно в рабочем месте, колледже или школе. Вы беспокоитесь о том, как ваши данные будут украдены из-за того, что кто-то подключил несанкционированный USB к компьютеру и скопировал ваши файлы?
Ну, не стоит беспокоиться, потому что решение для отключения или включения портов USB довольно просто. Кроме предотвращения умысленного копирования файлов, эти действия также защищают сети от заражения вирусами или вредоносных программ. Здесь 5 полезного метода отключить USB-порт. Нажмите эту ссылку https://www.reneelab.ru/how-to-disable-usb-port.html и узнайте подробнее!
Способ 1: В Биос задает запрет подключения USB порт
1. Нажмите горячие клавиши, чтобы входить в интерфейс BIOS вашего компьютера.
2. Выберите IntegratedPeripherals, измените состояние USB1.1Controller и USB2.0Contr01ler в Disabled.
3. Сохраните настройки. Обычно это делается с помощью клавиши F10.
4. Не забывайте задавать пароль для BIOS, чтобы предотвратить несанкционированный доступ к BIOS и изменить ваши настройки.
5. Перезагрузите компьютер и убедитесь, что USB-порт был отключен.
Способ 2: В Редакторе реестра задавать запрет подключения
1. В поле В«ПускВ», введите В«regeditВ», чтобы входить в В«Редактор реестраВ».
Перейдите к разделу [HKEY_LOCAL_MACHINESYSTEM CurrentCntrolSetServicesUSBSTOR].
2. В правой части окна, найдите В«StartВ» и дважды кликните по нему для редакции.
3. В появившемся окне, выберите В«ШестнадцатеричнаяВ» и в поле В«значениеВ» введите 4. Соответственно если вы хотите подключить USB-порт снова, введите 3 в этом окне.
4. Нажмите OK для сохранения настройки, перезагрузите компьютера.
Способ 3: Отключите USB-порт в диспетчере устройств
1. В поле В«ПускВ» кликните правой кнопкой мыши и откройте В«панель управлениеВ».
Найдите В«Диспетчер устройствВ» и запускайте его.
2. В диспетчере устройств перейдите к пункту В«Контроллеры USB» и откройте его.
3. Кликните правой кнопкой мыши на выброчном контроллере и выберите В«ОтключитьВ» в появившемся меню.
Способ 4: Удаление драйверов контроллера USB
Способ 5: Отключить USB-порт при помощи специальной программы
Renee USB Block специальная программа для заблокировки подключения флешки к компьютеру, сайтов, программы, использования принтера и модема и т.д.
1. Скачайте и установите программу на компьютере, запускайте её после ввода пароля.
2. Отключите чтение/записи на USB диск
3. Ввод установленного пароля для подключения USB флешки, через которую вы хотите передавать данные.
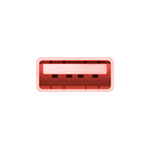
В этой инструкции подробно о том, что можно предпринять, чтобы исправить ситуацию, когда не работают USB порты, а также о том, чем это может быть вызвано.
Если по USB не подключаются конкретные устройства, а также о проблемах с кабелями, хабами и удлинителями USB
Часто пользователь подключает какое-то конкретное устройство USB и, когда оно не функционирует нормально, делает вывод о неработающем порте USB. Это часто не так и тут я рекомендую попробовать:
- Проверьте, а работают ли другие флешки, мышь, клавиатура с этим USB портом?
- Если для подключения используется какой-либо хаб (разветвитель), попробуйте подключить устройство напрямую к разъему USB.
- Если для подключения используется кабель (например, подключаем телефон) — попробуйте с другим кабелем. Суть: некоторые кабели USB не служат для передачи данных, а только для зарядки: например, такие вы можете встретить в комплекте с беспроводными наушниками или некоторыми игрушками.
- При подключении устройства проверьте, а не появляется ли в диспетчере устройств новое устройство с ошибкой (восклицательным знаком)? Если появляется, откройте его свойства, посмотрите код ошибки и выполните поиск по нему для решения проблемы (в том числе и на этом сайте), например, распространены: Сбой запроса дескриптора устройства (код 43), Windows остановила это устройство (код 43), Драйвер поврежден или отсутствует (код 39), Устройство работает неправильно (код 31).
- Проблема может быть и в разъеме USB на самом устройстве: неисправность, грязь или окисление контактов могут привести к тому, что оно не будет видно в Windows (иногда при этом продолжая заряжаться или светиться).
Также, что касается отдельных устройств, полезными могут оказаться материалы: Компьютер не видит телефон по USB, Что делать, если компьютер не видит флешку, Устройство USB не опознано.
Как итог, если речь идет о конкретном устройстве, рекомендую поискать решения конкретно для этого устройства: это позволит сузить доступный набор вариантов проблемы и соответствующих действий для ее исправления.
Что делать, если не работают USB на передней панели ПК
Еще одна распространенная ситуация — все разъемы исправно функционируют, но вот подключение к USB на передней панели компьютера ни к чему не приводит. Почти всегда причина этого в том, что эти разъемы не соединены кабелем с «внутренним» разъемом USB (изображены ниже) на материнской плате.
Об этом подробно и с фотографиями во второй части инструкции Как подключить разъемы передней панели компьютера к материнской плате.
Не работают один или группа разъемов USB
В случае, если на вашем компьютере или ноутбуке не работает лишь один разъем USB, первое предположение — неисправность (причем она может быть «внутри» и поверхностный осмотр не позволит её выявить), поврежденные, окисленные или грязные контакты этого разъема.
Это также может быть «сгоревший» порт, что иногда можно заметить путем визуального осмотра мест внутри ПК или ноутбука в районе соединения этого разъема с материнской платой. Иногда может повреждаться микросхема контроллера USB, не находящаяся в непосредственной близости от самого разъема. Однако, визуальный осмотр не всегда может дать результат и тут стоит обратиться в мастерскую.
Если в вашем случае не работает группа разъемов — это может быть как аппаратное повреждение микросхемы контроллера USB, так и просто отсутствие оригинальных драйверов на контроллер USB от производителя ноутбука или материнской платы ПК. В этом случае рекомендую скачать их с официального сайта производителя и установить вручную, причем, даже если на сайте нет драйверов для Windows 10, смело устанавливайте для 7, 8 или 8.1.
Примечание: если у вас есть сомнения в том, аппаратная ли проблема с разъемом USB или дело в установленной системе, легкий способ проверить это — сделать любую загрузочную флешку, подключить ее к этому разъему и проверить, видна ли она в БИОС. Если да — выполняется ли загрузка с нее? Если накопитель виден, загрузка идет, то аппаратно всё в порядке, ищем проблему в системе, устанавливаем оригинальные драйверы на чипсет и, если есть на официальном сайте — на контроллеры USB.
Если не работают USB порты после установки Windows
Чаще всего проблема с не работающими разъемами USB после установки ОС возникает у тех пользователей, которые устанавливают чистую Windows 7 на компьютер или ноутбук, который имеет только разъемы USB 3.0. Причина — отсутствие соответствующих драйверов по умолчанию в 7-ке. Однако, и в Windows 10 могут возникать подобные проблемы, особенно если речь идет о каком-то уникальном оборудовании.
Общее решение — проверить, а есть ли отдельные драйверы чипсета и USB на официальном сайте производителя ноутбука или материнской платы ПК. Если есть — установить их. Для Windows 7, при отсутствии официального драйвера, можно найти универсальные драйверы USB 3.0 в Интернете.
Дополнительные проявления проблемы и методы исправления
В завершение — некоторые дополнительные возможные способы исправить проблему:
- Если проблема появляется после завершения работы Windows 10, а если выполнить «Пуск» — «Перезагрузка», USB снова работают, попробуйте отключить быстрый запуск.
- Проверьте, есть ли в БИОС/UEFI компьютера или ноутбука опции быстрой инициализации USB, быстрой загрузки. Если есть — попробуйте отключить их.
- В диспетчере устройств, в разделе «Контроллеры USB», проверьте свойства всех устройств-концентраторов USB и на вкладке «Управление электропитанием» снимите отметку «Разрешить отключение этого устройства для экономии энергии».
- Если проблема появилась недавно без видимых причин, проверьте, есть ли точки восстановления системы на дату, когда всё работало, при наличии — используйте их.
В ситуации, когда ни один из предложенных вариантов не оказался полезным в вашем случае, опишите подробности в комментариях: возможно, мне удастся дать подсказку.
 USB-порты не работают в Windows 10
USB-порты не работают в Windows 10



 В случае, если у вас больше корневых концентраторов USB, вам и для них придется повторить описанные выше шаги.
В случае, если у вас больше корневых концентраторов USB, вам и для них придется повторить описанные выше шаги.