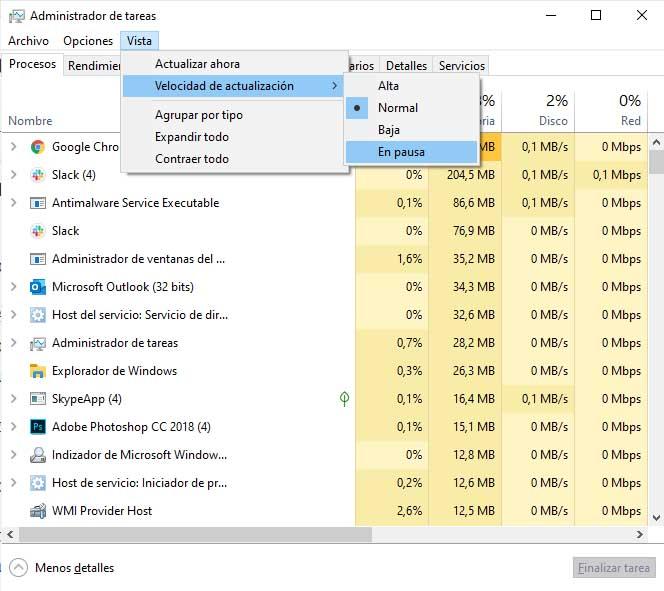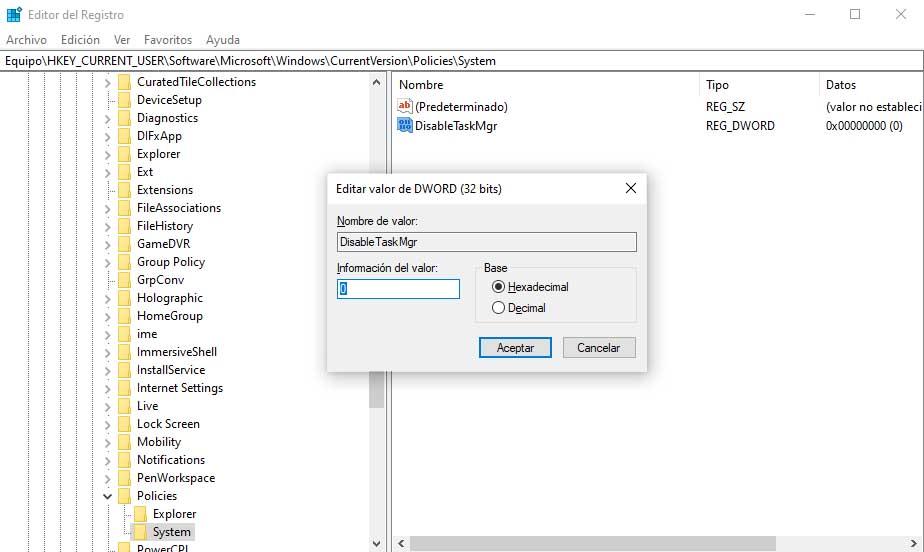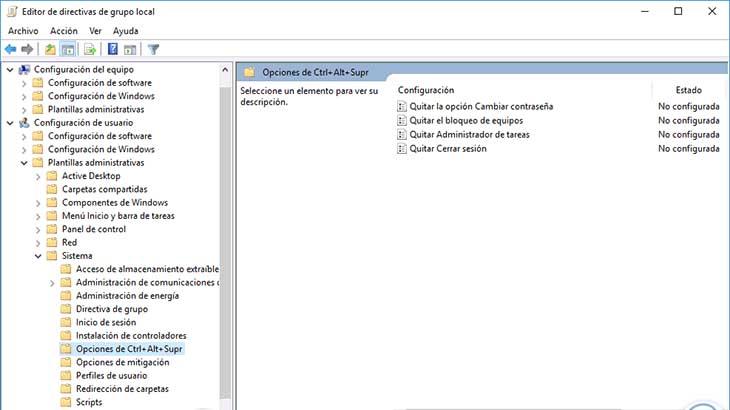- Закрывается Диспетчер задач
- Ответы (2)
- Диспетчер задач закрывается сам после 1 секунды работы
- Решена Самопроизвольное закрытие диспетчера задач
- BlackoutFN
- Вложения
- BlackoutFN
- BlackoutFN
- Вложения
- BlackoutFN
- Вложения
- Как устранить неполадки с диспетчером задач Windows 10
- Если диспетчер задач остановлен
- Как включить диспетчер задач
- Из реестра Windows 10
- От редактора локальной групповой политики
- Как исправить ошибку в Диспетчере устройств Windows 10
- Шаг 1: Включите устройство в Диспетчере устройств
- Шаг 2: Установите драйвер, предлагаемый Windows по умолчанию
- Шаг 3: Установите альтернативный драйвер устройства
- Шаг 4: Удалите и повторно установите драйвер
- Шаг 5: Установите оборудование с помощью Мастера установки оборудования
- Шаг 6: Повторно подключите устройство
- Шаг 7: Удалите неиспользуемые устройства
- Шаг 8: Закройте запущенные программы
- Шаг 9: Верните последнюю рабочую конфигурацию реестра
- Шаг 10: Подключите устройство в BIOS
Закрывается Диспетчер задач
Ответы (2)
Выполните восстановление системных файлов.
Запустите командную строку от имени администратора и введите последовательно две команды:
DISM.exe /Online /Cleanup-image /Restorehealth
может проверять достаточно долго и может показаться, что она зависла, но нужно будет подождать немного.
Sfc /scannow
покажет результат в реальном времени.
Как вариант возможно создать соответствующий дистрибутив тут
и запустить при загруженной системе «Установку в режиме обновления».
9 польз. нашли этот ответ полезным
Был ли этот ответ полезным?
К сожалению, это не помогло.
Отлично! Благодарим за отзыв.
Насколько Вы удовлетворены этим ответом?
Благодарим за отзыв, он поможет улучшить наш сайт.
Насколько Вы удовлетворены этим ответом?
Благодарим за отзыв.
Выполните восстановление системных файлов.
Запустите командную строку от имени администратора и введите последовательно две команды:
DISM.exe /Online /Cleanup-image /Restorehealth
может проверять достаточно долго и может показаться, что она зависла, но нужно будет подождать немного.
Sfc /scannow
покажет результат в реальном времени.
Как вариант возможно создать соответствующий дистрибутив тут
и запустить при загруженной системе «Установку в режиме обновления».
Здравствуйте S-M-I-43 ваш ответ мне не помог потому что с командной строкой тоже самое, открывается 3 сек работает и закрывается.
Успел вставить первую команду и только начало проверять сразу закрылась. Что делать?
5 польз. нашли этот ответ полезным
Был ли этот ответ полезным?
К сожалению, это не помогло.
Отлично! Благодарим за отзыв.
Насколько Вы удовлетворены этим ответом?
Благодарим за отзыв, он поможет улучшить наш сайт.
Диспетчер задач закрывается сам после 1 секунды работы
Диспетчер задач закрывается сам после 1 секунды работы
Доброго времени суток После установки Windows 10 и эксплуатации в течении 2-3 часов диспетчер.
Диспетчер задач. Оптимизация работы компьютера
Много процессов, о которых я даже не знаю или сам не запускал. Как узнать что лишнее из них? Дело.
Свой диспетчер задач: Завершение работы указанного процесса
private void terminateProcessButton_Click(object sender, EventArgs e) < .
Компьютер сам перезагружается через 4 секунды после запуска.
При нажатии кнопки питания начинается процесс запуска, секунды 4 идет, затем следует выключение.
Заказываю контрольные, курсовые, дипломные и любые другие студенческие работы здесь или здесь.
Диспетчер задач отключен администратором после 2-3 перезагрузок
Всем доброго времени суток. С этой проблемой я воюю уже добрых полтора года, за это время.

Здравствуйте! С левого торрента качал нужный файл и словил китайскую программу, которая заполонила.

Возникла необходимость поменять имя исполняемого файла одной проги. Сделал стандартно — просто.

Вот у моего знакомого выскочил баннер, удалили его. Теперь диспетчер задач не запускается и.
Решена Самопроизвольное закрытие диспетчера задач
BlackoutFN
Новый пользователь
Вложения
Подготовьте лог этой версией утилиты. Полученный логу упакуйте в архив и прикрепите к сообщению.
После перезагрузки, выполните такой скрипт:
Файл quarantine.zip из папки с распакованной утилитой AVZ отправьте с помощью этой формы или (если размер архива превышает 10 MB) на этот почтовый ящик: quarantine safezone.cc (замените на @) с указанием ссылки на тему в теме (заголовке) сообщения и с указанием пароля: malware в теле письма..
«Пофиксите» в HijackThis (некоторые строки могут отсутствовать):
BlackoutFN
Новый пользователь
— Перетащите лог Check_Browsers_LNK.log на утилиту ClearLNK. Отчёт о работе прикрепите.
И подготовьте свежий комплект логов.
BlackoutFN
Новый пользователь
Вложения
Нормально. Смотрится неплохо
Скачайте Farbar Recovery Scan Tool и сохраните на Рабочем столе.
Примечание: необходимо выбрать версию, совместимую с Вашей операционной системой. Если Вы не уверены, какая версия подойдет для Вашей системы, скачайте обе и попробуйте запустить. Только одна из них запустится на Вашей системе.
Запустите программу. Когда программа запустится, нажмите Yes для соглашения с предупреждением.
Нажмите кнопку Scan.
После окончания сканирования будут созданы отчеты FRST.txt, Addition.txt в той же папке, откуда была запущена программа. Прикрепите отчеты к своему следующему сообщению.
Подробнее читайте в этом руководстве.
BlackoutFN
Новый пользователь
Вложения
В логах чисто, только мусор. Что с проблемой?
Примите к сведению — после выполнения скрипта все открытые вкладки браузеров будут закрыты, произойдет выход из аккаунтов, временные файлы, куки и кэш будут очищены.
- Отключите до перезагрузки антивирус.
- Выделите следующий код:
Как устранить неполадки с диспетчером задач Windows 10
Диспетчер задач — один из самых полезных инструментов в Windows, поэтому многие пользователи первое, что они делают при включении компьютера, — это открывают диспетчер и всегда оставляют его в фоновом режиме на случай, если им понадобится его использовать. Теперь мы можем внезапно обнаружить, что информация не обновляется. Если вы обнаружили, что Диспетчер задач остановлен или для любой проблемы был отключен, это то, что мы можем сделать, чтобы это исправить.
Диспетчер задач — это приложение, включенное в Microsoft операционная система, которая позволяет нам получать доступ ко всем процессам, которые выполняются в системе в режиме реального времени. Таким образом, мы можем видеть, какие приложения всегда потребляют больше всего ресурсов. Следовательно, это позволяет нам отслеживать все, что происходит в оборудовании и как используются ресурсы нашего оборудования на CPU / ЦЕНТРАЛЬНЫЙ ПРОЦЕССОР, уровень памяти, диска и т.д.
Теперь, если в определенный момент мы обнаружим, что диспетчер задач приостановлена , информация не обновлена или по какой-либо причине инвалид Вот некоторые из шагов или рекомендаций для решения проблем.
Если диспетчер задач остановлен
Одной из характеристик администратора является то, что он постоянно обновляется автоматически, чтобы в реальном времени показывать нам информацию о том, что работает на нашем компьютере, и о количестве потребляемых ресурсов. Поэтому, если при открытии инструмента мы обнаружим, что это информация не обновляется, это означает, что есть проблема.
Правда состоит в том, что может быть много причин, по которым это может произойти, например, системный файл был поврежден, запись в реестре или просто, что у нас есть изменил скорость обновления не осознавая этого.
И это в том, что в настройках диспетчера задач мы можем установить скорость обновления информации. Это функция, о которой некоторые пользователи могут не знать, но она позволяет нам указать, как часто мы хотим, чтобы информация о запущенных процессах и ресурсах, используемых каждым из них, обновлялась.
В этом смысле, если частота обновления или обновления установлена на низкий , мы увидим, что информация обновляется каждый раз и может дать нам ощущение, что она остановлена или терпит небольшие сокращения, в то время как если она Приостановлена тогда это даст нам ощущение, что это не работает, поскольку информация не обновляется в любое время.
Чтобы проверить скорость обновления диспетчера задач, все, что нам нужно сделать, это открыть инструмент и из Просмотр опция меню, мы получаем доступ к Скорость обновления , Это покажет нам четыре варианта, Высокий, Нормальный, Низкий и Приостановленный , Если мы обнаружим, что выбран параметр «Низкий» или «Приостановлено», все, что нам нужно сделать, — это изменить скорость обновления и установить ее на «Нормальное» или «Высокое» в соответствии с нашими предпочтениями.
Как включить диспетчер задач
Иногда мы можем столкнуться с определенными трудностями при открытии диспетчера задач, он не открывается, отображается сообщение о том, что он был отключен и т. Д. Причины могут снова сильно отличаться, даже вредоносная программа, которой мы были заражены, может быть отключена администратор скрывает свое присутствие.
В любом случае нам нужно снова включить администратора. Хотя рекомендуется проводить анализ нашего оборудования перед тем, как что-либо устранять любые вредоносные программы, которые мы могли установить на нашем оборудовании.
Чтобы включить диспетчер задач, мы можем использовать редактор локальной групповой политики или системный реестр, в зависимости от установленного выпуска Windows 10.
Из реестра Windows 10
Если какое-либо приложение или вредоносная программа отключили администратора на уровне реестра, мы можем проверить его, открыв сам реестр и снова приступив к его активации. Для этого:
- Открываем окно Run, Win + R.
- Мы пишем regedit и нажимаем OK или Enter.
- Мы идем к пути HKEY_CURRENT_USERSoftwareMicrosoftWindowsCurrentVersionPoliciesSystem
- Мы ищем DisableTaskMgr значение
- Мы редактируем его и устанавливаем его значение в 0 чтобы активировать его снова.
- Выходим из реестра
- Перезапускаем команду.
Теперь мы можем посмотреть, сможем ли мы без проблем открыть Диспетчер задач на нашем рабочем столе. Как всегда, когда дело доходит до внесения каких-либо изменений в реестр Windows, идеальным вариантом является создание его резервной копии, прежде чем предпринимать какие-либо изменения на случай, если что-то пойдет не так, чтобы мы могли вернуться к тому, что у нас было раньше.
От редактора локальной групповой политики
Если у нас есть версия Windows 10, в которой есть редактор политик и локальные группы, выполните следующие действия, чтобы включить диспетчер задач:
- Открываем окно Run, Win + R
- Мы пишем gpedit.msc и нажмите Enter или OK
- Мы разворачиваем опцию Конфигурация пользователя> Административные шаблоны.
- Далее в Система
- Наконец в Опции Ctrl + Alt + Del
- Нажимаем на Удалить диспетчер задач политика .
- Мы отмечаем в следующем окне как Включено .
- Мы применяем и принимаем изменения
- Выходим из редактора
Как только это будет сделано, мы уже можем проверить, что нажатие сочетания клавиш Ctrl + Alt + Del и выбор опции для открытия диспетчера задач работает и открывается правильно.
Как исправить ошибку в Диспетчере устройств Windows 10
Полную версию статьи со всеми дополнительными видео уроками смотрите в источнике: https://hetmanrecovery.com/ru/recovery_news/how-to-fix-device-manager-error.htm
Читайте о причинах и способах устранения ошибок Диспетчера устройств . Как установить или обновить драйвер устройства, подключить новое устройство к ПК. Диспетчер устройств выдает сообщение об ошибке? Не можете установить драйвер для видео, звуковой или сетевой карты компьютера или ноутбука? Мобильный телефон, видео камера, внешний диск или другое USB устройство, подключенное к системе Windows, не работает? Ищете что означает ошибка диспетчера устройств?
Актуально для ОС : Windows 10, Windows 8.1, Windows Server 2012, Windows 8, Windows Home Server 2011, Windows 7 (Seven), Windows Small Business Server, Windows Server 2008, Windows Home Server, Windows Vista, Windows XP, Windows 2000, Windows NT.
Шаг 1: Включите устройство в Диспетчере устройств
Ошибка может возникать если новый гаджет отключен в Диспетчере устройств. Для включения выполните следующее:
- Просмотрите список категорий устройств и нажмите на стрелочку рядом с категорией вашего нового устройства. Устройство может быть отмечено желтым треугольником.
- Кликните правой кнопкой мыши на имя устройства и нажмите Свойства .
- В диалоговом окне Свойства устройства перейдите на вкладку Драйвер и нажмите кнопку Задействовать .
- Перезагрузите Windows при необходимости.
Шаг 2: Установите драйвер, предлагаемый Windows по умолчанию
Причиной ошибки может являться отсутствие драйвера устройства. Для установки выполните следующее:
- Просмотрите список категорий устройств и нажмите на стрелочку рядом с категорией вашего нового устройства. Устройство может быть отмечено желтым треугольником.
- Кликните правой кнопкой мыши на имя устройства и нажмите Свойства .
- В диалоговом окне Свойства устройства перейдите на вкладку Драйвер и нажмите кнопку Обновить .
- Обновите драйвер используя Автоматический поиск обновленных драйверов .
- Перезагрузите Windows при необходимости.
Примечание . Если в автоматическом режиме найти драйвер не получится, Windows предложит вам указать путь к драйверу устройства. В таком случае необходимо скачать последнюю версию драйвера с официального сайта производителя.
Шаг 3: Установите альтернативный драйвер устройства
Причиной ошибки может быть неправильно установленный драйвер. Установка альтернативного программного обеспечения сможет решить проблему. Если сейчас для устройства выбран драйвер по умолчанию, то найдите и загрузите драйвер с официального сайта производителя устройства. Для установки выполните следующее:
- Просмотрите список категорий устройств и нажмите на стрелочку рядом с категорией вашего нового устройства. Устройство может быть отмечено желтым треугольником.
- Кликните правой кнопкой мыши на имя устройства и нажмите Свойства .
- В диалоговом окне Свойства устройства перейдите на вкладку Драйвер и нажмите кнопку Обновить .
- Нажмите Выполнить поиск драйверов на этом компьютере , затем укажите место положение загруженного драйвера и нажмите Далее .
- Перезагрузите Windows при необходимости.
Примечание . Программное обеспечение к устройству может поставляться в виде установочного файла (обычно setup.exe). В таком случае запустите файл и следуйте инструкциям мастера установки.
Шаг 4: Удалите и повторно установите драйвер
Ошибка может возникать в результате неправильно установленного драйвера или повреждении, удалении его файлов. В таком случае удаление и повторная установка программного обеспечения решит проблему. Для удаления драйвера выполните:
- Просмотрите список категорий устройств и нажмите на стрелочку рядом с категорией вашего нового устройства. Устройство может быть отмечено желтым треугольником.
- Кликните правой кнопкой мыши на имя устройства и нажмите Свойства .
- В диалоговом окне Свойства устройства перейдите на вкладку Драйвер и нажмите кнопку Удалить .
- Перезагрузите компьютер.
- Затем установите драйвер предлагаемый по умолчанию Windows или с официального сайта производителя .
Шаг 5: Установите оборудование с помощью Мастера установки оборудования
Если драйвер установлен, но устройство так и не определяется компьютером, то его можно установить с помощью Мастера установки оборудования . Для запуска Мастер установки оборудования выполните:
- Кликните правой кнопкой мыши на кнопку Пуск , затем меню Выполнить .
- Введите команду hdwwiz , затем нажмите Enter .
Установите оборудование следуя указаниям мастера и нажимая кнопку Далее .
Шаг 6: Повторно подключите устройство
Причиной возникновения ошибки может быть попытка использовать устройство после “Безопасного извлечения устройства” . В этом случае физически отключите устройство и подключите его заново. Windows должна показать похожее уведомление.
Шаг 7: Удалите неиспользуемые устройства
Ошибка может возникать в случае превышения лимита размера реестра. Проблема может быть результатом наличия в реестре большого количества устройств, которые ранее подключались к компьютеру.
Удалите устройства, которые больше не используются:
- Настройте отображение в Диспетчере устройств оборудования, которое уже не подключено к компьютеру:
- Кликните правой кнопкой мыши на меню Пуск и выберите Выполнить .
- В поле Открыть введите команду cmd – откроется окно Командной строки .
- В командной строке введите команду Set devmgr_show_nonpresent_devices = 1 и нажмите Enter .
- В диспетчере устройств выберите меню Вид / Показать скрытые устройства . Теперь можно увидеть устройства, которые уже не подключены к компьютеру
- Удалите устройства, которые уже больше не используются:
- Выберите устройство, которое необходимо удалить.
- В диалоговом окне свойств устройства перейдите на вкладку Драйвер и нажмите кнопку Удалить . Далее придерживайтесь указаний.
- Перезагрузите компьютер при необходимости.
- Проверьте в диалоговом окне свойств устройства в Диспетчере устройств , решена ли проблема с ошибкой.
Шаг 8: Закройте запущенные программы
Если на компьютере недостаточно памяти для запуска устройства, то для того, чтобы освободить её часть, можно закрыть некоторые из запущенных программ. Для этого запустите Диспетчер задач нажав сочетание клавиш CTRL + ALT + DELETE или кликните правой кнопкой мыши на меню Пуск и выберите одноименный пункт меню .
Выберите приложение, которое необходимо закрыть и нажмите кнопку Снять задачу . Если это не поможет, возможно потребуется установка дополнительной оперативной памяти (ОЗУ).
Шаг 9: Верните последнюю рабочую конфигурацию реестра
Если установка драйвера оборудования блокирует загрузку операционной системы, вы можете загрузить последнюю удачную конфигурацию системы. Функция «Последняя известная удачная конфигурация» – это параметр восстановления, который можно использовать для восстановления компьютера с помощью последних эффективных параметров. Эта функция восстанавливает все сведения, драйвера и параметры реестра, которые использовались во время последнего успешного запуска компьютера или ноутбука.
Для запуска данной функции нажмите F8 во время загрузки, и вы увидите классическое загрузочное меню. Укажите необходимый способ загрузки, и данная функция запустится.
Шаг 10: Подключите устройство в BIOS
Любое устройство должно быть с начало обнаружено BIOS для корректной работы с ОС Windows. Это происходит в автоматическом режиме. Если этого не происходит, то BIOS необходимо обновить. Для этого загрузите прошивку с официального сайта производителя компьютера или ноутбука и следуйте инструкции по настройке.
Примечание . Обновление прошивки может привести к полной блокировке системы, выполняйте этот пункт только в случае крайней необходимости. Убедитесь, что скачали последнюю версию прошивки и она полностью совместима с вашим железом. Соблюдайте все рекомендации по установке и предварительно сделайте резервную копию важных данных. Если вы не уверены в своих силах – доверьтесь профессионалам.
Если указанные выше решения не приносят необходимого результата, то возможно необходима замена устройства.
Ошибка диспетчера устройств исправлена? Оставляйте отзывы и задавайте ваши вопросы в комментариях.