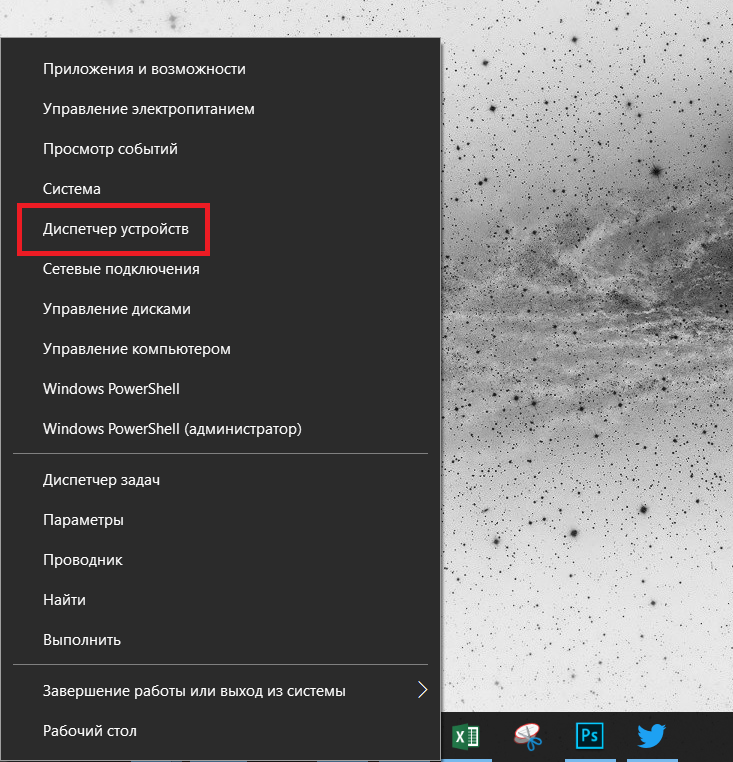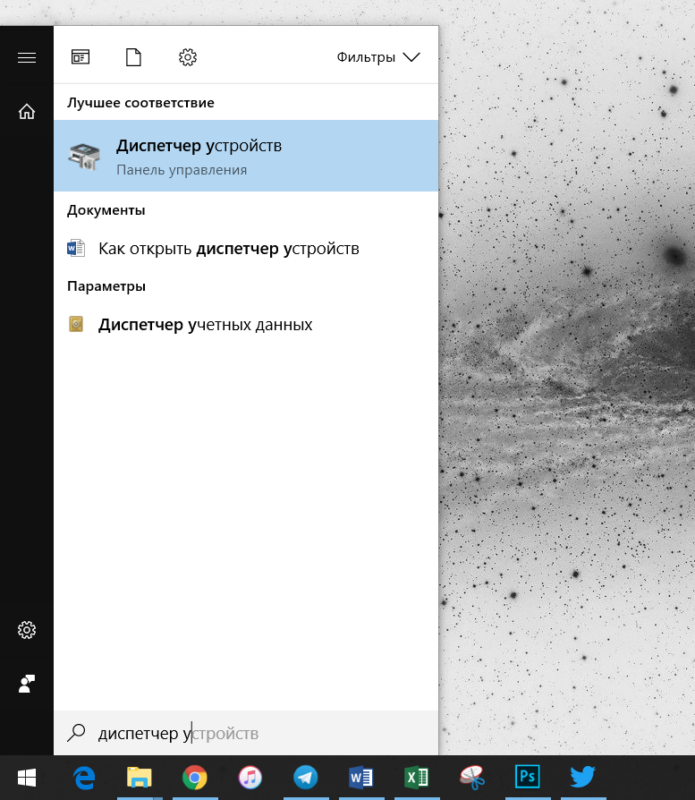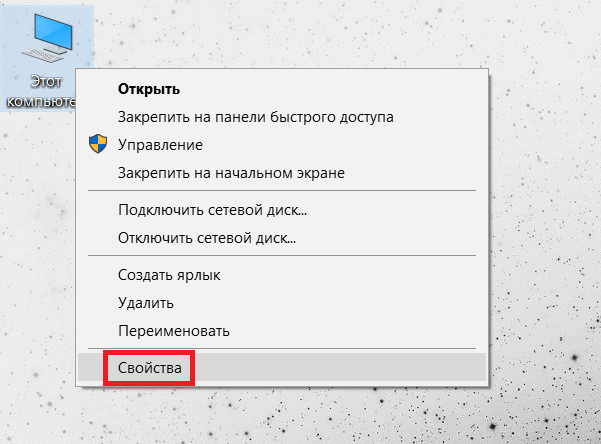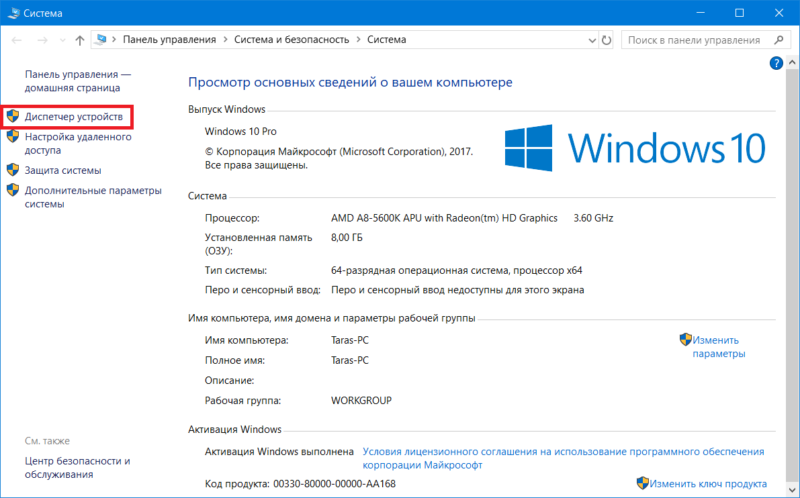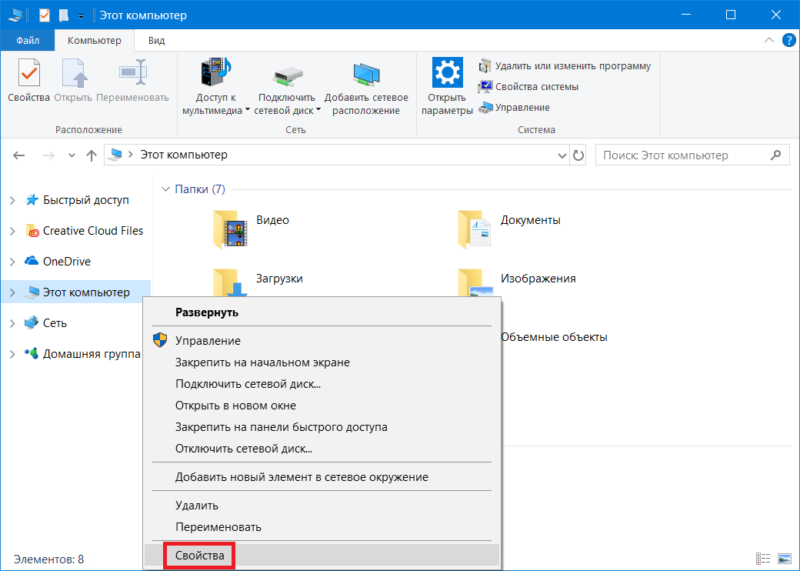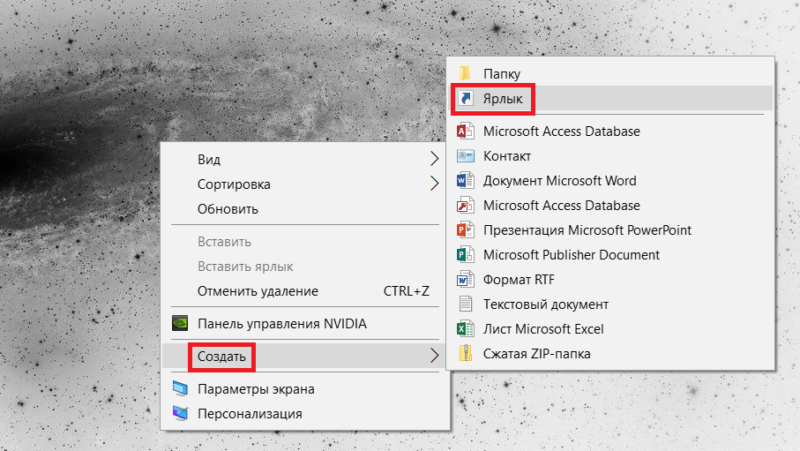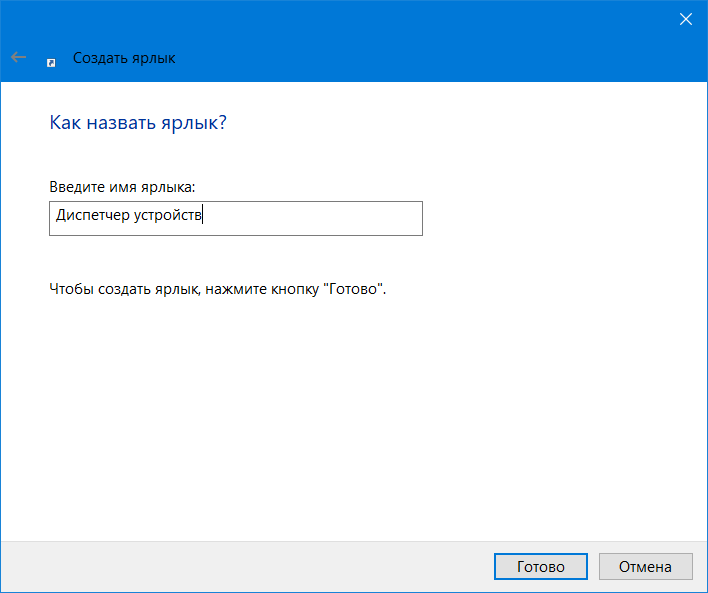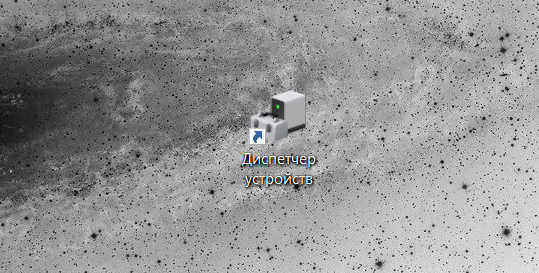- Открываем Диспетчер устройств в Windows 10
- Запуск Диспетчера устройств в Виндовс 10
- Способ 1: Меню «Пуск»
- Способ 2: Окно «Выполнить»
- Способ 3: Системная папка ОС
- Способ 4: «Панель управления» / «Параметры»
- Как создать ярлык для Диспетчера устройств?
- Ярлык для Диспетчера Устройств: что мы можем?
- Напишите собственный батник
- Ярлык для Диспетчера устройств на Рабочем столе
- Диспетчер устройств: как открыть в Windows 10
- Диспетчер устройств
- Как открыть диспетчер устройств
- 1. Открываем через панель задач
- 2. Через меню ВЫПОЛНИТЬ
- 3. Через информацию о системе
- 4. Через проводник
- 5. Через меню ПУСК
- 6. С помощью командной строки
- 7. Ярлык на рабочем столе
- В заключение
- Как открыть Диспетчер устройств в Windows 10
- Как открыть Диспетчер устройств через меню Пуск
- Как зайти в Диспетчер устройств с помощью команды Выполнить
- Как найти Диспетчер устройств
- Как запустить Диспетчер устройств через Этот компьютер
- Как создать ярлык Диспетчера устройств
Открываем Диспетчер устройств в Windows 10
Диспетчер устройств — стандартный инструмент Windows, отображающий все подсоединенные к ПК устройства и позволяющий управлять ими. Здесь пользователь может посмотреть не только названия аппаратных составляющих своего компьютера, но и узнать состояние их подключения, наличие драйверов и другие параметры. Попасть в это приложение можно несколькими вариантами, и далее мы о них расскажем.
Запуск Диспетчера устройств в Виндовс 10
Есть несколько путей того, как открыть данный инструмент. Вам предлагается выбрать наиболее подходящий для себя, чтобы в дальнейшем пользоваться только им либо гибко запускать Диспетчер, отталкиваясь от текущей ситуации.
Способ 1: Меню «Пуск»
Проработанное стартовое меню «десятки» позволяет каждому пользователю открывать необходимый инструмент по-разному, в зависимости от удобства.
Альтернативное меню «Пуск»
В альтернативное меню были вынесены самые важные системные программы, к которым юзер может получить доступ. В нашем случае для этого достаточно нажать по «Пуск» правой кнопкой мыши и выбрать пункт «Диспетчер устройств».
Классическое меню «Пуск»
Тем, кто привык к обычному меню «Пуск», нужно вызвать его левой кнопкой мыши и начать набирать «диспетчер устройств» без кавычек. Как только совпадение будет найдено, следует кликнуть по нему. Такой вариант не очень удобен — все же альтернативный «Пуск» позволяет открыть необходимый компонент быстрее и без использования клавиатуры.
Способ 2: Окно «Выполнить»
Еще один несложный метод — вызов приложения через окошко «Выполнить». Однако он может подойти не каждому пользователю, поскольку оригинальное имя Диспетчера устройств (то, под которым оно хранится в Windows) можно и не запомнить.
Итак, нажимаем на клавиатуре сочетание Win + R. В поле пишем devmgmt.msc и жмем Enter.
Именно под таким названием — devmgmt.msc — Диспетчер хранится в системной папке Windows. Запомнив его, можно использовать и следующий способ.
Способ 3: Системная папка ОС
На том разделе жесткого диска, куда установлена операционная система, есть несколько папок, обеспечивающих работу Windows. Как правило, это раздел С:, где можно отыскать файлы, отвечающие за запуск различных стандартных инструментов типа командной строки, инструментов диагностики и обслуживания ОС. Отсюда же пользователь может с легкостью вызывать Диспетчер устройств.
Откройте Проводник и перейдите по пути C:\Windows\System32 . Среди файлов найдите «devmgmt.msc» и запустите его мышкой. Если вы не включили в системе отображение расширений файлов, то инструмент будет называться просто «devmgmt».
Способ 4: «Панель управления» / «Параметры»
В Win10 «Панель управления» уже не является важным и главным инструментом доступа к разного рода настройкам и утилитам. На передний план разработчики вынесли «Параметры», однако пока что тот же Диспетчер устройств доступен для открытия там и там.
«Панель управления»
- Открываем «Панель управления» — проще всего это сделать через «Пуск».
Переключаем режим просмотра на «Крупные/мелкие значки» и находим «Диспетчер устройств».

«Параметры»
- Запускаем «Параметры», например, через альтернативный «Пуск».
В поисковое поле начинаем набирать «диспетчер устройств» без кавычек и кликаем ЛКМ по совпавшему результату.

Мы разобрали 4 популярных варианта того, как получить доступ к Диспетчеру устройств. При этом стоит отметить, что полный список на этом не заканчивается. Вы можете открыть его следующими действиями:
- Через «Свойства» ярлыка «Этот компьютер»;
Запустив утилиту «Управление компьютером», напечатав ее название в «Пуск»;
Через «Командную строку» либо «PowerShell» — достаточно написать команду devmgmt.msc и нажать Enter.

Остальные способы менее актуальны и пригодятся лишь в единичных случаях.
Как создать ярлык для Диспетчера устройств?
Как создать ярлык для Диспетчера устройств?
Если вы уверенный пользователь Windows, наверняка вам малодокументируемых и общеиспользуемых функций системы. Вы уже знаете, что решение постоянно возникающих с Windows проблем невозможно без постоянного доступа к Диспетчеру устройств. И было бы просто удобно, если прямой доступ к Диспетчеру будет максимально упрощён. Этим и займёмся прямо сейчас.
Ярлык для Диспетчера Устройств: что мы можем?
Будем создавать доступ к Диспетчеру в двух вариантах. Это будет происходить в виде:
- батника
- ярлыка быстрого доступа
В любом случае Диспетчер устройств появится после двойного щелчка мыши по ярлыку.
Напишите собственный батник
- Открываем документ Блокнота (я использую для подобных целей специальный текстовый редактор, который по функционалу превосходит Блокнот – это Notepad++; и вам советую. Дело в том, что этот редактор позволяет присваивать создаваемым файлам любые расширения, независимо от того, отображает ли их Windows или нет)
- В поле документа впишем единственную строчку:
Она является одной из бесчисленных команд быстрого доступа к запрятываемым от обычного пользователя функциям. Но продолжаем… Сохраним документ под названием Диспетчер устройств, но его необходимо сохранить под другим расширением. А для этого, в свою очередь, необходимо указать Windows их раскрывать. Если вы подзабыли как это делается, освежите в памяти по статье
- Идём дальше. Сохраним ранее созданный документ с расширением .bat. Теперь у нас полноценный батник, по нажатию на который запустится Диспетчер.
Ярлык для Диспетчера устройств на Рабочем столе
Вариант куда быстрее. Создадим новый ярлык на Рабочем столе, в поле расположения объекта которого укажем знакомую вам уже команду
Оформим надлежащее имя:
Даже рисунок подходящий для ярлыка получился:
Диспетчер устройств: как открыть в Windows 10
Диспетчер устройств в Windows 10, 7 или другой версии этой ОС позволяет просматривать, какие устройства установлены на ПК и есть ли к ним драйверы.
Это удобная панель с инструментами, которая может помочь определить причину неработающего оборудования, сбоев в работе ОС и быстро решить эти проблемы.
Прошлый материал был посвящен тому, куда сохраняются скриншоты Windows 10. Сейчас мы подробно рассмотрим, как вызвать / зайти в диспетчер устройств в Виндовс 10 и 7.
Диспетчер устройств
Диспетчер устройства — это встроенный в Виндовс инструмент, который позволяет управлять программным обеспечением установленного на компьютере или ноутбуке железа и оборудования.
Возможности:
- Просмотр устройств системы
- Управление драйверами: удаление, обновление
- Отключение и включение оборудования
- Возможность посмотреть ID-устройства
- Показывает найденное и неопределенное оборудование
Если у вас не работает какое-либо оборудование на компьютере, к примеру, принтер, то в первую очередь стоит зайти в диспетчер устройств и посмотреть, как оно здесь отображается. И при наличии проблем — желтый значок, просто переустановить драйвера.
Как открыть диспетчер устройств
1. Открываем через панель задач
В Windows 10 достаточно кликнуть по значку Виндовс в панели задач и открыть в появившемся меню диспетчер устройств. Это самый простой и быстрый способ запустить нужный нам инструмент, именно им проще всего пользоваться.
2. Через меню ВЫПОЛНИТЬ
Нажмите на клавиатуре одновременно две клавиши — WIN + R и введите команду — devmgmt.msc
3. Через информацию о системе
Нажмите на клавиатуре одновременно клавиши WIN + PAUSE BREAK и в открывшемся окне, в левом столбце вы сразу увидите нужный инструмент — откройте его.
4. Через проводник
Нажмите на клавиатуре клавиши WIN + R, скопируйте адрес — C:\Windows\System32\devmgmt.msc и вставьте его в поле быстрого доступа. Затем нажмите клавишу ENTER. Таким образом, мы сразу запускаем нужный нам файл инструмента — напрямую.
5. Через меню ПУСК
Кликните левой кнопкой мыши по значку Виндовс в панели задач или нажмите на клавиатуре клавишу WIN. Начните сразу печатать — диспетчер ус… и откройте найденное приложение.
6. С помощью командной строки
Откройте командую строку или Windows PowerShell удобным вам способом. К примеру, кликните правой кнопкой мыши по значку Виндовс в панели задач и выберите необходимый пункт в появившемся меню. Далее введите команду — devmgmt.msc
7. Ярлык на рабочем столе
Кликните по свободному месту на рабочем столе правой кнопкой мыши и выберите пункт создания ярлыка. Укажите расположение объекта — C:\Windows\System32\devmgmt.msc и при желании задайте имя. Теперь при открытии этого ярлыка, будет запускаться нужный нам инструмент.
В заключение
Как видите, в Виндовс есть множество вариантов открыть эту утилиту. Она является важной частью системы и действительно выручает при проблемах в работе оборудования.
Как открыть Диспетчер устройств в Windows 10
Диспетчер устройств – очень важный компонент современных версий Windows. Он отвечает за управление всеми подключенными девайсами и внутренностями компьютера, будь то мониторы, клавиатуры, мыши, видеокарты, сетевые карты, процессоры, память, периферию и многое другое. В Диспетчере устройств можно не только просмотреть информацию о «начинке» вашего ПК, но и управлять всеми драйверами для нее.
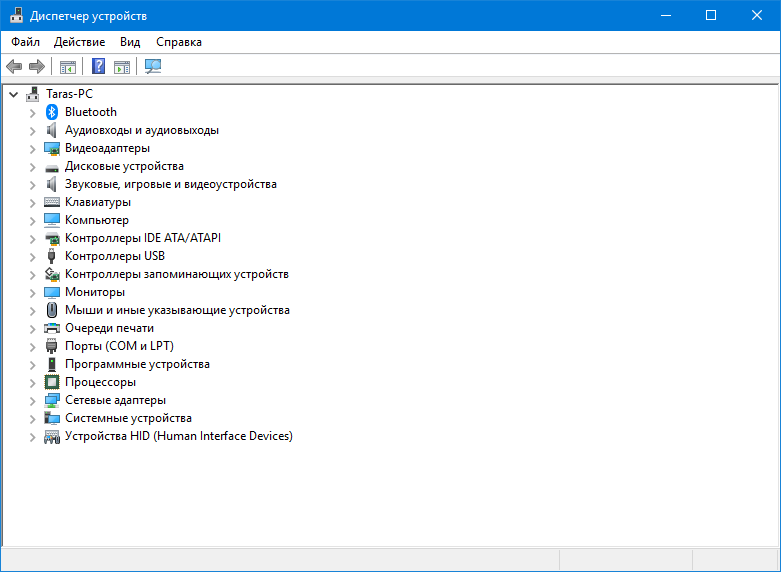
Диспетчер устройств собственной персоной.
Работа с Диспетчером устройств – тема для отдельного материала. Эта же статья понадобится тем, кто только начинает свое знакомство с Windows и хочет лучше ориентироваться в ее компонентах. Большое количество советов, подсказок и инструкций предусматривает работу с Диспетчером устройств, поэтому есть смысл начать с простого и узнать, как открыть Диспетчер устройств. Разработчиками операционной системы предусмотрено несколько методов. Не сработал один, тогда сработает другой.
Для справки: выполнение различных операций внутри Диспетчера устройств требует от пользователя наличия прав Администратора. Если текущий профиль не имеет таковых, система попросит ввести пароль от учетной записи Администратора.
Предупреждение: Диспетчер устройств – критически важная часть Windows, которая управляет всем, что подключено к компьютеру. Это значит, что вам не стоит слепо изменять параметры внутри Диспетчера, удалять какие-то устройства или бездумно вносить изменения в драйверы системы. Обращайтесь к Диспетчеру устройств только тогда, когда конкретно знаете, для чего вам это надо. Помните, что за вред, нанесенный вашему компьютеру, несете ответственность только вы.
Как открыть Диспетчер устройств через меню Пуск
Пожалуй, один из самых быстрых способов добраться до Диспетчера устройств. Нажмите Win + X, либо кликните правой кнопкой мыши по кнопке Пуск. В этом меню содержится много полезных ссылок, вроде утилиты управления дисками, управление компьютером, проводник, завершение работы и тот самый Диспетчер устройств.
Учтите, что Microsoft время от времени меняет содержимое этого меню. К примеру, в одном из обновлений классическую Панель управления заменили на новое приложение Параметры, а Командную строку заменили на PowerShell. К счастью, последнее легко меняется, о чем описано в статье «Командная строка в Windows 10». На момент написания статьи (актуальная версия Windows 10 – 1709) Диспетчер устройств присутствует в этом меню.
Кстати, Диспетчер устройств можно найти также в утилите Управление компьютером, открыть которую тоже можно несколькими способами.
Как зайти в Диспетчер устройств с помощью команды Выполнить
Популярный метод запуска различных компонентов Windows за счет своей быстроты. Только его сложность в том, что пользователю надо запоминать порой не самые очевидные команды-названия тех или иных частей операционной системы.
Нажмите Win + R и введите devmgmt.msc. Нажмите Ок или Enter, после чего Windows откроет Диспетчер устройств. Максимально просто.
Как найти Диспетчер устройств
На тот случай, когда пользователь не может найти что-то своими силами, предусмотрена функция поиска, как бы банально это не звучало. Это значит, что запустить Диспетчер устройств можно и через стандартный поиск.
Нажмите кнопку Пуск и начните вводить Диспетчер устройств. Уже после первых нескольких букв система отобразит вам доступные диспетчеры, среди которых будет и нужный вам Диспетчер устройств.
Как запустить Диспетчер устройств через Этот компьютер
Уже более запутанный, но не менее эффективный метод.
- Если на рабочем столе есть иконка ЭтотКомпьютер, тогда кликните по ней правой кнопкой мыши и выберите Свойства.
- Затем в левой части окна нажмите Диспетчер устройств. Звучит невероятно, но после этого откроется… Диспетчер устройств.
Если иконки нет, ее можно создать. А если создавать не хочется, откройте Проводник и в левом меню окна кликните правой кнопкой мыши на Компьютер, затем Свойства, а затем левой части нового окна на Диспетчер устройств.
Как создать ярлык Диспетчера устройств
- На рабочем столе или в любом другом местоположении нажмите правую кнопку мыши и выберите Создать – Ярлык.
- В строке Укажите расположение объекта введите devmgmt.msc.
- Назовите свой ярлык каким-нибудь умным именем, вроде «Диспетчер устройств», а затем кликните на кнопку Готово.
- После этого система создаст ярлык, который можно оставить на рабочем столе, либо закрепить на панели задач.
Конечно, для многих пользователей Windows эта инструкция не станет чем-то новым (саркастические комментарии можно оставить при себе). Все же есть люди, которые не знают о том, что различные утилиты и средства системы можно открыть несколькими способами. Это полезно знать, поскольку в определенных условиях известный вам метод может не работать.
Также для новичков рекомендуем статью, где можно узнать, как открыть Диспетчер задач всеми возможными способами.