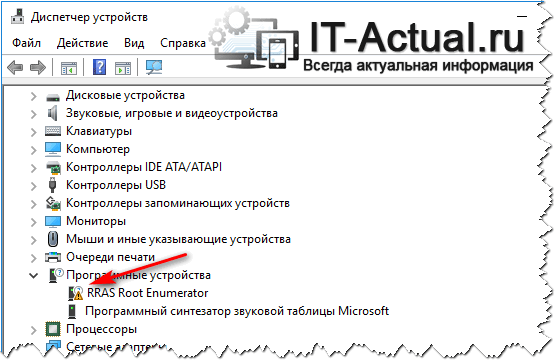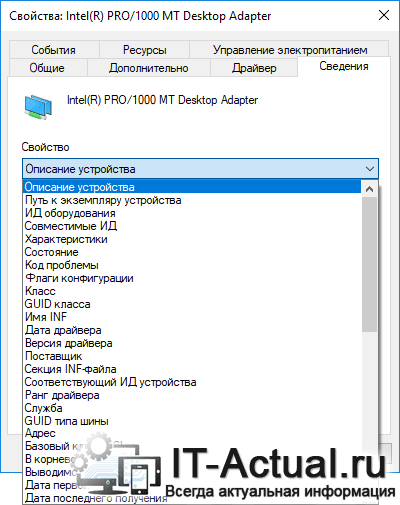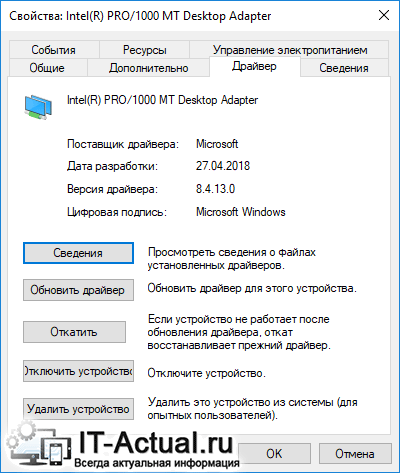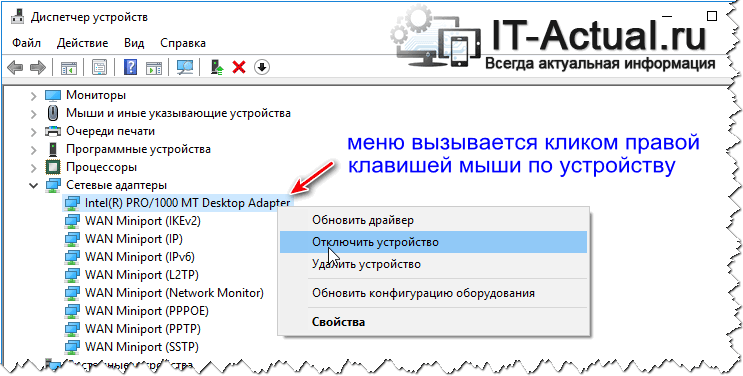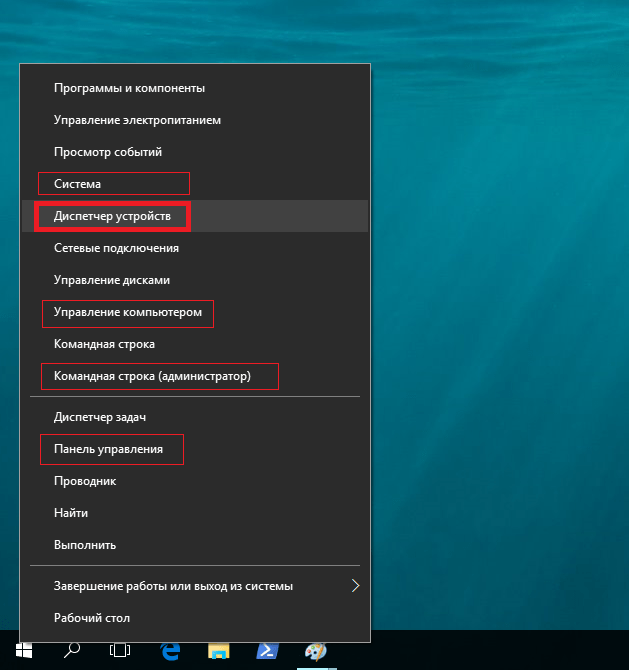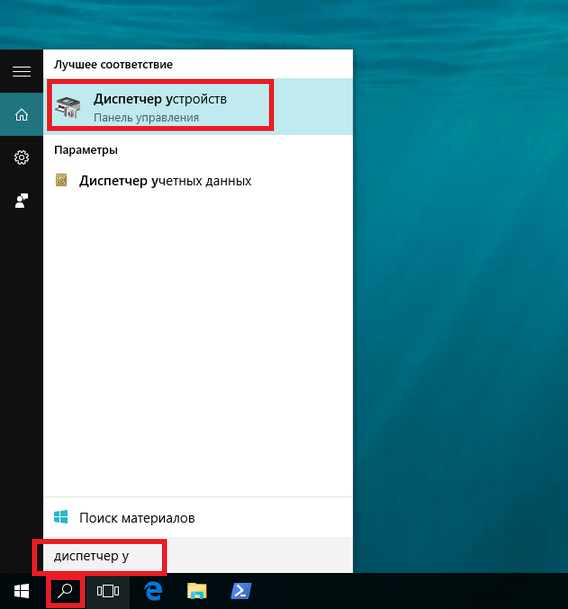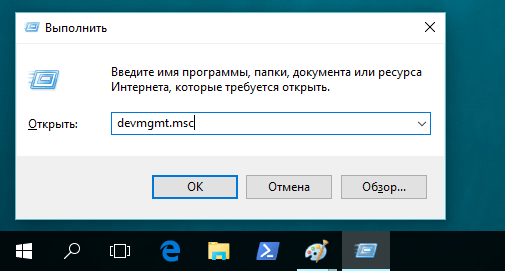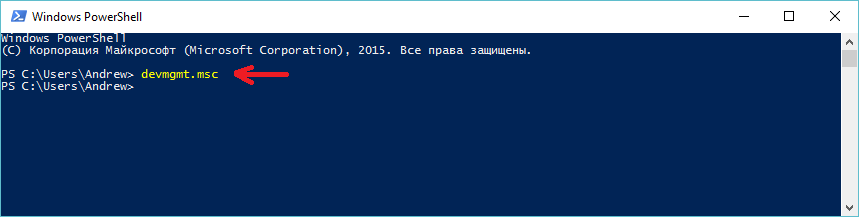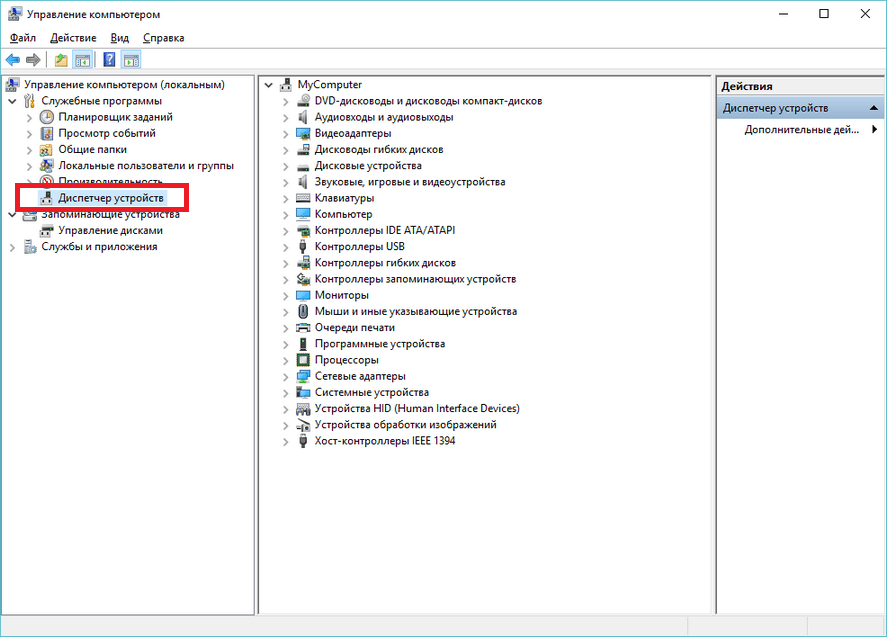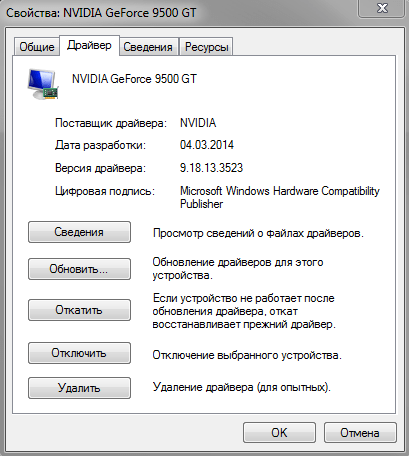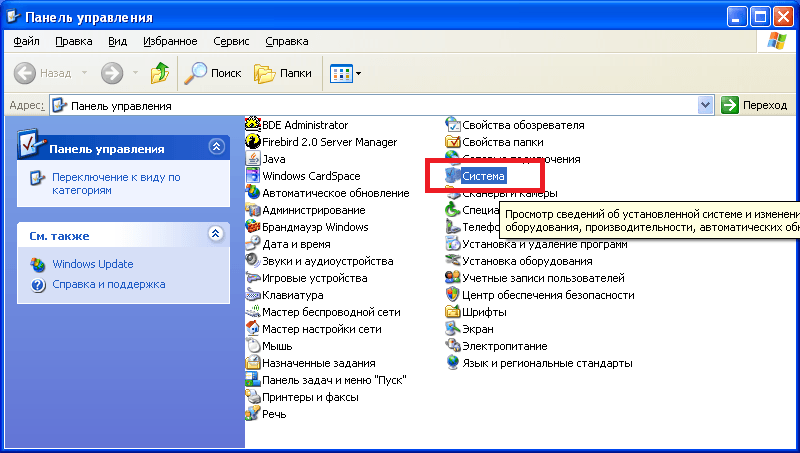- Диспетчер устройств – каков его функционал, как его открыть в Windows 10
- Содержание:
- Что можно сделать в окне «Диспетчер устройств»
- Инструкция по открытию окна «Диспетчер устройств» в Windows 10
- Открываем Диспетчер устройств в Windows 10
- Запуск Диспетчера устройств в Виндовс 10
- Способ 1: Меню «Пуск»
- Способ 2: Окно «Выполнить»
- Способ 3: Системная папка ОС
- Способ 4: «Панель управления» / «Параметры»
- Windows 10 диспетчер устройств 8 способов запуска, коротко про XP 7 8 версии
- Запуск в Windows 10
- Работа с диспетчером
- Запуск в Windows XP
- Вход с помощью «Мой компьютер»
- Запуск через Панель Управления
- Команда «devmgmt.msc»
- Windows 7, 8
- Видео по теме
Диспетчер устройств – каков его функционал, как его открыть в Windows 10
Диспетчер устройств является неотъемлемым компонентом операционной системы семейства Виндовс. К необходимости им воспользоваться могут привести самые разные задачи, которые возникают как запланировано, так и в связи возникшими аппаратными проблемами.
Дабы понять точнее, чем вам может помочь «Диспетчер устройств», мы рассмотрим его основные функции и возможности.
Содержание:
Что можно сделать в окне «Диспетчер устройств»
В окне диспетчера устройств представлена информация о по большей части аппаратных компонентах, что установлены в ваш компьютер или ноутбук.
Среди них такие классические компоненты, как:
- центральный процессор
- видеокарта (встроенная в процессор или дискретная)
- звуковая карта (встроенная на материнской плате или дискретная)
- внешние устройства – флешки, CD\DVD привод(ы) и т.д.
- дисковые устройства – жёсткие диски (HDD), твердотельные накопители (SSD)
- монитор, что подсоединён к вашему компьютеру, или дисплей, если речь идёт о ноутбуке
- клавиатура, мышь и любое другое устройство, предназначенное для ввода информации
- и так далее
Также там могут быть представлены и программно-эмулируемые элементы, которые физически отсутствуют в вашем ПК, но по факту их работа эмулируется на уровне системы, задействовав соответствующие драйвера.
В основном окне можно видеть список всех устройств, их названия. Если какой-либо компонент (устройство) не работает, или для его работы отсутствует необходимый драйвер, то около него высвечивается восклицательный знак.
У любого программного или аппаратного компонента можно посмотреть исчерпывающую техническую информацию, просто кликнув по нему, и в открывшемся окне переключившись на вкладку Сведения.
А во вкладке Драйвер можно обновить или откатить драйвер.
Также из имеющегося функционала диспетчера устройство можно отметить возможность отключить или наоборот задействовать какое-либо устройство. Естественно, процессор в диспетчере устройств отключить невозможно, но вот, к примеру, сетевую карту или звуковое устройство без каких-либо затруднений.
Разобравшись с функционалом и возможностями, что предлагает нам «Диспетчер устройств», давайте теперь разберёмся, как его открыть, дабы впоследствии воспользоваться.
Инструкция по открытию окна «Диспетчер устройств» в Windows 10
В связи с тем, что данный компонент весьма важен и значим, то его открытие не вызывает затруднений в Windows 10.
- Его пункт представлен в контекстном меню Пуск. Наведите мышку, совершите щелчок правой клавишей и выберите данный пункт.
Отлично! Окно диспетчера устройств перед вами.
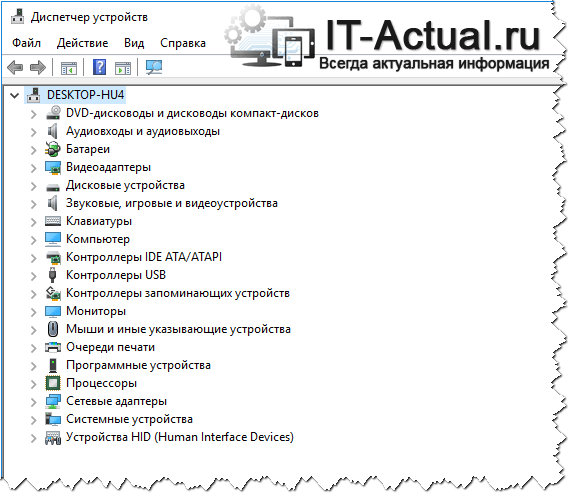
Важность диспетчера устройств трудно переоценить, необходимость в его открытии может возникнуть при решении большого количества проблем и задач. И теперь вы знаете, как не только его отрыть, но и какие задачи в нём можно выполнить.
В свою очередь, Вы тоже можете нам очень помочь.
Просто поделитесь статьей в социальных сетях и мессенджерах с друзьями.
Поделившись результатами труда автора, вы окажете неоценимую помощь как ему самому, так и сайту в целом. Спасибо!
Открываем Диспетчер устройств в Windows 10
Диспетчер устройств — стандартный инструмент Windows, отображающий все подсоединенные к ПК устройства и позволяющий управлять ими. Здесь пользователь может посмотреть не только названия аппаратных составляющих своего компьютера, но и узнать состояние их подключения, наличие драйверов и другие параметры. Попасть в это приложение можно несколькими вариантами, и далее мы о них расскажем.
Запуск Диспетчера устройств в Виндовс 10
Есть несколько путей того, как открыть данный инструмент. Вам предлагается выбрать наиболее подходящий для себя, чтобы в дальнейшем пользоваться только им либо гибко запускать Диспетчер, отталкиваясь от текущей ситуации.
Способ 1: Меню «Пуск»
Проработанное стартовое меню «десятки» позволяет каждому пользователю открывать необходимый инструмент по-разному, в зависимости от удобства.
Альтернативное меню «Пуск»
В альтернативное меню были вынесены самые важные системные программы, к которым юзер может получить доступ. В нашем случае для этого достаточно нажать по «Пуск» правой кнопкой мыши и выбрать пункт «Диспетчер устройств».
Классическое меню «Пуск»
Тем, кто привык к обычному меню «Пуск», нужно вызвать его левой кнопкой мыши и начать набирать «диспетчер устройств» без кавычек. Как только совпадение будет найдено, следует кликнуть по нему. Такой вариант не очень удобен — все же альтернативный «Пуск» позволяет открыть необходимый компонент быстрее и без использования клавиатуры.
Способ 2: Окно «Выполнить»
Еще один несложный метод — вызов приложения через окошко «Выполнить». Однако он может подойти не каждому пользователю, поскольку оригинальное имя Диспетчера устройств (то, под которым оно хранится в Windows) можно и не запомнить.
Итак, нажимаем на клавиатуре сочетание Win + R. В поле пишем devmgmt.msc и жмем Enter.
Именно под таким названием — devmgmt.msc — Диспетчер хранится в системной папке Windows. Запомнив его, можно использовать и следующий способ.
Способ 3: Системная папка ОС
На том разделе жесткого диска, куда установлена операционная система, есть несколько папок, обеспечивающих работу Windows. Как правило, это раздел С:, где можно отыскать файлы, отвечающие за запуск различных стандартных инструментов типа командной строки, инструментов диагностики и обслуживания ОС. Отсюда же пользователь может с легкостью вызывать Диспетчер устройств.
Откройте Проводник и перейдите по пути C:\Windows\System32 . Среди файлов найдите «devmgmt.msc» и запустите его мышкой. Если вы не включили в системе отображение расширений файлов, то инструмент будет называться просто «devmgmt».
Способ 4: «Панель управления» / «Параметры»
В Win10 «Панель управления» уже не является важным и главным инструментом доступа к разного рода настройкам и утилитам. На передний план разработчики вынесли «Параметры», однако пока что тот же Диспетчер устройств доступен для открытия там и там.
«Панель управления»
- Открываем «Панель управления» — проще всего это сделать через «Пуск».
Переключаем режим просмотра на «Крупные/мелкие значки» и находим «Диспетчер устройств».

«Параметры»
- Запускаем «Параметры», например, через альтернативный «Пуск».
В поисковое поле начинаем набирать «диспетчер устройств» без кавычек и кликаем ЛКМ по совпавшему результату.

Мы разобрали 4 популярных варианта того, как получить доступ к Диспетчеру устройств. При этом стоит отметить, что полный список на этом не заканчивается. Вы можете открыть его следующими действиями:
- Через «Свойства» ярлыка «Этот компьютер»;
Запустив утилиту «Управление компьютером», напечатав ее название в «Пуск»;
Через «Командную строку» либо «PowerShell» — достаточно написать команду devmgmt.msc и нажать Enter.

Остальные способы менее актуальны и пригодятся лишь в единичных случаях.
Windows 10 диспетчер устройств 8 способов запуска, коротко про XP 7 8 версии
Диспетчер устройств Windows используется для управления всеми подключенными к компьютеру устройствами и их драйверами. К ним относятся как внутренние компоненты, например, видеоадаптер или сетевая карта, так и внешние: USB-накопители, принтеры, мыши и клавиатуры. Подобный инструмент присутствует во всех современных версиях Windows: в XP, 7, 8 и 10. В данной статье описываются способы запуска утилиты, а также основы работы с ней.
Запуск в Windows 10
В отличие от старых версий (XP и 7), в Windows 10 нельзя вызвать диспетчер через контекстное меню значка «Компьютер». Зато разработчики добавили в ОС несколько других, более быстрых и удобных способов:
- В Виндовс 10 присутствует меню быстрого доступа «Quick Access Menu». Его можно вызвать, если кликнуть правой кнопкой мыши по значку «Пуск» или одновременно нажать кнопки Win + X ; в списке найдите и нажмите «Диспетчер устройств»;
- В Windows 10 в левом нижнем углу экрана есть иконка с изображением увеличительного стекла: это удобная система поиска, кликните по значку и в поле ввода напишите «диспетчер устройств» полностью или частично и нажмите Enter . В найденном списке вы увидите то, что искали;
- Далее рассмотрим альтернативные варианты запуска через различные средства ОС, попасть в которые вы можете, например, через меню быстрого доступа (на рисунке выделены тонкими красными прямоугольниками:
- Вы можете воспользоваться «Панелью Управления», чтобы открыть Диспетчер.
- С помощью формы запуска команд «Выполнить». Просто введите devmgmt.msc
- Если вы работаете в Windows 10 PowerShell, то можете набрать в нем «devmgmt.msc». Запустить эту оболочку легко через Поиск, введя «powershell».
- В меню Пуск также есть возможность запуска «Командной строки», в которой можно набрать «devmgmt.msc» и это вызовет требуемое окно.
- Пункт «Управление компьютером» вызовет соответствующую службу, также содержащую возможность запуска Диспетчера;
- Очередная возможность предоставляется через команду «Система».
Работа с диспетчером
С помощью данного инструмента пользователи ОС Windows могут управлять установленными драйверами, а также искать необходимую информацию о текущих устройствах. Интерфейс утилиты практически не изменился между версиями XP и 10. Различается только само оформление.
Главная страница инструмента представляет собой список категорий. Каждую рубрику можно открыть, чтобы увидеть все ее элементы. Например, в категории «Видеоадаптеры» будет расположена ваша видеокарта (дискретная или встроенная в материнскую плату).
Чтобы узнать больше информации об объекте, необходимо открыть его двойным нажатием мыши. Альтернативный способ – открыть контекстное меню и выбрать опцию «Свойства».
В появившемся окне можно найти 3-4 вкладки:
- Общие – информация о типе устройства, его производителе, размещении и состоянии;
- Драйвер – данные о драйвере. С помощью кнопок в этом меню вы можете обновить или удалить текущий драйвер, а на его место установить новый;
- Сведения – значения различных свойств подключенного оборудования.
- Ресурсы – информация о потребляемых устройством системных ресурсах. Есть не у каждого объекта.
Запуск в Windows XP
Вход с помощью «Мой компьютер»
Чтобы открыть диспетчер устройств в XP, необходимо кликнуть правой кнопкой мыши по иконке «Мой компьютер» в меню «Пуск» или на рабочем столе.
Откроется окно «Свойства системы». Зайдите на вкладку «Оборудование» — там находится необходимая служба.

Запуск через Панель Управления
- Вызовите через «Пуск» пункт меню «Панель управления», там нажмите «Система».
- Зайдите на вкладку «Оборудование» и далее запустите Диспетчер.
Команда «devmgmt.msc»
Нажмите «Пуск» и далее «Выполнить». Пишем команду «devmgmt.msc» и завершаем нажатием Enter .
Windows 7, 8
Для 7-ки: Щелкните правой кнопкой мыши по иконке «Компьютер» (или «Мой компьютер») в меню «Пуск» или на рабочем столе. В развернувшемся списке выберите пункт «Свойства».
Для 8-ки: кликните правой кнопкой мыши по кнопке «Пуск» и нажмите «Система».
Вы попадете на страницу сведений о своей системе. В левой части окна находится меню. Щелкните по гиперссылке «Диспетчер устройств», чтобы запустить его.
Альтернативный способ — воспользоваться диалогом «Выполнить». Это специальная утилита для быстрого запуска системных инструментов и установленных программ. Вызовите диалог с помощью комбинации клавиш Win + R . В небольшом окне требуется ввести строку «devmgmt.msc» и нажать Enter .