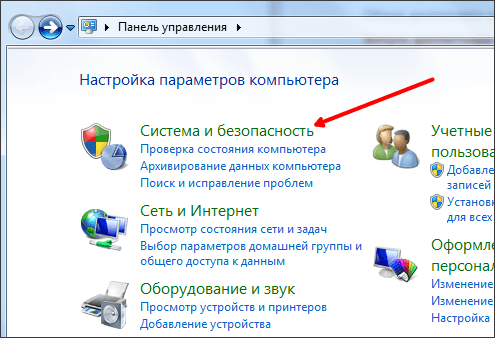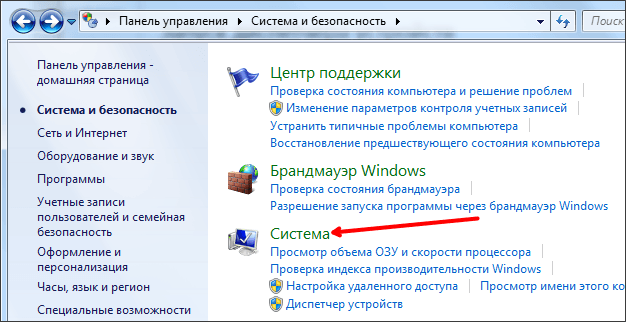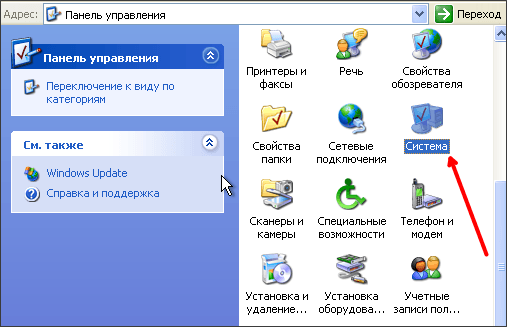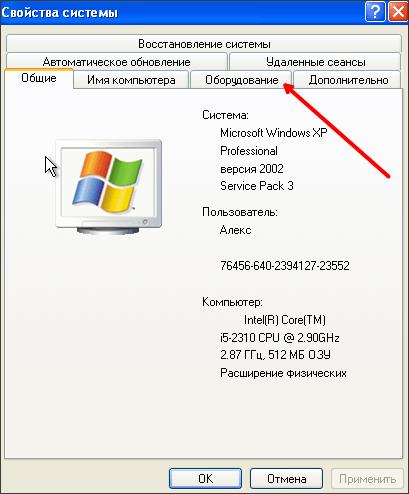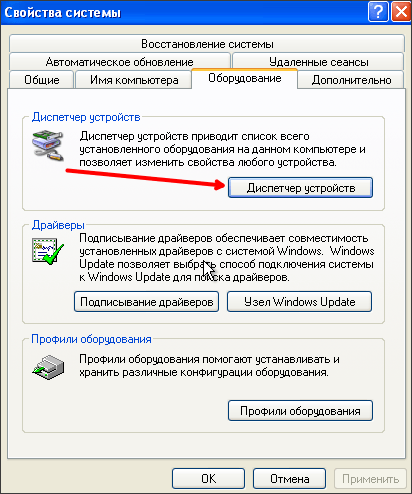- Как открыть Диспетчер устройств
- Как открыть Диспетчер устройств в Windows 10 или Windows 8
- Как открыть Диспетчер устройств в Windows 7
- Как открыть Диспетчер устройств в Windows XP
- Как открыть Диспетчер устройств с помощью команды
- Диспетчер устройств: как открыть в Windows 10
- Диспетчер устройств
- Как открыть диспетчер устройств
- 1. Открываем через панель задач
- 2. Через меню ВЫПОЛНИТЬ
- 3. Через информацию о системе
- 4. Через проводник
- 5. Через меню ПУСК
- 6. С помощью командной строки
- 7. Ярлык на рабочем столе
- В заключение
- Как открыть диспетчер устройств в различных версиях Windows
- Как попасть в диспетчер устройств
- Открываем диспетчер устройств при помощи меню «Выполнить»
- Открываем диспетчер устройств при помощи горячих клавиш Win + X
- Открываем диспетчер устройств при помощи иконки «Мой компьютер»
- Переходим в диспетчер устройств при помощи командной строки
- Открываем диспетчер устройств через «Панель управление»
- Видео «Как открыть диспетчер устройств в разных версиях Windows»
- Диспетчер устройств Windows: как его открыть и зачем он нужен
- Содержание
- Что такое диспетчер устройств Windows
- Как открыть диспетчер устройств Windows
- Настройка устройств компьютера при помощи Диспетчера
Как открыть Диспетчер устройств
Диспетчер устройств – это компонент операционной системы Windows, который создан для управления подключенными к компьютеру устройствами. Впервые Диспетчер устройств появился в Windows 95 и позже был добавлен в Windows 2000. В NT-версиях операционной системы Windows он появился в качестве оснастки Microsoft Management Console.
В Диспетчере устройств отображаются все подключенные устройства. Здесь можно определить правильно ли работает подключенное устройство, изменить параметры его работы, а также установить или удалить драйверы. Для того чтобы определить как работает устройство нужно просто обратить внимание на его иконку. Если устройство работает неправильно, то в Диспетчере устройств оно будет обозначено иконкой с черным восклицательным знаком внутри желтого треугольника. Если устройство не распознано операционной системой, то оно будет обозначено желтым вопросительным знаком. Отключенное устройство обозначается красным крестом или серой стрелкой вниз. Зная эти обозначения можно быстро определить с каким устройством есть проблемы и что нужно сделать для их решения.
Во многих инструкциях по настройке операционной системы Windows, которые публикуются в интернете, можно встретить рекомендации об использовании Диспетчера устройств. Но, далеко не всегда пользователю достаточно подробно объясняется, как открыть Диспетчер устройств, что это такое и как с ним работать.
В этой статье мы попробуем закрыть этот пробел описав все основные способы открытия Диспетчер устройств во всех основных версиях операционной системы Windows.
Как открыть Диспетчер устройств в Windows 10 или Windows 8
Если вы пользуетесь операционной системой Windows 10 или Windows 8, то вы можете открыть Диспетчер устройств с помощью нового меню, которое открывается с помощью комбинации клавиш Windows-X либо с помощью клика правой кнопкой мышки по меню «ПУСК».
Данное меню появилось в Windows 8 и с тех пор доступно во всех версиях Windows. Кроме Диспетчера устройств, с его помощью можно открыть и другие стандартные утилиты операционной системы Windows. Например, с помощью этого меню можно открыть Управление электропитанием, Просмотр событий, Сетевые подключения, Управление дисками, Управление компьютерном и т.д.
Как открыть Диспетчер устройств в Windows 7
Открыть диспетчер устройств в Windows 7 можно разными способами. Чаще всего используется следующий алгоритм: открываем меню Пуск, переходим в Панель управления и открываем раздел « Система и безопасность ».
В разделе « Система и безопасность » открываем раздел « Система ».
После этого откроется окно с основными характеристиками данного компьютера. Здесь нужно нажать на ссылку « Диспетчер устройств », которая находится в левой части окна.
После этого перед вами откроется окно Диспетчера устройств Windows 7.
Как открыть Диспетчер устройств в Windows XP
В Windows XP Диспетчер устройств открывается похожим образом. Сначала открываем меню Пуск и переходим в Панель управления. В Панели управления нужно открыть раздел « Система ».
После этого перед вами откроется окно « Свойства системы ». Здесь нужно перейти на вкладку « Оборудование ».
На вкладке оборудование нужно нажать на кнопку « Диспетчер устройств ».
После этого перед вами откроется окно Диспетчера устройства.
Как открыть Диспетчер устройств с помощью команды
Также существуют и универсальные способы открытия Диспетчера устройств, которые работают в любой версии Windows. Например, это можно сделать выполнив команду « mmc devmgmt.msc ». Для этого откройте меню « Выполнить » (комбинация клавиш Windows-R ) или командную строку и введите « mmc devmgmt.msc ». Эта команда работает в Windows 10, Windows 7 и в Windows XP.
В операционной системе Windows 7, а также в более новых версиях Windows, для открытия Диспетчера устройств можно использовать поисковую строку. Для этого нужно просто открыть меню Пуск и ввести в поиск фразу «Диспетчер устройств», после чего открыть предложенную системой программу.
Если у вас Windows 8, в которой нет меню Пуск, то вы можете ввести фразу «Диспетчер устройств» в поисковую форму на стартовом экране.
Диспетчер устройств: как открыть в Windows 10
Диспетчер устройств в Windows 10, 7 или другой версии этой ОС позволяет просматривать, какие устройства установлены на ПК и есть ли к ним драйверы.
Это удобная панель с инструментами, которая может помочь определить причину неработающего оборудования, сбоев в работе ОС и быстро решить эти проблемы.
Прошлый материал был посвящен тому, куда сохраняются скриншоты Windows 10. Сейчас мы подробно рассмотрим, как вызвать / зайти в диспетчер устройств в Виндовс 10 и 7.
Диспетчер устройств
Диспетчер устройства — это встроенный в Виндовс инструмент, который позволяет управлять программным обеспечением установленного на компьютере или ноутбуке железа и оборудования.
Возможности:
- Просмотр устройств системы
- Управление драйверами: удаление, обновление
- Отключение и включение оборудования
- Возможность посмотреть ID-устройства
- Показывает найденное и неопределенное оборудование
Если у вас не работает какое-либо оборудование на компьютере, к примеру, принтер, то в первую очередь стоит зайти в диспетчер устройств и посмотреть, как оно здесь отображается. И при наличии проблем — желтый значок, просто переустановить драйвера.
Как открыть диспетчер устройств
1. Открываем через панель задач
В Windows 10 достаточно кликнуть по значку Виндовс в панели задач и открыть в появившемся меню диспетчер устройств. Это самый простой и быстрый способ запустить нужный нам инструмент, именно им проще всего пользоваться.
2. Через меню ВЫПОЛНИТЬ
Нажмите на клавиатуре одновременно две клавиши — WIN + R и введите команду — devmgmt.msc
3. Через информацию о системе
Нажмите на клавиатуре одновременно клавиши WIN + PAUSE BREAK и в открывшемся окне, в левом столбце вы сразу увидите нужный инструмент — откройте его.
4. Через проводник
Нажмите на клавиатуре клавиши WIN + R, скопируйте адрес — C:\Windows\System32\devmgmt.msc и вставьте его в поле быстрого доступа. Затем нажмите клавишу ENTER. Таким образом, мы сразу запускаем нужный нам файл инструмента — напрямую.
5. Через меню ПУСК
Кликните левой кнопкой мыши по значку Виндовс в панели задач или нажмите на клавиатуре клавишу WIN. Начните сразу печатать — диспетчер ус… и откройте найденное приложение.
6. С помощью командной строки
Откройте командую строку или Windows PowerShell удобным вам способом. К примеру, кликните правой кнопкой мыши по значку Виндовс в панели задач и выберите необходимый пункт в появившемся меню. Далее введите команду — devmgmt.msc
7. Ярлык на рабочем столе
Кликните по свободному месту на рабочем столе правой кнопкой мыши и выберите пункт создания ярлыка. Укажите расположение объекта — C:\Windows\System32\devmgmt.msc и при желании задайте имя. Теперь при открытии этого ярлыка, будет запускаться нужный нам инструмент.
В заключение
Как видите, в Виндовс есть множество вариантов открыть эту утилиту. Она является важной частью системы и действительно выручает при проблемах в работе оборудования.
Как открыть диспетчер устройств в различных версиях Windows
Почти вся необходимая информация по устройствам вашего компьютера находится именно в диспетчере устройств. Диспетчер устройств входит в состав операционной системы (ничего дополнительно устанавливать не надо) и служит для контроля всех подключенных к данному компьютеру (а именно к материнской плате) устройств. Достаточно открыть диспетчер устройств, чтобы понять, что какое-то из устройств работает неправильно. Если напротив наименования устройства появился восклицательный или вопросительный знак, значит оно конфликтует с другим устройством или для него не установлен драйвер.
Как попасть в диспетчер устройств
Открыть диспетчер устройств можно разными способами. Некоторые из них подходят только для определенной версии Windows, а некоторые подходят для всех.
Открываем диспетчер устройств при помощи меню «Выполнить»
Этот способ подходит для любой версии Windows.
Жмем на клавиатуре одновременно клавиши Win + R.
Откроется небольшое окно «Выполнить». Вводим в поле «Открыть» команду devmgmt.msc и ниже жмем кнопку «ОК».
Откроется окно диспетчера устройств.
Открываем диспетчер устройств при помощи горячих клавиш Win + X
Начиная с Windows 8 появилось новое удобное контекстное меню, которое можно открыть сочетанием клавиш Win + X.
В открывшемся контекстном меню находим пункт «Диспетчер устройств».
В Windows 10 это же меню можно вызвать нажатием правой кнопкой мыши по меню «Пуск».
Открываем диспетчер устройств при помощи иконки «Мой компьютер»
Найдите на рабочем столе иконку «Мой компьютер» («Компьютер» или «Этот компьютер») и щелкните по ней правой кнопкой мыши.
Если в меню «Пуск» есть пункт «Компьютер» или «Мой компьютер», то можно щелкнуть по нему правой кнопкой мыши.
В любом случае откроется контекстное меню, в котором находим пункт «Свойства» и открываем его.
С левой стороны окна находим ссылку «Диспетчер устройств» и переходим по ней.
Откроется окно «Диспетчер устройств».
Переходим в диспетчер устройств при помощи командной строки
Если вам больше нравится работать через командную строку, то открываем командную строку.
Открыть командную строку можно несколькими способами:
- либо через окно «Выполнить» (жмем Win+R и вводим команду cmd),
- либо через меню «Пуск». В Windows XP и Windows 7 её можно найти под ссылкой «Стандартные».
- А в Windows 10 командную строку можно открыть, нажав правой кнопкой мыши по кнопке «Пуск», и выбрав в контекстном меню пункт «Командная строка».
Или через «Поиск» (значок в виде лупы находится на панели задач, рядом с кнопкой «Пуск».
В командной строке прописываем команду devmgmt.msc и жмем на клавиатуре кнопку «Enter».
И опять откроется окно диспетчера устройств.
Открываем диспетчер устройств через «Панель управление»
Открываем «Панель управления»
Находим раздел «Система»
В открывшемся окне «Система» в левой части окна находим ссылку «Диспетчер задач»
И запускаем его
Существуют и другие способы открытия диспетчера устройств, но они гораздо сложнее, и поэтому мы не будем их рассматривать. Для начинающих пользователей этих способов вполне достаточно.
Видео «Как открыть диспетчер устройств в разных версиях Windows»
Диспетчер устройств Windows:
как его открыть и зачем он нужен
Диспетчер устройств – это специальная утилита, входящая в состав Windows, предназначенная для управления устройствами компьютера, а также контроля за их состоянием.
Подробнее о том, как пользоваться диспетчером устройств Windows, здесь и пойдет речь.
Содержание
Что такое диспетчер устройств Windows
Диспетчер устройств Windows – это встроенная в Windows утилита, выполняющая функции своеобразного «пункта управлении» устройствами, входящими в состав компьютера. Она присутствует во всех версиях Windows и внешне представляет собой список устройств (см. изображение ниже).
Диспетчер устройств позволяет получить информацию о названии и некоторых характеристиках центрального процессора, видеокарты, звуковой карты, сетевого адаптера, жестких дисков и других устройств компьютера, проконтролировать состояние их использования, узнать о возможных проблемах в их работе, обновить для них программное обеспечение (драйверы), и даже временно отключить некоторые из них.
Устройства в диспетчере систематизированы по разделам. Чтобы открыть какой-то раздел, достаточно дважды щелкнуть по нему левой кнопкой мышки.
Как открыть диспетчер устройств Windows
Существует несколько способов открыть диспетчер устройств Windows:
Универсальный способ (работает во всех версиях Windows):
• на клавиатуре нажать кнопку Win (обозначена логотипом Windows, находится в левом ближнем углу клавиатуры между кнопками Ctrl и Alt) и, не отпуская ее, один раз нажать кнопку R (в русской раскладке К). После этого кнопку Win отпустить;
• в появившемся окне напечатать или скопировать с этой страницы слово devmgmt.msc
• щелкнуть по значку «Мой компьютер», находящемуся на рабочем столе или в меню «Пуск», и в открывшемся контекстном меню выбрать пункт «Свойства»;
• в появившемся окне перейти на вкладку «Оборудование» и нажать на кнопку «Диспетчер устройств».
Способ для Windows Vista, Windows 7, Windows 8:
• щелкнуть правой кнопкой мышки по значку «Компьютер» («Этот компьютер»), находящемуся на рабочем столе или в меню «Пуск», в появившемся контекстном меню выбрать пункт «Свойства»;
• в левом верхнем углу открывшегося окна щелкнуть по пункту «Диспетчер устройств»
Еще один способ для Windows 8: щелкнуть правой кнопкой мышки по кнопке меню «Пуск» (в левом нижнем углу экрана) и в появившемся контекстном меню выбрать пункт «Диспетчер устройств»
Настройка устройств компьютера при помощи Диспетчера
Диспетчер устройств Windows позволяет решать следующие основные задачи:
1. Получить информацию о любом устройстве компьютера.
Достаточно открыть раздел, к которому это устройство принадлежит. Например, чтобы узнать название видеокарты компьютера, нужно открыть раздел Диспетчера с названием «Видеоадаптеры», дважды щелкнув по нему левой кнопкой мышки.
Чтобы получить более подробную информацию об устройстве, необходимо один раз щелкнуть по нему правой кнопкой мышки и в контекстном меню выбрать пункт «Свойства»;
2. Получить информацию о наличии проблем в работе устройств.
Обычно, «проблемные» устройства в Диспетчере обозначены специальными значками (красный крестик, знак вопроса, восклицательный знак и др.) и их видно сразу же после открытия Диспетчера;
3. Установить драйвер устройства.
Для установки драйвера устройства необходимо щелкнуть по нему правой кнопкой мышки и выбрать пункт «Обновить драйверы…», после чего указать путь к папке с файлами драйверов. Подробнее о том, что такое драйвер и как его установить, читайте здесь;
4. Переустановить драйвер устройства.
Бывает, что определенные устройства компьютера перестают правильно работать (например, при неполадках звуковой карты пропадает звук). Часто такие проблемы решаются переустановкой драйвера. Необходимо в диспетчере устройств щелкнуть правой кнопкой мышки по проблемному устройству (в нашем примере звуковая карта) и выбрать пункт «Удалить». После того, как устройство исчезнет из списка, в меню Диспетчера щелкнуть по разделу «Действие» и выбрать пункт «Обновить конфигурацию оборудования»;
5. Отключить устройство.
Необходимо щелкнуть по устройству правой кнопкой мышки и выбрать пункт «Отключить». В любой момент отключенное устройство можно включить, щелкнув по нему правой кнопкой мышки в Диспетчере устройств и выбрав пункт «Задействовать».
Отключать временно не используемые устройства целесообразно, например, в ноутбуках. Это уменьшает расход заряда батареи.
Из этой статьи читатель узнает об эффективном и простом способе уменьшения размера файлов, позволяющем хранить на запоминающих устройствах (флешках, жестких дисках и др.) намного больше файлов без потери или ухудшения их содержания, экономить трафик и время при пересылке их через Интернет и т.д.
Речь пойдет об архивации файлов, а также о предназначенных для этого программах.
Операционная система Windows умеет автоматически определять тип каждого файла и открывать его при помощи подходящей программы. Пользователю достаточно лишь дважды щелкнуть по файлу левой кнопкой мышки.
Происходит это потому, что у каждого файла есть расширение, а в настойках операционной системы компьютера заложена некая схема взаимосвязей, в которой каждому расширению файла соответствует определенная программа, которую компьютер использует чтобы открывать такие файлы. Эта схема взаимосвязей типов расширений файлов и программ называется ассоциациями файлов.
Программа, при помощи которой компьютер автоматически открывает файлы определенного типа, называется программой по умолчанию.
Если пользователя не устаивает программа, используемая по умолчанию для какого-то типа файлов, ассоциации файлов можно изменить.
Рабочий стол — важная часть операционной системы Windows, занимающая почти все пространство экрана компьютера и находящаяся в поле нашего зрения значительную часть времени. Поэтому очень важно, чтобы его внешний вид вызывал позитивные эмоции. Достигается это во многом благодаря размещению на рабочем столе красивых фоновых изображений (обоев).
В статье речь пойдет о том, как настроить автоматическую смену фоновых изображений рабочего стола с определенной периодичностью.
Информация, изложенная в этой статье, предназначена для начинающих пользователей компьютера с минимальным уровнем подготовки и является обобщением нескольких других статтей нашего сайта. Это своего рода основа, без которой самостоятельно и быстро освоить компьютер будет достаточно сложно.
Из статьи читатель узнает, как на компьютере осуществлять основные операции с файлами и папками (создавать, переименовывать, копировать, переносить, удалять), научится работать с окнами Windows, овладеет навыками навигации в Windows, освоит умение использования компьютерной мышки.
Каждый файл имеет определенные идентифицирующие свойства: имя, расширение, размер и др. Но ни одно из этих свойств не является уникальным и не позволяет однозначно идентифицировать каждый файл. Например, может существовать несколько однотипных файлов одинакового размера и с одинаковыми именами, отличающихся при этом по содержанию.
Проблему уникальной идентификации решает так называемая хеш-сумма файла (в разговорной речи — просто хеш).
Иконки являются средством для визуального отображения файлов и папок в проводнике компьютера.
Подробнее о том, что такое иконка, как создать собственную иконку, как изменить иконку файла или папки читатель узнает из этой статьи.
ПОКАЗАТЬ ЕЩЕ