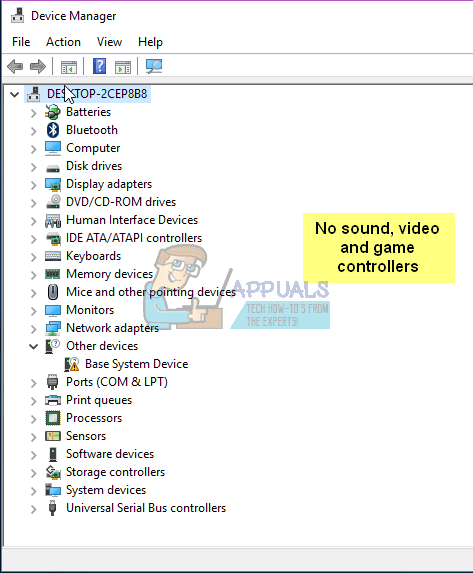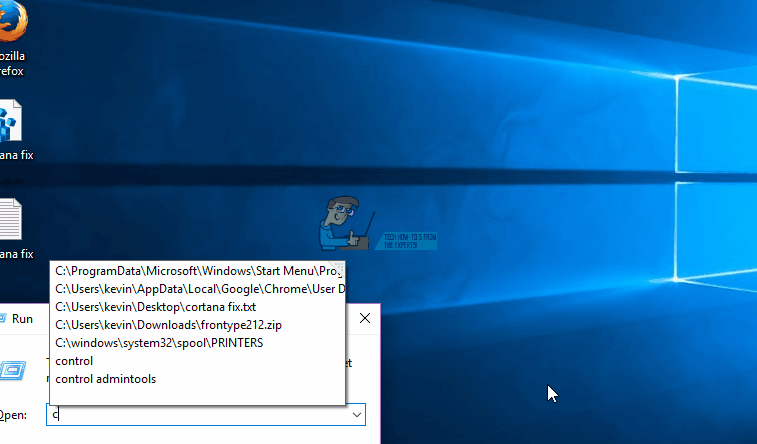- Исправлено: отсутствующие звуковые, видео и игровые контроллеры в диспетчере устройств —
- Почему в диспетчере устройств отсутствует раздел звуковых, видео и игровых контроллеров
- Способ 1. Запустите устранение неполадок со звуком и оборудованием.
- Способ 2: установить драйверы вручную
- Способ 3: найдите свои звуковые драйверы онлайн и установите их
- Установка звуковых устройств на Windows 7
- Способы установки
- Способ 1: Включение оборудования через «Диспетчер устройств»
- Способ 2: Переустановка драйверов
- Способ 3: Устранение вирусной угрозы
Исправлено: отсутствующие звуковые, видео и игровые контроллеры в диспетчере устройств —
Когда вы получаете неисправную звуковую систему на вашем компьютере, первым делом вы проверяете, все ли в порядке, это диспетчер устройств. Обычно есть несколько категорий, в которые вы можете войти, в том числе графический адаптер, последовательные шины, клавиатура и указательные устройства. Одной из таких категорий является раздел о контроллерах звука, видео и игр. Как следует из названия, все ваши звуковые видео и игровые контроллеры установлены и перечислены в этом разделе.
Что это тогда означает, когда вы обнаружите, что в списке нет звуковых, видео и игровых контроллеров? Этот вопрос вызвал недовольство многих пользователей, которым необходим доступ к звуковым драйверам на их ПК для очистки ошибок и пропущенного звука при воспроизведении своих аудио- и видеофайлов. В этой статье будет объяснено, почему отсутствует раздел со звуком, видео и игровым контроллером, и как его вернуть. Это также, вероятно, решит ваши проблемы со звуком.
Почему в диспетчере устройств отсутствует раздел звуковых, видео и игровых контроллеров
Причина, по которой раздел звукового видео и игровых контроллеров может отсутствовать на ваших компьютерах, заключается в том, что Windows не удалось найти какие-либо установленные звуковые карты; поэтому нечего отображать. Отсутствие звуковой карты может быть вызвано удалением драйверов звуковой карты, неправильными драйверами звуковой карты или неисправностью драйверов звуковой карты. Это общая проблема при обновлении с предыдущей версии Windows до Windows 10. Драйверы с предыдущих версий не всегда могут быть совместимы с Windows 10; поэтому ваш компьютер не распознает вашу звуковую карту.
Если ваша звуковая карта не повреждена или не была отключена от ПК, вот как решить эту проблему:
Способ 1. Запустите устранение неполадок со звуком и оборудованием.
Программа устранения неполадок, вероятно, найдет лучшие звуковые драйверы для вашего ПК и автоматически установит их для вас. Будет хорошей идеей иметь подключение к Интернету, чтобы специалист по поиску и устранению неисправностей мог искать драйверы в Интернете.
- нажмите Windows логотип ключ + R открыть диалоговое окно «Выполнить».
- Тип контроль в диалоговом окне Выполнить, затем нажмите Войти.
- в Поиск в панели управления введите аварийный монтер, а затем нажмите Поиск проблемы.
- Под Аппаратное и звуковое оборудование, нажмите Настроить устройство. Если вам будет предложено ввести пароль администратора или предоставить подтверждение, введите пароль или предоставьте подтверждение.
- Нажмите следующий и пусть сканер найдет проблемы. Исправьте все возникающие проблемы.
- Возможно, вам придется перезагрузить компьютер
Способ 2: установить драйверы вручную
Если средство устранения неполадок не устанавливает ваши драйверы, вы можете попробовать установить драйверы звука, вручную вызвав диспетчер устройств для поиска драйверов вашей звуковой карты. Подключение к Интернету для лучших результатов.
- нажмите Windows логотип ключ + R открыть диалоговое окно «Выполнить».
- Тип devmgmt.msc в диалоговом окне Выполнить, затем нажмите Enter. Если вас попросят ввести пароль администратора или подтверждение, введите пароль или нажмите Разрешить
- Поскольку ваше устройство отсутствует, оно может быть невидимым для вас. В окне диспетчера устройств нажмите Посмотреть и выберите показать скрытые устройства (если у него уже нет галочки слева). Если вы все еще не видите свое устройство, нажмите Действие, затем выберите сканировать аппаратные изменения.
- Ваше звуковое устройство может быть указано в underДругие устройства’ (обычно перечисляет неустановленные устройства) с желтым треугольником на нем.
- Щелкните правой кнопкой мыши на устройстве и выберите «Обновление программного обеспечения драйвера»
- Нажмите на «Автоматический поиск обновленного программного обеспечения драйвера», Чтобы разрешить автоматический поиск
- Пусть компьютер найдет драйверы и установит их.
Способ 3: найдите свои звуковые драйверы онлайн и установите их
Если вы не можете решить вышеуказанную проблему автоматически, вам придется найти и установить драйверы вручную.
- Зайдите в онлайн на страницу поддержки производителя вашего компьютера и найдите драйверы для вашей звуковой карты, например. Вы можете найти аудио драйверы Toshiba Realtek здесь
- Дважды щелкните по драйверам, чтобы установить их. Другие типы драйверов требуют, чтобы вы извлекли их из zip-файла, а затем нажмите на установщик / установочный файл, чтобы установить их.
Установка звуковых устройств на Windows 7
Зачастую звуковое оборудование инициализируется в Виндовс 7 сразу после его физического подсоединения к системе. Но к сожалению, бывают и такие случаи, когда отображается ошибка о том, что звуковые устройства не установлены. Давайте разберемся, как установить указанный вид девайсов на данной ОС после физического подключения.
Способы установки
Как уже говорилось выше, в обычной ситуации установка звукового устройства должна быть выполнена автоматически при его подключении. Если же этого не произошло, то алгоритм действий по выполнению поставленной задачи зависит от причины сбоя. Как правило, эти неполадки можно разделить на четыре группы:
- Физическая неисправность оборудования;
- Неправильная настройка системы;
- Проблемы с драйверами;
- Вирусное заражение.
В первом случае необходимо заменить или починить неисправное устройство, обратившись к специалисту. А о различных способах решения проблемы в остальных трех ситуациях мы подробно поговорим ниже.
Способ 1: Включение оборудования через «Диспетчер устройств»
Прежде всего, необходимо посмотреть, не отключено ли звуковое оборудование в «Диспетчере устройств» и при необходимости активировать его.
- Перейдите в меню «Пуск» и щелкните «Панель управления».
Откройте раздел «Система и безопасность».
В блоке «Система» отыщите пункт «Диспетчер устройств» и кликните по нему.
Запустится системный инструмент для управления подключенным к компьютеру оборудованием – «Диспетчер устройств». Отыщите в нем группу «Звуковые устройства» и щелкайте по ней.
Но может быть и такая ситуация, когда нужное оборудование просто не отображается в группе «Звуковые устройства». Либо же указанная группа вообще отсутствует. Это означает, что оборудование попросту удалено. В этом случае нужно заново подключить его. Это можно сделать все через тот же «Диспетчер».
- Щелкайте по вкладке «Действие» и выбирайте «Обновить конфигурацию…».
Способ 2: Переустановка драйверов
Звуковое устройство может быть не установлено, если на компьютере некорректно инсталлированы драйвера или же они вообще не являются продуктом разработчика данного оборудования. В этом случае необходимо произвести их переустановку или заменить на корректный вариант.
- Если у вас стоят нужные драйвера, но они просто некорректно установлены, то в этом случае переустановить их можно путем нехитрых манипуляций в «Диспетчере устройств». Перейдите в раздел «Звуковые устройства» и выберите нужный объект. Хотя в некоторых случаях при неправильной идентификации драйвера нужное оборудование может находиться в разделе «Другие устройства». Так что если вы его не обнаружите в первой из указанных групп, то проверьте вторую. Щелкните по названию оборудования ПКМ, а затем произведите клик по пункту «Удалить».
Далее отобразится диалоговая оболочка, где необходимо произвести подтверждение своих действий, нажав «OK».
Оборудование будет удалено. После этого нужно произвести обновление конфигурации по тому же сценарию, который был описан в Способе 1.
Но бывают и такие ситуации, когда в системе установлен не «родной» драйвер устройства от официального производителя, а какой-то другой, например, стандартный системный. Это тоже может помешать установке оборудования. В этом случае порядок действий будет несколько сложнее, чем при ранее описанной ситуации.
Прежде всего, нужно позаботиться о наличии у вас на руках нужного драйвера от официального производителя. Наиболее оптимальный вариант, если он имеется на носителе (например, CD), который поставлялся вместе с самим устройством. В этом случае достаточно вставить такой диск в дисковод и выполнить все необходимые процедуры по установке дополнительного ПО, включая драйвера, согласно руководству, отображаемому на экране монитора.
Если же у вас на руках все-таки нет нужного экземпляра, то можно произвести его поиск в интернете по ID.
Также можно воспользоваться специальными программами для инсталляции драйверов на автомате, например, DriverPack.
Если же у вас на руках уже есть нужный драйвер, то нужно проделать операции, указанные ниже.
- Щелкайте в «Диспетчере устройств» по наименованию оборудования, драйвер у которого требует обновления.
Откроется окно свойств оборудования. Переместитесь в раздел «Драйвер».
Далее жмите «Обновить…».
В открывшемся окне выбора вариантов обновления щелкайте «Выполнить поиск…».
Далее нужно указать путь к той директории, где содержится нужный апдейт. Для этого нажмите «Обзор…».
В появившемся окошке в древовидной форме будут представлены все директории жесткого диска и подключенных дисковых устройств. Нужно просто найти и выделить ту папку, в которой содержится требуемый экземпляр драйвера, а после выполнения указанного действия нажать «OK».
После того как адрес выбранной папки отобразился в поле предыдущего окна, нажмите «Далее».
Будет запущена процедура обновления драйвера выбранного звукового оборудования, которая не займет много времени.
Способ 3: Устранение вирусной угрозы
Ещё одной причиной того, что не удается установить звуковое устройство, может быть наличие вирусов в системе. В этом случае необходимо в кратчайшие сроки определить угрозу и устранить её.
Проверку на вирусы рекомендуем выполнять не с помощью штатного антивируса, а используя специализированные антивирусные утилиты, не требующие инсталляции. Одним из таких приложений является Dr.Web CureIt. Если данный или другой подобный инструмент обнаружит угрозу, то в этом случае в его оболочке будет отображена информация о ней и даны рекомендации по дальнейшим действиям. Просто следуйте им, и вирус будет обезврежен.
Иногда вирус успевает повредить системные файлы. В этом случае после его устранения требуется произвести проверку ОС на наличие данной проблемы и произвести восстановление в случае необходимости.
В большинстве случаев установка звуковых устройств на ПК с Виндовс 7 производится автоматически при подключении оборудования к компьютеру. Но иногда все-таки требуется произвести дополнительные действия по включению через «Диспетчер устройств», установке необходимых драйверов или устранению вирусной угрозы.