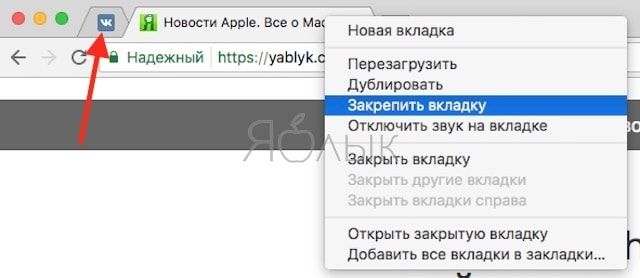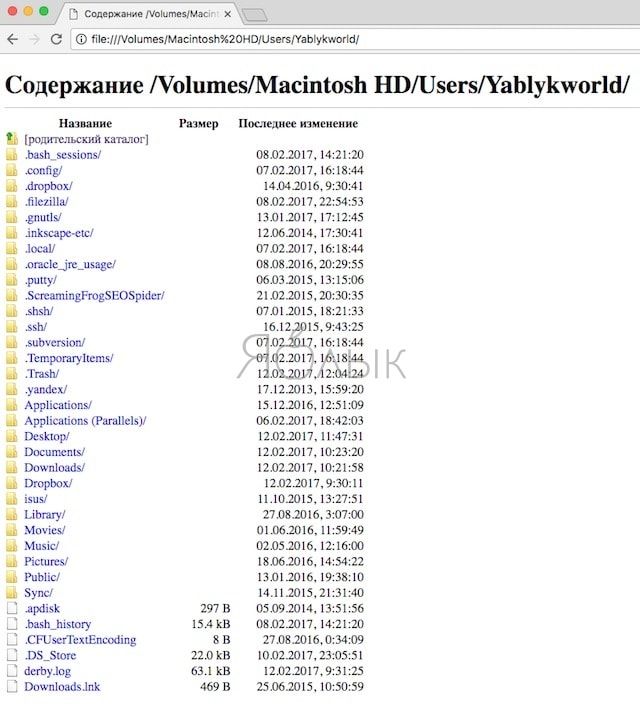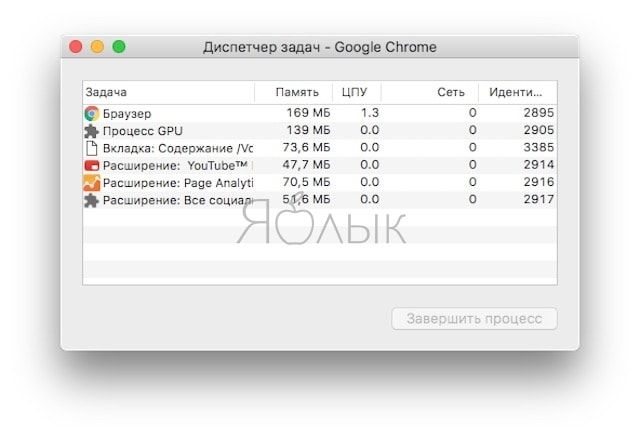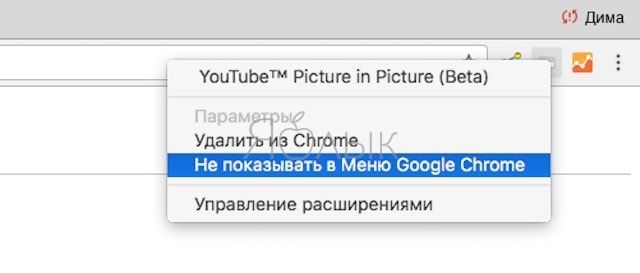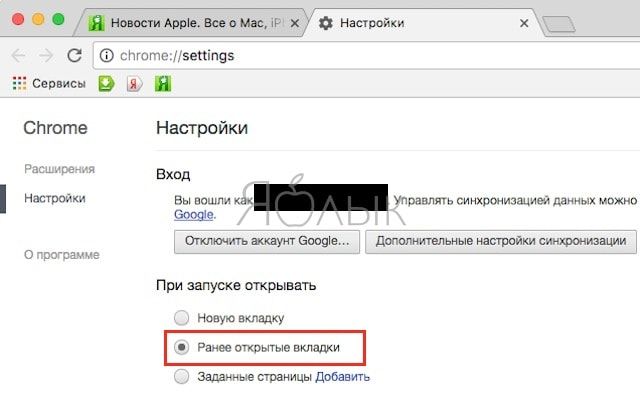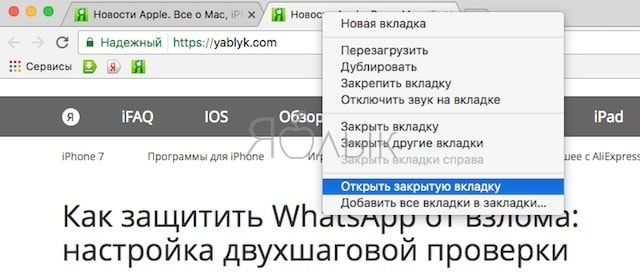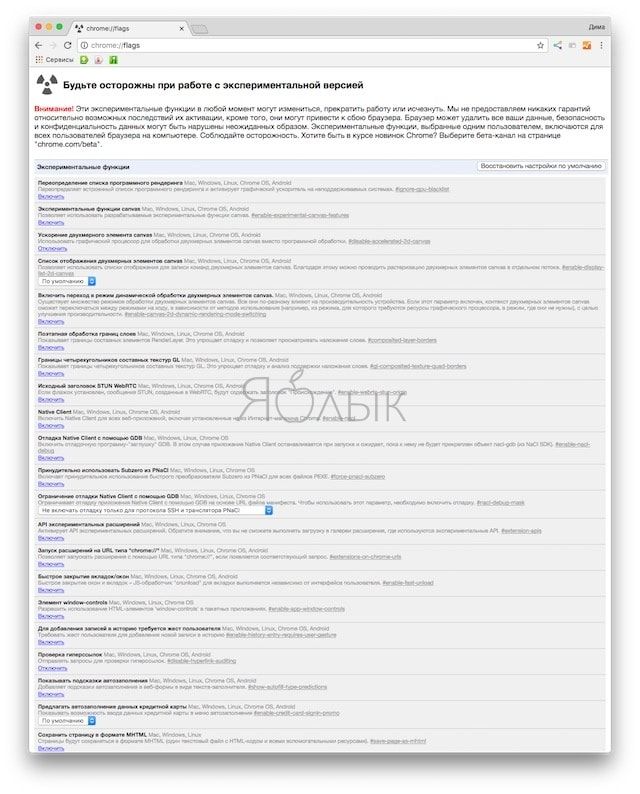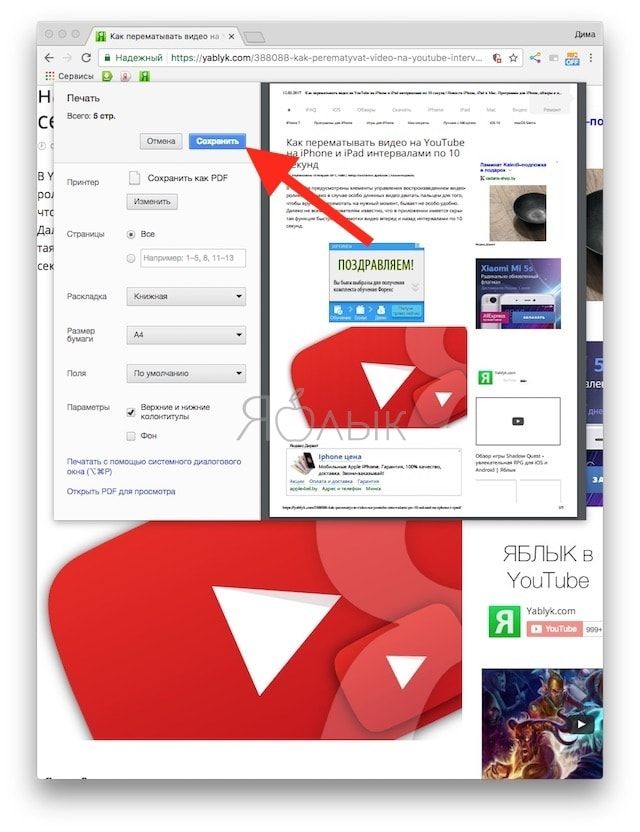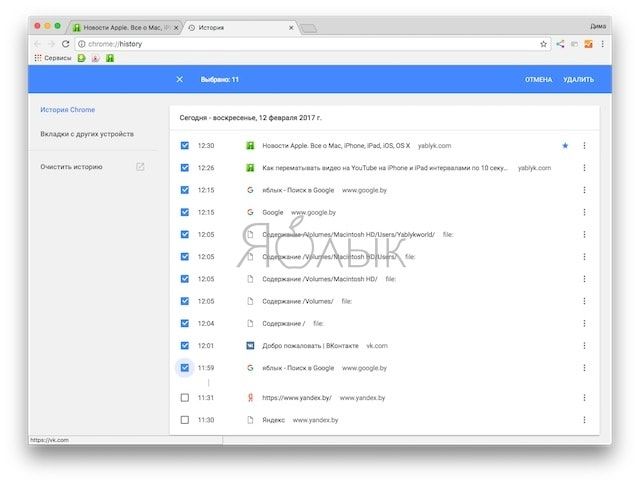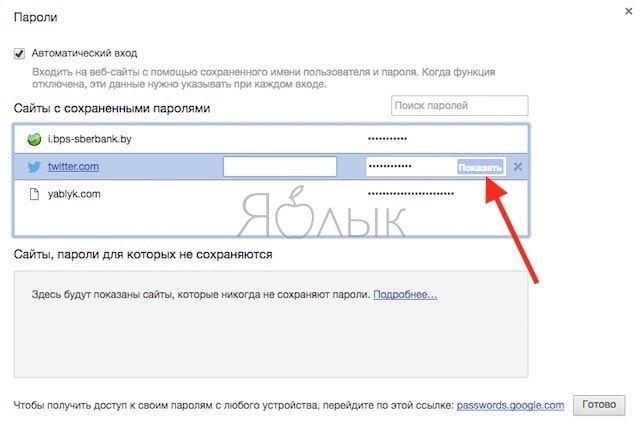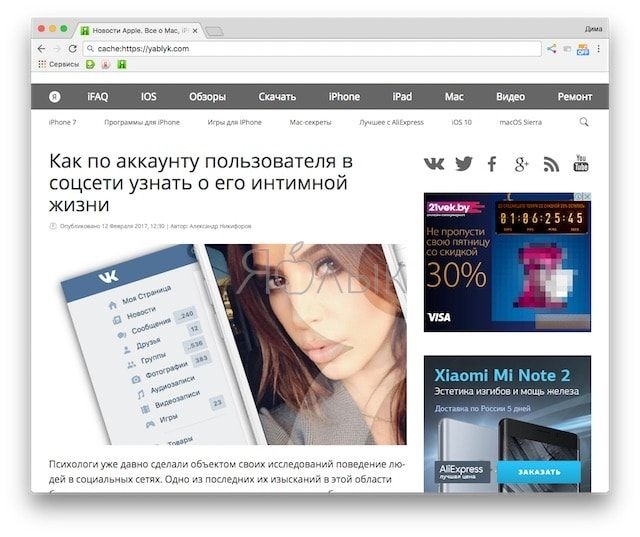- Как открыть диспетчер задач на Маке (Mac OS)
- Мониторинг системы Mac OS
- Комментарии
- Диспетчер задач Mac — как его использовать на компьютере под управлением Mac OS X
- Как открыть диспетчер задач Mac
- Простейший способ открыть диспетчер задач для Mac
- Секреты Google Chrome для Windows и Mac: 15 возможностей, о которых вы могли не знать
- Закрепленные вкладки
- Файл-менеджер
- Диспетчер задач
- Как скрыть иконки расширений
- Использование сочетаний клавиш
- Закладки в виде иконок
- Сохранение вкладок браузера после закрытия
- Повторное открытие случайно закрытой вкладки
- Используйте экспериментальные функции Chrome
- Сохранение страницы в формате PDF
- Удаление истории
- Просмотр сохраненных паролей
- Написание писем прямо из адресной строки
- Переход на кэшированную версию страницы
- Блокнот в браузере
Как открыть диспетчер задач на Маке (Mac OS)

Большинство пользуется диспетчером задач исключительно для закрытия зависших приложений, поэтому в этой инструкции мы расскажем как сделать это на Mac OS, т.к. другие функции «Диспетчера задач» Windows в Маке попрятаны по разным местам, а если быть точнее — то в «Мониторинге системы».
В среде Apple нет диспетчера задач как такового, но есть его упрощенный аналог — «Принудительное завершение программ» который, как не сложно догадаться, позволяет закрывать зависшие программы и процессы принудительно.
Для того, чтобы открыть окно завершения программ, используйте аналог Ctrl+Alt+Del на Mac, а конкретно — следующую комбинацию клавиш.
В результате вы увидите окно запущенных в данный момент программ, которые можно завершить или перезапустить.
Мониторинг системы Mac OS
Если же вы пользуетесь «Диспетчером задач» не только для закрытия зависших программ и приложений, но и для отслеживания запущенных процессов, анализа потребляемой памяти или загруженности процессора — тогда вариант выше не для вас, а вам нужен «Мониторинг системы» для Mac OS.
Эта программа присутствует по умолчанию в любой версии Mac OS и позволяет отслеживать многие параметры системы, такие как: загрузка центрального процессора, потребление оперативной памяти и используемый swap, процессы, потребляющие электроэнергию, загрузка жесткого диска и использование сети.
Что бы открыть «Мониторинг системы» просто вызовите окно поиска Spotlight (cmd+пробел) и начните печатать название программы.
Комментарии
А если у меня Клава не оригинальная?
Доброго времени суток! Скажите, как на макбуке открыть диспетчер задач? И существует ли он вообще на нем?
cmd+пробел меняет раскладку, мониторинг не вызывается
Ваше имя,
В разных версиях OS X комбинации смены раскладки могут отличаться, обычно это «cmd+пробел» или «ctrl+пробел», соответственно окно поиска Spotlight так же вызывается одной из них.
Зачет. Автору большое спасибо.
Если клава под Windows, вместо cmd используется клавиша Windows
Большое спасибо, очень помогло!
Сам перешел на макинтош, что меня порадовало: 1 нету вирусов как на виндах. 2 система не тормозит как винда через некоторое время после установки. 3 наличие минимальных программ типа микрософт офис либра или опенофис это просто гавно которым нельзя нормально пользоваться хотя некоторые пользуются но как он криво дружит с офисом это не передать.
4 порадовала возможность звонить с компьютера используя айфон удобно особенно когда звук у тебя и микрофон не из дешевых. 5 Интернет работает немного быстрее на маке чем на винде сравниваю одно и тоже железо хакинтош и винды. Изначально мутил изза звука на виндах были поганые дрова на маке просто что то космическое оказалось некаких азио дров просто подключил и пользуешься офигенно кто бы что не говорил система должна быть такой купил и пользуешься а не ищешь версии драйверов еще чето с бубном калдуешь… Думаю в перспективе купить себе нормальный макинтош ноутбук система классная а игрушки это для маленьких но если так хочется всегда есть второй системой винда.
Источник
Диспетчер задач Mac — как его использовать на компьютере под управлением Mac OS X
Ваша полная расшифровка в диспетчере задач Mac и как им пользоваться.
При переходе с операционной системы Windows (OS) на Mac OS X от Apple вы можете почувствовать себя странно с новой платформой и функциями. Изменение настроек часто будет чувствовать себя совершенно чужим в этой новой операционной системе.
Одна из самых больших учебных кривых при переходе с Windows на новый компьютер Mac — это изучение того, как завершить задачу с помощью эквивалента Windows Task Manager для Mac. В операционной системе Windows очень легко остановить запущенный процесс, открыв диспетчер задач и выбрав пункт «Завершить процесс».
У Mac также есть приложение Task Manager, но с другим названием: Activity Monitor.
Функции приложения Activity Monitor очень похожи на функции диспетчера задач в Windows. Помимо завершения любых активных процессов, вы также можете:
- Мониторинг использования процессора, чтобы увидеть процент загрузки процессора, который занимает каждое приложение.
- Посмотреть энергетическое воздействие каждого применения
- См. общую активность диска, используемую каждым активным процессом на вашем компьютере.
- Просмотреть использование сети для каждого приложения
- Просмотреть использование памяти для каждого запущенного приложения
- Смотрите обзор всего кэшированного содержимого, которое было загружено, загружено или сброшено на ваш компьютер.
Вы можете легко просматривать, управлять и закрывать любые активные процессы, запущенные в Mac OS X. В Диспетчере задач можно также просматривать процессор.
Как открыть диспетчер задач Mac
Запуск диспетчера задач в Windows очень прост. Просто воспользуйтесь сочетанием клавиш Ctrl + Alt + Del, Ctrl + Shift + Escape или щелкните правой кнопкой мыши на панели меню и выберите «Запустить диспетчер задач».
Монитор работы в Mac OS X работает немного по-другому. Вы можете открыть Activity Monitor, открыв Finder, перейдя в меню «Приложения» > «Утилиты» и выбрав приложение «Activity Monitor».
Простейший способ открыть диспетчер задач для Mac
Есть еще один способ, который может помочь вам легче и быстрее открыть программу «Монитор активности».
См. также: Как удалить программы на Mac OS X Computer?
Просто нажмите клавиши Command + Space, чтобы запустить поле поиска Spotlight.
В поле поиска введите «Монитор активности» и нажмите «Enter» или «Return».
Используйте Spotlight, чтобы открыть Activity Monitor: a Mac Task Manager.
Монитор активности является мощным приложением диспетчера задач, поскольку оно не только отображает запущенные приложения на уровне пользователя, но и показывает запущенные приложения на уровне системы или ядра, а также некоторые другие процессы.
Если программа запущена на вашем компьютере Mac, вы можете найти ее с помощью Activity Monitor (Mac Task Manager или Task Manager Mac), никогда не пропустите ни одной задачи.
Она позволяет сортировать процессы по идентификатору, имени и использованию памяти. Кроме того, вы можете искать конкретный процесс, который соответствует символам или именам.
Приложение Activity Monitor также может использоваться для принудительного выхода из приложений Mac, когда они не реагируют. Для этого выберите приложение, которое вы хотите принудительно закрыть из списка в Activity Monitor, затем нажмите на иконку (X) в левом верхнем углу и выберите «принудительный выход». Выбранное приложение будет немедленно прекращено.
Вы также можете использовать Force Quit Application, чтобы закрыть любое не реагирующее приложение, нажав комбинацию клавиш: Команда + Опция + Esc, чтобы всплыть Принудительное прекращение применения. Далее выберите приложение, которое вы хотите закрыть и нажмите кнопку «Принудительный отказ».
У вас есть вопросы о приложении Activity Monitor?
Источник
Секреты Google Chrome для Windows и Mac: 15 возможностей, о которых вы могли не знать
Браузер Chrome от Google очень популярен как у пользователей Windows, так и у пользователей Mac. Но, несмотря на его широкое распространение, он до сих пор таит в себе много возможностей, о которых преимущественная часть юзеров даже не догадывается. Рассмотрим самые интересные из этих опций.
Закрепленные вкладки
В Chrome есть опция «Закрепить вкладку» – она пригодится в том случае, если Вы хотите оставить какую-либо вкладку открытой всегда. Например, ленту Twitter или новости Вконтакте. Для того, что бы закрепить вкладку нажмите по ее названию правой кнопкой мыши и выберите соответствующий пункт контекстного меню.
Файл-менеджер
При желании Вы можете использовать Google Chrome в качестве простенького менеджера файлов. Для этого в Windows наберите C: в строке адреса, а для macOS – file:///
Диспетчер задач
В отличие от других браузеров, Chrome создает отдельный процесс для каждой вкладки. Для проверки количества памяти, выделенной для вкладок, можно использовать диспетчер задач. С его помощью можно так же закрыть ненужные вкладки, потребляющие лишнюю память и использующие ресурсы процессора. На Windows он активируется сочетанием клавиш ⇧Shift + Esc, а в macOS его можно вызвать через меню Окно.
Как скрыть иконки расширений
Расширения для браузера Chrome – отличный способ усовершенствовать его и настроить под свои нужды.Но, иконки расширений могут занимать много места рядом со строкой поиска. Вы можете их скрыть, при этом не удаляя их с компьютера. Для этого просто нажмите на нужную иконку правой кнопкой мыши и нажмите Не показывать в меню Google Chrome. Это особенно удобно для тех расширений, которые работают в фоновом режиме.
Использование сочетаний клавиш
Конечно, в Chrome, как и любом другом браузере предусмотрено множество сочетаний для управления с клавиатуры. Мы расскажем Вам только о самых полезных из них:
- Ctrl + W или ⌘Cmd + W (Mac) закрывает текущую вкладку;
- Ctrl + T или ⌘Cmd + T (Mac) открывает новую вкладку;
- Ctrl + N или ⌘Cmd + N (Mac) открывает новое окно. В сочетании с ⇧Shift открывается новое окно браузера в режиме инкогнито;
- Если нажать Ctrl или ⌘Cmd при нажатии на ссылку, то она откроется на новой вкладке браузера.
Закладки в виде иконок
Если появилась необходимость увеличить количество закладок в избранном, то сделать это можно, удалив их название. Делается это так: открывается панель избранного, выбирается закладка и по ней кликается правой кнопкой мыши, затем в появившемся меню отмечается пункт «Изменить». Далее появится окошко, в котором можно будет удалить название закладки, очистив поле «Избранное».
Сохранение вкладок браузера после закрытия
В настройках Chrome (раздел Запуск Chrome) есть опция, которая позволяет сохранить текущие вкладки браузера до его следующего запуска.
Повторное открытие случайно закрытой вкладки
Вы всегда можете открыть вкладку, закрытую по ошибке. Для этого нажмите правой кнопкой мыши на любую из открытых вкладок и выберите опцию открыть закрытую вкладку.
Используйте экспериментальные функции Chrome
Если ввести в адресной строке about:flags, можно получить доступ к экспериментальным функциям браузера. Которые могут быть довольно полезными.
Сохранение страницы в формате PDF
Страницы в интернете лучше всего сохранять в формате PDF. Это можно сделать в браузере Chrome, нажав Ctrl + P (в версии для Windows) или ⌘Cmd + P (в версии для Mac). В открывшемся окне следует нажать кнопку «Сохранить».
Удаление истории
Как и в Safаri и Firefox, в браузере Chrome также доступна опция удаления истории за определенный период. Можно удалить совершенно все записи или провести выборочную очистку, вручную выделяя ненужные элементы. Но есть еще один способ, как выделить и удалить записи за отдельный период из журнала. Для этого следует перейти в меню История → Показать всю историю и отметить первый элемент из списка, а затем, зажав клавишу ⇧Shift, выделить последний.
Просмотр сохраненных паролей
В браузер Chrome встроен менеджер паролей, которые при необходимости в любой момент можно просмотреть. Для этого необходимо в адресной строке ввести chrome://settings/passwords, в открывшемся списке найти интересующий аккаунт, кликнуть по нему, а затем нажать на появившуюся кнопку «Показать».
Написание писем прямо из адресной строки
Как правило для того, чтобы написать письмо, юзеры обращаются к почтовым сервисам. Команда mailto:receiver@domain.com запустит почтовую программу по умолчанию, а в случае ее отсутствия перейдет к сервису Gmail.com.
Переход на кэшированную версию страницы
Для того, чтобы перейти на кэшированную версию страницы, достаточно в адресной строке перед ссылкой ввести cache: и затем нажать Enter.
Блокнот в браузере
Если возникла срочная необходимость что-то записать, то можно открыть блокнот прямо в Chrome. Для этого следует в адресной строке ввести data:text/html, , после чего браузер откроет новую вкладку, в которой можно будет записывать текущую не очень важну информацию (заметка не сохраняется после закрытия).
Источник