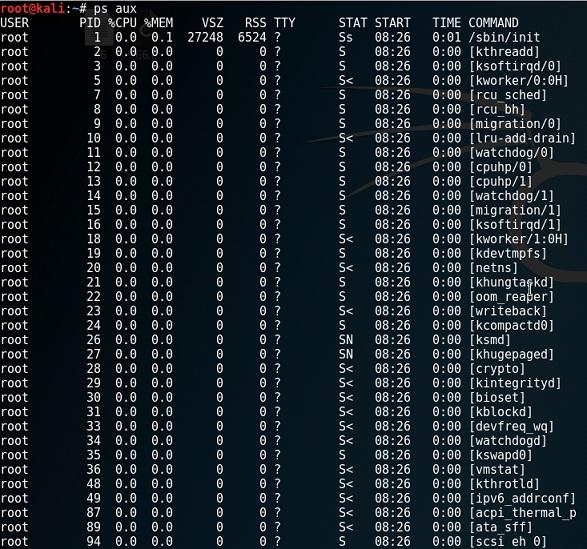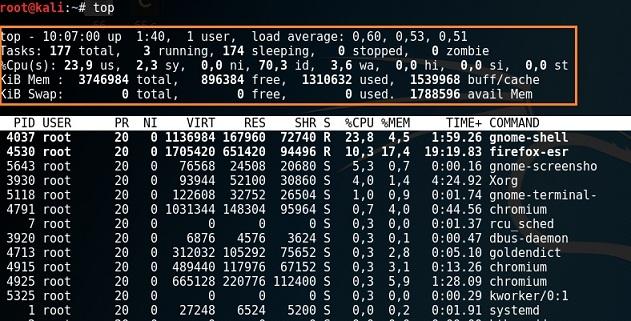- Диспетчер задач Линукс: только GUI
- Диспетчер задач Линукс — любой Линукс
- Gnome system monitor
- Lxtask
- Stacer
- Аналог диспетчера задач в Linux
- Используем консоль
- Для любителей графического интерфейса
- Запускаем диспетчер задач в Linux
- Открываем диспетчер задач в терминале
- Запускаем графический диспетчер задач
- Ищем системный вариант
- Загружаем системный монитор из графической оболочки Gnome
- Как проверить процессы Кали Линукс.
- Введение. Самая простая из команд.
- Теперь взглянем на все процессы Кали Линукс. Наберём:
- Процессы Кали: «Диспетчер задач» Линукс
Диспетчер задач Линукс: только GUI
Диспетчер задач Линукс в графическом интерфейсе.
Диспетчер задач, каким вы знаете его по Windows, крайне важный инструмент наблюдения и диагностики за состоянием и производительностью операционной системы. Его использование лишь подчёркивает профессионализм пользователя любой ОС независимо от производителя. О его степени важности речь не идёт. И сегодня мы рассмотрим с вами самые интересные программы такого рода для Кали Линукс. Причём в статье будут рассмотрены приложения с GUI интерфейсом. В чём я не вижу ничего плохого: да, Линукс/Unix — это прежде всего командная Ось, но отказываться от предложений, оформленных в красивую обёртку, пустой снобизм и понты. Конечно, на серверах под управлением «пингвина» GUI может отсутствовать напрочь, но конечному пользователю отдельного компьютера, я думаю, здесь будет интересно кое-что почерпнуть.
Диспетчер задач Линукс — любой Линукс
Совсем обойти CLI-утилиты просто не имею права. Тем более, если они уже есть. Заряжаем терминал и набираем
Самое подробное о том, что сейчас происходит в системе. Как я понимаю, она сидит в любом дистрибутиве Линукс. Из терминала вы можете увидеть информацию обо всех процессах, потреблении процессора, SWAP, свободных и занятых ресурсах RAM — вобщем, обо всём. Альтернативным вариантом просмотра использования ресурсов является утилита
Она отображает запущенные потоки системных процессов в древовидной форме.
Но ладно. К таким утилитам мы будем возвращаться время от времени в любом случае, так как они существуют в нашей системе по умолчанию. А сейчас, собственно, по теме статьи.
Gnome system monitor
Да, «красивый» Диспетчер задач Линукс в Кали также уже установлен. И, если опять же проводить аналогии с привычным «виндовозным» Диспетчером, он, я уверен, полностью покроет ваши привычные потребности. Здесь есть все знакомые вам функции: от группировки по потреблению ресурсов до возможности остановить любой из процессов из контекстного меню. И что самое главное — интерфейс переведён на вашу языковую локаль, что делает пользование им абсолютно понятным.
Lxtask
Ещё одна программа, которая отображает запущенные процессы и используемые ими ресурсы системы в графическом интерфейсе. Это Lxtask. По умолчанию в Кали её нет, но в родных репозиториях она хранится. Качаем и ставим:
Интерфейс вам будет знаком, тем более, что он на русском. Полная аналогия с функциями предыдущим и установленным по умолчанию Монитором ресурсов. И даже в чём-то уступает в смысле графических отображений запущенных процессов и статистики подсчёта свободных/занятых ресурсов компьютера. Однако именно благодаря минималистичному интерфейсу сама программа много «не кушает».
Подобных этой программ много, почти все они одинаково полезны. И, возможно, у вас уже есть свои предпочтения среди прочих, здесь не указанных. Но следующую программу я обойти стороной не могу.
Stacer
Программа просто красочная и по праву занимает почётное место среди себе равных. Она практически полностью переведена на русский, и интерфейс её интуитивно понятен. Качаем утилиту:
Устанавливаем из папки, куда скачали:
Запускаем по имени:
В смысле исполнения задачи отображения потребления ресурсов системой она минимальна. Однако любителям «всё в одном» она понравится:
Здесь понапихано почти всё, что понадобится начинающему знакомиться с Кали Линукс, но окончательно не привыкшему к CLI-интерфейсу системы. Знакомьтесь — после перевода на родной язык всё станет легко: Stacer является полновесной программой по оптимизации Линукс с полным набором утилит по обслуживанию Кали Линукс (в нашем случае). Т.е. она способна на всё (ну, или почти всё): от мониторинга системных и пользовательских ресурсов до установки/удаления пакетов и очистки системы.

За сим позволю себе закончить. Думаю, информации по теме вам предостаточно.
Источник
Аналог диспетчера задач в Linux
Программы имеют свойство зависать — никуда от этого не денешься, даже в Linux. Поэтому один из вопросов, через который обязательно проходит начинающий линуксоид: где в Linux диспетчер задач? Как завершить зависший процесс?
Используем консоль
Стоит сказать, что (как и в Windows, если Вы не знали) один из простейших способов завершить процесс в Linux — сделать это через консоль.
Для этого сначала придется узнать PID процесса, а затем выполнить специальную команду.
Для того, чтобы увидеть все процессы в системе введите:
Результат будет выглядеть так:
В выведенном списке процессов найдите нужный, видите его PID? Он идет вторым значением в каждой выведенной строке. Берем его, и выполняем вводим следующую команду:
Само собой, вместо букв PID надо ввести PID нужного процесса.
Вот, собственно, и все. Осталось добавить пару хитростей.
Если Вы заранее знаете, как называется процесс, можно воспользоваться командой:
ps axu | grep название-приложения
Например, если я захочу найти KTorrent (хотя он у меня ни разу не вис, просто под руку попался) я введу:
ps axu | grep ktorrent
Здесь у нас и представится возможность использовать вторую хитрость — как видите, у KTorrent несколько процессов, чтобы завершить их все, я использую команду killall:
Эта команда завершит их все.
В завершении разговора о консоли осталось только порекомендовать интересующимся почитать про различные сигналы завершения процесса и их использование.
Для любителей графического интерфейса
Графические решения для просмотра и завершения процессов в Linux, конечно же, тоже существуют. Их наличие или отсутствие по-умолчанию зависит от Вашего дистрибутива. Если в Вашем дистрибутиве используется среда KDE — нажмите ctrl+escape, чтобы вызвать здешний «диспетчер задач» KRunner. В моем Linux Mint 17.2 KDE выглядит он вот так:
В Linux Mint 17.2, использующем в качестве DE Cinnamon, ничего такого «сходу» не нашлось, однако, установив пакет mate-system-monitor я обрел желаемое.
sudo apt-get install mate-system-monitor
После установки программу можно найти в меню, а выглядит она вот так:
В Ubuntu 14.04 программа System Monitor оказалась сразу включена в дистрибутив, осталось только найти ее в меню.
Ну и наконец, если в Вашем дистрибутиве ничего такого не нашлось, а орудовать в консоли не хочется, можете установить Htop. Хотя работает программа в консоли, интерфейс все-таки вполне можно назвать если не графическим, то псевдо-графическим точно:
Установить в Ubuntu-подобных дистрибутивах можно командой:
Источник
Запускаем диспетчер задач в Linux
Рассказываем, как запустить диспетчер задач в Linux.
Несмотря на более высокую отказоустойчивость Linux в сравнении с Windows, случается так, что нужно получить доступ к диспетчеру задач, чтобы «убить» какой-то процесс или просто отследить его поведение (избыточное потребление ресурсов или некорректную работу).
Открываем диспетчер задач в терминале
Отследить запущенные в Linux процессы можно с помощью текстовой утилиты htop. Она довольно наглядно отображает всю необходимую информацию. В ней есть удобный поиск конкретных процессов и взаимосвязи между запущенными программами. Также в программе можно посмотреть код PID процесса для его завершения через командную строку. В общем, это полноценный диспетчер задач, только jy работает в терминале и управляется не так, как мы привыкли в графической оболочке.
По умолчанию этого диспетчера задач нет в большинстве дистрибутивов. Поэтому придется скачать его. Благо он доступен в популярных репозиториях. Скорее всего, получится установить htop одной командой sudo название менеджера пакетов install htop.
Например, в Ubuntu (или в его дериватах типа Linux Mint и Elementary OS) — sudo apt-get install htop В Fedora — __sudo dnf install htop__
В openSUSE — sudo zypper install htop
Вот как будет выглядеть процесс установки на примере Linux Mint:
- Устанавливаем htop с помощью команды sudo apt-get install htop
Загружаем утилиту в систему с помощью стандартного менеджера пакетов
- Вводим пароль администратора для продолжения загрузки.
При вводе пароля набираемые символы могут не отображаться. Придется вписывать их вслепую
На этом все. Теперь остается разобраться с тем, как работает диспетчер задач. Элементы управления расположены в нижней части окна и закреплены за клавишами F1-F9.
Вот как выглядит наш диспетчер задач
Запускаем графический диспетчер задач
Если разбираться в терминале не очень хочется, то можно воспользоваться одним из доступных графических диспетчеров задач или загрузить какой-нибудь на свой вкус. Я рассмотрю диспетчер задач, встроенный в графическую оболочку XFCE, а также загружу аналогичную утилиту из рабочего стола Gnome.
Ищем системный вариант
Когда нет каких-то особых предпочтений в выборе программ, сначала стоит попробовать отыскать в системе уже имеющийся диспетчер задач.
- Открываем основное меню операционной системы.
В оболочке XFCE меню располагается в левом нижнем углу (как и в KDE). А в GNOME 3 оно отображается в верхнем левом углу
- Прописываем в поиск название программы (обычно она так и называется, «Диспетчер задач» или «Системный монитор»).
Ищем подходящее приложение
- Запускаем найденное приложение.
Вот наша утилита
И, собственно, все. В моем примере используется графическая оболочка XFCE со встроенным диспетчером задач. Диспетчер довольно минималистичен и не так функционален, как его аналоги. Но это дело вкуса.
Вот как выглядит диспетчер задач в XFCE
Загружаем системный монитор из графической оболочки Gnome
Большим спросом пользуется диспетчер задач из графической оболочки Gnome. Он относительно современный и отображает более подробную информацию о процессах, протекающих в системе. Тем, кто привык к работе с GUI, он точно понравится. Чтобы начать с ним работать:
- Просто скачиваем диспетчер задач с помощью команды sudo apt-get install gnome-system-monitor
Загружаем нужный компонент из базового репозитория
- А потом запускаем его командой gnome-system-monitor
Открываем диспетчер задач из терминала. При желании можно найти соответствующий ярлык в списке установленных программ
Интерфейс Gnome System Monitor делится на три части. В первой вкладке отображается список запущенных процессов, имя пользователя, который их запустил, и количество ресурсов, которое потребляют действующие программы.
Здесь можно управлять всеми запущенными программами. Есть удобный поиск по задачам
Вторая вкладка полностью посвящена отслеживанию потребляемых ресурсов. История нагрузки на процессор. История заполнения оперативной и физической памяти. А также история потребления трафика (загрузки и выгрузки).
Следим за используемыми ресурсами
В третьей вкладке отображаются все подключенные физические диски (включая внешние диски и флешки). Можно посмотреть сколько места занято и свободно.
Источник
Как проверить процессы Кали Линукс.
В статье описываются команды, с помощью которых можно посмотреть запущенные процессы Кали Линукс в текущем сеансе, проверить потребление процессами оперативной памяти, нагрузку на процессор, рассмотрим сортировку процессов по степени приоритета и т.д.
Введение. Самая простая из команд.
Как и другие операционные системы, Кали является мультипроцессовой системой. А это значит, что на фоне запущенных в системе процессов существует своеобразный программный инструмент, позволяющий правильно распределять нагрузку оптимально в отношении исполняемых Кали задач: он решает какой процесс будет использоваться процессором и в какой промежуток времени. Если программа не отвечает или пользователь желает перебросить силы процессора на определённую задачу, без этих команд не обойтись.
Всё начинается с загрузки. Всякий раз по включении Кали вы видите список проверяемых служб, процессов и скриптов, которые запускаются вместе с системой. Большинство из них и есть сама система: скрипты инициализации, программы-демоны (это не ужасающий термин, а вполне устоявшееся определение родом из UNIX систем, означающий фоновый, скрытый от глаз пользователя процесс)… Со многими из них работать вообще никогда не придётся. Другое дело родительские процессы, которые позволяют запускать и контролировать процессы дочерние — запускаемые и контролируемые родительскими. С ними иногда приходится работать напрямую. Терминал нам в помощь.
Каждому из процессов в текущем сеансе присвоен свой персональный идентификатор или PID. С ним можно работать также как с названием процесса. Начнём с простого в порядке повышения информативности — наберём в окне терминала:
Только что запущенное окно отобразит текущие процессы, связанные с текущим терминалом (выходом на конкретное задание или устройство). Это всегда bash и ps. Терминал говорит вам, что вы сейчас смотрите на текстовую командную оболочку Bourne-Again Shell (bash — оболочка, предложенная господами Бурном и Эгейном) и хотите увидеть список процессов ps, которые к данному терминалу присоединены. Окно терминала разбито на несколько столбцов, где:
- PID — номер процесса (не по порядку)
- TTY — среда текстового ввода/вывода (вообще-то это сокращение от teletype, но в этимологию линукс-команд лучше не вдаваться; хотя это многое порой объясняет). Сейчас под аббревиатурой TTY скрывается само окно терминала.
- PTS/X — pseudo terminal slave — ведомый псевдо терминал. Разница между TTY и PTS состоит в типе соединения с системой или компьютером. Первое — это устройства, которые соединены с компьютером напрямую: мышь, клавиатура, другое оборудование. PTS — это то, что связано с компьютером через сетевой протокол. Но и у тех и у других задача одна — подключаться к шеллу вашей Кали с целью вводить команду на управление компьютером под началом ОС. С каждым новым открытым окном терминала и те и другие значения будут меняться:
- TIME — сколько времени потрачено системой на исполнение процесса
- CMD — форма процесса
Теперь взглянем на все процессы Кали Линукс. Наберём:
Вот это я понимаю список. Как видно, описание процессов разбавил ещё один столбец, да и, ко всему прочему, добавились новые символы. Разберёмся.
С PID нам всё ясно. Однако почти все процессы под TTY заполнены знаками вопроса ?. Это означает, что ни один из этих процессов не связан ни с одним из терминалов сеанса Кали. Новый столбец STAT указывает на статус или состояние процесса. R — запущен, S — спит, T — остановлен, l — мультипоточный и т.д. Не все дополнительные флаги вам придётся увидеть, однако для полноты статьи какие процессы Кали принимают вид я справочно приведу (в алфавитном порядке латиницы):
- D — постоянно спящий режим (обычно для устройств ввода-вывода)
- R — запущенный или готовый к сиюминутному запуску процессов
- S — спящий процесс (в ожидании какого-то события для остановки или завершения)
- T — остановленный процесс
- X — заблокированный процесс
- Z — «зомби-процесс» (остановленный принудительно, но по некоторым причинам системой не возобновлённый)
Ко всему прочему к этим флагам могут быть доставлены дополнительные флаги:
- Но и это ещё не всё. Если наберёте команду:
процессы Кали Линукс предстанут в ещё подробном описании. Здесь добавились столбцы использования процессом мощностей процессора (CPU) и оперативной памяти (MEM), время запуска каждого из процессов START, объём виртуальной памяти VSZ и, наконец, RSS — абсолютное значение объёма памяти, отнимаемой у RAM.
Процессы Кали: «Диспетчер задач» Линукс
Нет, это не тот, что в Windows, однако структура подачи данных напомнит виндовозам Диспетчер задач. Наберите команду:
и процессы Кали будут разбиты по другой структуре. Столбцы будут содержать известную вам информацию в том порядке, сколько ресурсов потребляют:
Однако характерной чертой скрипта можно назвать именно шапку вывода терминала, в которой показан абзац с не менее важными параметрами:
- top — время запуска задачи
- up — время работы Кали в текущем сеансе
- user — количество пользователей, которые пользуеются сеансом
- load average — среднее время ожидания процессом (-ами) на запуск (десятые и сотые доли означают, что процессор не загружен)
- Tasks: running (sleeping, stopped и т.д.) — исполняемые задачи и их текущий статус; запущены ли, остановлены и .т.д.
- Cpu — загрузка процессора (с описанием, сколько в общей доле тратится на пользовательские процессы us, системные sy, простой процессора id и другие)
- KiB Mem — объёмы общей, задействованной и простаиваемой памяти
- KiB Swap — объём виртуальной (на манер таковой в Windows) свеп-памяти, отбираемой при нехватке у HDD.
Ну что… В любой момент для любой из команд вы можете воспользоваться справкой или же покинуть окно через quit.
Источник