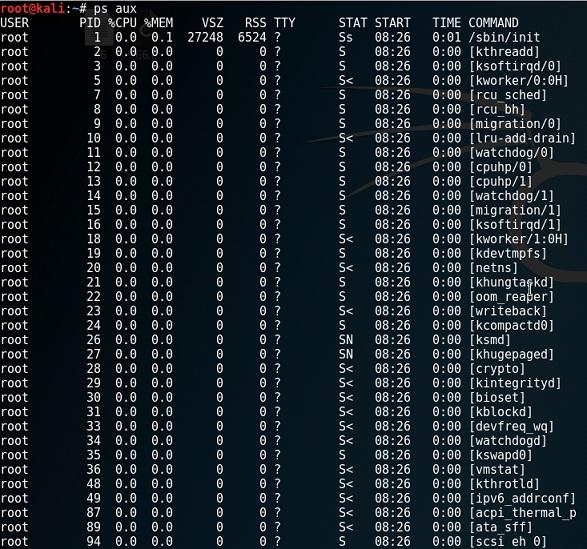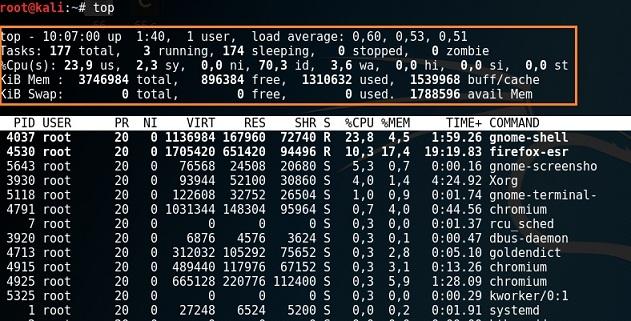- Аналог диспетчера задач в Linux
- Используем консоль
- Для любителей графического интерфейса
- Диспетчер задач Линукс: только GUI
- Диспетчер задач Линукс — любой Линукс
- Gnome system monitor
- Lxtask
- Stacer
- Как открыть диспетчер задач?
- Как открыть диспетчер задач в Windows?
- Как открыть диспетчер задач в Windows 10?
- Как диспетчер задач как открыть в Linux?
- Как проверить процессы Кали Линукс.
- Введение. Самая простая из команд.
- Теперь взглянем на все процессы Кали Линукс. Наберём:
- Процессы Кали: «Диспетчер задач» Линукс
Аналог диспетчера задач в Linux
Программы имеют свойство зависать — никуда от этого не денешься, даже в Linux. Поэтому один из вопросов, через который обязательно проходит начинающий линуксоид: где в Linux диспетчер задач? Как завершить зависший процесс?
Используем консоль
Стоит сказать, что (как и в Windows, если Вы не знали) один из простейших способов завершить процесс в Linux — сделать это через консоль.
Для этого сначала придется узнать PID процесса, а затем выполнить специальную команду.
Для того, чтобы увидеть все процессы в системе введите:
Результат будет выглядеть так:
В выведенном списке процессов найдите нужный, видите его PID? Он идет вторым значением в каждой выведенной строке. Берем его, и выполняем вводим следующую команду:
Само собой, вместо букв PID надо ввести PID нужного процесса.
Вот, собственно, и все. Осталось добавить пару хитростей.
Если Вы заранее знаете, как называется процесс, можно воспользоваться командой:
ps axu | grep название-приложения
Например, если я захочу найти KTorrent (хотя он у меня ни разу не вис, просто под руку попался) я введу:
ps axu | grep ktorrent
Здесь у нас и представится возможность использовать вторую хитрость — как видите, у KTorrent несколько процессов, чтобы завершить их все, я использую команду killall:
Эта команда завершит их все.
В завершении разговора о консоли осталось только порекомендовать интересующимся почитать про различные сигналы завершения процесса и их использование.
Для любителей графического интерфейса
Графические решения для просмотра и завершения процессов в Linux, конечно же, тоже существуют. Их наличие или отсутствие по-умолчанию зависит от Вашего дистрибутива. Если в Вашем дистрибутиве используется среда KDE — нажмите ctrl+escape, чтобы вызвать здешний «диспетчер задач» KRunner. В моем Linux Mint 17.2 KDE выглядит он вот так:
В Linux Mint 17.2, использующем в качестве DE Cinnamon, ничего такого «сходу» не нашлось, однако, установив пакет mate-system-monitor я обрел желаемое.
sudo apt-get install mate-system-monitor
После установки программу можно найти в меню, а выглядит она вот так:
В Ubuntu 14.04 программа System Monitor оказалась сразу включена в дистрибутив, осталось только найти ее в меню.
Ну и наконец, если в Вашем дистрибутиве ничего такого не нашлось, а орудовать в консоли не хочется, можете установить Htop. Хотя работает программа в консоли, интерфейс все-таки вполне можно назвать если не графическим, то псевдо-графическим точно:
Установить в Ubuntu-подобных дистрибутивах можно командой:
Источник
Диспетчер задач Линукс: только GUI
Диспетчер задач Линукс в графическом интерфейсе.
Диспетчер задач, каким вы знаете его по Windows, крайне важный инструмент наблюдения и диагностики за состоянием и производительностью операционной системы. Его использование лишь подчёркивает профессионализм пользователя любой ОС независимо от производителя. О его степени важности речь не идёт. И сегодня мы рассмотрим с вами самые интересные программы такого рода для Кали Линукс. Причём в статье будут рассмотрены приложения с GUI интерфейсом. В чём я не вижу ничего плохого: да, Линукс/Unix — это прежде всего командная Ось, но отказываться от предложений, оформленных в красивую обёртку, пустой снобизм и понты. Конечно, на серверах под управлением «пингвина» GUI может отсутствовать напрочь, но конечному пользователю отдельного компьютера, я думаю, здесь будет интересно кое-что почерпнуть.
Диспетчер задач Линукс — любой Линукс
Совсем обойти CLI-утилиты просто не имею права. Тем более, если они уже есть. Заряжаем терминал и набираем
Самое подробное о том, что сейчас происходит в системе. Как я понимаю, она сидит в любом дистрибутиве Линукс. Из терминала вы можете увидеть информацию обо всех процессах, потреблении процессора, SWAP, свободных и занятых ресурсах RAM — вобщем, обо всём. Альтернативным вариантом просмотра использования ресурсов является утилита
Она отображает запущенные потоки системных процессов в древовидной форме.
Но ладно. К таким утилитам мы будем возвращаться время от времени в любом случае, так как они существуют в нашей системе по умолчанию. А сейчас, собственно, по теме статьи.
Gnome system monitor
Да, «красивый» Диспетчер задач Линукс в Кали также уже установлен. И, если опять же проводить аналогии с привычным «виндовозным» Диспетчером, он, я уверен, полностью покроет ваши привычные потребности. Здесь есть все знакомые вам функции: от группировки по потреблению ресурсов до возможности остановить любой из процессов из контекстного меню. И что самое главное — интерфейс переведён на вашу языковую локаль, что делает пользование им абсолютно понятным.
Lxtask
Ещё одна программа, которая отображает запущенные процессы и используемые ими ресурсы системы в графическом интерфейсе. Это Lxtask. По умолчанию в Кали её нет, но в родных репозиториях она хранится. Качаем и ставим:
Интерфейс вам будет знаком, тем более, что он на русском. Полная аналогия с функциями предыдущим и установленным по умолчанию Монитором ресурсов. И даже в чём-то уступает в смысле графических отображений запущенных процессов и статистики подсчёта свободных/занятых ресурсов компьютера. Однако именно благодаря минималистичному интерфейсу сама программа много «не кушает».
Подобных этой программ много, почти все они одинаково полезны. И, возможно, у вас уже есть свои предпочтения среди прочих, здесь не указанных. Но следующую программу я обойти стороной не могу.
Stacer
Программа просто красочная и по праву занимает почётное место среди себе равных. Она практически полностью переведена на русский, и интерфейс её интуитивно понятен. Качаем утилиту:
Устанавливаем из папки, куда скачали:
Запускаем по имени:
В смысле исполнения задачи отображения потребления ресурсов системой она минимальна. Однако любителям «всё в одном» она понравится:
Здесь понапихано почти всё, что понадобится начинающему знакомиться с Кали Линукс, но окончательно не привыкшему к CLI-интерфейсу системы. Знакомьтесь — после перевода на родной язык всё станет легко: Stacer является полновесной программой по оптимизации Линукс с полным набором утилит по обслуживанию Кали Линукс (в нашем случае). Т.е. она способна на всё (ну, или почти всё): от мониторинга системных и пользовательских ресурсов до установки/удаления пакетов и очистки системы.

За сим позволю себе закончить. Думаю, информации по теме вам предостаточно.
Источник
Как открыть диспетчер задач?
Как это не печально, но любой компьютер с любой операционной системой может зависнуть. И это может случить в самый неподходящий момент, когда вы, к примеру, пишите большую статью. И вот беда, вы не успели сохранить текст! Если просто перезагрузить компьютер, то вы можете потерять много часовой труд!
Чаще всего выход есть — убить процесс, который повесил систему. Но как это сделать? Какие инструменты можно использовать?
Чаще всего нам может помочь обыкновенный диспетчер задач.
Как открыть диспетчер задач в Windows?
В Windows диспетчер задач можно открыть очень просто — запоминайте: Ctrl нажимаем и держим и тут же нажимаем Alt и держим и потом Del — диспетчер задач откроется.
Теперь мы смотрим на столбец ЦП (центральный процессор) и вырубаем процесс, который грузит систему. Или смотрим столбец ПАМЯТЬ и гасим процесс, который сожрал всю память.
Бывают случаи, что виндовс так зависает, что даже диспетчер задач не открыть, все висит мертво. Вот тут я уже ничего не сделаешь, нужно грубо перезагрузить компьютер, несколько секунд удерживая кнопку питания.
Как открыть диспетчер задач в Windows 10?
А вот в Linux все в этом плане благополучнее, и сейчас вы поймете почему.
Как диспетчер задач как открыть в Linux?
В Ubuntu Linux, да и в других разновидностях линукс, есть тоже диспетчер задач или СИСТЕМНЫЙ МОНИТОР. Чтобы включить его, нужно зайти в МЕНЮ — СИСТЕМНЫЕ УТИЛИТЫ — СИСТЕМНЫЙ МОНИТОР. А можно просто вызвать его командой:
Тут можно убить любой процесс по тому же принципу. Можно также запустить программу top в терминале, которая по сути является тем же системным монитором.
Чтобы убить процесс, запоминаем его id — цифра слева и нажимаем букву (англ) — k
После этого пишем номер процесса и жмём Enter. Спросит подтверждение — пишем yes и Enter.
Всё, процесс убит.
А что делать, если Linux завис так сильно, что даже мышкой не шевельнуть? И вот тут вы увидите преимущество линукс над виндовс.
ПРОСТО нажимаем Ctrl — Alt — F1 — и выходим в консоль. Набираем свой логин и пароль. Потом команда:
И далее убиваем зависший процесс, как описано выше. Чтобы вернуться опять в графическую среду нажимаем Alt + F7.
Вот так все просто, мне не раз все это пригодилось, думаю, что пригодится и вам 🙂
Источник
Как проверить процессы Кали Линукс.
В статье описываются команды, с помощью которых можно посмотреть запущенные процессы Кали Линукс в текущем сеансе, проверить потребление процессами оперативной памяти, нагрузку на процессор, рассмотрим сортировку процессов по степени приоритета и т.д.
Введение. Самая простая из команд.
Как и другие операционные системы, Кали является мультипроцессовой системой. А это значит, что на фоне запущенных в системе процессов существует своеобразный программный инструмент, позволяющий правильно распределять нагрузку оптимально в отношении исполняемых Кали задач: он решает какой процесс будет использоваться процессором и в какой промежуток времени. Если программа не отвечает или пользователь желает перебросить силы процессора на определённую задачу, без этих команд не обойтись.
Всё начинается с загрузки. Всякий раз по включении Кали вы видите список проверяемых служб, процессов и скриптов, которые запускаются вместе с системой. Большинство из них и есть сама система: скрипты инициализации, программы-демоны (это не ужасающий термин, а вполне устоявшееся определение родом из UNIX систем, означающий фоновый, скрытый от глаз пользователя процесс)… Со многими из них работать вообще никогда не придётся. Другое дело родительские процессы, которые позволяют запускать и контролировать процессы дочерние — запускаемые и контролируемые родительскими. С ними иногда приходится работать напрямую. Терминал нам в помощь.
Каждому из процессов в текущем сеансе присвоен свой персональный идентификатор или PID. С ним можно работать также как с названием процесса. Начнём с простого в порядке повышения информативности — наберём в окне терминала:
Только что запущенное окно отобразит текущие процессы, связанные с текущим терминалом (выходом на конкретное задание или устройство). Это всегда bash и ps. Терминал говорит вам, что вы сейчас смотрите на текстовую командную оболочку Bourne-Again Shell (bash — оболочка, предложенная господами Бурном и Эгейном) и хотите увидеть список процессов ps, которые к данному терминалу присоединены. Окно терминала разбито на несколько столбцов, где:
- PID — номер процесса (не по порядку)
- TTY — среда текстового ввода/вывода (вообще-то это сокращение от teletype, но в этимологию линукс-команд лучше не вдаваться; хотя это многое порой объясняет). Сейчас под аббревиатурой TTY скрывается само окно терминала.
- PTS/X — pseudo terminal slave — ведомый псевдо терминал. Разница между TTY и PTS состоит в типе соединения с системой или компьютером. Первое — это устройства, которые соединены с компьютером напрямую: мышь, клавиатура, другое оборудование. PTS — это то, что связано с компьютером через сетевой протокол. Но и у тех и у других задача одна — подключаться к шеллу вашей Кали с целью вводить команду на управление компьютером под началом ОС. С каждым новым открытым окном терминала и те и другие значения будут меняться:
- TIME — сколько времени потрачено системой на исполнение процесса
- CMD — форма процесса
Теперь взглянем на все процессы Кали Линукс. Наберём:
Вот это я понимаю список. Как видно, описание процессов разбавил ещё один столбец, да и, ко всему прочему, добавились новые символы. Разберёмся.
С PID нам всё ясно. Однако почти все процессы под TTY заполнены знаками вопроса ?. Это означает, что ни один из этих процессов не связан ни с одним из терминалов сеанса Кали. Новый столбец STAT указывает на статус или состояние процесса. R — запущен, S — спит, T — остановлен, l — мультипоточный и т.д. Не все дополнительные флаги вам придётся увидеть, однако для полноты статьи какие процессы Кали принимают вид я справочно приведу (в алфавитном порядке латиницы):
- D — постоянно спящий режим (обычно для устройств ввода-вывода)
- R — запущенный или готовый к сиюминутному запуску процессов
- S — спящий процесс (в ожидании какого-то события для остановки или завершения)
- T — остановленный процесс
- X — заблокированный процесс
- Z — «зомби-процесс» (остановленный принудительно, но по некоторым причинам системой не возобновлённый)
Ко всему прочему к этим флагам могут быть доставлены дополнительные флаги:
- Но и это ещё не всё. Если наберёте команду:
процессы Кали Линукс предстанут в ещё подробном описании. Здесь добавились столбцы использования процессом мощностей процессора (CPU) и оперативной памяти (MEM), время запуска каждого из процессов START, объём виртуальной памяти VSZ и, наконец, RSS — абсолютное значение объёма памяти, отнимаемой у RAM.
Процессы Кали: «Диспетчер задач» Линукс
Нет, это не тот, что в Windows, однако структура подачи данных напомнит виндовозам Диспетчер задач. Наберите команду:
и процессы Кали будут разбиты по другой структуре. Столбцы будут содержать известную вам информацию в том порядке, сколько ресурсов потребляют:
Однако характерной чертой скрипта можно назвать именно шапку вывода терминала, в которой показан абзац с не менее важными параметрами:
- top — время запуска задачи
- up — время работы Кали в текущем сеансе
- user — количество пользователей, которые пользуеются сеансом
- load average — среднее время ожидания процессом (-ами) на запуск (десятые и сотые доли означают, что процессор не загружен)
- Tasks: running (sleeping, stopped и т.д.) — исполняемые задачи и их текущий статус; запущены ли, остановлены и .т.д.
- Cpu — загрузка процессора (с описанием, сколько в общей доле тратится на пользовательские процессы us, системные sy, простой процессора id и другие)
- KiB Mem — объёмы общей, задействованной и простаиваемой памяти
- KiB Swap — объём виртуальной (на манер таковой в Windows) свеп-памяти, отбираемой при нехватке у HDD.
Ну что… В любой момент для любой из команд вы можете воспользоваться справкой или же покинуть окно через quit.
Источник