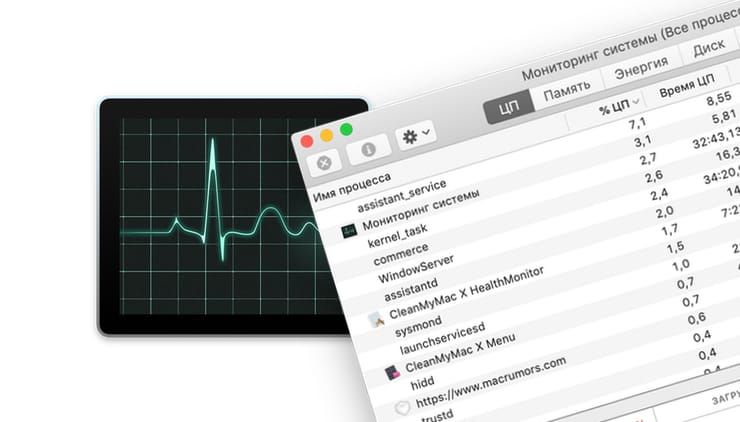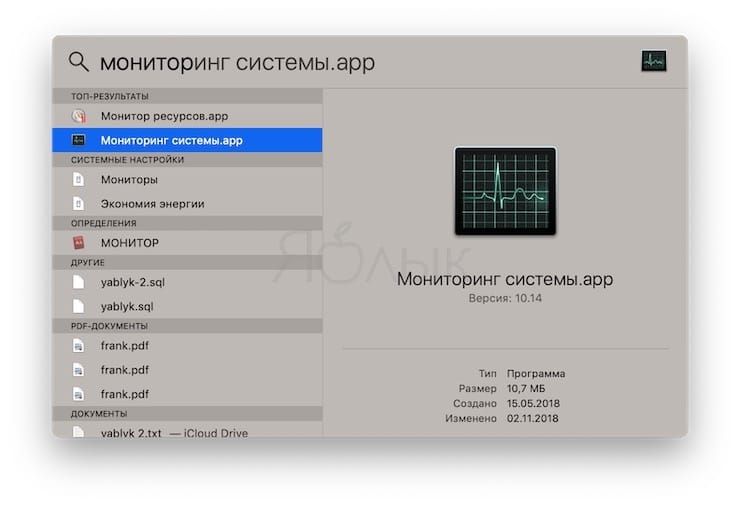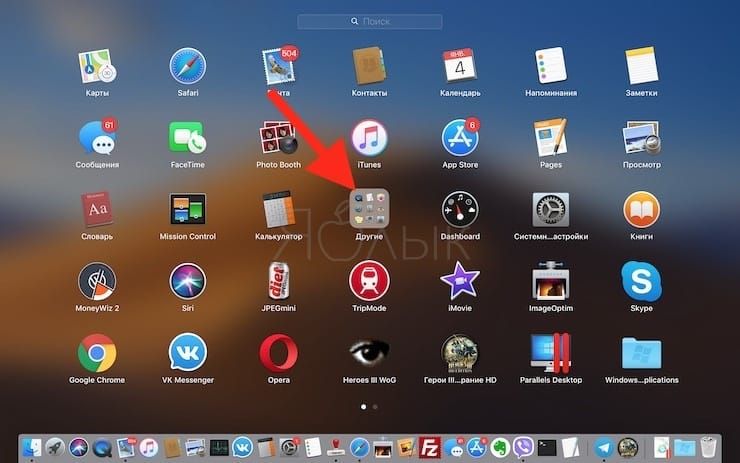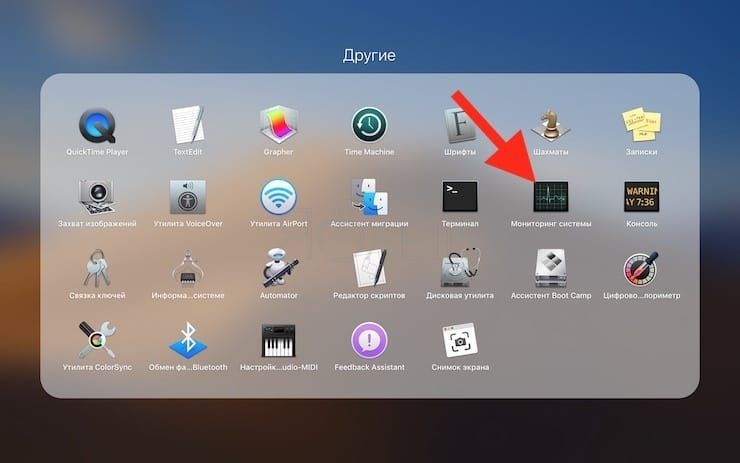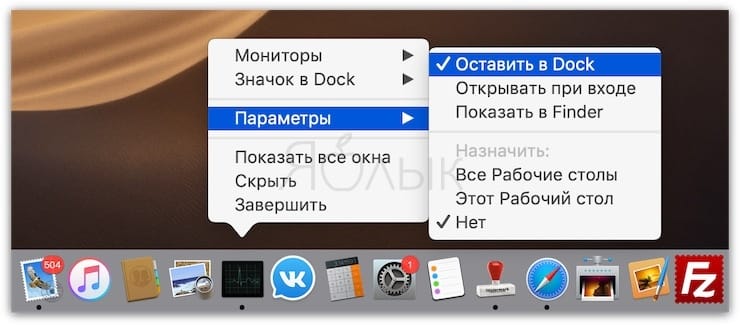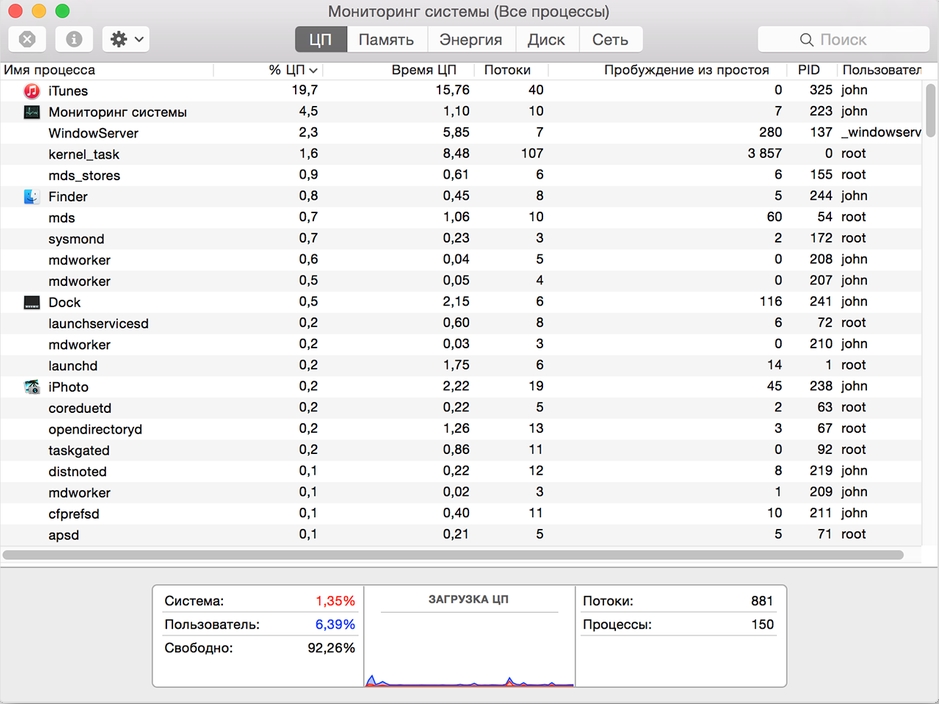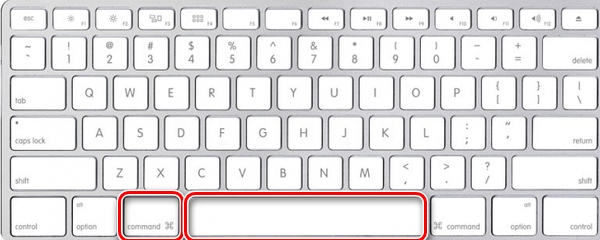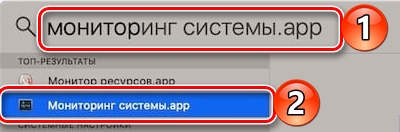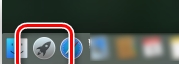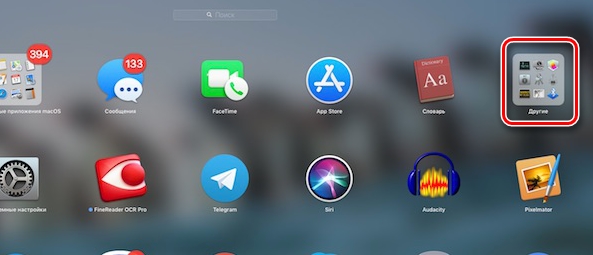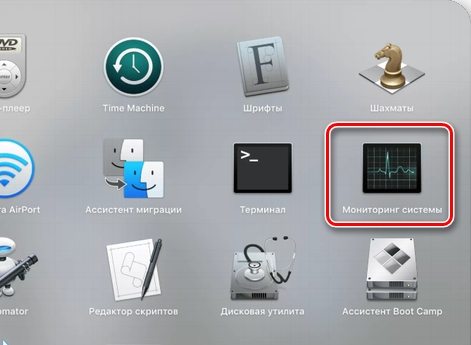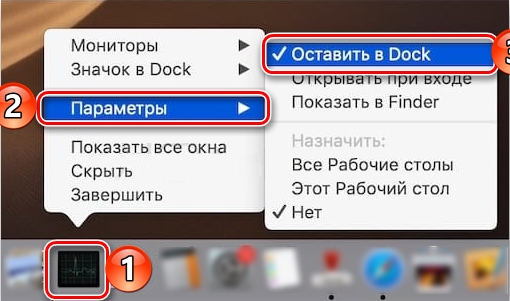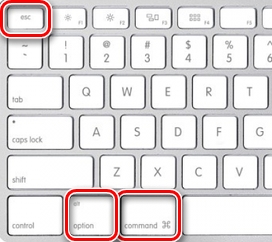- Диспетчер задач на Mac: как открыть и пользоваться
- Как открыть окно «Принудительное завершение программ» на Mac
- Как открыть Диспетчер задач на Mac
- Способ 1 – через Spotlight
- Способ 2 – через Launchpad
- Что умеет Диспетчер задач (Мониторинг системы) для Mac?
- Диспетчер задач Mac — как его использовать на компьютере под управлением Mac OS X
- Как открыть диспетчер задач Mac
- Простейший способ открыть диспетчер задач для Mac
- Как запустить диспетчер задач на Mac OS и снять задачу: ответ специалиста
- Через поиск
- Конкретное местоположение
- Жесткое завершение программы
- Горячие кнопки
- Через поиск
- Способы запуска «Диспетчера задач» в macOS
- Запуск средства «Мониторинг системы» на Маке
- Способ 1: Spotlight
- Способ 2: Launchpad
- Дополнительно: Закрепление ярлыка в доке
- Принудительное завершение программ
- Способ 1: Комбинация клавиш
- Способ 2: Spotlight
- Заключение
Диспетчер задач на Mac: как открыть и пользоваться
Каждый пользователь Windows знает, где находится диспетчер задач. А вот где он находится на Mac?
Как говорят ученые, сначала договоримся о терминах. В macOS диспетчер задач имеет название Мониторинг системы. Выполняет он практически те же самые задачи, что и «диспетчер» на Windows.
Обычно Диспетчер задач в Windows используется для закрытия зависших программ, однако в среде Mac функции этого инструмента размещены в разных местах.
В macOS для принудительного закрытия приложения может использоваться утилита «Принудительное завершение программ» (аналог Ctrl+Alt+Del в Windows), так и приложение Мониторинг системы.
Как открыть окно «Принудительное завершение программ» на Mac
Для открытия окна «Принудительное завершение программ» достаточно нажать на клавиатуре сочетание клавиш ⌘Command + ⌥Option (Alt) + Esc.
Для закрытия «зависшей» программы, выделите ее в списке приложений и нажмите кнопку Завершить в правом нижнем углу.
Как открыть Диспетчер задач на Mac
Мониторинг системы на Mac – более сложное приложение, чем Диспетчер задач на «винде». Недоработка разработчиков? Нет, просто нужен он пользователям macOS гораздо реже (потому что у них чаще всего ничего так уж сильно не «виснет»). Вот и спрятали «мониторинг» куда подальше, чтобы не мозолил глаза.
Но раз уж понадобился – давайте открывать.
Способ 1 – через Spotlight
Самый простой способ сделать это – ввести поисковый запрос в Spotlight.
1. Кликните на значок с изображением лупы в правом верхнем углу экрана.
2. Начните вводить слово Мониторинг. Spotlight автоматически выдаст подсказку, что вы ищете Мониторинг системы. Нажмите Enter (в macOS называется Return). Через пару мгновений программа откроется.
Способ 2 – через Launchpad
Если вы по каким-либо причинам не хотите использовать поиск Spotlight (например, вам просто интересно знать, где конкретно находится Мониторинг системы):
1. Нажмите на иконку Launchpad (на ней изображена ракета).
2. Кликните по папке Другие.
3. Запустите Мониторинг системы нажатием по иконке приложения.
Если вы хотите оставить иконку Мониторинга на панели Dock на постоянной основе, кликните по ней правой кнопкой мыши (или двумя пальцами по трекпаду) и выберите Параметры → Оставить в Dock. После этого иконка останется в Dock даже после того, как вы закроете приложение.
Что умеет Диспетчер задач (Мониторинг системы) для Mac?
Как уже упоминалось, Мониторинг системы предлагает во многом те же данные, что и Диспетчер задач в Windows. Вкладки ЦП, Память, Энергия, Диск, Сеть дают исчерпывающее представление о соответствующих процессах на Mac и их влиянии на работу компьютера.
Зачем вообще открывать эту вкладку среднестатистическому пользователю Mac? Если проблем с вашим компьютером нет (а так чаще всего и бывает) – это и правда не нужно. А вот если что-то пошло не так – Мониторинг системы является отличным средством для диагностики возникшей проблемы. Например, если ваш Mac работает медленно – загляните на вкладку Память. Если Мониторинг показывает, что она чрезмерно загружена – есть смысл закрыть несколько программ или вкладок.
Автору этой статьи Мониторинг системы в свое время помог решить серьезную проблему с замедлением системы – по информации из программы стало понятно, что часть антивирусного ПО Apple под названием JaraScan в результате некоей ошибки бессмысленно «загружает» ресурсы моего Mac работой, и нашел решение (кстати, если у вас та же проблема – необходимо почистить папку Загрузки от «больших» файлов).
Источник
Диспетчер задач Mac — как его использовать на компьютере под управлением Mac OS X
Ваша полная расшифровка в диспетчере задач Mac и как им пользоваться.
При переходе с операционной системы Windows (OS) на Mac OS X от Apple вы можете почувствовать себя странно с новой платформой и функциями. Изменение настроек часто будет чувствовать себя совершенно чужим в этой новой операционной системе.
Одна из самых больших учебных кривых при переходе с Windows на новый компьютер Mac — это изучение того, как завершить задачу с помощью эквивалента Windows Task Manager для Mac. В операционной системе Windows очень легко остановить запущенный процесс, открыв диспетчер задач и выбрав пункт «Завершить процесс».
У Mac также есть приложение Task Manager, но с другим названием: Activity Monitor.
Функции приложения Activity Monitor очень похожи на функции диспетчера задач в Windows. Помимо завершения любых активных процессов, вы также можете:
- Мониторинг использования процессора, чтобы увидеть процент загрузки процессора, который занимает каждое приложение.
- Посмотреть энергетическое воздействие каждого применения
- См. общую активность диска, используемую каждым активным процессом на вашем компьютере.
- Просмотреть использование сети для каждого приложения
- Просмотреть использование памяти для каждого запущенного приложения
- Смотрите обзор всего кэшированного содержимого, которое было загружено, загружено или сброшено на ваш компьютер.
Вы можете легко просматривать, управлять и закрывать любые активные процессы, запущенные в Mac OS X. В Диспетчере задач можно также просматривать процессор.
Как открыть диспетчер задач Mac
Запуск диспетчера задач в Windows очень прост. Просто воспользуйтесь сочетанием клавиш Ctrl + Alt + Del, Ctrl + Shift + Escape или щелкните правой кнопкой мыши на панели меню и выберите «Запустить диспетчер задач».
Монитор работы в Mac OS X работает немного по-другому. Вы можете открыть Activity Monitor, открыв Finder, перейдя в меню «Приложения» > «Утилиты» и выбрав приложение «Activity Monitor».
Простейший способ открыть диспетчер задач для Mac
Есть еще один способ, который может помочь вам легче и быстрее открыть программу «Монитор активности».
См. также: Как удалить программы на Mac OS X Computer?
Просто нажмите клавиши Command + Space, чтобы запустить поле поиска Spotlight.
В поле поиска введите «Монитор активности» и нажмите «Enter» или «Return».
Используйте Spotlight, чтобы открыть Activity Monitor: a Mac Task Manager.
Монитор активности является мощным приложением диспетчера задач, поскольку оно не только отображает запущенные приложения на уровне пользователя, но и показывает запущенные приложения на уровне системы или ядра, а также некоторые другие процессы.
Если программа запущена на вашем компьютере Mac, вы можете найти ее с помощью Activity Monitor (Mac Task Manager или Task Manager Mac), никогда не пропустите ни одной задачи.
Она позволяет сортировать процессы по идентификатору, имени и использованию памяти. Кроме того, вы можете искать конкретный процесс, который соответствует символам или именам.
Приложение Activity Monitor также может использоваться для принудительного выхода из приложений Mac, когда они не реагируют. Для этого выберите приложение, которое вы хотите принудительно закрыть из списка в Activity Monitor, затем нажмите на иконку (X) в левом верхнем углу и выберите «принудительный выход». Выбранное приложение будет немедленно прекращено.
Вы также можете использовать Force Quit Application, чтобы закрыть любое не реагирующее приложение, нажав комбинацию клавиш: Команда + Опция + Esc, чтобы всплыть Принудительное прекращение применения. Далее выберите приложение, которое вы хотите закрыть и нажмите кнопку «Принудительный отказ».
У вас есть вопросы о приложении Activity Monitor?
Источник
Как запустить диспетчер задач на Mac OS и снять задачу: ответ специалиста
Всем привет! Сегодня я постараюсь ответить на вопрос – как открыть или запустить «Диспетчер задач» на Мак ОС. В яблочной системе модуль называется по-другому, а именно: «Мониторинг системы» – и выглядит он примерно вот так.
Есть также небольшая проблема в том, что через него вы не сможете завершить, какие-то зависшие программы. Закрыть какие-то процессы можно другим путем. Обо всем по порядку в статье.
Сначала я расскажу, как открыть диспетчер задач в Мак ОС, а потом поведаю – как завершить работу выделенному ПО. Напомню, что «Мониторинг системы» может только показывать загруженность системы: ЦП, Память, Энергия, Диск и сеть. Вы там можете увидеть список запущенных процессов, но не сможете их завершить. Чтобы снять процесс, нужно воспользоваться совершенно другими компонентами – об этом написано в последней главе этой статьи.
Через поиск
Нажмите одновременно на кнопки: command и ПРОБЕЛ – обе клавиши находятся в первом ряду.
Теперь просто вводим в поисковую строку название приложения и запускаем с помощью левой кнопочки мыши, но можно также выделить и запустить утилиту с помощью клавиатуры.
Не обязательно использовать быстрые клавиши, можно навести на поисковую строку мышкой и проделать все те же самые действия.
Конкретное местоположение
- Найдите иконку со значком ракеты и кликните по ней.
- Теперь переходим в раздел «Другие» – он может называться и по-другому, поэтому ориентируйтесь на значок, указанный на картинке ниже.
Если «Мониторинг системы» вам нужен постоянно, то вы можете закрепить его на нижней панели задач. Для этого после запуска утилиты, кликните мышкой и перейдите в «Параметры» и выделите первую галочку. После этого программа останется в нижней панели, и вы всегда сможете иметь к ней доступ.
Жесткое завершение программы
Диспетчер задач в Mac OS не умеет аварийно закрывать запущенные или зависшие программы. Но для этого придуман другой компонент системы, который так и называется: «Принудительное завершение программ». Его аналогично можно открыть двумя способами.
Горячие кнопки
Одновременно нажмите на три горячие клавиши: Esc (находится в левом верхнем углу), Option и Command (обе кнопки расположены на нижнем ряду после клавиши «Control»). После этого вылезет окошко, со всеми запущенными приложениями – выделите нужное, и нажмите по кнопке завершения.
Через поиск
Напомню, что поисковик можно запустить с помощью кнопок Command и ПРОБЕЛ . Или вы можете навести мышку на лупу, которая расположена в верхней части экрана. Далее все просто – вводим название того, что вы хотите открыть в ОС.
Источник
Способы запуска «Диспетчера задач» в macOS
Пользователи, только что «перекочевавшие» из Windows на macOS, задаются многими вопросами и пытаются найти в этой операционной системе знакомые, необходимые для работы программы и инструменты. Одним из таковых является «Диспетчер задач», и сегодня мы расскажем, как его открыть на компьютерах и ноутбуках от компании Apple.
Запуск средства «Мониторинг системы» на Маке
Аналог «Диспетчера задач» в mac OS называется «Мониторинг системы». Как и представитель конкурентного лагеря, он отображает подробные сведения о потреблении ресурсов и загруженности центрального процессора, оперативной памяти, энергопотреблении, состоянии жесткого и/или твердотельного диска и сети. Выглядит он следующим образом

Однако, в отличие от решения в Windows, он не предоставляет возможности принудительного завершения той или иной программы –делается это уже в другой оснастке. Далее расскажем о том, как открыть «Мониторинг системы» и как прекратить работу зависшего или более неиспользуемого приложения. Начнем с первого.
Способ 1: Spotlight
Spotlight – это разработанное Apple средство поиска, предоставляющее возможность быстрого доступа к файлам, данным и программам в среде операционной системы. Для запуска «Мониторинга системы» с его помощью выполните следующее:
- Воспользуйтесь клавишами Command+Space (пробел) или нажмите по значку с изображением лупы (правый верхний угол экрана), чтобы вызвать поисковую службы.
Начните вводить в строку название искомого компонента ОС – «Мониторинг системы».
Это самый простой, но не единственный из существующих вариант запуска средства «Мониторинг системы».
Способ 2: Launchpad
Как и любая предустановленная в macOS программа, «Мониторинг системы» имеет свое физическое расположение. Это папка, попасть в которую можно через Launchpad – средство запуска приложений.
- Вызовите Launchpad, нажав по его иконке (изображения ракеты) в доке, воспользовавшись специальным жестом (сведение вместе большого и трех соседних пальцев на трекпаде) или наведя указатель курсора мыши в «Активный угол» (по умолчанию это правый верхний) экрана.
В появившемся окне лаунчера найдите среди всех представленных там элементов директорию «Утилиты» (это также может быть папка с названием «Другие» или «Utilities» в англоязычной версии ОС) и нажмите по ней для открытия.
Оба рассмотренных нами варианта запуска «Мониторинга системы» довольно просты. Какой из них выбрать, решать только вам, мы же расскажем еще о парочке интересных нюансов. 
Дополнительно: Закрепление ярлыка в доке
Если вы планируете хотя бы время от времени обращаться к «Мониторингу системы» и не хотите каждый раз искать его через Spotlight или Launchpad, рекомендуем закрепить ярлык этого средства в доке. Таким образом вы обеспечите себе возможность наиболее быстрого и удобного его запуска.
- Запустите «Мониторинг системы» любым из двух рассмотренных выше способов.
Наведите указатель курсора на значок программы в доке и кликните по нему правой кнопкой мышки (или двумя пальцами по трекпаду).
В открывшемся контекстном меню поочередно перейдите по пунктам «Параметры» — «Оставить в Dock», то есть отметьте последний галочкой.
С этого момента вы сможете запускать «Мониторинг системы» буквально в один клик, просто общаясь в доку, как это делается со всеми часто используемыми программами. 
Принудительное завершение программ
Как мы уже обозначили во вступлении, «Мониторинг ресурсов» в macOS – это не полный аналог «Диспетчера задач» в Windows. Принудительно закрыть с его помощью зависшее или просто более ненужное приложение не получится – для этого необходимо обратиться к другому компоненту системы, который так и называется «Принудительное завершение программ». Запустить его можно двумя разными методами.
Способ 1: Комбинация клавиш
Проще всего это сделать с помощью представленных ниже горячих клавиш:
Command+Option(Alt)+Esc 
Выделите нажатием по трекпаду или кликом мышки программу, которую требуется закрыть, и воспользуйтесь кнопкой «Завершить».
Способ 2: Spotlight
Очевидно, что «Принудительное завершение программ», как и любой другой компонент системы и стороннее приложение, можно найти и открыть с помощью Spotlight. Просто начните вводить название искомого компонента в поисковую строку, а затем выполните его запуск.
Заключение
Из этой небольшой статьи вы узнали, как в macOS запустить то, что пользователи Windows привыкли называть «Диспетчер задач» — средство «Мониторинг системы», — а также узнали о том, каким образом можно выполнить принудительное завершение работы той или иной программы.
Помимо этой статьи, на сайте еще 12315 инструкций.
Добавьте сайт Lumpics.ru в закладки (CTRL+D) и мы точно еще пригодимся вам.
Отблагодарите автора, поделитесь статьей в социальных сетях.
Источник