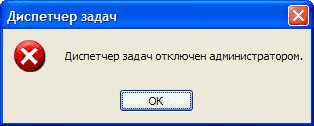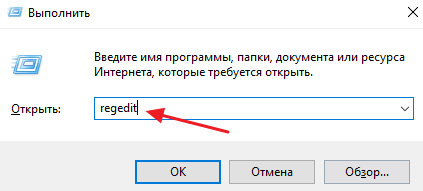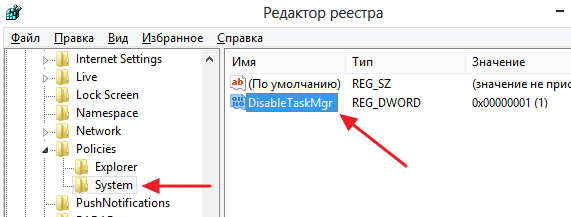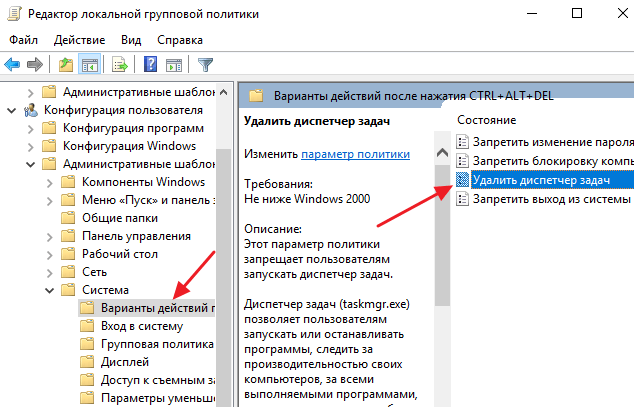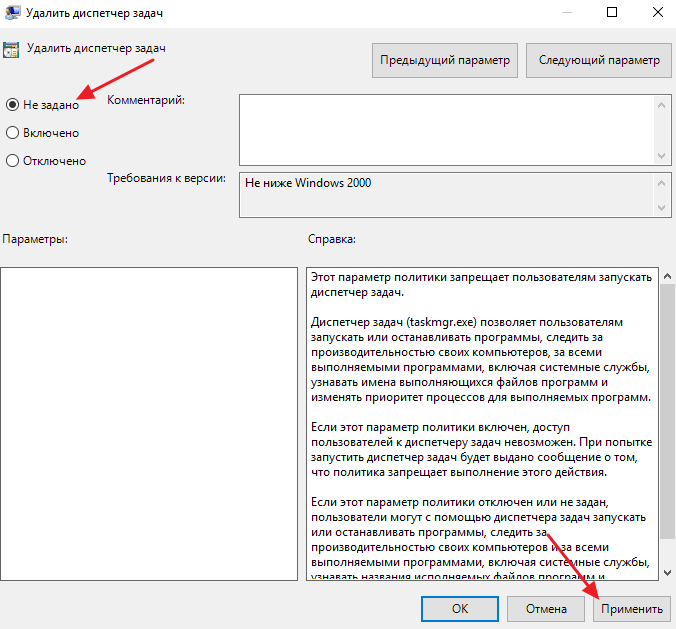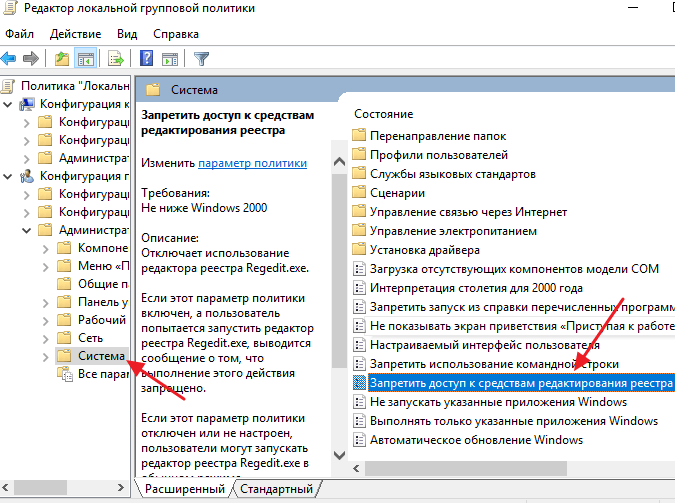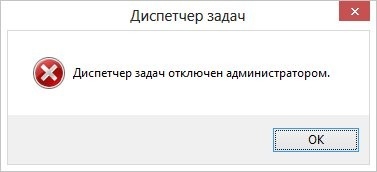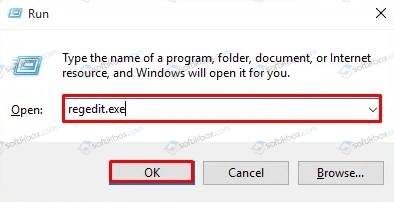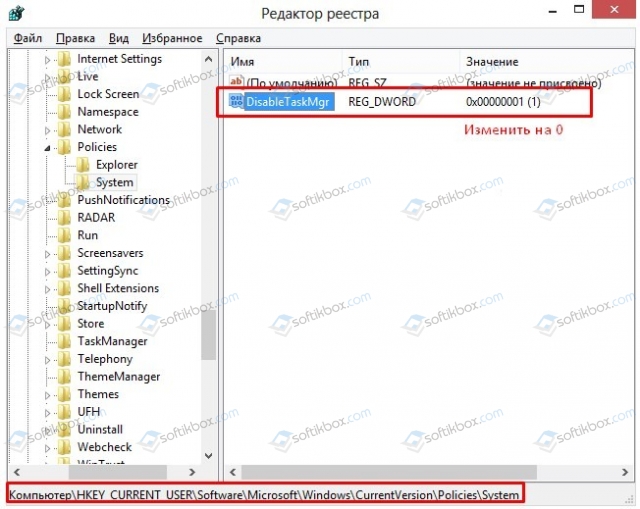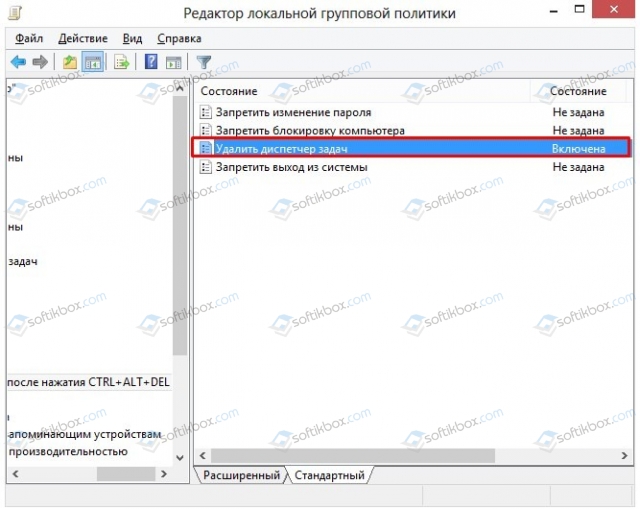- Диспетчер задач отключен администратором.
- Первый способ: Включение Диспетчера задач через Редактор реестра.
- Второй способ: Включение диспетчера задач через Групповые политики.
- Диспетчер задач отключен администратором. Решение проблемы.
- Включение диспетчера задач Windows:
- Комментарии
- Как включить Диспетчер задач если он отключен администратором
- Как включить Диспетчер задач через реестр Windows
- Включение Диспетчера задач через Редактор групповых политик
- Включение Редактора реестра (если он отключен)
- Диспетчер задач отключен администратором в Windows 10, 8, 7: причины и методы решения
- Как включить заблокированный Администратором Диспетчер задач?
Диспетчер задач отключен администратором.
Иногда, при попытке запустить диспетчер задач в Windows 7 и Windows 8, Вы можете увидеть такую ошибку Windows — «Диспетчер задач отключен администратором». Особенно весело это выглядит на компьютерах простых людей, где системного администратора отродясь не было. Многих такое ставит в полнейший тупик. А всего-то лишь, как правило вирус поработал. Как же исправить ошибку «Диспетчер задач отключен администратором». О решении этой проблемы Мы сегодня и поговорим.
Первый способ: Включение Диспетчера задач через Редактор реестра.
Для решения ошибки «Диспетчер задач отключен администратором», первое что надо сделать — запустить редактор реестра . Нажимаем комбинацию клавиш Win+R:
В открывшемся окне Выполнить набираем команду regedit и нажимаем кнопку ОК. Откроется редактор реестра Windows . Здесь надо найти раздел:
HKEY_CURRENT_USER\Software\Microsoft\Windows\Current Version\Policies\System
Сделать это можно либо открывая по очереди каждую ветку, либо быстрее — кликнуть в редакторе на значок Компьютер и нажать кнопку F3 и в окно поиска ввести DisableTaskMgr. Именно этот ключ отвечает за включение и включение и выключение Диспетчера задач Windows .
Кликаем на нем дважды и видим значение — 1. Исправляем на 0:
Нажимаем ОК и перезагружаемся.
Второй способ: Включение диспетчера задач через Групповые политики.
Нажимаем комбинацию клавиш Win+R:
В открывшемся окне Выполнить набираем команду gpedit.msc и нажимаем кнопку ОК. Откроется редактор групповых политик Windows . Здесь надо найти раздел:
Групповая политика / Политика «Локальный компьютер» / Конфигурация пользователя / Административные шаблоны / Система / Варианты действий после нажатия Ctrl+Alt+Del:
В окне справа ищем пункт Удалить диспетчер задачи и кликаем на нем дважды. В открывшемся окне меняем значение Включить на Отключить или Не задан. Нажимаем ОК, перезагружаем компьютер.
Диспетчер задач отключен администратором. Решение проблемы.
Сегодняшний пост опять будет посвящен лечению компьютера от злобных вирусов, которые не дают успокоиться простому пользователю ОС Windows, или системному администратору, который страдает от любознательности своих пользователей.
Если после вызова диспетчера задач выскакивает окошко: диспетчер задач отключен администратором, то это значит, что ваш компьютер инфицирован вирусом.
Не стоит волноваться. Это легко можно исправить. Отключение диспетчера задач — это очередная бесполезная фича придуманная Microsoft`ом, которой пользуются только вирусописатели.
За возможность запуска диспетчера задач отвечает параметр системного реестра Windows DisableTaskMgr, находящийся в HKEY_CURRENT_USER\Software\Microsoft\Windows\CurrentVersion\Policies\System. Если значение этого параметра 1, то диспетчер задач Windows выключен. Если 0, то включен (деактивация выключение диспетчере задач — это в стиле Microsoft 🙂 ).
Включение диспетчера задач Windows:
- Создаем файл taskmanager_on.reg. Расширение файла должно быть именно REG, так как это говорит ОС о том, что будут вноситься изменения в системный реестр Windows.
- В файл добавляем строки:
- Запускаем файл на подопытном компьютере.
Если Вам лень создавать самому, то можно скачать готовый taskmanager_on.reg.
Если Вы наблюдаете на своем мониторе окно: Редактирование реестра запрещено администратором системы, то сначала требуется разблокировать системный реестр Windows способом описанным в статье «Редактирование реестра запрещено администратором системы. Решение проблемы.», а затем уже включать диспетчер задач.
Комментарии
можно и установить альтернативный диспетчер задач!
Anvir мне больше нравится, здесь есть:
http://programs.square7.ch/viewforum.php?f=8
Интересно. Нужно будет попробовать. Он вызывается так же на Ctrl+Alt+Del?
Как лечить вирус “Диспетчер задач отключен администратором” самым легким путем?
1. Скачиваем бесплатную (можно и vip за 30 руб.) версию программы zD3.
2. Запускаем программу от администратора, Нажимаем “включить диспетчер”.
3. После этого советую проверить на наличие вирусов программой DrWeb Cureit!
4. Если вирус пропал можете отблагодорить создателей программы – вырезана реклама
>lock5126
Вы не ищите легких путей?? Или ищете только легкие деньги?
Admin, большое спасибо за такой интересный сайт (добавил в избранное), диспетчер включить удалось, но только на один раз, потом снова выдавало “диспетчер задач отключен администратором”
Это вирусы? Проверял, вроде нету. Установлены последние обновления для Windows.
>Onik
Попробуйте проверить компьютер другим антивирусом. У Вас точно вирусы.
кнтрал альт делит тоже не пашет в случае если диспеччер заблокирован
Как включить Диспетчер задач если он отключен администратором
Диспетчер задач – незаменимый инструмент для администрирования операционной системы Windows. В Windows 7 с его помощью можно быстро обнаружить программы, которые потребляют слишком много системных ресурсов, и завершить их работу. А в Windows 10 этот инструмент также используется для управления автозагрузкой, системными службами и подключенными пользователями.
Но, в некоторых ситуациях пользователи сталкиваются с тем, что Диспетчер задач не запускается. Обычно в таких случаях появляется ошибка с сообщением о том, что Диспетчер задач отключен администратором. Чаще всего подобная проблема возникает из-за заражения компьютера вредоносными программами. Они ограничивают доступ к инструментам администратора для того, чтобы усложнить очистку компьютера.
В этой инструкции мы покажем, как включить Диспетчер задач если он отключен администратором. Инструкция будет полезной для всех актуальных версий Windows, включая Windows 7 и Windows 10.
Как включить Диспетчер задач через реестр Windows
Если при попытке открыть Диспетчер задач вы получаете ошибку с сообщением о том, что Диспетчер задач отключен администратором, то вы можете решить эту проблему при помощи правок в реестре Windows.
Для этого вам понадобится Редактор реестра или «REGEDIT». Запустить Редактор реестра можно разными способами, самый простой вариант — это открыть меню «Пуск» и воспользоваться поиском по программам. Также вы можете открыть редактор реестра при помощи команды «REGEDIT». Для этого нажмите комбинацию клавиш Windows-R , введите команду « REGEDIT » и нажмите на кнопку « ОК ».
Если у вас есть проблемы с запуском Диспетчера задач, то велика вероятность, что и Редактор реестра не запустится. Это происходит потому, что вредоносное ПО стремится заблокировать максимальное количество инструментов для администрирования компьютера, чтобы усложнить его очистку. Поэтому, в конце статьи будет отдельный блок с информацией о разблокировке реестра. Перейдите к нему если не можете запустить редакторе реестра, если же редактор реестра открывается, то можно продолжать разблокировку Диспетчера задач.
Для того чтобы включить Диспетчер задач при помощи редактора реестра вам необходимо найти (или создать, если он отсутствует) раздел реестра « HKEY_CURRENT_USER\ Software\ Microsoft\ Windows\ Current Version\ Policies\ System ». В данном разделе реестра должен быть ключ под названием « DisableTaskMgr », который и отвечает за отключение и включение Диспетчера задач в операционной системе Windows. Для того чтобы включить Диспетчер задач нужно изменить значение этого ключа с единицы на ноль (0). Если после внесенных изменений Диспетчер задач не включился, то попробуйте перезагрузить компьютер.
Обычно, способ с использованием Редактора реестра работает отлично, но есть и другие способы внесения изменений реестр Windows. Например, правки в реестр можно внести при помощи командной строки. Для этого запустите Командную строку с правами администратора и выполните следующую команду :
Эта команда создаст параметр «DisableTaskMgr» и присвоит ему значение ноль (0). При этом если параметр уже существует, то он будет перезаписан.
Если командная строка не запускается, то изменения в реестр можно внести при помощи BAT или REG-файла. Например, вы можете записать указанную выше команду в BAT-файл и выполнить его с правами администратора или сохранить указанный ниже код в REG-файл и запустить его выполнение.
Код для REG-файла:
Включение Диспетчера задач через Редактор групповых политик
Если у вас профессиональная или бизнес-версия операционной системы Windows, то вы можете включить Диспетчер задач при помощи Редактора групповых политик (в Домашней версии Windows Редактор групповых политик не работает). Редактор групповых политик – это утилита, которая предоставляет более удобный доступ к системным настройкам, правам пользователей и параметрам программ.
Для того чтобы воспользоваться этим способом вам нужно запустить Редактор групповых политик. Делается это при помощи команды « gpedit.msc », которую можно выполнить после нажатия Windows-R .
В редакторе групповых политик вам нужно перейти в раздел « Конфигурация пользователя\ Административные шаблоны\ Система\ Варианты действий после нажатия CTRL + ALT + DEL ». В этом разделе вы найдете параметр «Удалить диспетчер задач», который и отвечает за отключение и включение Диспетчера задач в Windows. Для изменения данного параметра откройте его двойным кликом.
Если ваш Диспетчер задач отключен администратором, то в параметре «Удалить диспетчер задач» у вас будет выбрано значение «Включено». Для того чтобы вернуть этот параметр в исходное состояние и включить Диспетчер задач выберите вариант «Не задано» или «Отключено» и сохраните настройки нажатием на кнопку «Применить».
Если изменения не вступили в силу немедленно, то перезагрузите компьютер.
Включение Редактора реестра (если он отключен)
Как уже было сказано, во многих ситуациях, при отключении Диспетчера задач, отключается и Редактор реестра. Поэтому, для того чтобы воспользоваться первым способом, его нужно сначала включить.
Включить Редактор реестра можно несколькими способами. Самый простой вариант, это запустить командную строку с правами администратора и выполнить следующую команду:
Эта команда перезапишет параметр реестра, который отвечает за включение и отключение Редактора реестра и тем самым вернет его в рабочее состояние. Если командная строка также не запускается, то описанную выше команду можно сохранить в BAT-файл и выполнить его с правами администратора.
Еще один вариант разблокировки Редактора реестра – это REG-файл, который внесет нужные изменения в реестр. Чтобы воспользоваться этим способом создайте REG-файл с указанным ниже кодом и запустите его выполнение.
Код для REG-файла:
Также вы можете попробовать разблокировать Редактор реестра через Редактор групповых политик (если у вас Профессиональная или Бизнес-версия Windows). Для этого нажмите комбинацию клавиш Windows-R и откройте Редактор групповых политик при помощи команды « gpedit.msc ». После этого перейдите в раздел « Конфигурация пользователя\ Административные шаблоны\ Система » и откройте параметр « Запретить доступ к средствам редактирования реестра ».
Для указанного параметра нужно выбрать значение « Не задано » или « Отключено » и сохранить настройки нажатием на кнопку «Применить». После этого Редактор реестра должен заработать, и вы сможете вернуться к включению Диспетчера задач.
Диспетчер задач отключен администратором в Windows 10, 8, 7: причины и методы решения
Одним из часто используемых инструментов в Windows 7 и выше является Диспетчер задач. Он позволяет не только отслеживать запущенные службы, процессы и программы, но и останавливать их в случае необходимости. Однако, при попытке его открыть, пользователь операционной системы от Майкрософт может столкнуться с ошибкой «Диспетчер задач отключен Администратором». Причины такой неполадки разные: вирусное заражение системы, использование программ, которые могут отключать системные инструменты, ручное отключение или закрытие процесса, который отвечает за работу Диспетчера задач.
Как включить заблокированный Администратором Диспетчер задач?
Если на вашем ПК Диспетчер задач отключен Администратором, то включить его можно с помощью редактора реестра, так как он отменит установленную политику запрета запуска инструмента. Для этого нужно нажать «Win+R» и ввести «regedit».
Переходим по ветке HKEY_CURRENT_USER\Software\Microsoft\Windows\Current Version\Policies\System. В окне справа нужно найти параметр «DisableTaskMgr» и двойным кликом открыть его. Задаем этому параметру значение «0».
Закрываем реестр. Перезагружаем систему, чтобы изменения вступили в силу.
Чтобы включить Диспетчер задач, можно применить твик, который внесет изменения в системный реестр. Для этого нужно открыть «Блокнот» и вставить в него такое содержимое:
Windows Registry Editor Version 5.00
Сохраняем файл, задав ему любое название, только окончание прописываем .reg. Далее выбираем в типах файлов «Все типы» и сохраняем его. Нажимаем на файле правой кнопкой мыши и выбираем «Запустить с правами Администратора».
Вернуть работоспособность Диспетчеру задач можно и через редактор локальной групповой политики. Для того, чтобы воспользоваться данной утилитой, стоит выполнить следующие действия:
- Жмем «Win+R» и вводим «gpedit.msc».
- Переходим по ветке «Конфигурация пользователя», «Административные шаблоны», «Система», «Варианты действий после нажатия CTRL + ALT + DEL». Теперь необходимо найти параметр «Удалить диспетчер задач» и задаем «Не задано» или «Выключено».
- Сохраняем изменения и перезагружаем систему.
Если вышеописанные способы не помогли исправить неполадку, нужно создать точку для восстановления системы и запустить командную строку с правами Администратора. Вводим команду REG add HKCU\Software\Microsoft\Windows\CurrentVersion\Policies\System /v DisableTaskMgr /t REG_DWORD /d /0 /f. После выполнения данной команды нужно перезагрузить систему, чтобы изменения вступили в силу.
Если исправить неполадку вышеописанными способами не удалось, стоит откатить систему до более раннего состояния, предварительно проверив на вирусы и целостность системных файлов Windows 7 или 10.