- Диспетчер задач запускается от имени администратора по умолчанию в Windows 10?
- 3 ответов
- Ошибка
- Диспетчер задач по умолчанию работает от имени администратора в Windows 10?
- Какие возможности дают права администратора в Windows 10
- Что дают права администратора
- UAC — что это
- Получение прав
- Видео: получение прав администратора
- Запуск программы с правами администратора
- Через контекстное меню
- Через функцию проводника
- Через системную поисковую строку
- Через меню «Пуск»
- Через панель быстрого доступа
- Через диспетчер задач
- Через свойства (активация постоянного запуска с повышенными правами)
- Через реестр (активация постоянного запуска с повышенными правами)
- Как открыть командную строку с повышенным доступом
- Видео: запуск командной строки от имени администратора
Диспетчер задач запускается от имени администратора по умолчанию в Windows 10?
Я пытался закрыть не отвечающий процесс, и после первого нажатия кнопки «Завершить процесс» ничего не произошло. Поэтому я сделал это снова, и на этот раз появилось окно с надписью «Доступ запрещен». В конце концов процесс закрылся, но это заставило меня задуматься..
Если бы я запустил диспетчер задач в качестве администратора, он бы все равно дал мне это сообщение «Доступ запрещен»? Или, по сути, делает Windows 10 запуск Диспетчера задач от имени администратора по умолчанию (когда пользователь учетная запись администратора). Кроме того, есть ли разница между запуском от имени администратора или нет?
Запуск от имени администратора с помощью этого метода:
Я не вижу никаких заметных различий между этим и просто делать Ctrl + Shift + Escape .
Примечание: этот вопрос специально для Windows 10 (и, возможно, 8/8.1) и я бегу Профи. Кроме того, мой UAC установлен на «никогда не уведомлять».
3 ответов
работает ли диспетчер задач от имени администратора по умолчанию в Windows 10?
только если он запускается из учетной записи администратора. Ответ Бен Н ниже имеет большое объяснение того, как это на самом деле реализуется.
Если бы я запустил диспетчер задач как администратор, он бы все равно дал мне это сообщение «Доступ запрещен»?
да. Есть много процессов, которые даже администратору не разрешено завершать. Кроме того, попытка завершить несуществующую задачу также выдает это сообщение об ошибке.
Если причина, по которой вы получили сообщение «Доступ запрещен» было связано с Диспетчер задач не работает от имени администратора, вы получите это очень явное сообщение говорит вам так:
кроме того, есть ли разница между запуском от имени администратора или нет?
да, но вы должны запустить его из учетная запись не администратора, чтобы увидеть его.
кстати все вышеописанные поведения точно такие же, как и в Windows 8/8.1
существующий ответ очень хороший. Я приведу некоторые технические детали, для тех, кто любит такие вещи.
Taskmgr.exe (in \Windows\System32 ) — это программа, которая запускается при вызове Диспетчера задач. Осмотрев его HEX-редактор, я обнаружил, что его манифест наборы requestedExecutionLevel to highestAvailable . Это означает, что если вы работаете в качестве локального администратора, Диспетчер задач потребует повышения прав. Вы можете легко продемонстрировать это, установив UAC на самый высокий уровень и нажав Ctrl + Shift + Esc для запуска диспетчера задач, отметив, что он производит запрос высоты. Если UAC не на высшем уровне, менеджер задач может молча поднять, потому что это неотъемлемая составляющая окна. Короче говоря,да, Диспетчер задач запускается как администратор по умолчанию, когда это возможно.
highestAvailable (вместо requireAdministrator ) позволяет не администраторам запускать программу без запроса на повышение прав, но они, конечно, не смогут ничего сделать с правами администратора она.
быстрый и грязный способ увидеть, если программа работает с повышенными правами, чтобы включить виртуализация UAC столбец на вкладке Сведения Диспетчера задач. Если и только если запись процесса в этом столбце не допускается, потом он повышен. (Административные процессы не могут быть перенаправлены для обеспечения совместимости.) Вы также можете проверить, имеет ли он мощные привилегии (например, SeSecurityPrivilege ) использование Sysinternals Process Explorer.
In ответ на ваш вопрос о том, что вам по-прежнему отказывают в доступе к некоторым процессам, Windows имеет концепцию защищенные процессы это абсолютно не может быть затронуто из пользовательского режима, даже не процессами, запущенными как SYSTEM ; защита обеспечивается ядром. Только основные системные службы получают такую охрану. Одним из таких процессов является csrss .
Я обнаружил еще одну возможную причину этого сообщения об ошибке, которое не то, что я когда-либо думал, чтобы проверить при устранении неполадок ошибки «отказано в доступе».
Microsoft представила новый механизм управления ресурсами, начиная с Windows 8. Когда ресурсы системы пользуются большим спросом, Windows может выбрать некоторые процессы для размещения в состоянии «приостановлено», чтобы освободить свои ресурсы для других процессов. Условный процесс по существу заморожен до тех пор, пока система не отключит его, что чаще всего происходит в ответ на инициирование пользователем взаимодействия с этим процессом. По какой причине Диспетчер задач не является исключением из этого механизма, и на самом деле он имеет особенно неожиданное поведение: когда Windows помещает taskmgr.exe в подвешенном состоянии, его «изменить скорость» параметр также изменяется, от того, что вы выставили, чтобы пауза. Однако, когда процесс не приостанавливается, Параметр «скорость обновления» не восстанавливается до первоначального значения-он остается на пауза настройка!
Ошибка
когда «скорость обновления» Диспетчера задач имеет значение пауза, вкладка подробности может показать процессы, которые больше не работают. Если это так, и вы пытаетесь «завершить процесс» в таком несуществующем процессе, вы получите ошибку «Доступ запрещен». (Краткосрочное) решение* должно гарантировать, что «скорость обновления» установлена на что-то остальное, вроде нормальный, прежде чем пытаться завершить процесс.
*что касается долгосрочного решения предотвращения переключения параметра «скорость обновления» на пауза на first место (что бывает постоянно). Я все еще ищу этого человека!
Диспетчер задач по умолчанию работает от имени администратора в Windows 10?
Я пытался закрыть неотвечающий процесс, и после первого нажатия кнопки «Завершить процесс» ничего не произошло. Поэтому я сделал это снова, и на этот раз появилось окно с надписью «Доступ запрещен». В конце концов процесс завершился, но это заставило меня задуматься ..
Если бы я запускал диспетчер задач в качестве администратора, он все равно дал бы мне это сообщение «Доступ запрещен»? Или, по сути, Windows 10 запускает диспетчер задач как администратор по умолчанию (когда учетная запись пользователя является администратором). Кроме того, есть ли разница между запуском от имени администратора или нет ?
Запуск его от имени администратора через этот метод:
Я не вижу каких — либо заметных различий между этим и просто делать Ctrl + Shift + Escape .
Примечание. Этот вопрос специально для Windows 10 (и, возможно, 8 / 8.1), и я использую Pro. Кроме того, мой UAC установлен на «Никогда не уведомлять».
Диспетчер задач по умолчанию работает от имени администратора в Windows 10?
Только если он запускается из учетной записи администратора. Ответ Бена Н. ниже дает отличное объяснение того, как это на самом деле реализовано.
Если бы я запускал диспетчер задач в качестве администратора, он все равно дал бы мне это сообщение «Доступ запрещен»?
Да. Существует множество процессов, которые даже администратору не разрешено завершать. Кроме того, попытка завершить несуществующую задачу также приводит к появлению этого сообщения об ошибке.
Если причина, по которой вы получили сообщение «Доступ запрещен», связана с тем, что диспетчер задач не запущен от имени администратора, вы получите это очень явное сообщение, в котором говорится следующее:
Кроме того, есть ли разница между запуском от имени администратора или нет?
Да, но вы должны запустить его из учетной записи без прав администратора, чтобы увидеть это.
Кстати, все вышеперечисленное поведение точно такое же, как в Windows 8 / 8.1
Существующий ответ очень хорош. Я предоставлю некоторые технические детали, для тех, кто любит такие вещи.
Taskmgr.exe (in \Windows\System32 ) — это программа, которая запускается при вызове диспетчера задач. Осматривая его с шестнадцатеричным редактором, я обнаружил , что его манифест наборов requestedExecutionLevel для highestAvailable . Это означает, что если вы работаете как локальный администратор, диспетчер задач потребует от вас повышения уровня. Вы можете легко продемонстрировать это, установив UAC на высший уровень и нажав Ctrl + Shift + Esc, чтобы запустить диспетчер задач, отметив, что он выдает запрос на повышение прав. Если UAC не на самом высоком уровне, диспетчер задач может беззвучно повысить уровень, потому что это неотъемлемый компонент Windows. Короче говоря, да, диспетчер задач по умолчанию запускается от имени администратора, если это возможно .
highestAvailable (в отличие от requireAdministrator ) позволяет пользователям, не являющимся администраторами, запускать программу без запроса на повышение уровня, но они, конечно, не смогут выполнять какие-либо административные функции из нее.
Быстрый и простой способ проверить, работает ли программа с повышенными правами, — включить столбец виртуализации UAC на вкладке «Сведения» диспетчера задач. Если и только если запись процесса в этом столбце не разрешена , она повышается. (Административные процессы не могут быть перенаправлены на совместимость.) Вы также можете проверить, обладает ли он мощными привилегиями (например SeSecurityPrivilege ), используя Sysinternals Process Explorer .
В ответ на ваш вопрос о том, что по-прежнему отказано в доступе к некоторым процессам, в Windows есть концепция защищенных процессов, которые абсолютно не могут быть затронуты в пользовательском режиме, даже процессами, выполняющимися как SYSTEM ; защита обеспечивается ядром. Только основные системные службы получают такую защиту. Одним из таких процессов является csrss .
Какие возможности дают права администратора в Windows 10
Большинство пользователей рано или поздно сталкиваются с уведомлением, в котором Windows спрашивает: можно ли ей запустить определённое приложение с правами администратора. Перед тем как дать согласие, необходимо разобраться, какие же права получит данная программа.
Что дают права администратора
В Windows 10 есть два типа учётных записей: аккаунт администратора и пользователя. Человек, имеющий доступ к учётной записи администратора, может запускать программы от имени администратора, подтвердив своё действие в появляющемся предупреждении. Человек, находящийся в системе под учётной записью обычного пользователя, тоже может запустить приложения с правами администратора, но только в том случае, если сможет ввести пароль от аккаунта администратора.
Команду «запустить от имени администратора» стоит понимать не буквально: приложение не будет запускаться от учётной записи администратора, если выполнить запуск с повышенными правами в пользовательском аккаунте. Выдача запускаемому приложению повышенных прав приводит к тому, что у него вырастает уровень доступа, то есть оно получает возможность изменять системные файлы и вносить правки в реестр.

Программы, работающие без прав администратора, намного безопаснее: они не могут навредить системе, так как у них нет прав работать с её файлами. Выдав программе права администратора, вы сильно рискуете, ведь не только вирусы вредят компьютеру. Например, в коде приложения могут содержаться строки, запускающие форматирование диска. Поскольку очистка памяти не может быть приравнена к вирусу, антивирус промолчит, разрешив программе с правами администратора выполнить то, что она захочет.
Но без определённых прав многие утилиты не смогут работать, так как им необходимо общаться с системой. Поэтому вы должны каждый раз думать самостоятельно, доверяете ли вы приложению, требующему прав администратора. Если ответ положительный, то дайте их ему, если сомневаетесь, то лучше не рискуйте.
UAC — что это
UAC (User Account Control) – сервис Windows 10, отвечающий за доступ к правам администраторам. Пользуясь английской версией системы или обращаясь к настройкам системы, вы можете встретить эту аббревиатуру.
Если отключить данный сервис, то система перестанет спрашивать у вас, можно ли выдавать права программе, так как начнёт выдавать их всем, кто потребует. Деактивацию проводить не рекомендуется, так как велик шанс, что повышенный уровень доступа получит вредоносная программа.
Получение прав
В Windows 10 доступ к повышенным правам можно выдать через любую учётную запись: и администратора, и пользователя. Единственное отличие — аккаунт администратора вручает права одной кнопкой «Да», нажатой в соответствующем запросе на получение прав, а аккаунт пользователя требует введения пароля от учётной записи администратора для выдачи прав.

Видео: получение прав администратора
Запуск программы с правами администратора
Все программы, так или иначе работающие с системными файлами, сами просят повышения уровня доступа при запуске. Если им отказать, то процесс запуск закончится и программа закроется. О том, что программе нужны особые привилегии, сообщает иконка в виде щита на её ярлыке.
Если вы заранее знаете, что определённой программе понадобятся права, то можете воспользоваться нижеописанными нестандартными способами, чтобы сразу запустить её со всеми разрешениями.
Через контекстное меню
Кликнув по ярлыку или запускающему файлу программы правой клавишей мыши, вы вызовете контекстное меню. В нём будет пункт, позволяющий выполнить загрузку с нужными правами. Он помечен значком в виде жёлто-синего щита. Нажав на него, вы откроете программу с полным доступом.

Через функцию проводника
Открывая приложения через проводник, вы можете выбрать вкладку «Управление» в верхнем части окна и использовать кнопку в блоке «Запуск», чтобы загрузить его с нужными разрешениями.

Через системную поисковую строку
Самый удобный способ найти приложение — ввести его имя в системной поисковой строке и воспользоваться результатами поиска. При этом в данном окошке можно использовать схему ту же схему, что была с ярлыком — кликните правой клавишей мыши по иконке и выберите соответствующий пункт в контекстном меню.

Через меню «Пуск»
В меню «Пуск» есть список всех программ, установленных на компьютере. Используя его, найдите подходящее приложение и кликните по нему правой клавишей мыши. В появившемся меню разверните вкладку «Дополнительно» и укажите, что хотите выполнить запуск с правами администратора.

Через панель быстрого доступа
Ярлыки, прикреплённые к панели быстрого доступа, также можно использовать для наших целей. Кликните правой клавишей по программе, а потом той же кнопкой по её названию, в открывшемся меню выберите нужный вариант запуска.

Через диспетчер задач
- Вызвав контекстное меню панели быстрого доступа или использовав системную поисковую строку, откройте диспетчер задач.
Открываем диспетчер задач
- Разверните меню «Файл» и перейдите к созданию новой задачи.
Выбираем пункт «Запустить новую задачу»
- Укажите название запускающего exe-файла и поставьте галочку, подтверждающую запуск от имени администратора. Подтвердите действие, приложения должно запуститься.
Прописываем название файла и ставим галочку для запуска с правами администратора
Через свойства (активация постоянного запуска с повышенными правами)
Если вы хотите, чтобы определённое приложение каждый раз включалось с повышенными правами, не спрашивая разрешения у вас, выполните следующие шаги:
- Открыв контекстное меню ярлыка программы, перейдите к свойствам.
Открываем свойства ярлыка
- Разверните вкладку «Совместимость» и перейдите к изменению параметров. Обратите внимание, данный шаг потребует прав администратора.
Нажимаем на кнопку «Изменить параметры для всех пользователей»
- Установите галочку напротив строки «Запускать эту программу от имени администратора».
Устанавливаем галочку напротив строки «Запускать эту программу от имени администратора»
Готово, вы выдали разрешение на все дальнейшие запуски. Если когда-нибудь захотите, чтобы приложение снова стало присылать уведомление с запросом на права, вернитесь к параметрам и снимите установленную галочку.
Через реестр (активация постоянного запуска с повышенными правами)
Если вышеописанный способ вам не подошёл или в список самостоятельных программ нужно внести много приложений, то можно воспользоваться альтернативным методом — изменить параметры реестра:
- Используя поисковую строку или окошко «Выполнить» с запросом regedit, разверните реестр. Учтите, работа в реестре разрешена только опытным пользователем или тем, кто аккуратно выполняет все нижеописанные шаги. Изменение не тех файлов приведёт к тому, что система перестанет работать, поэтому внимательно следите за своими действиями.
Открываем приложение regedit
- Переходя по древу папок в левой части окна, окажитесь в разделе HKEY_CURRENT_USER\ Software\ Microsoft\ Windows NT\ CurrentVersion\ AppCompatFlags\ Layers. Начните создание строкового параметра: в название укажите путь до файла, запускающего приложение, а в значение — слово
RUNASADMIN. 
Повторите вышеописанный шаг для всех программ, которые должны запускаться с особыми правами без вашего согласия, а после перезагрузите компьютер, чтобы изменения вступили в силу.
Как открыть командную строку с повышенным доступом
Командная строка нужна для выполнения команд, управляющих системой и изменяющих её свойства. Если открыть её без прав администратора, то некоторые запросы не будут доступны. Чтобы выполнить запуск от имени администратора, можно использовать любой вышеописанный способ.

Например, пропишите запрос «Командная строка» в системной поисковой строке и кликните по результату правой клавишей мыши. Запускающий файл приложения называется cmd.exe. Зная его название, развернуть строку через диспетчер задач (данный метод описан выше в одноимённом пункте).
Видео: запуск командной строки от имени администратора
Прибегайте к выдаче прав администратора только в том случае, если уверены в запускаемом приложении. Повысив уровень доступа программе, вы рискуете предоставить ей возможность навредить системе. Но при этом помните, что многие утилиты преследуют благородные цели, поэтому повышенные права им необходимы.
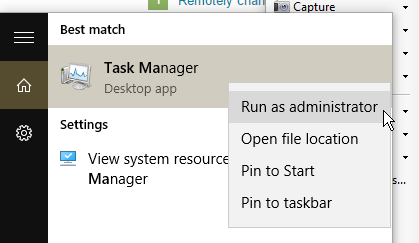
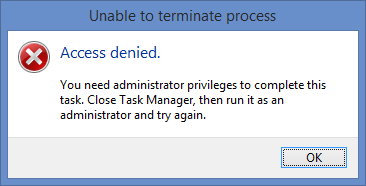



 Открываем диспетчер задач
Открываем диспетчер задач Выбираем пункт «Запустить новую задачу»
Выбираем пункт «Запустить новую задачу» Прописываем название файла и ставим галочку для запуска с правами администратора
Прописываем название файла и ставим галочку для запуска с правами администратора Открываем свойства ярлыка
Открываем свойства ярлыка Нажимаем на кнопку «Изменить параметры для всех пользователей»
Нажимаем на кнопку «Изменить параметры для всех пользователей» Устанавливаем галочку напротив строки «Запускать эту программу от имени администратора»
Устанавливаем галочку напротив строки «Запускать эту программу от имени администратора» Открываем приложение regedit
Открываем приложение regedit


