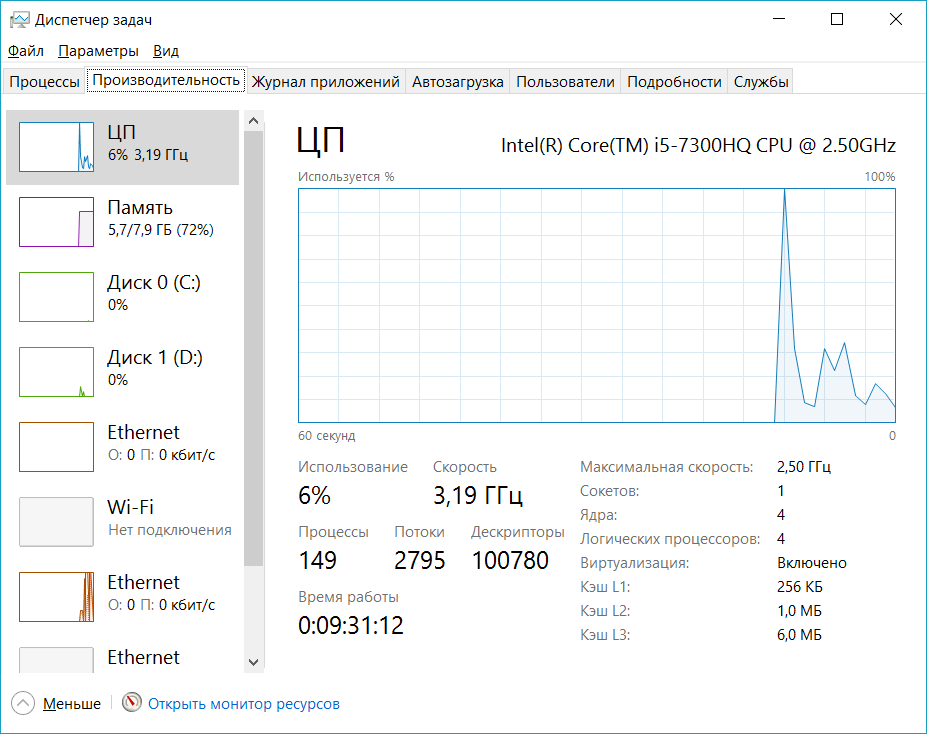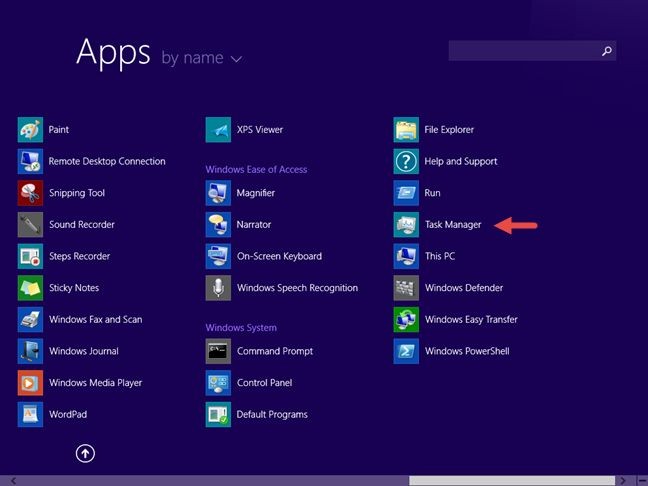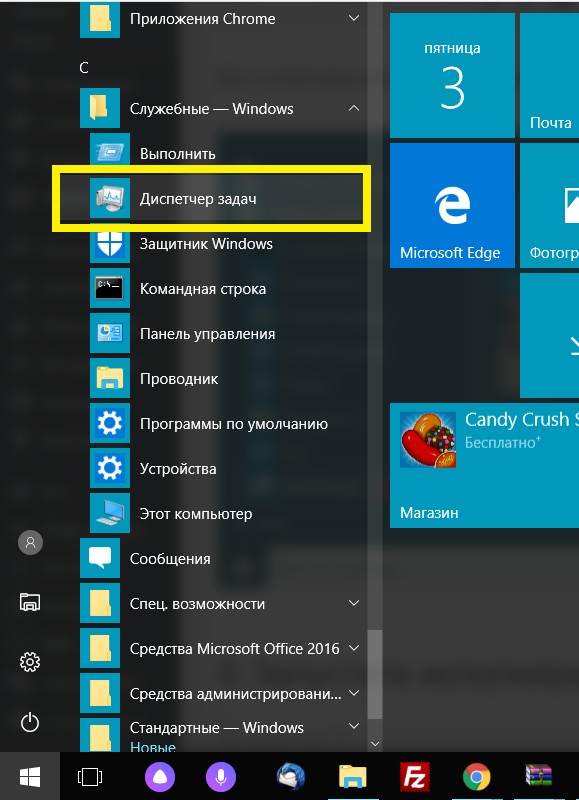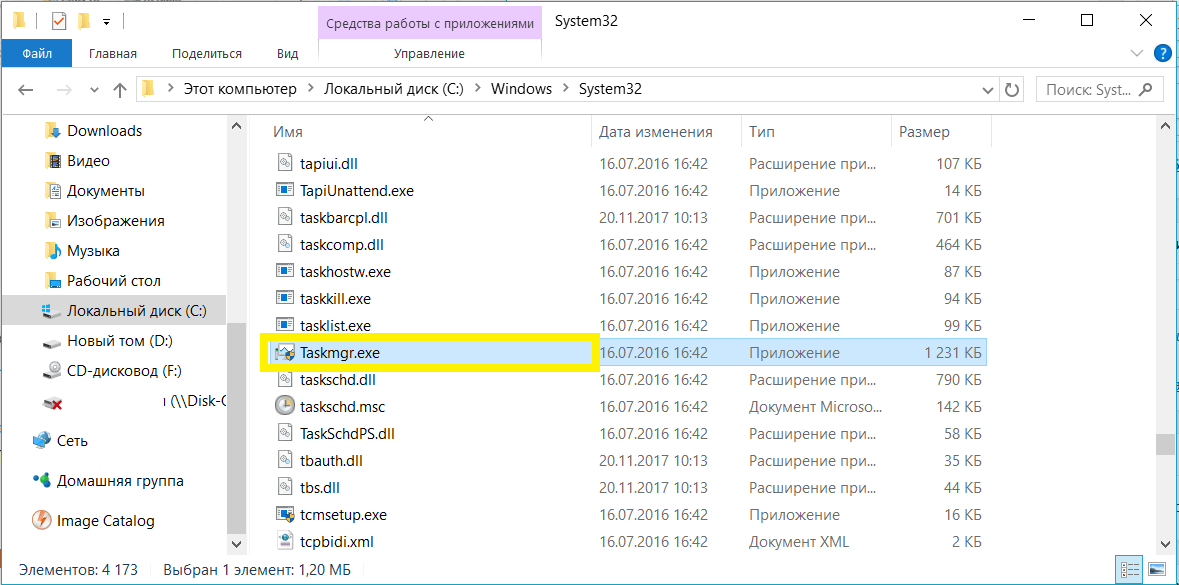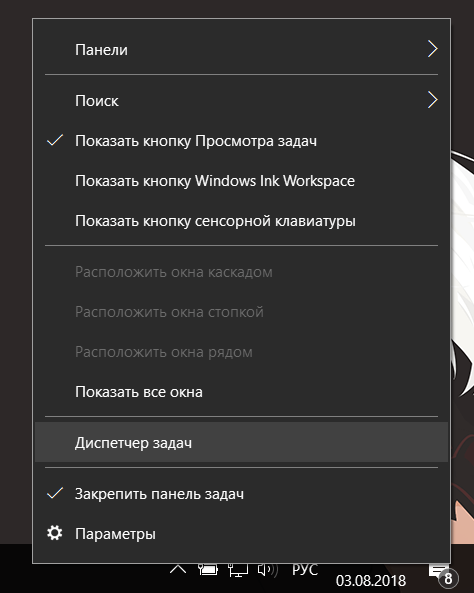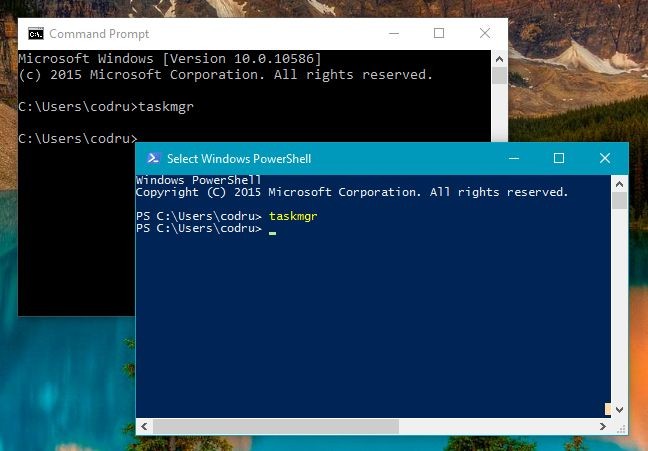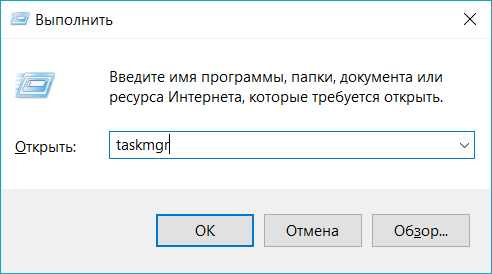- Как вызвать диспетчер задач в windows 10?
- Как открыть диспетчер задач Windows 10
- 8 способов запустить диспетчер задач Windows 10
- Как открыть диспетчер задач — видео инструкция
- Как открыть «Диспетчер задач» в Windows 10?
- Используем горячие клавиши, чтобы открыть “Диспетчер задач”
- Используем панель задач и запускаем “Диспетчер задач”
- Анимированная инструкция
- 10 способов открыть диспетчер задач в Windows 10/8.1
- 1. С помощью сочетания клавиш Ctrl + Shift + Esc
- 2. Используйте сочетание клавиш Ctrl + Alt + Del
- 3. Используйте скрытое пользовательское меню Win + X
- 4. Используйте поиск или поговорите с Cortana
- 5. Используйте ярлык «Диспетчер задач» из «Все приложения»
- 6. Запустите исполняемый файл Taskmgr.exe
- 7. Загрузите и используйте ярлык рабочего стола
- 8. Используйте меню правой кнопки мыши в области панели задач.
- 9. Запустите команду taskmgr в командной строке или PowerShell
- 10. Запустите команду taskmgr в окне «Выполнить» или в «Проводнике»
- Вывод
Как вызвать диспетчер задач в windows 10?
В данной статье расскажу 8 способов запустить диспетчер задач как на компьютере, так и ноутбуке на Windows 10.
1. Для того, чтобы быстро зайти в Диспетчер задач используйте горячие клавиши Ctrl + Shift + Esc.
2. Нажимаем Ctrl + Alt + Delete (Del) на клавиатуре и кликаем на “Диспетчер задач” в открывшемся окне, чтобы его включить.

Win – кнопка в виде значка Виндовс, располагается рядом с пробелом.
4. Нажимаем правой кнопкой мыши в пустом месте панели задач – это нижняя панель, где отображаются запущенные программы и выбираем то что нужно.
5. Для того, чтобы открыть через командную строку нужно использовать комбинацию клавиш Win + R. Затем написать команду taskmgr в открывшемся окне и нажать Enter или “Ок”, после чего произойдет вызов Диспетчера задач.
6. Заходим в “Пуск” и пролистываем в низ, пока не увидим папку “Служебные”. Открываем её и кликаем левой кнопкой мыши на “Диспетчер задач”, после чего произойдет его запуск.
7. Воспользуемся поиском Windows – значок лупы рядом с кнопкой “Пуск”. Вводим запрос, достаточно даже нескольких первых букв, чтобы найти и запускаем кликом мыши.
8. Зайдите в папку C:\Windows\System32\ и запустите файл taskmgr.exe, который быстрее всего найти с помощью поиска по папке.
Логичнее всего использовать 1 способ, так как он самый быстрый и простой. Но если у вас сломаны некоторые кнопки или вовсе не работает клавиатура, то пользуйтесь способами в которых применяется только компьютерная мышь.
Кстати, некоторые способы работают во всех версиях операционной системы Windows: Xp, 7, 8 и конечно 10. Сейчас не могу сказать конкретно какие, потому что нет возможности проверить.
Если у вас возникли вопросы или что-то не получается – пишите в комментариях, постараемся разобраться вместе.
Понравилась статья? Поделись с друзьями:
Как открыть диспетчер задач Windows 10

Базовая функция диспетчера задач — отображение информации о запущенных программах и процессах и используемых ими ресурсах. Однако, в Windows 10 диспетчер задач все время совершенствуется: теперь там можно отслеживать данные по загрузке видеокарты (раньше только процессора и оперативной памяти), управлять программами в автозагрузке и не только это. Подробнее о возможностях в статье Диспетчер задач Windows 10, 8 и Windows 7 для начинающих.
8 способов запустить диспетчер задач Windows 10
Теперь подробно обо всех удобных способах открыть диспетчер задач в Windows 10, выбирайте любой:
- Нажмите Ctrl + Shift + Esc на клавиатуре компьютера — сразу запустится диспетчер задач.
- Нажмите Ctrl + Alt + Delete (Del) на клавиатуре, а в открывшемся меню выберите пункт «Диспетчер задач».
- Нажмите правой кнопкой мыши по кнопке «Пуск» или клавиши Win+X и в открывшемся меню выберите пункт «Диспетчер задач».
- Нажмите правой кнопкой мыши в любом пустом месте панели задач и выберите «Диспетчер задач» в контекстном меню.
- Нажмите клавиши Win+R на клавиатуре, введите taskmgr в окно «Выполнить» и нажмите Enter.
- Начните вводить «Диспетчер задач» в поиск на панели задач и запустите его оттуда, когда он будет найден. Также можно использовать поле поиска в «Параметры».
- Зайдите в папку C:\Windows\System32\ и запустите файл taskmgr.exe из этой папки.
- Создайте ярлык для запуска диспетчера задач на рабочем столе или где-то ещё, в качестве объекта указав файл из 7-го способа запуска диспетчера задач.
Думаю, этих способов будет более чем достаточно, если только вы не столкнетесь с ошибкой «Диспетчер задач отключен администратором».
Как открыть диспетчер задач — видео инструкция
Ниже — видео с описанными способами (разве что 5-й почему-то забыл, а потому получилось 7 способов запуска диспетчера задач).
Думаю, продемонстрированных вариантов будет достаточно для решения задачи.
А вдруг и это будет интересно:
Почему бы не подписаться?
Рассылка новых, иногда интересных и полезных, материалов сайта remontka.pro. Никакой рекламы и бесплатная компьютерная помощь подписчикам от автора. Другие способы подписки (ВК, Одноклассники, Телеграм, Facebook, Twitter, Youtube, Яндекс.Дзен)
27.01.2021 в 17:42
Подскажите как на виндовс 10 с ночным светом изменить яркость? ничего не получается(((
28.01.2021 в 15:28
А ночной свет встроенными средствами системы задействован? Тогда яркость по идее тоже должна работать. Бывает, что не работает при использовании сторонних утилит для ночного света.
Как открыть «Диспетчер задач» в Windows 10?
Многие пользователи сталкиваются с проблемами при работе за компьютером. Например, может зависнуть программа или Проводник. Некоторым необходимо проверить загрузку процессора, температуру видеокарты, приложения в автозагрузке. Всё это и даже больше можно сделать используя системный инструмент Windows 10 – “Диспетчер задач”. В этой статье мы расскажем о двух простых способах, как открыть “Диспетчер задач”.
Используем горячие клавиши, чтобы открыть “Диспетчер задач”
Наверняка многие знают о существовании комбинации клавиш для экстренного запуска диспетчера задач. Почему экстренного? Некоторые приложения, запущенные в полноэкранном режиме, закрывают собой панель задач и запустить диспетчер задач привычным способом становится невозможно. В случае использования горячих клавиш любое полноэкранное приложение будет перекрыто системным интерфейсом.
Чтобы вызвать полноэкранное системное меню, надо зажать на клавиатуре клавиши Ctrl + Alt + Delete. С помощью этих горячих клавиш вы сможете не только открыть “Диспетчер задач”, но и завершить работу, перезагрузить систему, сменить пользователя, выйти из учетной записи, изменить пароль, а также заблокировать текущий сеанс (выйти на экран блокировки).
Используем панель задач и запускаем “Диспетчер задач”
Если никакое приложение в полноэкранном режиме не запущено, и панель задач отображается на дисплее, следуйте этой инструкции.
- Нажмите правой кнопкой мыши на панели задач (в любом свободном от иконок месте) для запуска контекстного меню.
- Найдите списке элементов “Диспетчер задач” и нажмите на него.
Анимированная инструкция
Традиции нарушать нельзя. Поэтому мы публикуем анимированную инструкцию о том, как запустить “Диспетчер задач”, используя панель задач Windows 10.
Получилось ли у вас открыть “Диспетчер задач” в Windows 10? Какой способ кажется вам удобнее?
10 способов открыть диспетчер задач в Windows 10/8.1
1. С помощью сочетания клавиш Ctrl + Shift + Esc
Самый быстрый способ запустить Диспетчер задач — использовать клавиатуру и одновременно нажать клавиши Ctrl + Shift + Esc.
2. Используйте сочетание клавиш Ctrl + Alt + Del
Вероятно, самым популярным способом открытия Диспетчера задач является нажатие Ctrl + Alt + Del на клавиатуре. Это приведет вас к экрану блокировки, где вы найдете несколько разных ярлыков.
Нажмите или коснитесь Диспетчера задач.
3. Используйте скрытое пользовательское меню Win + X
В Windows 8.1 и Windows 10 есть скрытое меню «power user», которое заполняется полезными ярлыками. Один из них — ярлык для диспетчера задач.
Нажмите клавиши Win + X на клавиатуре, а затем нажмите или коснитесь Диспетчера задач.
Другой способ — использовать мышь или палец, если у вас есть устройство с сенсорным экраном. Как в Windows 8.1, так и в Windows 10 щелкните правой кнопкой мыши или нажмите и удерживайте кнопку «Пуск», чтобы отобразилось скрытое меню «power user».
4. Используйте поиск или поговорите с Cortana
В Windows 8.1 на экране «Пуск» введите слово «Диспетчер» и дождитесь, пока операционная система выполнит поиск соответствующих приложений, настроек и файлов. Первым результатом поиска будет диспетчер задач. Нажмите или коснитесь его.
В Windows 10 нажмите или коснитесь поля поиска Кортона на панели задач, а затем запишите в него слово Диспетчер. Через некоторое время Windows 10 начнет показывать результаты поиска. Первым должен быть диспетчер задач. Нажмите или коснитесь его.
Если вы предпочтете, вы также можете поговорить с Cortana и просто сказать ей «открыть диспетчер задач». И она сделает именно это.
5. Используйте ярлык «Диспетчер задач» из «Все приложения»
Windows 8.1 имеет представление «Все приложения» на экране «Пуск», а Windows 10 имеет список «Все приложения» в его меню «Пуск». И оба этих списка включают ярлык для Диспетчера задач.
Открытие окна «Все приложения» в Windows 8.1 прост: переместите указатель мыши в нижнюю левую часть экрана «Пуск». На дисплее появится стрелка, указывающая вниз.
Нажмите или коснитесь его, чтобы открыть представление «Все приложения». Ярлык диспетчера задач находится в папке Windows System.
В Windows 10 доступ к списку всех приложений еще более прост. Откройте меню «Пуск» и нажмите или коснитесь ярлыка «Все приложения».
Как и в Windows 8.1, вы найдете ярлык диспетчера задач в папке «Служебные».
6. Запустите исполняемый файл Taskmgr.exe
Диспетчер задач также можно запустить с помощью исполняемого файла Taskmgr.exe.
Вы найдете его в папке «C:\Windows\System32» (где C: это диск, на котором установлена Windows) и прокрутите вниз до файлов, начинающихся с буквы T.
7. Загрузите и используйте ярлык рабочего стола
Вы можете создать ярлык для этого инструмента или загрузить ярлык, который мы создали для вас, и скопировать его на рабочий стол.
Вы найдете его в конце этой статьи.
8. Используйте меню правой кнопки мыши в области панели задач.
На рабочем столе просмотрите область уведомлений на панели задач (внизу справа), где отображаются время и дата.
Щелкните правой кнопкой мыши или нажмите и удерживайте эту область, чтобы просмотреть контекстное меню. Хотя в Windows 8.1 это выглядит немного по сравнению с Windows 10, это меню включает в себя параметры настройки панели задач, а также ярлык, запускающий диспетчер задач в обеих операционных системах.
9. Запустите команду taskmgr в командной строке или PowerShell
Если вы больше похожи на командную команду или парня, вы можете использовать Командную строку или PowerShellдля запуска диспетчера задач . Если вы это сделаете, откройте среду командной строки, которую вы предпочитаете, и запустите команду taskmgr , как показано на скриншоте ниже.
10. Запустите команду taskmgr в окне «Выполнить» или в «Проводнике»
Относительно быстрый способ запуска Диспетчера задач — использовать окно « Запуск» . Одновременно нажмите клавиши Win + R на клавиатуре, а затем введите команду taskmgr.
Нажмите Enter или щелкните / коснитесь OK и откроется диспетчер задач .
Аналогичный метод открытия Диспетчера задач — это использование встроенных функций командной строки Поиск файлов . Откройте Проводник , введите команду taskmgr в свою адресную строку и нажмите клавишу Enter .
Диспетчер задач запустится в одно мгновение.
Вывод
Диспетчер задач — очень мощный инструмент, который позволяет вам управлять различными функциями приложений, процессов и служб, запущенных на вашем компьютере. Знание всех способов его запуска может оказаться полезным в разных ситуациях. Если вы ищете другие советы по Windows 8.1 или Windows 10, не стесняйтесь читать статьи, рекомендованные ниже.