- 4 способа открыть диспетчер задач
- Как открыть диспетчер задач
- Как открыть диспетчер задач сочетанием клавиш
- Запуск диспетчера задач с клавиатуры
- Как открыть диспетчер задач с помощью функции «Выполнить»
- Как вызвать диспетчер задач шестью разными способами?
- Способ № 1: Ctrl + Alt + Del
- Способ № 2: через панель задач
- Способ № 3: через командную строку
- Способ № 4: Ctrl + Shift + Esc
- Способ № 5: через прямой запуск файла taskmgr.exe
- Способ № 6: через создание ярлыка к taskmgr.exe
- Как открыть Диспетчер задач в Windows
- Способ 1: Панель задач
- Способ 2: Горячие клавиши Ctrl + Shift + Esc
- Способ 3: Программа Выполнить
- Способ 4: Командная строка
- Способ 5: Горячие клавиши Ctrl + Alt + Del
- Семь способов открыть диспетчер задач Windows
- Нажмите Ctrl+Alt+Delete
- Нажмите Ctrl+Shift+Esc
- Нажмите Windows + X для доступа к меню
- Нажмите правой кнопкой мыши на панели задач
- Запустите «taskmgr» из окна «Выполнить» или «Пуск»
- Перейдите в taskmgr.exe в Проводнике
- Создайте ярлык для диспетчера задач
- 4 способа как открыть диспетчер задач!
- Способ #1
- Способ #2
- Способ #3
- Способ #4
4 способа открыть диспетчер задач
Доброго времени суток, рад представить Вам еще один урок из серии «как сделать что-то несколькими способами», на этот раз мы будем открывать диспетчер задач Windows.
Статья написана на примере Windows 7 Максимальная, но действия, описанные ниже, будут работать и в других версиях Windows.
Как открыть диспетчер задач
Начнем, наверное, с самого простого, запуска с рабочего стола.
1. Нажмите правой кнопкой мыши по пустому месту на панели задач и в появившемся меню выберите пункт «Запустить диспетчер задач».
Как открыть диспетчер задач сочетанием клавиш
Другой быстрый способ вызова диспетчера задач, с помощью клавиатуры.
Запуск диспетчера задач с клавиатуры
Еще один способ открытия окна диспетчера задач с помощью горячих клавиш.
1. Нажмите комбинацию клавиш «Ctrl+Alt+Delete», Вы попадете на экран безопасности Windows.
2. В предложенном списке действий выберите «Запустить Диспетчер задач».
Это идеальный способ в тех случаях, когда компьютер подвис и не реагирует на действия пользователя.
В некоторых версиях Windows сочетание клавиш Ctrl+Alt+Del сразу открывает диспетчер задач.
Как открыть диспетчер задач с помощью функции «Выполнить»
Это, наверное, наименее популярный способ вызвать диспетчер задач, но тоже полезный, в некоторых случаях.
1. Откройте окно «Выполнить» сочетанием клавиш «Windows+R».
2. В поле «Открыть» введите «taskmgr» и нажмите ОК.
Вот и закончились 4 способа открыть диспетчер задач. Есть, конечно, и другие способы запустить диспетчер задач Windows, но они совсем не популярны и/или повторяют приведенные выше. Так что, думаю, четырех будет вполне достаточно.
Как вызвать диспетчер задач шестью разными способами?
Иногда программы работают не совсем так, как вам нужно. Они могут работать с кучей ошибок, не отвечать (не реагировать на ваши действия) и в итоге «повиснуть» с надписью «Не отвечает» в строке заголовка.
Такие «повисшие» программы не всегда удается вернуть к жизни или закрыть обычным способом при помощи крестика в верхнем правом углу. Вот тут-то нам и потребуется запустить диспетчер задач.
Диспетчер задач (Task Manager, taskmgr) — стандартная утилита, входящая в состав всех версий Windows. Основные задачи — вывод списка текущих процессов и приложений, а также вывод информации о загруженности ресурсов компьютера.
Большинству известен только один способ вызова диспетчера задач, но на самом деле таких способов — целых шесть!
Рассмотрим подробнее, как вызвать диспетчер задач разными способами.
Способ № 1: Ctrl + Alt + Del
Ctrl + Alt + Del. Этот способ, наверное, будет вам наиболее знакомым. Вплоть до ОС Windows Vista, нажимая эти три заветные кнопки, можно было непосредственно включить диспетчер задач Windows.
Однако начиная с ОС Windows Vista эта традиция была нарушена. Теперь при нажатии этой комбинации клавиш вы попадете в Windows Security, который позволит вам выбрать один из пяти различных вариантов дальнейшего использования операционной системы Windows.
Именно потому и могут быть более актуальны другие способы запуска диспетчера задач.
Способ № 2: через панель задач
Нажав правую кнопку мышки на любом «свободном месте» Панели задач Windows. Это, пожалуй, самый быстрый и удобный способ для вызова диспетчера. От вас потребуется всего лишь нажать правую кнопку мышки на Панели задач ОС Windows и выбрать пункт контекстного меню «Запустить Диспетчер задач». Эти два действия вызовут Диспетчер задач.
Способ № 3: через командную строку
Запуск при помощи команды taskmgr. Выполнив эту команду в Командной строке Windows, вы запустите Диспетчер задач. Для этого нужно нажать кнопку «Пуск», затем необходимо выбрать пункт меню «Все программы», далее подпункт «Стандартные», а потом выбрать подпункт «Выполнить». Этого же можно добиться просто, включив команду «Выполнить» или нажав комбинацию клавиш «Windows»+R на клавиатуре. В появившемся окне набираете команду «taskmgr» и нажимаете на клавишу «Enter» для ее выполнения.
Командная строка — универсальный способ решения многих вопросов. Например, с ее помощью можно определить мак-адрес компьютера или найти скрытые папки.
Способ № 4: Ctrl + Shift + Esc
Ctrl + Shift + Esc. Данная комбинация клавиш вызовет Диспетчер задач Windows. Данный способ запуска не перекинет вас в «Windows Security», а сразу же запустит Диспетчер задач Windows.
Способ № 5: через прямой запуск файла taskmgr.exe
Данный способ запуска Диспетчера задач Windows является самым длинным из всех имеющихся, но если его никак иначе не вызвать, то этот способ лучше, чем вообще никакого. В рамках этого способа мы открываем папку, где находится диспетчер, и запускаем его напрямую.
Для этого вам необходимо открыть Проводник Windows, Total Commander или любой файловый менеджер, который у вас есть, затем перейти в каталог C:\Windows\System32 и найти там файл «taskmgr.exe». Нажмите два раза левой клавишей мышки на нем и запустите Диспетчер задач ОС Windows.
Способ № 6: через создание ярлыка к taskmgr.exe
Создать ярлык taskmgr.exe. Этот способ крайне не удобен для новичка. Для того чтобы создать ярлык, который будет запускать Диспетчер задач Windows, вам нужно зайти через Проводник в папку C:\Windows\System32, найти там файл под названием «taskmgr.exe», нажать на нем правую кнопку мыши и отправить ярлык на рабочий стол. С помощью данного способа Диспетчер задач Windows будет у вас всегда под рукой на видном месте.
Вот и все известные способы запуска программы под названием Диспетчер задач в ОС Windows. Некоторые из них являются более удобными и эффективными, чем другие, однако если у вас нет выбора, вы попали в трудную ситуацию, например, подхватили какой-то вирус, или еще что-то в этом роде, то вышеперечисленные способы станут для вас просто незаменимыми. Внимательно изучите и запомните их. Выберите для себя один наиболее удобный для вас способ запуска Диспетчера задач и пользуйтесь им.
За обновлениями нашего сайта можно следить в Вконтакте, Facebook, Twitter, Одноклассники или Google+, а также предлагаем подписаться на них по email.
 Как открыть Диспетчер задач в Windows
Как открыть Диспетчер задач в Windows
Диспетчер задач — одна из программ Windows, которая выполняет роль системного менеджера и монитора, с помощью которого можно:
- просмотреть список запущенных программ, открытые ими окна и используемые ими ресурсы;
- запускать и завершать программы;
- менять приоритеты у системных и пользовательских процессов;
- проводить мониторирование системных ресурсов;
- редактировать список автозагрузки
- просматривать и взаимодействовать с пользователями операционной системы;
- управлять службами компьютера.
Способ 1: Панель задач
Для вызова Диспетчера задач, достаточно нажать правой кнопкой мыши по панели задач и выбрать в появившемся меню пункт «Диспетчер задач».
Способ 2: Горячие клавиши Ctrl + Shift + Esc
Непосредственно диспетчер задач можно вызвать с помощью клавиатуры, просто зажав поочередно три кнопки: Ctrl + Shift + Esc . После этого незамедлительно будет запущен Диспетчер задач.
Способ 3: Программа Выполнить
Можно вызвать Диспетчер задач и через известное пользователям Windows программу «Выполнить». Для этого, достаточно её вызвать (например, нажав горячие клавиши Win + R ), и ввести команду taskmgr , после чего нажать кнопку Enter .
Способ 4: Командная строка
Аналогично способу с программой выполнить, так же возможно вызвать Диспетчер задач через командную строку. В командной строке нужно ввести команду taskmgr , и нажать кнопку Enter .
Способ 5: Горячие клавиши Ctrl + Alt + Del
В старых версиях Windows, вплоть до Windows XP, с помощью горячих клавиш Ctrl + Alt + Del можно вызвать Диспетчер задач. Но и в новых версиях Windows, можно использовать эти же клавиши для того, чтобы запустить Диспетчер задач. Для этого, достаточно поочередно зажать эти три клавиши, и в открывшемся экране безопасности выбрать пункт «Диспетчер задач».
Семь способов открыть диспетчер задач Windows
Диспетчер задач, возможно, требуется достаточно редко, но все равно необходимо знать несколько различных способов, чтобы открыть его. Некоторые из них могут пригодиться, если Вы не можете открыть диспетчер задач так, как Вы привыкли.
Нажмите Ctrl+Alt+Delete
Вероятно, Вы знакомы с комбинацией Ctrl + Alt + Delete. До того, как была выпущена Windows Vista, нажатие Ctrl + Alt + Delete приводило Вас непосредственно в диспетчер задач. Начиная с Windows Vista нажатие Ctrl + Alt + Delete приведет Вас к экрану Windows Security, который предоставляет опции для блокировки вашего ПК, переключения пользователей, выхода из системы и запуска диспетчера задач.
Нажмите Ctrl+Shift+Esc
Самый быстрый способ вызвать диспетчер задач, если Вы работаете на клавиатуре — просто нажмите Ctrl + Shift + Esc. В качестве бонуса Ctrl + Shift + Esc предлагает быстрый способ вызвать диспетчер задач при использовании удаленного рабочего стола или работать внутри виртуальной машины.
Нажмите Windows + X для доступа к меню
Windows 8 и Windows 10 имеют меню, доступ к которому можно получить, нажав Windows + X. Меню имеет быстрый доступ ко всем видам утилит, включая диспетчер задач.
Нажмите правой кнопкой мыши на панели задач
Одним из самых быстрых способов вызвать диспетчер задач является щелчок правой кнопкой мыши по любому открытому пространству на панели задач и выбор «Диспетчер задач». Всего два клика.
Запустите «taskmgr» из окна «Выполнить» или «Пуск»
Имя исполняемого файла для диспетчера задач — «taskmgr.exe». Вы можете запустить диспетчер задач, нажав «Пуск», набрав «taskmgr» в окне поиска и нажав Enter.
Вы также можете запустить его, нажав Windows + R, чтобы открыть окно «Выполнить», наберите «taskmgr», а затем нажмите Enter.
Перейдите в taskmgr.exe в Проводнике
Вы также можете запустить диспетчер задач, открыв его исполняемый файл напрямую. Это, безусловно, самый длинный способ открытия диспетчера задач, но мы рассказываем о нем для полноты. Откройте Проводник и перейдите к следующему местоположению:
Прокрутите вниз и найдите (или выполните поиск) taskmgr.exe, а затем дважды щелкните по нему.
Создайте ярлык для диспетчера задач
И последний способ в нашем списке — создание ярлыка для диспетчера задач. Вы можете сделать его несколькими способами. Чтобы связать ярлык с диспетчером задач, запустите диспетчер задач с помощью любого из методов, которые мы рассмотрели. Пока он запущен, щелкните правой кнопкой мыши значок «Диспетчер задач» на панели задач и выберите «Закрепить программу в панели задач». После этого Вы сможете нажать на ярлык для запуска диспетчера задач в любое время.
Если Вы хотите создать ярлык на рабочем столе (или в папке), щелкните правой кнопкой мыши на любое пустое место, где Вы хотите создать ярлык, а затем выберите «Создать»> «Ярлык».
В окне Создать ярлык введите следующее расположение в поле и нажмите «Далее».
4 способа как открыть диспетчер задач!
Существует довольно много способов открыть диспетчер задач, лично я знаю 4. Вероятно есть еще один, но проверять и подтверждать его я не хочу, ибо даже если он и есть, то абсолютно не практичный.
Поэтому расскажу о тех четырех способах которые знаю и использую я. 🙂
Способ #1
Самый быстрый способ открыть диспетчер задач — нажать сочетание клавиш ctrl + shift + esc . Тут все достаточно просто, нажимаем это сочетание и диспетчер сразу открывается.
Способ #2
Этот способ точно работает на Windows 10 — нажмите правой клавишей на кнопке пуск, а в выпадающем меню кликните левой клавишей мыши на строке «Диспетчер задач».
Если у вас Windows 7/8 или вообще Windows XP, то проверьте, пожалуйста этот метод и отпиши в комментариях работает он или нет.
Способ #3
Способ сочетающий в себе первый вариант и второй. Необходимо нажать сочетание клавиш ctrl + alt + del , и в открывшемся окне кликнуть на кнопку «Диспетчер задач». Кажется в Windows 95/98 и в плоть до Windows XP такое сочетание клавиш открывало диспетчер сразу же, и было аналогом первого варианта.
Способ #4
Вероятно один из самых неудобных вариантов, но почему бы и нет? Откройте командную строку сочетанием клавиш win + r , введите Taskmgr и нажмите enter или клавишу «ОК». Если это не сработает, то введите Taskmgr.exe , это сработает точно. 🙂
А какие еще способы знаете вы? Пишите в комментариях, будет интересно узнать что-то новое. 🙂




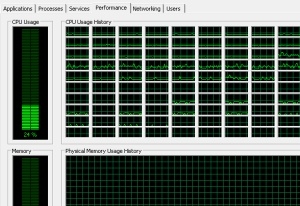



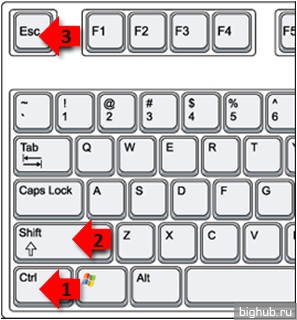
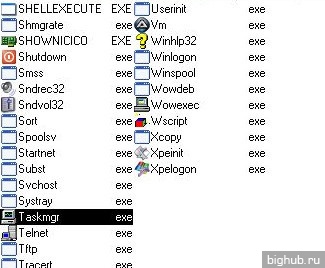
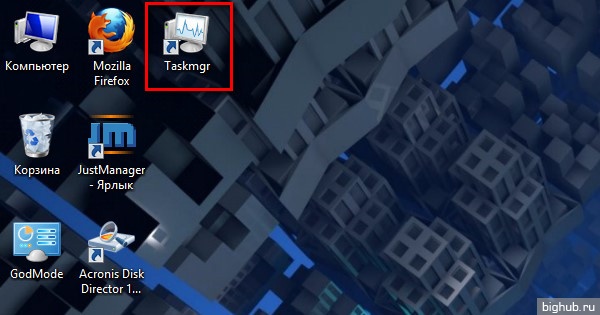
 Как открыть Диспетчер задач в Windows
Как открыть Диспетчер задач в Windows






