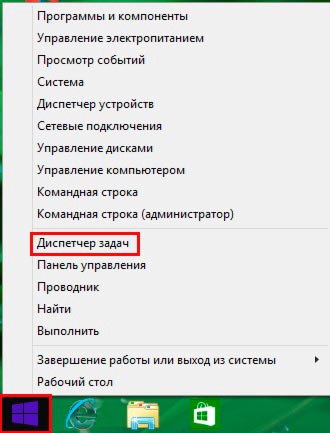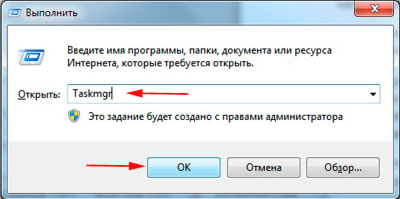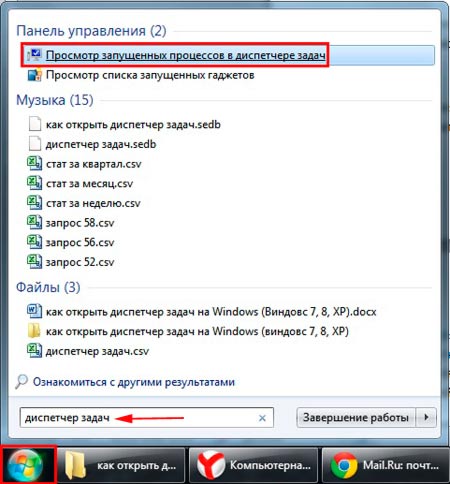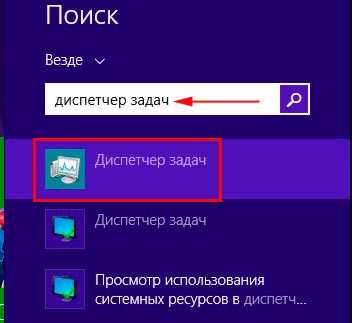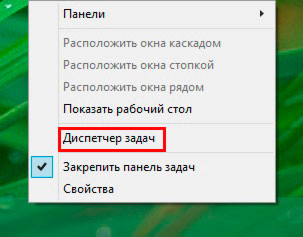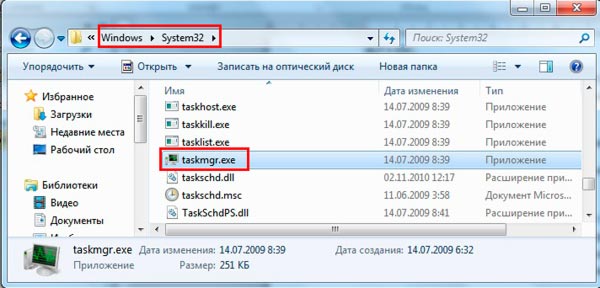- Как открыть диспетчер задач на Windows
- Открываем диспетчер задач Windows традиционными методами
- Как открыть диспетчер задач без клавиатуры
- 8 способов открыть Диспетчер задач в Windows 10, 8, 7, XP
- Используем комбинации горячих клавиш
- Через панель задач
- Через кнопку пуск
- Через поиск Виндовс
- Запуск через командную строку
- Запуск на удаленном рабочем столе
- Все способы в одном видео
- Как запустить Диспетчер задач — 5 способов
- Как запустить Диспетчер задач при помощи клавиш клавиатуры
- Как быстро открыть Диспетчер задач
- Как запустить Диспетчер задач из окна «Выполнить»
- Как открыть Диспетчер задач в Windows 10, Windows 8.1, Windows 8
- Как запустить Диспетчер задач из командной строки
- Запуск Диспетчера задач из поиска Windows
- Выводы статьи
- Как запустить диспетчер задач без клавиатуры?
- Первый способ
- Второй способ
- Третий способ
Как открыть диспетчер задач на Windows
Если Вам надо запустить новую задачу или завершить процесс, первым делом необходимо открыть диспетчер задач на Виндовс 7, 8, XP. Именно, его окно поможет это сделать, а также посмотреть запущенные приложения, процессы, службы, позволит отследить нагрузку и использование ресурсов системы.
Все версии Windows имеют схожий диспетчер задач. Только в 8 версии его видоизменили, но суть осталась та же. Традиционно, при вызове диспетчера задач Вы увидите окно следующего содержания (на примере Виндовс 7):
- Приложение — показывает открытые программы в данный момент.
- Процессы – все элементы, работающие на ПК и запущенные системой или пользователем, ненужные процессы можно завершить.
- Службы – список работающих или не функционирующих служб, каждая работающая привязана к определенному процессу.
Так выглядит менеджер процессов, а теперь можно поговорить о том, как его можно открыть. После исследования набралось не мало, быстрых и не очень путей. Перед прочтением ознакомьтесь, какие процессы можно завершить в диспетчере задач Windows 7.
Открываем диспетчер задач Windows традиционными методами
Под традиционными способами будем понимать открытие с помощью клавиатуры и горячих клавиш. Каким пользоваться выбирайте сами.
1. Нажмите комбинацию CTRL + ALT + DEL на клавиатуре. В XP диспетчер задач сразу откроется, в Виндовс 7, 8 Вы попадете на экран блокировки. Здесь доступно 5 пунктов, стрелками на клавиатуре выберите последний пункт и нажмите Enter или наведите на него мышкой и кликните левой кнопкой.
2. Этот метод для ленивых, Вам также надо задействовать 3 пальца, но зажать комбинацию CTRL + SHIFT + ESCAPE. При этом открытие произойдет сразу.
3. Подойдет только для Виндовс 8, нажмите Win + X и для Вас станет доступно меню, в котором выберите «диспетчер задач». Еще для вызова этого меню кликните правой кнопкой на «пуск».
4. Зажмите клавишу со значком Win + R и в окошке «выполнить» напечатайте Taskmgr, нажмите OK или Enter. С помощью этой команды можно запустить диспетчер задач через командную строку.
Примечание: клавиша Виндовс (Win) находится между кнопками CTRL и ALT, содержит на себе логотип.
5. Нажмите «пуск» в пределе поиска наберите «диспетчер задач» (без кавычек) и выберите пункт, как показано на скриншоте.
Для Windows 8 в меню «пуск» переместитесь вправо, затем щелкните на иконку поиска и введите искомый запрос.
Как открыть диспетчер задач без клавиатуры
Существует несколько рекомендаций, которые помогут вызвать менеджер процессов мышкой. Это является альтернативой традиционным методам, и используется, когда Вы не можете открыть клавиатурой или для Вас это более приемлемый способ.
1. Нажмите правой кнопкой по панели задач на пустом месте и в меню выберите пункт «запустить диспетчер задач» (смотрите картинку ниже).
2. Переместитесь к папке, где находится диспетчер задач Windows 7, 8, XP. Она расположена в C:\Windows\System32, но может отличаться по первой букве, зависит на какой диск была установлена система. В каталоге найдите файл taskmgr.exe и двойным щелчком запустите.
Если при использовании одной из рекомендаций Вы увидели сообщение, что диспетчер задач отключен администратором, это может быть вызвано такими причинами:
- Вирусы и вредоносные программы.
- Отключил другой пользователь .
- Ограничил доступ администратор.
Вам потребуется включить его. Перейдите по ссылке выше для устранения данных проблем.
Вот так Вы сможете открыть диспетчер задач в Виндовс 7, 8, XP. Он является очень мощным инструментом, который позволяет управлять различными элементами, запущенными на компьютере. Все перечисленные способы могут оказаться полезными в различных ситуациях.
8 способов открыть Диспетчер задач в Windows 10, 8, 7, XP
В этой статье мы разберемся, как открыть диспетчер задач в Windows 10, 8, 7, XP на компьютере или ноутбуке. Как его вызвать с помощью комбинации горячих клавиш, запустить из командной строки от имени администратора или включить на удаленном рабочем столе.
Используем комбинации горячих клавиш
Самый простой способ открыть диспетчер задач во всех версиях Виндовс, это нажать на клавиатуре клавиши Ctrl+Shift+Escape
(Esc).
Так же эта комбинация позволит запустить диспетчер задач на удаленном рабочем столе (RDP) Remote Desktop Protocol — протокол удалённого рабочего стола. Подробнее на https://ru.wikipedia.org/wiki/Remote_Desktop_Protocol , в отличии от Ctrl+Alt+Del (Delete), которая его включит только на вашем локальном ПК или ноуте.
CTRL + ALT + DEL — самая популярная комбинация клавиш для вызова диспетчера задач. Она открывает экран безопасности Windows
и в нем происходит выбор запуска нужного приложения.
В Windows XP сочетание этих горячих клавиш, напрямую открывает диспетчер задач.
Через панель задач
- Щелкнуть правой кнопкой мыши по любому пустому месту на панели задач, находящейся в нижней части рабочего стола.
- Выбрать во всплывающем меню в Windows 10, 8 и XP — Диспетчер задач (Task Manager)
, а в Windows 7 и Vista — Пуск диспетчера задач (Start Task Manager).
Через кнопку пуск
- Жмем правой кнопкой мышки по кнопке Пуск или используем клавиши Win + X.
- В открывшемся меню нажимаем Диспетчер задач
.
Также можно воспользоваться поиском в Параметрах Windows
, нажав Пуск ⇒ Параметры.
Через поиск Виндовс
Введите фразу диспетчер задач в 🔎 поиск на панели задач и запустите его оттуда.
Запуск через командную строку
Вы также можете запустить диспетчер задач напрямую, используя его команду запуска ⇒
- Откройте окно командной строки
командой cmd и сделайте ее запуск от имени администратора. Введите команду taskmgr
и жмете Enter (Ввод).
Нажмите Win + R и в появившееся окно введите taskmgr
нажмите ОК.
Так же taskmgr можно запустить, зайдя в папку C:\Windows\System32\ и найдя файл taskmgr.exe
. Для более быстрого запуска, можно создать ярлык этого файла
и поместить его на рабочий стол или где вам будет удобнее.
Запуск на удаленном рабочем столе
Тут все просто. Для доступа к удаленному компьютеру, используете программу TeamViewer или другую удобную вам. Подключаетесь с помощью нее к компу и заходите в диспетчер задач любым из перечисленных способов. Удобнее всего через панель задач или кнопку пуск.
Все способы в одном видео

Как запустить Диспетчер задач — 5 способов
При работе на компьютере, часто возникает необходимость для запуска Диспетчера задач. Существует несколько способов быстро запустить Диспетчер задач на своем компьютере.
Пользователям довольно часто приходиться выполнять запуск Диспетчера задач. Очень часто это происходит, когда зависает какая-нибудь программа и ее нужно отключить с помощью Диспетчера задач. В большинстве случаев это помогает справиться с возникшей проблемой.
Диспетчер задач Windows предоставляет информацию о запущенных программах, сетевой активности и системных службах, параметрах быстродействия, проводит мониторинг нагрузки центрального процессора и памяти и т. д.
Как запустить Диспетчер задач при помощи клавиш клавиатуры
Диспетчер задач вызывается одновременным нажатием на клавиатуре клавиш «Ctrl» + «Alt» + «Del» в операционной системе Windows XP.
В операционных системах Windows 7, Windows 8, Windows 8.1, Windows 10 для этого нужно нажать одновременно на клавиатуре на сочетание клавиш «Ctrl» + «Shift» + «Esc».
Если одновременно нажать на клавиатуре на клавиши «Ctrl» + «Alt» + «Del», то в новом окне операционной системы Windows 7, в меню нужно будет выбрать из предложенных вариантов действий, в самом низу списка пункт «Запустить диспетчер задач». Это не самый удобный способ вызова Диспетчера задач.
Как быстро открыть Диспетчер задач
Есть более удобный способ для этого вызова системного монитора и менеджера запуска.
Для того, чтобы запустить Диспетчер задач, нужно щелкнуть правой кнопкой мыши по Панели задач, а затем выбрать в контекстном меню пункт «Запустить диспетчер задач» (Windows 7) или «Диспетчер задач» (Windows 10, Windows 8.1, Windows 8).
После этого окно «Диспетчер задач Windows» откроется на Рабочем столе вашего компьютера.
Как запустить Диспетчер задач из окна «Выполнить»
Диспетчер задач можно открыть из диалогового окна «Выполнить»:
- На клавиатуре одновременно нажмите на клавиши «Windows» + «R».
- В окне «Выполнить», в поле «Открыть» введите выражение: «taskmgr».
- После этого нужно нажать на кнопку «ОК».
Откроется окно «Диспетчер задач Windows». Диспетчер задач будет включен, и в нем можно будет выполнять необходимые операции.
Как открыть Диспетчер задач в Windows 10, Windows 8.1, Windows 8
В операционных системах Windows 10, Windows 8.1, Windows 8 есть возможность для открытия Диспетчера задач при помощи клавиатуры.
Выполните следующие действия:
- Нажмите одновременно на клавиши «Win» + «X».
- В открывшемся меню выберите Диспетчер задач.
В операционных системах Windows 10 и Windows 8.1 можно открыть Диспетчер задач из меню «Пуск». После клика правой кнопкой мыши, откроется контекстное меню, из которого можно запустить Диспетчер задач.
Как запустить Диспетчер задач из командной строки
Диспетчер задач можно открыть с помощью командной строки.
Запустите командную строку, в окне интерпретатора командной строки введите команду: «taskmgr» (без кавычек), а затем на клавиатуре нажмите на клавишу «Enter».
Запуск Диспетчера задач из поиска Windows
Очень просто запустить Диспетчер задач при помощи поиска Windows (во всех версиях операционной системы).
Введите в поле поиска Windows выражение: «диспетчер задач» (без кавычек), а затем запустите приложение из результатов поиска.
Другой вариант: в меню «Пуск», в поле «Поиск в Windows», потребуется ввести выражение «taskmgr» (без кавычек).
Выводы статьи
С помощью нескольких способов в операционных системах Windows 7, Windows 8, Windows 8.1, Windows 10, пользователь может войти в Диспетчер задач для выполнения необходимых действий.
Как запустить диспетчер задач без клавиатуры?
Основная часть всех пользователей ПК чтобы открыть диспетчер задач используют комбинацию клавиш «Ctrl+Alt+Delete». Но может случиться так, что клавиатура у вас не будет работать или по каким-то другим причинам вы не сможете использовать эту комбинацию клавиш. Для этого существуют способы открытия диспетчера задач используя только мышь.
Давайте рассмотрим 3 основных способа при помощи которых вы сможете открыть диспетчер задач, не используя привычную всем комбинацию клавиш «Ctrl+Alt+Delete».
Первый способ
Щелкаем правой кнопкой мыши по панели задач. В появившемся контекстном меню находим «Запустить диспетчер задач».
Второй способ
Открываем меню «Пуск». Находим строку «Найти программы и файлы».
Вводим в строку поиска фразу «Диспетчер задач» (скопируйте эту фразу и вставьте). Появятся результаты поиска, среди которых вам необходимо найти одноименный и щелкнуть по нему.
Третий способ
Заходим в меню «Пуск», в правой части которого находим «Панель управления» и открываем её.
Выставляем режим просмотра «Мелкие значки».
Далее просто находим «Диспетчер задач» среди других параметров настройки компьютера.