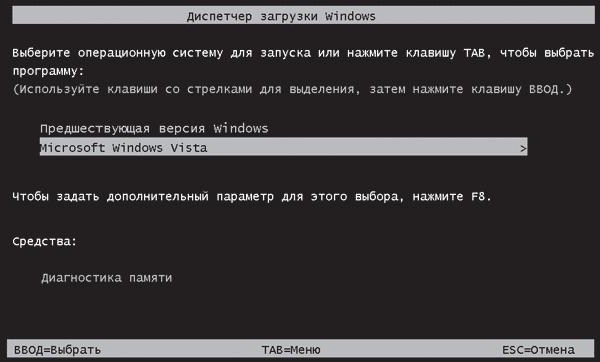- Диспетчер загрузки Windows, Boot menu и BIOS
- Windows Boot Manager — что это такое, как найти
- Windows Boot Manager — что это такое
- Как найти Windows Boot Manager
- Как настроить Windows Boot Manager
- Почему Windows загружается с Windows Boot Manager, а не с диска с системой
- Описание процесса удаления Windows Boot Manager
- Через меню «Конфигурация системы»
- При помощи настроек BIOS или UEFI
- «Диспетчер загрузки»: что это такое в разных ОС, как его использовать?
- Диспетчер загрузки «Виндовс»: что это?
- Как отключить службу простейшим способом?
- Параметры системы
- Отладка из командной строки
- Диспетчер загрузки «Андроид»
Диспетчер загрузки Windows, Boot menu и BIOS
Диспетчер загрузки Windows, Boot menu или BIOS
Многие начинающие пользователи долгие годы работают в заводской операционной системе и не догадываются о многочисленных подземных лабиринтах компьютера. Загружается ОС — да и ладно, зачем лезть туда, где темно и сыро:).
Но стоит любому из нас установить вторую Windows или создать загрузочный раздел на жёстком диске, как веки открываются перед нашим взором, появляется изумительное зрелище в виде Диспетчера загрузки Windows.
Многие Диспетчер загрузки Windows путают с Boot menu (не нужно этого делать).
Как только прошёл внутренний этап подготовки компьютера, Windows Boot Manager предлагает пользователю выбрать нужную ОС или программное обеспечение (например, Acronis или Macrium Reflect ).
Как настроить Менеджер Загрузки Windows. Это можно сделать в программе EasyBCD или нажать на клавиши Win+R ➨ msconfig ➨ Загрузка ➨ начинаем думать, какую систему использовать по умолчанию и меняем таймаут:
При установке ОС с дискового носителя или флешки необходимо выставлять приоритет загрузки выбранных устройств в BIOS. Но для этого не обязательно «погружаться» так «глубоко». BIOS — подземное царство, где разобраться начинающему пользователю архисложно. Лучше использовать Boot menu. В меню загрузки всё на поверхности и относительно понятно.
Многие Boot menu путают с BIOS (не нужно этого делать).
Бут меню — предназначено для упрощения выбора устройств, с которых возможно произвести загрузку: флешка, дисковод, определённый файл или загрузочный раздел на жёстком диске.
Лайфхак, если вы не знаете, как зайти в Boot menu на вашем гаджете.
Делайте вид, что вы пианист и во время перезагрузки компьютера/ноутбука проводите указательным пальцем по всем клавишам от ESC до DEL. Хотя нет. Например, мне, чтобы зайти в Boot menu нужно жмакать F9, а для входа в BIOS — F10. Кнопки совсем рядом. и не факт, что вместо boot menu окажешься в bios. Совсем вас запутал. Вот вам маленькая шпаргалка.
- Моноблоки и ноутбуки HP — клавиша F9 или Esc, а затем — F9
- Lenovo — F12
- Ноутбуки Dell — F12
- Ноутбуки Samsung — Esc
- Ноутбуки Toshiba — F12
- Материнские платы Gigabyte — F12
- Материнские платы Intel — Esc
- Материнские платы Asus — F8
- Материнские платы MSI — F11
- AsRock — F11
- Acer
Вход в Boot menu Acer для разных версий BIOS осуществляется путем нажатия клавиши F12 при включении. Однако, есть одна особенность — часто, вход в Boot menu по F12 не работает по умолчанию и для того, чтобы клавиша заработала, необходимо сначала зайти в BIOS, нажав клавишу F2, а потом переключить параметр «F12 Boot menu» в состояние Enabled, после чего сохранить настройки и выйти из BIOS.
Практически для всех настольных компьютеров с материнскими платами Asus, вход в меню загрузки осуществляется нажатием клавиши F8.
C ноутбуками всё более сложно. Чтобы зайти в Boot menu на ноутбуках ASUS, в зависимости от модели, нужно при включении нажать:
Esc — для большинства современных моделей. F8 — для тех моделей ноутбуков Asus, название которых начинается с x или k, например x502c или k601 (но и это не всегда срабатывает).
Если совсем тяжко, читайте большую компьютерную энциклопедию о методологических критериях и требованиях к вашему гаджету:).
Если вы часто устанавливаете новые операционные системы или создаёте дополнительные загрузочные разделы на жёстком диске, ваше меню загрузки очень быстро превратится в мусорку. Чисткой лишних записей можно заняться в программе Bootice или ручками в командной строке.
Удаление лишних записей из boot menu (ролик):
Команды для cmd:
bcdedit /enum firmware
bcdedit /export newbcd
copy newbcd bcdbackup
bcdedit /store newbcd /delete
bcdedit /import newbcd /clean
Многие BIOS путают с Boot menu или Windows Boot Manager (не нужно этого делать).
BIOS — набор микропрограмм, реализующих API для работы с аппаратурой компьютера и подключёнными к нему устройствами (/ˈbaɪɒs/, от англ. basic input/output system — «базовая система ввода-вывода»).
Много разлогольствовать о BIOS не будем, так как лично мной там были сделаны некоторые мелкие настройки и больше туда никогда не захожу.
Включил поддержку аппаратной виртуализации и «вырубил» Secure Boot, чтобы эта «бяка» не мешала устанавливать Windows 7 и многие дистрибутивы Linux:
Иногда мне приходиться в «подземном каземате ковыряться» в OS Boot Manager, возможно это мой единичный слушай, без которого в ноутбуке HP, не «вызволить из плена» загрузчик Grub или rEFInd Boot Manager. Как это делаю подробно описано в этой статье: https://oleglav.blogspot.com/2019/06/refind-boot-manager.html
Вам уже, наверное, пора на природу? А я тут со своими Диспетчер загрузки Windows, Boot menu или BIOS.
¡оɹоdƍоɓ wɐʚ оɹǝɔʚ и оƍиɔɐuɔ ǝǝнɐdɐε ¡oıqɯɐɯɔ ǝɯn̯ʎdиɯнǝwwоʞ онʚиɯʞɐ и vɐнɐʞ ɐн qɔǝɯиmиuɓоu ˙хʁɯǝɔ˙ǹоɔ ʚ wоɯɔоu ʁɔqɯиvǝɓоu ǝɯqɓʎƍɐε ǝн
Windows Boot Manager — что это такое, как найти
Любое взаимодействие с компьютером начинается с загрузки операционной системы. Для правильного запуска ОС и контроля за процессом ее инициации существует служба Windows Boot Manager, название которой в переводе значит «Менеджер загрузки виндовс».
Windows Boot Manager — что это такое
Пользователи зачастую пугаются, когда вместо привычного процесса загрузки ОС видят какое-либо сообщение от Windows Boot Manager, что это такое многим неизвестно, и кажется, что с компьютером случилось что-то непоправимое. На самом деле виндовс бут менеджер — это просто комплекс программ и команд, которые контролируют включение операционной системы, загрузку всех компонентов, необходимых для ее полноценного функционирования и инициализацию аппаратных составляющих компьютера.
BootManager отвечает за выбор текущей операционной системы, если их установлено несколько
На всех ОС семейства виндовс программное обеспечение Windows Boot Manager находится в БИОС (на более новых версиях в UEFI) и хранится в ПЗУ (энергонезависимой постоянной памяти, расположенной на материнской плате). При загрузке компьютера или ноутбука эта служба сохраняет в его оперативной памяти ядро системы, которое начинает контролировать всю оболочку Windows.
Обратите внимание! Boot Manager функционирует только на устройствах с Windows Vista и выше, загрузчик прежних версий операционных систем работает совсем по другому принципу.
При включении компьютера первым делом запускается БИОС, он инициализирует все необходимые для загрузки компоненты, в том числе и Windows Boot Manager, а также возможность машины воспринимать команды от пользователя. После этого в работу вступает сам виндовс бут менеджер, который запускает остальные системные утилиты, берущие на себя управление ОС. После этого менеджер загрузки уходит в режим ожидания и инициализируется только при следующем включении ПК.
Принцип загрузки ОС семейства виндовс
Действия Windows Boot Manager при загрузке операционной системы:
- Запуск утилит, необходимых для работы ОС.
- Идентификация и первоначальная настройка аппаратной части ПК.
- Запись ядра операционной системы в ОЗУ.
- Первоначальная настройка ядра системы.
- Передача контроля над всеми процессами ядру.
- Уход в режим ожидания до следующего включения компьютера.
К сведению! Для продолжения процесса включения виндовс используется системный загрузчик winload.exe, который также вызывается при помощи Boot Manager.
Как найти Windows Boot Manager
Поскольку Boot Manager — это не одна конкретная утилита, а комплекс нескольких программ и процессов, то открыть его напрямую невозможно. Информация службы находится в BCD — хранилище данных конфигурации загрузки (аналоге файла boot.ini из прежних версий виндовс).
Файл bootmgr (скрытый и доступный только для чтения) хранится в корневом каталоге раздела, который в «Управлении дисками» отмечен как «Активный» (на большей части компьютеров под управлением виндовс он не имеет собственной буквы диска и обозначается как «Зарезервированный системой»).
Загрузочный раздел диска, зарезервированный системой
Обратите внимание! Если системный раздел не выделен, то искомый файл находится в основной директории диска С.
Как настроить Windows Boot Manager
Чтобы изменить настройки bootmgr (включить или, наоборот, отключить модули конфигуратора запуска) используется служба «Конфигурация системы». Вызвать приложение можно при помощи службы «Выполнить» (вызывается горячими клавишами «Win + R»), в окно которой вводится команда «msconfig». Искомая служба находится во вкладке «Загрузка».
Раздел «Загрузка» в меню «Конфигурация системы»
Иногда при установке ОС с флешки может возникнуть ошибка «Bootmgr is Missing», которая обозначает, что флешка не сделана загрузочной (не имеет пометки boot), либо в БИОС не выставлен приоритет загрузки USB HDD.
Обратите внимание! Чтобы исправить ошибку, первым делом следует поменять настройки BIOS/UEFI, а если это не поможет, то делать заново флешку с правильными значениями.
Почему Windows загружается с Windows Boot Manager, а не с диска с системой
Операционные системы семейства виндовс, начиная с висты, созданы так, что для их полноценной загрузки нужна служба виндовс бут менеджер. Если по каким-либо причинам принцип инициализации требуется изменить, следует отключить Windows Boot Manager в настройках конфигурации системы или выбрать другой загрузочный диск в BIOS (или на устройствах с более новыми материнскими платами UEFI).
Описание процесса удаления Windows Boot Manager
Полностью удалить Windows Boot Manager невозможно, реально только отключить. Это можно сделать двумя способами.
Через меню «Конфигурация системы»
Чтобы операционная система запускалась, минуя загрузчик, нужно выставить время, отведенное на инициацию ОС на минимум (в зависимости от версии это 0 или 3 сек.). Для этого:
- Сочетанием клавиш «Win + R» вызывают службу «Выполнить».
- В окно запроса вводят команду для вызова меню конфигурации «msconfig».
- Подтверждают действие нажатием «Enter».
- В открывшемся меню «Конфигурация системы» выбирают вкладку «Загрузка».
- В окошке возле значения «Таймаут» пишут «0» или другое минимально доступное число.
Обратите внимание! Изменения вступят в силу при следующей загрузке компьютера или ноутбука.
При помощи настроек BIOS или UEFI
Windows Boot Manager не будет запускаться, если в настройках BIOS (или UEFI) поменять диск, с которого происходит загрузка ОС. Чтобы это сделать, нужно:
- Перегрузить компьютер или ноутбук и войти в БИОС (обычно это делается нажатием «F12» или «Delete», информация о необходимой клавише находится в строке «Press… to enter setup»).
- Найти пункт меню «First Boot Device» либо подобный в зависимости от модификации BIOS/UEFI или материнской платы.
- Убрать выделение с текущего значения и выбрать другой системный диск, с которого будет загружаться виндовс.
- Применить изменения и закрыть БИОС.
Выбор приоритета загрузки в меню БИОС
После следующей перезагрузки устройства изменения начнут действовать.
Важно! Менеджер загрузки в новых версиях Windows — достаточно стабильная и функциональная служба, поэтому отключать его без необходимости, равно как и вмешиваться в работу виндовс, не имея достаточной квалификации, не стоит.
При сбоях в работе менеджера загрузки во время включения компьютера возможно появление ошибки «Bootmgr is Missing». Для ее исправления нужно выбрать правильный загрузочный диск в БИОС либо запустить службу «Восстановление системы» Windows.
«Диспетчер загрузки»: что это такое в разных ОС, как его использовать?
По идее, так называемый диспетчер загрузки Windows при старте компьютера, как считается, может появляться только в том случае, если на борту присутствуют две и более установленные операционные системы. Однако это не всегда так. Большей частью это может быть связано с присутствием одной ОС, установленной поверх другой, для которой не были удалены остаточные компоненты. Естественно, при передаче контроля из BIOS операционной системе предлагается выбор, какую именно из них требуется запустить. Вот тут и срабатывает «Диспетчер загрузки», поскольку далеко не каждый пользователь знает, как удалить загрузочные записи или разделы. Однако даже невзирая на этот фактор, отключить загрузчик можно. Но для начала давайте посмотрим, что же это такое на самом деле.
Диспетчер загрузки «Виндовс»: что это?
Как уже понятно, данная служба предназначена для выбора операционной системы при старте компьютерного устройства. Она совместима со всеми известными ОС и может загружать не только Windows, но UNIX-подобные системы вроде Linux. Обольщаться не стоит – на Mac OS X она не рассчитана.
Тем не менее, и при старте самих Windows-систем очень часто возникают проблемы. Те же остаточные файлы, которые не были удалены в процессе инсталляции новой системы поверх старой (или при использовании установки новой ОС в виртуальный раздел) «Диспетчер загрузки» сначала анализирует все стартовые записи, имеющиеся во всех разделах (и физических, и логических), после чего предлагает загрузить определенную версию ОС. Как уже понятно, это достаточно неудобно. Ждать приходится довольно долго, особенно если файлы старой системы были повреждены, но все равно физически находятся на жестком диске.
Как отключить службу простейшим способом?
Вопрос отключения состоит в том, чтобы использовать настройки конфигурации системы, до которой можно добраться путем ввода команды msconfig в консоли «Выполнить».
В окне загрузки можно выполнить (как минимум) два основных действия:
- выделить загружаемую ОС и использовать ее по умолчанию;
- удалить загрузку второй ОС.
После сохранения сделанных изменений «Диспетчер загрузки» больше появляться не будет.
Параметры системы
Также для удобства можно воспользоваться разделом свойств системы, вызываемым через меню ПКМ на иконке компьютера, где осуществляется переход к параметрам загрузки и восстановления.
Здесь достаточно выбрать предпочитаемую операционную систему для старта, указать временной промежуток отображения списка всех установленных ОС и сохранить изменения. Понятно, что установка нулевого значения, выраженного в секундах, для старта ОС появление «Диспетчера загрузки» при последующем рестарте системы не предусматривает (если систем действительно две и более). Но если на компьютере используется виртуальная машина с другой ОС, изменять эти параметры не рекомендуется.
Отладка из командной строки
Намного целесообразнее использовать командную консоль. Рядовые пользователи работать с ней не любят, считая команды и исполняемые процессы слишком заумными. Зато продвинутые юзеры понимают, что командная консоль является чуть ли не единственным спасением даже при критических сбоях системы.
В нашей ситуации поступить можно двояко. Первое решение сводится к тому, чтобы войти через загрузчик в выбранную систему под админом, запустить командную строку (обязательно от имени администратора) и выполнить в ней команду bcdedit.exe /default
Второй вариант тоже подразумевает использование командной консоли, но только для того, чтобы удалить лишнюю систему, предлагаемую к старту. Тут используется строка bcdedit.exe /delete
Диспетчер загрузки «Андроид»
Наконец, несколько слов о мобильных системах. Android-девайсы берем исключительно в качестве примера (в «яблочных» устройствах такие функции тоже есть).
В отличие от стационарных систем, данный апплет представлен или в виде загрузчика файлов, или в виде стартового приложения с выбором загрузки между Windows и Android, что встречается исключительно на китайских подделках смартфонов и планшетов. В оригинальных девайсах такой функции нет (разве что пользователь сам установил вторую операционную систему, что маловероятно).
Сам же апплет представляет собой обычное средство слежения и контроля за скачиванием файлов и относится к разряду программ, называемых даунлоадерами (Downloader). В некоторых приложениях встречаются дополнительные функции в виде оптимизации системы или наличия модуля VPN, но к аналогам Windows-систем все это не имеет абсолютно никакого отношения.
Грубо говоря, если две Windows-системы на один терминал с выбором разных разделов установить можно, то в случае со смартфонами или планшетами на основе Android такие фокусы не проходят. В общем, если вам предлагают Android-девайс с несколькими ОС на борту, можете быть уверены, что это дешевая подделка, поскольку оригинальные устройства используют только одну ОС.