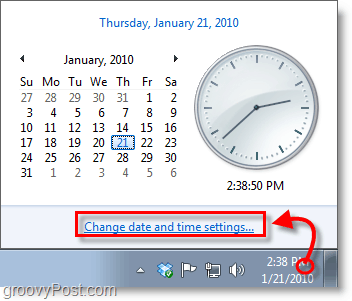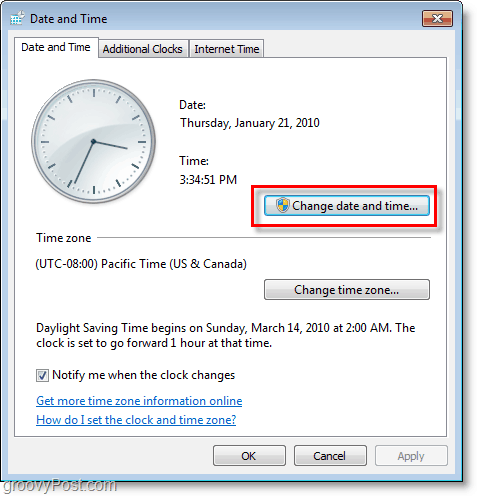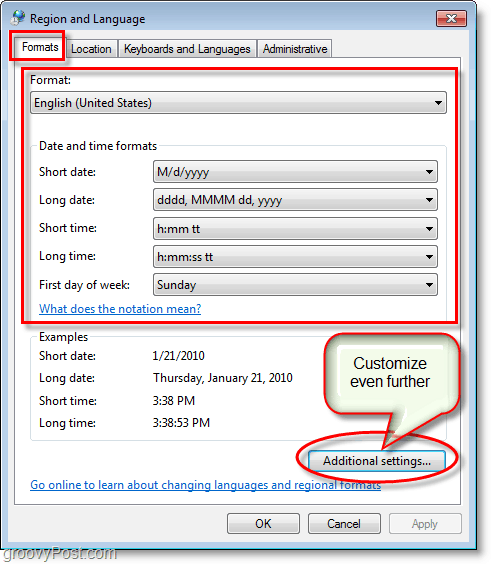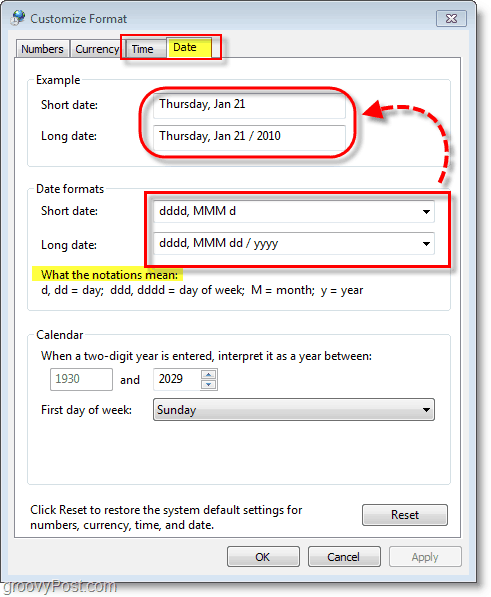- Change The Windows 7 Taskbar Date Display Format
- How To Change The Display Style Of the System Day In The Windows 7 System Tray
- How to change date and time formats on Windows 10
- How to change date and time formats on Windows 10
- More Windows 10 resources
- Halo: MCC’s live service elements make it better, not worse
- Microsoft’s Surface Duo is not ‘failing up’
- Here’s what you can do if Windows 10 update KB5001330 is causing issues
- These are the best PC sticks when you’re on the move
- date and time display in system tray WINDOWS 10
- Replies (8)
Change The Windows 7 Taskbar Date Display Format

Let’s get started!
How To Change The Display Style Of the System Day In The Windows 7 System Tray
1. Click the Clock in your Windows 7 system tray and then Select Change date and time settings
2. Click Change date and time
3. Click Change calendar settings
4. From here you can change your date and time display using the preset Windows 7 format. Select one from the drop-down lists, but if you want something more customized Click Additional settings.
5. Go to the Date tab. Here you can adjust what it displays, set to your custom parameters; you can only use the letters: d, M, and y.
Test out different combinations to see which suits you best; you can also include commas, slash marks, dashes, and other grammatical symbols. Click Apply when ready to see the results!
Now you have a groovy customized date appearance! In the example below I used “dddd, MMM d“ for the short date and “dddd, MMM dd/yyyy” for the extended date. It’s nice to know that when I forget what day it is, Windows 7 clock has my back.
Questions, Comments? Drop a comment below or start a discussion in the groovyPost community forum!
How to change date and time formats on Windows 10
Windows 10 by default displays the date in the Taskbar formatted with forward slashes and two numbers for the year (12/28/16) and 12-hour format for time (12:00 PM), which is totally acceptable, but you can always change these settings if you want to see something different.
Perhaps you want to see dashes for the date (12-28-16) or dots (12.28.16). Or maybe for the time, you want to use a 24-hour format or something more unique, such as replacing «AM» with «Before Noon» (9:00 Before Noon) and «Afternoon» for «PM» (6:00 Afternoon).
Thankfully, Windows 10 is a flexible operating system that includes the necessary options to customize the date and time formats on your device to virtually anything you want.
In this Windows 10 guide, we’ll walk you through the steps to customize the date and time formats on your PC.
How to change date and time formats on Windows 10
- Open Settings.
- Click on Time & language.
Click on Date & time.
Use the Short time drop-down menu to select the time format you want to see in the Taskbar.
While you can change various date and time formats using the Settings app, you’ll notice that you can’t add custom formats. If you want to format the date and time with something more unique, you’ll need to use Control Panel.
- Open Control Panel.
- Click on the Clock, Language, and Region link.
Click on the Change date, time, or numbers formats link.
Under the Formats tab, click on the Additional settings button.
Under «Time formats,» you’ll notice that now you can change various aspect of the time format.
For example, you can edit Short time to change the AM and PM symbols for something like «Before Noon» (9:00 Before Noon) and «Afternoon» (3:00 Afternoon).
Under «Date formats,» you’ll notice there is more flexibility to change the date format.
For example, you can edit Short date to show date with dashes or dots (12.28.2016). However, unlike time, you have a limited number of valid formats you can use.
Once you completed the steps, you should see the new formats immediately in the taskbar.
If you want to revert the changes, you can always use the same steps, but this time on step 5 click the Reset button.
It’s important to note that the changes you make will not only alter the formats in the Taskbar, but also on apps that query the time and date from Windows, such as Office apps. This means that you may need to change the time and date formats in the apps themselves if you don’t want them to use the same format showing in the Taskbar.
More Windows 10 resources
For more help articles, coverage, and answers on Windows 10, you can visit the following resources:
Halo: MCC’s live service elements make it better, not worse
Halo: The Master Chief Collection is more popular than ever, but some fans don’t agree with the live service approach 343 Industries has taken with it. Here’s why those elements are, at the end of the day, great for the game and for Halo overall.
Microsoft’s Surface Duo is not ‘failing up’
Microsoft announced this week that it was expanding Surface Duo availability to nine new commercial markets. While Surface Duo is undoubtedly a work in progress, this is not a sign of a disaster. It’s also doesn’t mean that Surface Duo is selling a ton either. Instead, the reason for the expansion is a lot more straightforward.
Here’s what you can do if Windows 10 update KB5001330 is causing issues
In this guide, we’ll show you the steps to get rid of the update KB5001330 to fix profile, gaming, and BSoD problems with the Windows 10 October 2020 Update and May 2020 Update.
These are the best PC sticks when you’re on the move
Instant computer — just add a screen. That’s the general idea behind the ultra-portable PC, but it can be hard to know which one you want. Relax, we have you covered!
date and time display in system tray WINDOWS 10
i had my system tray set to show just the time, I updated some system drivers and after the reload I now have the time then uder that the day and under that the date I ONLY WANT THE TIME AS IT WAS BEFORE just the time
jeez you search on here stating WINDOWS 10 and every time the results are for XP 7 or 8
Replies (8)
Thank you for posting on Microsoft Communities.
I will be glad to help you with the issue you have with the computer. I understand the frustration when things don’t work the way it should.
Please follow the steps below and see If it helps:
1. Type notification and actions in search bar
2. Select notification and actions
3. Click on select which icons appear on the task bar
4. under the options turn on which icons you want to see in the notification area.
Hope this helps. If the issue remains unresolved, please get back to us and we would be happy to help.
12 people found this reply helpful
Was this reply helpful?
Sorry this didn’t help.
Great! Thanks for your feedback.
How satisfied are you with this reply?
Thanks for your feedback, it helps us improve the site.
How satisfied are you with this reply?
Thanks for your feedback.
23 people found this reply helpful
Was this reply helpful?
Sorry this didn’t help.
Great! Thanks for your feedback.
How satisfied are you with this reply?
Thanks for your feedback, it helps us improve the site.
How satisfied are you with this reply?
Thanks for your feedback.
Thank you for the update and I apologize for the late response.
Please follow the below steps and check if that helps.
a) Right click on the Taskbar and select “Properties”.
b) On the “Taskbar” tab, uncheck the option “Use small Taskbar buttons”.
c) Click on “Apply” and then “OK”.
d) Now check if that display the date with the time on the notification area.
Let us know if you need further assistance. We will be happy to help.
95 people found this reply helpful
Was this reply helpful?
Sorry this didn’t help.
Great! Thanks for your feedback.
How satisfied are you with this reply?
Thanks for your feedback, it helps us improve the site.
How satisfied are you with this reply?
Thanks for your feedback.
10 people found this reply helpful
Was this reply helpful?
Sorry this didn’t help.
Great! Thanks for your feedback.
How satisfied are you with this reply?
Thanks for your feedback, it helps us improve the site.
How satisfied are you with this reply?
Thanks for your feedback.
2 people found this reply helpful
Was this reply helpful?
Sorry this didn’t help.
Great! Thanks for your feedback.
How satisfied are you with this reply?
Thanks for your feedback, it helps us improve the site.
How satisfied are you with this reply?
Thanks for your feedback.
You could try White-Tiger’s T-Clock Redux, which supports Windows 10 and is described as an enhanced fork of Stoic Joker’s T-Clock 2010.
You could probably change the Custom Format string (see step 12, below, for T-Clock 2010, and should be similar in T-Clock Redux) to only show the time in the System Tray. To the best of my knowledge, both programs are open source freeware, there is no bundled adware or spyware, and they don’t use much memory or processing power. On my computer, T-Clock only uses about 400 KB of RAM.
I’m using Windows 7 x64 Professional and Ultimate and macOS High Sierra and I don’t use Windows 10 (ever), so I can’t confirm that T-Clock Redux works as expected on Win10. I use LonelyPixel’s 2013 enhancement to T-Clock 2010 and it works great on Win7.
For what it’s worth, here is how I configure LonelyPixel’s 2013 enhanced version of T-Clock 2010 in Win7; the process to configure T-Clock Redux in Win10 would probably be quite similar.
Configuration suggestions for LonelyPixel’s 2013 version of T-Clock 2010:
- Download the 2013 improved version of T-Clock 2010.
- Create a folder called «T-Clock 2013» and extract the program into this folder.
- Copy the T-Clock 2013 folder to C:\Program Files\.
- Open this folder’s x64 subfolder and double click on the Clock executable.
- Right click on T-clock’s date and time that now appear in the System Tray.
- Click on T-Clock Properties.
- Go to the Clock Text tab.
- Change the Color. I use a color that is peaceful and relaxing (not nerve-jangling), but still easily readable in the System Tray, such as green or teal.
- Change size to 10 and check Bold.
- Go to the Time Format tab.
- Check the checkbox for Custom Format to the left of «Advanced Clock Configuration Options».
- Change the date and time to your desired custom format. My favorite custom format for T-Clock (all on one line, with no line feed or carriage return):
ddd, dd mmm yyyy, «time» = hh:nn tt
If you copy and paste this string into your Custom Format box, be careful to take out any spurious LF or CR after the string. - Click on the Mouse tab.
- Choose Mouse Click — Left Button.
- Select Single Click and from the drop-down dialog, choose Action = Show Calendar.
- Note: Either my T-Clock or Windows 7 has a bug here and it is difficult to see the drop down to see Show Calendar. You may or may not experience this bug.
- Click on the About tab.
- Check the checkbox to «Start T-Clock 2010 x64 when Windows starts».
- Click OK.
- Optionally, reboot to confirm that T-Clock starts automatically.