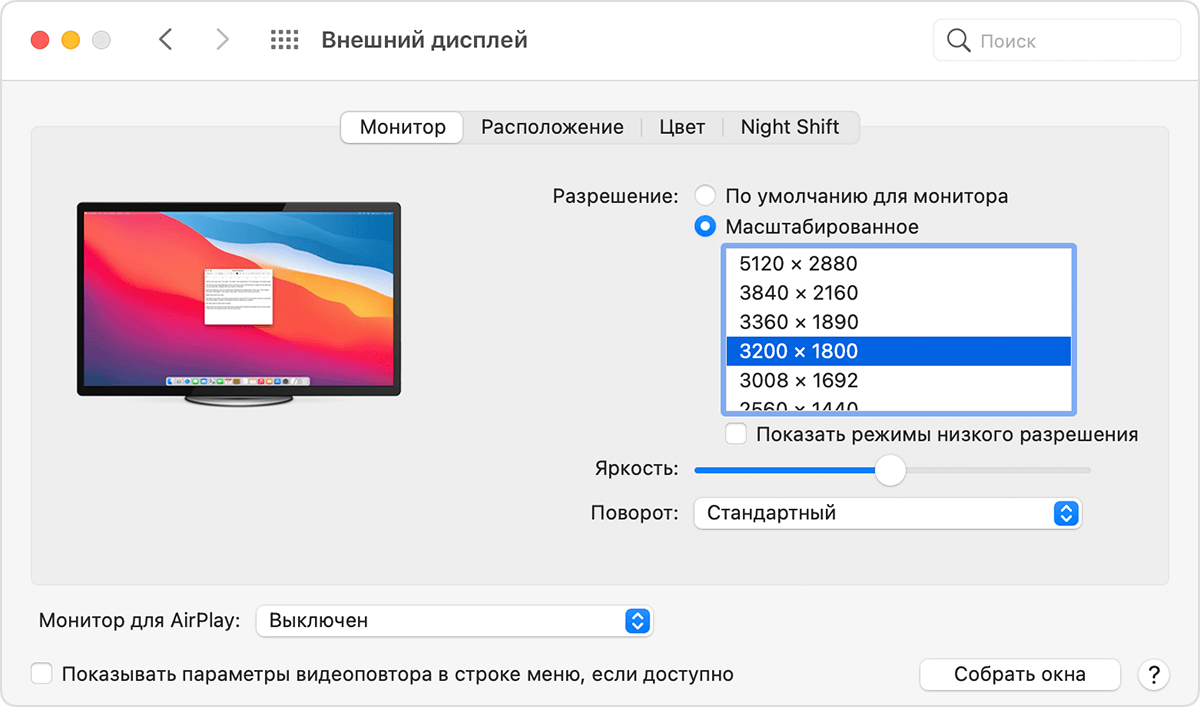- Подключение дисплея к компьютеру Mac
- Проверка информации о количестве подключаемых дисплеев
- Подключение дисплея
- Использование AirPlay
- Если на компьютере Mac внешний дисплей не определяется или изображение на нем выглядит размытым
- Подготовка
- Если на дисплее отсутствует изображение или он не обнаружен
- Проверьте, сколько дисплеев можно подключить
- Проверьте кабель или адаптер
- Если изображение на дисплее размыто
- Настройка разрешения
- Настройка яркости
- Подключение монитора, телевизора или проектора к компьютеру Mac
- Подключение нескольких мониторов к компьютеру Mac
- Подключение мониторов
- Если Mac не распознает подключенный монитор
- Настройка расширенного Рабочего стола на нескольких мониторах
- Настройка режима видеоповтора на нескольких мониторах
- Настройка режима видеоповтора на некоторых мониторах и расширенного Рабочего стола на других мониторах
- Лучшие USB-C мониторы, которые могут заряжать Mac
- LG UltraFine OLED Pro — OLED-монитор для Mac
- LG 32UL950 UltraFine 31.5 4K — лучший монитор для Mac?
- LG 34WK95U-W 34 UltraWide 5K — если нужно большое разрешение
- Лонгриды для вас
Подключение дисплея к компьютеру Mac
Узнайте, как подключить к компьютеру Mac другой дисплей.
Проверка информации о количестве подключаемых дисплеев
В зависимости от модели компьютера Mac возможно подключить один или несколько внешних дисплеев. Количество внешних дисплеев, которые поддерживает компьютер Mac, указано на странице технических характеристик. Чтобы узнать эту информацию, выполните следующие действия:
- Выберите меню Apple > «Об этом Mac», дважды щелкните серийный номер, затем нажмите клавиши Command-C, чтобы скопировать его.
- Перейдите на страницу «Технические характеристики», щелкните строку «Поиск технических характеристик», нажмите клавиши Command-V, чтобы вставить серийный номер компьютера, а затем щелкните «Поиск».
- Щелкните страницу характеристик компьютера Mac. Количество дисплеев, поддерживаемых компьютером Mac, отображается в разделе «Поддержка видео» или «Графика».
При использовании компьютера Mac с чипом Apple:
- К компьютеру Mac можно подключить один внешний дисплей, используя любой из портов Thunderbolt/USB 4. На компьютерах iMac и Mac mini подключите дисплей к любому из портов, обозначенных символом Thunderbolt .
- На компьютере Mac mini (M1, 2020 г.) можно подключить второй дисплей к порту HDMI.
- Использование док-станций или устройств для последовательного подключения не увеличивает количество дисплеев, которые можно подключить.
Подключение дисплея
Подключите дисплей к источнику питания, а затем подключите дисплей к компьютеру Mac. Проверьте, какие порты имеет компьютер Mac, чтобы выяснить, нужен ли адаптер.
При использовании с ноутбуком Mac внешней клавиатуры и мыши встроенный дисплей можно закрыть после подключения внешнего дисплея. Для вывода внешнего дисплея из режима сна может потребоваться нажать клавишу или щелкнуть мышью.
Если внешний дисплей не включается после подключения к компьютеру Mac, подключите дисплей, когда компьютер Mac выключен, а затем выведите компьютер Mac из режима сна или включите его.
Использование AirPlay
Если у вас имеется Apple TV или телевизор Smart TV с поддержкой AirPlay 2, телевизор можно использовать как отдельный дисплей для компьютера Mac. Узнайте, как использовать AirPlay для отображения содержимого экрана или расширения дисплея компьютера Mac.
Источник
Если на компьютере Mac внешний дисплей не определяется или изображение на нем выглядит размытым
Попробуйте выполнить эти действия, если на внешнем дисплее, подключенном к компьютеру Mac, изображение отсутствует или выглядит неправильно.
Подготовка
Убедитесь, что на компьютере Mac установлена последняя версия macOS.
Если на дисплее отсутствует изображение или он не обнаружен
Попробуйте выполнить следующие действия, если на дисплее отсутствует изображение.
Проверьте, сколько дисплеев можно подключить
Количество внешних дисплеев, которые поддерживает компьютер Mac, указано на странице технических характеристик или на вкладке «Поддержка» в разделе «Об этом Mac».
- Выберите меню Apple > «Об этом Mac».
- Перейдите на вкладку «Поддержка» и выберите «Спецификации».
- На открывшейся странице количество дисплеев, поддерживаемых компьютером Mac, отображается в разделе «Поддерживаемые форматы видео» или «Графика».
Проверьте кабель или адаптер
Отсоедините кабель внешнего дисплея от компьютера Mac, затем снова подсоедините его. Если кабель внешнего дисплея не подключается к портам компьютера Mac, можно воспользоваться адаптером Thunderbolt 3 или USB-C.
Если изображение на дисплее размыто
Если изображения или текст на дисплее выглядят размытыми или мозаичными, проверьте разрешение и яркость дисплея.
Настройка разрешения
- В меню Apple выберите пункт «Системные настройки».
- Щелкните значок «Мониторы».
- Удерживая клавишу Option, выберите вариант «Масштабированное», чтобы посмотреть дополнительные значения разрешения для второго дисплея.
Если вы используете несколько дисплеев и видите изображение на одном из них, вы также можете проверить подключенные дисплеи на панели настроек «Мониторы».
Если ожидаемое разрешение дисплея не отображается, проверьте страницу со спецификациями, чтобы узнать, что поддерживает ваш компьютер Mac.
Настройка яркости
Чтобы настроить яркость дисплея Apple, нажмите на клавиатуре клавишу увеличения яркости или клавишу уменьшения яркости .
Также можно регулировать яркость для каждого подключенного дисплея, выбрав «Системные настройки» > «Дисплеи».
Дисплеи сторонних производителей Apple иногда имеют встроенные элементы управления яркостью и цветностью. В документации к дисплею проверьте, имеются ли у него встроенные элементы управления.
Информация о продуктах, произведенных не компанией Apple, или о независимых веб-сайтах, неподконтрольных и не тестируемых компанией Apple, не носит рекомендательного или одобрительного характера. Компания Apple не несет никакой ответственности за выбор, функциональность и использование веб-сайтов или продукции сторонних производителей. Компания Apple также не несет ответственности за точность или достоверность данных, размещенных на веб-сайтах сторонних производителей. Обратитесь к поставщику за дополнительной информацией.
Источник
Подключение монитора, телевизора или проектора к компьютеру Mac
Для подключения Mac к монитору, телевизору или проектору можно использовать следующие варианты.
Подключение монитора к порту USB-C. Используйте кабель Thunderbolt 3 (USB-C) для подключения монитора к порту USB-C на Mac. Если Вам нужно подключить монитор старой модели, подключите его к порту USB-C на компьютере Mac с помощью многопортового цифрового AV-адаптера USB-C или многопортового адаптера USB-C/VGA.
Подключение монитора, телевизора или проектора с разъемом HDMI. Подключите кабель HDMI устройства непосредственно к разъему HDMI на компьютере Mac. Дополнительную информацию о подключении телевизора см. в разделе Использование телевизора в качестве монитора для Mac.
Подключение монитора или проектора с разъемом VGA. Подключите монитор к разъему Thunderbolt 
Подключение монитора к разъему Mini DisplayPort. Подключите кабель монитора непосредственно к разъему Mini DisplayPort 
Подключение монитора Apple Pro Display XDR. Подключите кабель Thunderbolt 3 Pro непосредственно к порту Thunderbolt 3 (USB-C) или Thunderbolt/USB-4 
Подключение монитора Apple Thunderbolt Display. Подключите кабель монитора непосредственно к разъему Thunderbolt 
Подключение монитора Apple LED Cinema Display. Подключите кабель монитора непосредственно к разъему Mini DisplayPort или Thunderbolt 2 
Если у Mac нет видеоразъема, который нужен для подключения монитора, можно использовать один из доступных адаптеров.
Источник
Подключение нескольких мониторов к компьютеру Mac
К компьютеру Mac можно подключить несколько мониторов. Чтобы сделать это, необходимы видеокабели для каждого монитора. Кроме того, может потребоваться адаптер. См. статью службы поддержки Apple Адаптеры для порта Thunderbolt 3 или USB-C на компьютере Mac или устройстве iPad Pro.
После подключения мониторов к компьютеру Mac можно выбрать режим использования мониторов: расширенный рабочий стол или видеоповтор.
Подключение мониторов
Надежно подсоедините видеокабели (с адаптерами, если это необходимо) от портов видеовыхода на Mac к портам видеовхода на каждом из мониторов. О видеопортах на компьютере Mac.
В зависимости от модели Mac можно подключить к нему один или несколько внешних мониторов.
Компьютеры Mac с чипом Apple. К Mac можно подключить один внешний монитор. Наличие док-станций не увеличивает количество мониторов, которые можно подключить. К разъему HDMI на Mac mini с чипом Apple M1 можно подключить второй монитор. См. статью службы поддержки Apple Компьютеры Mac с процессором Apple.
Компьютеры Mac с разъемом Thunderbolt 3 (USB‑C). К каждому из разъемов можно подключить один внешний монитор. Если несколько устройств Thunderbolt подключаются друг к другу, монитор Thunderbolt 3 должен быть последним устройством в цепочке. Если монитор Thunderbolt 3 оснащен разъемами USB, их можно использовать для передачи данных и питания.
Компьютеры Mac с разъемами Mini DisplayPort, Thunderbolt или Thunderbolt 2. Можно подключить до двух мониторов. Если у самих мониторов есть разъемы Thunderbolt, можно подключить один монитор к другому, а затем один из них подключить к разъему Thunderbolt Вашего компьютера Mac. Если на Вашем компьютере Mac два разъема Thunderbolt, Вы можете подключить каждый монитор к отдельному разъему Thunderbolt на Mac. Устройство с разъемом DisplayPort должно быть последним в цепочке подключенных устройств Thunderbolt. Подключение монитора, телевизора или проектора к компьютеру Mac.
Примечание. Только то устройство, которое напрямую подключено к компьютеру Mac, получает питание через разъем Thunderbolt. Остальные устройства в цепочке должны получать питание от отдельных адаптеров питания.
Если Mac не распознает подключенный монитор
На Mac выберите пункт меню «Apple»
> «Системные настройки», нажмите «Мониторы», затем нажмите «Монитор».
Нажмите кнопку «Искать мониторы». (Возможно, для отображения кнопки «Искать мониторы» понадобится нажать клавишу Option.)
Настройка расширенного Рабочего стола на нескольких мониторах
Можно использовать любую конфигурацию мониторов для создания расширенного рабочего стола. Например, можно расположить мониторы рядом друг с другом для создания непрерывного рабочего стола.
На Mac выберите меню Apple
> «Системные настройки», нажмите «Мониторы», затем нажмите «Расположение».
Следуйте инструкциям на экране.
Настройка режима видеоповтора на нескольких мониторах
В режиме видеоповтора на всех подключенных мониторах отображается весь рабочий стол.
На Mac выберите пункт меню «Apple»
> «Системные настройки», нажмите «Мониторы», затем нажмите «Монитор».
Установите для обоих мониторов одинаковое разрешение.
Нажмите «Расположение» и выберите «Включить видеоповтор мониторов».
Настройка режима видеоповтора на некоторых мониторах и расширенного Рабочего стола на других мониторах
Если к компьютеру Mac подключено больше двух мониторов, их можно настроить так, чтобы некоторые из них использовали видеоповтор (на каждом мониторе отображается все содержимое рабочего стола), а другие использовали режим расширенного рабочего стола (содержимое рабочего стола делится между несколькими мониторами). К примеру, если у Вас есть три монитора, два из них могут отображать одну и ту же информацию, а третий — расширенный Рабочий стол.
Удерживая клавишу Option, перетяните значок одного монитора на значок другого монитора, чтобы оба монитора работали в режиме видеоповтора.
Если Вы воспроизводите DVD-диски на телевизоре, подключенном к компьютеру Mac, нажмите кнопку «Расположение» на панели «Мониторы» и перетяните строку меню на телевизор. Если кнопки «Расположение» не видно, то компьютер Mac может работать лишь в режиме видеоповтора.
Источник
Лучшие USB-C мониторы, которые могут заряжать Mac
В этом году, а возможно и в следующем, монитор для обычных людей в модельном ряду Apple не появится. Рекомендуемые Apple 24- и 27-дюймовые LG UltraFine, разработанные совместно с Apple, в последний раз обновлялись в 2019 году. Их энергопотребление уже не отвечает нормам потребления энергии. Пока только в Евросоюзе, но подобные законы распространяются со скоростью пандемии. Все, что Apple может предложить тем, кому нужен качественный монитор – Apple Pro Display XDR, за 500 000 рублей. Зато такие мониторы есть у LG, BenQ, Dell и других. И хотя им далеко до Pro Display XDR, они неплохо справляются со своими обязанностями и вписываются в рабочий процесс без проблем.
Чтобы купить хороший монитор для Mac, необязательно тратить много денег
К сожалению, яблочный уровень взаимопонимания с компьютером, к которому подключен монитор, доступен только Apple Pro Display XDR, LG UltraFine 4K и LG UltraFine 5K. Но о них мы говорить не будем. К счастью, хотя все герои повествования не имеют к яблочной экосистеме никакого отношения, они без проблем и сложностей подключаются к Mac’ам и даже к iPad. Возможны неприятные моменты, но даже нахождение в экосистеме Apple от них не гарантирует. Лучше всех знакома с требованиями Apple LG, поэтому в этот раз мы рассмотрим предложения этой компании. Начнем с её мониторов, которые должны вот-вот выйти. Впервые о них рассказали на выставке бытовой электроники (CES) в январе этого года (виртуальной, естественно). Хотелось бы их попробовать, уж очень они многообещающие.
LG UltraFine OLED Pro — OLED-монитор для Mac
OLED теперь не только в iPhone, но и в мониторах
Это первый в мире профессиональный монитор с OLED экраном. На CES LG показала только один 32-дюймовый (на самом деле он 31,5-дюймовый) OLED дисплей. В марте, на приватной презентации, компания сообщила о новом модельном ряде подробнее. В нем четыре модели – две 27-дюймовых и две 32-дюймовых. 27EP950, 32EP950, 27BP95E и 32BP95E. Во второй паре монитор с блендой и встроенной калибровкой цвета. LG UltraFine 32EP950 обещают в июле, остальные – летом. Цены — от трех до четырех тысяч евро (260 — 350 тысяч рублей без налогов).
Независимо от размера по диагонали, разрешение всех дисплеев одинаковое – 3840 x 2160 (UHD 4K). 140 или 163 точек на дюйм. Типичная яркость 250 кд/кв.м, пиковая до 540 кд/кв.м. контрастность 1000000:1. USB-C (с передачей до 90 Ватт), два разъёма DisplayPort, разъём HDMI, три разъёма USB. Разъём для подключения наушников. 10-битный цвет, 99% DCI P3 и 99% Adobe RGB.
3 или 4 тысячи евро – цена не слишком бюджетная, разве что по сравнению с Apple Pro Display XDR. Но, как правило, со временем цены на мониторы от LG снижаются, и их удаётся купить по цене меньшей, чем базовая.
LG 32UL950 UltraFine 31.5 4K — лучший монитор для Mac?
Один из лучших и доступных мониторов для Mac
Этот монитор популярен у пользователей Mac. Язык дизайна LG (опора стойки в форме обруча), два порта Thunderbolt 3: входной, способный передавать компьютеру до 60 Ватт, и выходной. Два порта USB-A, DisplayPort 1.4, HDMI 2.0 и 3,5 мм разъём для подключения наушников. Угол наклона и уровень подъёма дисплея на стойке регулируется. Его можно повернуть на 90°, в вертикальное положение.
Разрешение 3840 x 2160 (UHD 4K), Nano IPS, 98% DCI-P3. По мнению некоторых в нашем Телеграм-чате, слишком высокое разрешение ухудшает восприятие. Кроме того, из-за него увеличивается себестоимость дисплеев. Мне кажется, что вторая причина на самом деле основная. Базовая цена LG UltraFine 31.5 – 1 300 долларов. Если поискать, LG UltraFine 31.5 можно купить и по более низкой цене. 18 июня этого года LG выпустила бюджетный 32-дюймовый 4K монитор, с базовой ценой около 500 долларов, без поддержки Thunderbolt. С передачей до 96 Ватт и 90% DCI-P3.
LG 34WK95U-W 34 UltraWide 5K — если нужно большое разрешение
Разрешение 5K — идеально для монтажа видео или дизайна
Разрешение этого сверхширокого монитора с размером по диагонали в 34 дюйма принято обозначать как 5K2K, хотя на самом деле это скорее 4,5К. Потому что в пикселях это 5120 x 2160, пять тысяч (5K) на две тысячи (2K). Соотношение сторон – 21:9. Фактически это два монитора в одном, что для M1 Mac’ов – серьезный плюс. Типичная яркость 450 кд/кв.м, минимальная – 360 кд/кв.м. 98% DCI-P3.
Подключение к компьютеру – через Thunderbolt 3, компьютеру передаётся до 85 Ватт. Два порта HDMI, один порт DisplayPort, два порта USB-3, 3,5 мм разъём для подключения наушников. Два 5-ваттных динамика, базовая цена 1 649 долларов, но без особых проблем найти предложения по более низкой цене. Монитор особенно популярен у творческих профессионалов, для которых он и предназначен. С M1 Mac mini работает без проблем.
Может, у вас тоже есть на примете хорошие мониторы для Mac? Расскажите в комментариях!
Новости, статьи и анонсы публикаций
Свободное общение и обсуждение материалов
Лонгриды для вас
Apple готовится выпустить MacBook Pro на базе процессора M1X с увеличенным дисплеем. Это новейший чипсет компании, который обещает быть намного мощнее своего предшественника. Посмотрим, чего ещё можно ждать от нового лэптопа
У iPhone есть крутые приложения, которые помогают следить за своей фигурой. И речь не про Здоровье. Расскажем, что лучше смотреть в Instagram, почему важно использовать Заметки и при чем тут Apple Music
Рано или поздно у каждого пользователя галерея снимков на iPhone превращается в хаос и отыскать нужный кадр представляется крайне трудной задачей. О том, как быстро почистить фото на своем смартфоне читайте в нашей статье.
Почему-то пропущен HP Z27. Отличный 4К монитор с возможностью зарядки ноутбука.
Источник