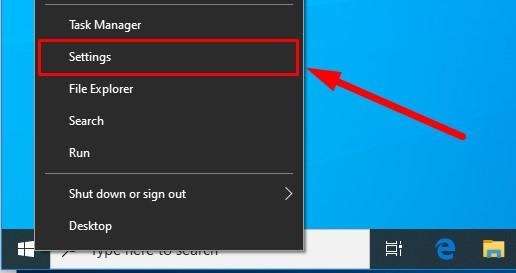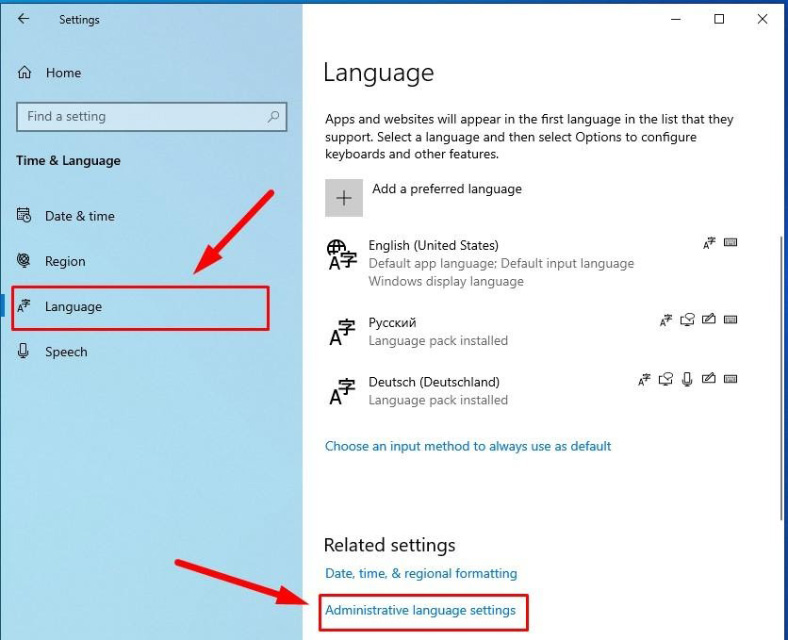- Which version of Windows operating system am I running?
- Find operating system info in Windows 10
- Related links
- Find operating system info in Windows 8.1 or Windows RT 8.1
- Related links
- Find operating system info in Windows 7
- Related links
- How to Change Windows 10 Display Language Without Reinstalling the Operating System?
- Introduction
- How to change the default display language in Windows 10?
- Disable language synchronization
- The steps to take if you want to change the display language
- Changing region settings
- Conclusion
- Operating System Класс
- Определение
- Примеры
- Комментарии
- Конструкторы
- Свойства
- Методы
Which version of Windows operating system am I running?
Find operating system info in Windows 10
To find out which version of Windows your device is running, press the Windows logo key + R, type winver in the Open box, and then select OK.
Here’s how to learn more:
Select the Start button > Settings > System > About .
Under Device specifications > System type, see if you’re running a 32-bit or 64-bit version of Windows.
Under Windows specifications, check which edition and version of Windows your device is running.
Related links
If you’re having a problem with activation, see Activate in Windows 10.
If you forgot the password you use to sign in to Windows devices or email, see How to reset your Microsoft password.
For info about updating Windows, see Windows Update: FAQ.
Find operating system info in Windows 8.1 or Windows RT 8.1
To find out which version of Windows your device is running, press the Windows logo key + R, type winver in the Open box, and then select OK.
If your device is running Windows 8.1 or Windows RT 8.1, here’s how to learn more:
If you’re using a touch device, swipe in from the right edge of the screen, tap Settings, and then tap Change PC settings. Continue to step 3.
If you’re using a mouse, point to the lower-right corner of the screen, move the mouse pointer up, click Settings, and then click Change PC settings.
Select PC and devices > PC info.
Under Windows you’ll see which edition and version of Windows your device is running.
Under PC > System type you’ll see if you’re running a 32-bit or 64-bit version of Windows.
Related links
If you’re having a problem with activation, see Activate Windows 7 or Windows 8.1
If you forgot the password you use to sign in to Windows devices or email, see How to reset your Microsoft password.
For info about updating Windows, see Windows Update: FAQ.
Find operating system info in Windows 7
Select the Start 
Under Windows edition, you’ll see the version and edition of Windows that your device is running.
Support for Windows 7 ended on January 14, 2020
We recommend you move to a Windows 10 PC to continue to receive security updates from Microsoft.
Related links
If you’re having a problem with activation, see Activate Windows 7 or Windows 8.1.
If you forgot the password you use to sign in to Windows devices or email, see How to reset your Microsoft password.
For info about updating Windows, see Windows Update: FAQ.
How to Change Windows 10 Display Language Without Reinstalling the Operating System?
Read this article to find out how to change the language of Windows 10 interface without having to reinstall it, what system languages can be installed and what settings should be modified for that purpose.
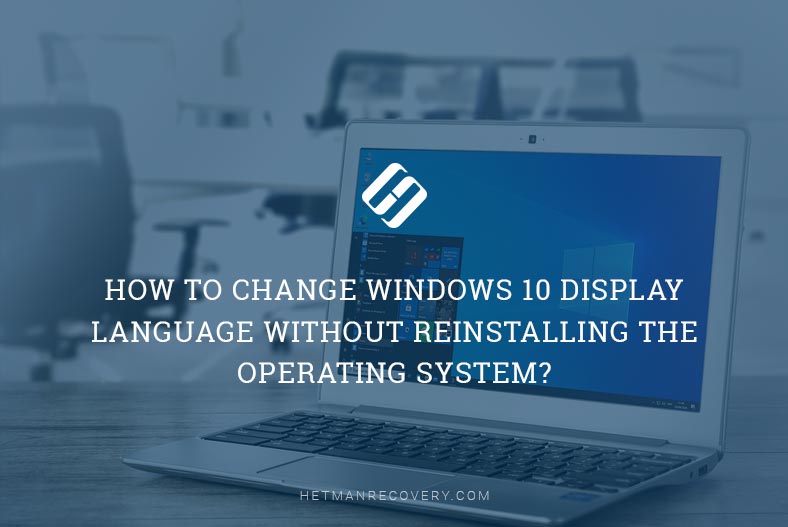
Introduction
In Windows 10, people usually choose the preferred language for the entire operating system when they install it. However, if the language settings were wrong, or people have to use computing devices with certain language preferences, there are some settings to be modified in order to bring them in line with your personal likings.
So if you ever need to change language preferences in Windows 10, this can be done in a quick and easy way with the help of the Settings app and without having to reinstall the operating system.
In today’s article, we will show you how to change the default display language into any other, including doing it for new and existing user accounts.
How to change the default display language in Windows 10?
If you have to move to a different region or you need to use a display language different from the default choice, or the initial language settings for the computing device have been wrong, there is absolutely no point in reinstalling Windows 10. All you need is to modify a couple of system settings to enjoy the experience of using your operating system in the right language.
Disable language synchronization
If you are using a Microsoft account, the language settings will apply to all devices linked to such account. If you plan to change regional and language settings for one computer only, you need to disable synchronization of such settings before you proceed.
This is how you disable language sync in Windows 10.
Open the main system application, Settings. You can do it in any way you prefer. For example, click on the Start button in the lower left corner of your desktop, on the Taskbar, and open the main Windows menu. Use the scroll bar or the mouse wheel to search the list of all programs and applications installed on this computer and find the line Settings, or click on the Settings button in the left side of the user menu, and the application will open.
In the main Settings window, scroll down if necessary and choose the tab Accounts.
In the left panel, go to Sync your settings.
In the right panel, find the section Individual sync settings and the line Language preferences, then set the slider to the Off position (disabled).
When these steps are taken, you can start changing language settings for the copy of Windows 10 installed on this computer, without worrying that this can affect similar settings in other linked devices.
The steps to take if you want to change the display language
To change the display language of your Windows 10, you should close all running applications and do what is described below.
Use any method you prefer to open the Settings application. For example, right-click on the Start button that you can find on the Taskbar, in the left lower corner of the desktop, or press the key sequence Windows + X instead to open the context menu, and select the line Settings. The application will start immediately.
Use the scroll bar or the mouse wheel to navigate the Settings window, and find the tab Time and language.
In the left panel, go to Language.
Now look to the right and find the section Preferred languages, where you can prioritize language settings, and click on the button Add a preferred language, with a + (plus) symbol on it.
In the new window Choose a language to install use the scroll bar or the mouse wheel to find the language you need, or start typing its name in the search field above.
Choose the language pack you are planning to use in Windows 10 from the list.
When the language is chosen, hit Next.
In the next page Install language features check the box for Install language pack to confirm your choice (the box with the tick will become blue, i.e. active).
Click Install below.
Changes will take effect after the language package is installed, which usually takes several minutes only. In some cases, restarting your Windows 10 may be required, and then the corresponding language settings will apply to all system elements. The changes will affect the sign-in screen, the Settings app, Windows Explorer, desktop, all applications, preferred browsers and websites you visit. From now on, they will use the new language by default. Besides, Windows 10 may suggest reviewing your current privacy settings.
Changing region settings
If you change the display language for Windows 10 because you move to a different region, then regional settings should be modified too.
Changing them in Windows 10 is easy enough: just follow the steps below.
Open the main system application, Settings, using any way you prefer. For example, press the keyboard shortcut Windows + I to access the app directly.
In the main window of the Settings app, find and select the tab Time and language.
In the left panel, select Region.
In the right panel, find the section Region and use the nested menu Country or region to specify your new location if it differs from the current settings.
In the section Regional format use another nested menu to select proper formats to display date and time in Windows, if these differ for your time and region.
Now look at the left panel and jump to the tab Language again.
Use the scroll bar or the mouse wheel to find the section Related settings and click on the link Administrative language settings.
In the new pop-up Region window, jump to the tab Administrative and in the section Welcome screen and new user accounts hit the button Copy settings.
The new window will show you corresponding screen and account settings. In the section Copy your current settings to check the boxes for each option: Welcome screen and system accounts and New user accounts.
Click ОК one more time, and then restart the computer.
After all these steps, your computer will display proper regional settings specified according to your physical location.
Most of the time, people don’t change or install additional languages regularly for their personal needs. This opportunity to change language packs quickly is more often required in small or large companies that need to deal with customers having various language preferences.
Besides, this option would be useful for people who have to move to a different region and would like their regional settings to comply. Another scenario is buying a computer from another country when the required configuration is not available locally.
Also, you should remember that modifying language settings may disable some functions like Cortana because this service is not supported in certain regions.
Conclusion
Preferred display language is one of the easily customizable things in the operating system. If you ever need to change the language settings, use one of the methods described here to replace the language pack currently used by Windows 10 without having to reinstall it.
See the full article with all additional video tutorials. If you still have any questions, please ask in a comments. Also visit our Youtube channel, there are over 400 video tutorials.
Operating System Класс
Определение
Предоставляет информацию об операционной системе, например версию и идентификатор платформы. Represents information about an operating system, such as the version and platform identifier. Этот класс не наследуется. This class cannot be inherited.
Примеры
В следующем примере кода объект используется OperatingSystem для вывода сведений о операционной системе среды выполнения. The following code example uses the OperatingSystem object to display information about the runtime operating system.
Комментарии
OperatingSystemКласс содержит сведения об операционной системе. The OperatingSystem class contains information about an operating system.
Для получения сведений о текущей операционной системе среды выполнения Извлеките OperatingSystem объект, возвращенный Environment.OSVersion свойством. For information about the current runtime operating system, retrieve the OperatingSystem object returned by the Environment.OSVersion property. Список версий операционной системы Windows и соответствующие номера версий, возвращенные Version VersionString свойствами и и ToString методом, см. в разделе версия операционной системы. For a list of Windows operating system versions and their corresponding version numbers returned by the Version and VersionString properties and the ToString method, see Operating System Version.
Класс не является OperatingSystem универсальным средством для описания операционной системы и не может наследовать более инклюзивный тип от OperatingSystem класса. By design, the OperatingSystem class is not a general purpose means of describing an operating system, and you cannot derive a more inclusive type from the OperatingSystem class. Если необходим тип для хранения других сведений о операционной системе, создайте собственный тип, а затем добавьте поле типа OperatingSystem и любые дополнительные поля, свойства или методы, которые требуются. If you need a type to contain other information about an operating system, create your own type, then include a field of type OperatingSystem and any additional fields, properties, or methods that you require.
Конструкторы
Инициализирует новый экземпляр класса OperatingSystem, используя указанное значение идентификатора платформы и версии объекта. Initializes a new instance of the OperatingSystem class, using the specified platform identifier value and version object.
Свойства
Возвращает значение перечисления PlatformID, идентифицирующее данную платформу операционной системы. Gets a PlatformID enumeration value that identifies the operating system platform.
Возвращает версию пакета обновления, представленную этим объектом OperatingSystem. Gets the service pack version represented by this OperatingSystem object.
Возвращает объект Version, идентифицирующий данную операционную систему. Gets a Version object that identifies the operating system.
Возвращает объединенную строку, в которой представлен идентификатор платформы, версия и пакет обновления, установленный в данный момент в операционной системе. Gets the concatenated string representation of the platform identifier, version, and service pack that are currently installed on the operating system.
Методы
Создает объект OperatingSystem, идентичный данному экземпляру. Creates an OperatingSystem object that is identical to this instance.
Определяет, равен ли указанный объект текущему объекту. Determines whether the specified object is equal to the current object.
(Унаследовано от Object)
Служит хэш-функцией по умолчанию. Serves as the default hash function.
(Унаследовано от Object)
Заполняет объект SerializationInfo данными, необходимыми для десериализации данного экземпляра. Populates a SerializationInfo object with the data necessary to deserialize this instance.
Возвращает объект Type для текущего экземпляра. Gets the Type of the current instance.
(Унаследовано от Object)
Указывает, выполняется ли текущее приложение на платформе Android. Indicates whether the current application is running on Android.
Проверяет, действительно ли номер версии Android (возвращенный командой Linux Checks if the Android version (returned by the Linux command uname ) больше указанного номера версии или равен ему. ) is greater than or equal to the specified version. Этот метод можно использовать для защиты API, которые были добавлены в указанную версию. This method can be used to guard APIs that were added in the specified version.
Указывает, выполняется ли текущее приложение как WASM в браузере. Indicates whether the current application is running as WASM in a browser.
Указывает, выполняется ли текущее приложение на платформе FreeBSD. Indicates whether the current application is running on FreeBSD.
Проверяет, действительно ли номер версии FreeBSD (возвращенный командой Linux Checks if the FreeBSD version (returned by the Linux command uname ) больше указанного номера версии или равен ему. ) is greater than or equal to the specified version. Этот метод можно использовать для защиты API, которые были добавлены в указанную версию. This method can be used to guard APIs that were added in the specified version.
Указывает, выполняется ли текущее приложение на платформе iOS. Indicates whether the current application is running on iOS.
Проверяет, действительно ли номер версии iOS (возвращенный командой Checks if the iOS version (returned by libobjc.get_operatingSystemVersion ) больше указанного номера версии или равен ему. ) is greater than or equal to the specified version. Этот метод можно использовать для защиты API, которые были добавлены в указанную версию iOS. This method can be used to guard APIs that were added in the specified iOS version.
Указывает, выполняется ли текущее приложение на платформе Linux. Indicates whether the current application is running on Linux.
Указывает, выполняется ли текущее приложение на платформе macOS. Indicates whether the current application is running on macOS.
Проверяет, действительно ли номер версии macOS (возвращенный командой Checks if the macOS version (returned by libobjc.get_operatingSystemVersion ) больше указанного номера версии или равен ему. ) is greater than or equal to the specified version. Этот метод можно использовать для защиты API, которые были добавлены в указанную версию macOS. This method can be used to guard APIs that were added in the specified macOS version.
Указывает, выполняется ли текущее приложение на указанной платформе. Indicates whether the current application is running on the specified platform.
Проверяет, действительно ли номер версии операционной системы больше указанного номера версии платформы или равен ему. Checks if the operating system version is greater than or equal to the specified platform version. Этот метод можно использовать для защиты API, которые были добавлены в указанную версию ОС. This method can be used to guard APIs that were added in the specified OS version.
Указывает, выполняется ли текущее приложение на платформе tvOS. Indicates whether the current application is running on tvOS.
Проверяет, действительно ли номер версии tvOS (возвращенный командой Checks if the tvOS version (returned by libobjc.get_operatingSystemVersion ) больше указанного номера версии или равен ему. ) is greater than or equal to the specified version. Этот метод можно использовать для защиты API, которые были добавлены в указанную версию tvOS. This method can be used to guard APIs that were added in the specified tvOS version.
Указывает, выполняется ли текущее приложение на платформе watchOS. Indicates whether the current application is running on watchOS.
Проверяет, действительно ли номер версии watchOS (возвращенный командой Checks if the watchOS version (returned by libobjc.get_operatingSystemVersion ) больше указанного номера версии или равен ему. ) is greater than or equal to the specified version. Этот метод можно использовать для защиты API, которые были добавлены в указанную версию watchOS. This method can be used to guard APIs that were added in the specified watchOS version.
Указывает, выполняется ли текущее приложение на платформе Windows. Indicates whether the current application is running on Windows.
Проверяет, действительно ли номер версии Windows (возвращенный командой Checks if the Windows version (returned by RtlGetVersion ) больше указанного номера версии или равен ему. ) is greater than or equal to the specified version. Этот метод можно использовать для защиты API, которые были добавлены в указанную версию Windows. This method can be used to guard APIs that were added in the specified Windows version.
Создает неполную копию текущего объекта Object. Creates a shallow copy of the current Object.
(Унаследовано от Object)
Преобразует значение этого объекта OperatingSystem в эквивалентное ему строковое представление. Converts the value of this OperatingSystem object to its equivalent string representation.