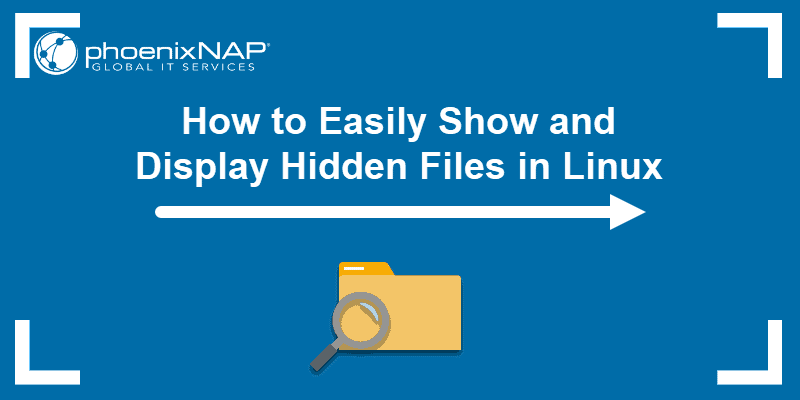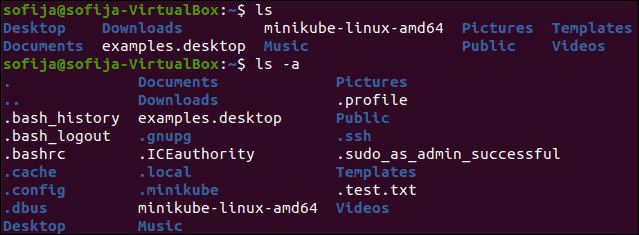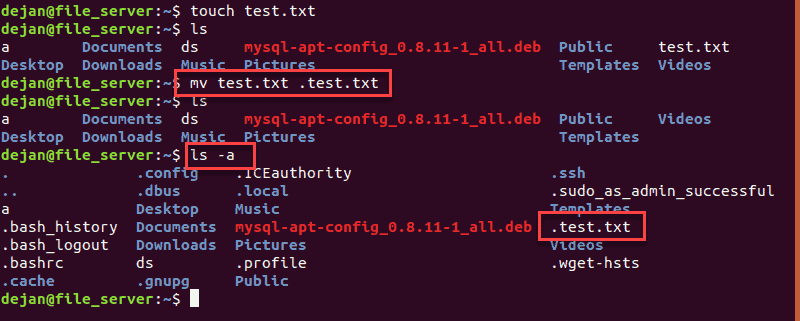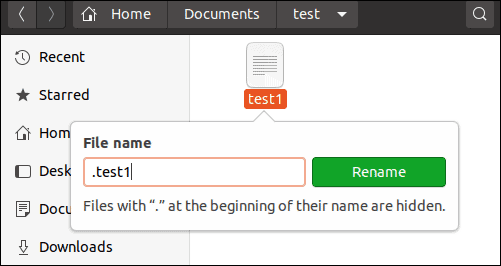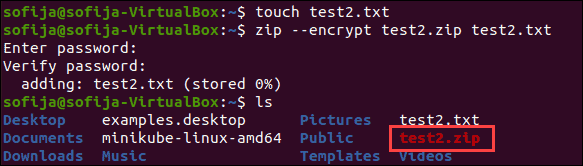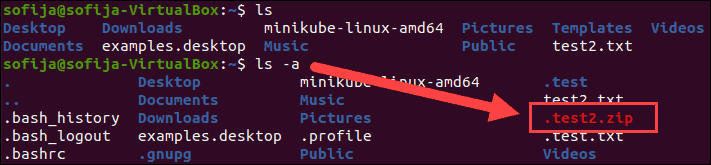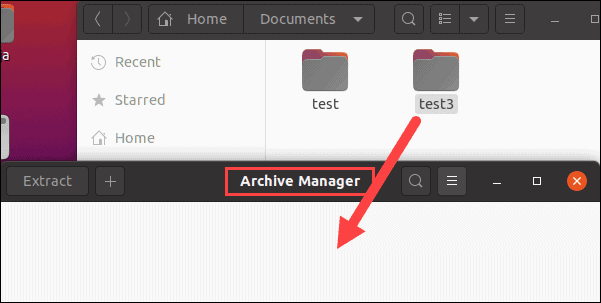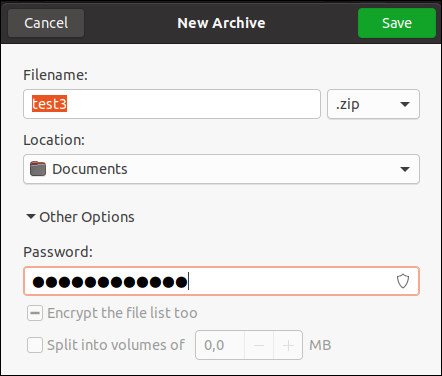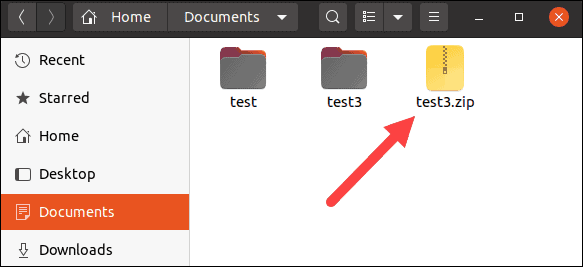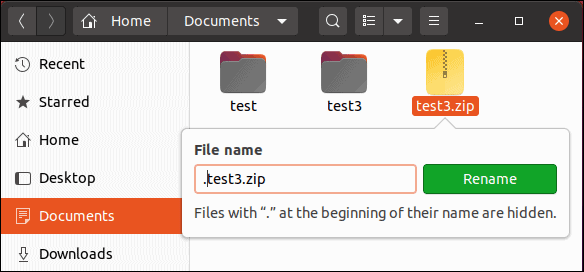- ls command in Linux/Unix
- ls syntax
- ls command options
- ls command examples
- ls code generator
- Recursively list all files in a directory including files in symlink directories
- 8 Answers 8
- Not the answer you’re looking for? Browse other questions tagged linux or ask your own question.
- Linked
- Related
- Hot Network Questions
- Subscribe to RSS
- How to Show Hidden Files in Linux
- How to Show Hidden Files
- Show Hidden Files From the Command Line
- Show Hidden Files in a Graphical Interface (GUI)
- How to Hide Files
- Hide File or Directory Using the Linux Command Line
- Hide a File in a Graphical Interface (GUI)
- How to Create Password-Protected Hidden Files
- Create Password-Protected, Hidden File From the Command Line
- Create a Hidden, Password-Protected File From the Graphical Interface
- Get a list of all files in folder and sub-folder in a file
- 7 Answers 7
ls command in Linux/Unix
ls is a Linux shell command that lists directory contents of files and directories.
ls syntax
ls command options
ls command main options:
| option | description |
|---|---|
| ls -a | list all files including hidden file starting with ‘.’ |
| ls —color | colored list [=always/never/auto] |
| ls -d | list directories — with ‘ */’ |
| ls -F | add one char of */=>@| to enteries |
| ls -i | list file’s inode index number |
| ls -l | list with long format — show permissions |
| ls -la | list long format including hidden files |
| ls -lh | list long format with readable file size |
| ls -ls | list with long format with file size |
| ls -r | list in reverse order |
| ls -R | list recursively directory tree |
| ls -s | list file size |
| ls -S | sort by file size |
| ls -t | sort by time & date |
| ls -X | sort by extension name |
ls command examples
You can press the tab button to auto complete the file or folder names.
List directory Documents/Books with relative path:
List directory /home/user/Documents/Books with absolute path.
List root directory:
List parent directory:
List user’s home directory (e.g: /home/user):
List with long format:
Show hidden files:
List with long format and show hidden files:
Sort by date/time:
Sort by file size:
List all subdirectories:
Recursive directory tree list:
List only text files with wildcard:
ls redirection to output file:
List directories only:
List files and directories with full path:
ls code generator
Select ls options and press the Generate Code button:
Источник
Recursively list all files in a directory including files in symlink directories
Suppose I have a directory /dir inside which there are 3 symlinks to other directories /dir/dir11 , /dir/dir12 , and /dir/dir13 . I want to list all the files in dir including the ones in dir11 , dir12 and dir13 .
To be more generic, I want to list all files including the ones in the directories which are symlinks. find . , ls -R , etc stop at the symlink without navigating into them to list further.
8 Answers 8
The -L option to ls will accomplish what you want. It dereferences symbolic links.
So your command would be:
You can also accomplish this with
The -follow option directs find to follow symbolic links to directories.
On Mac OS X use
as -follow has been deprecated.
How about tree? tree -l will follow symlinks.
Disclaimer: I wrote this package.
-type f means it will display real files (not symlinks)
-follow means it will follow your directory symlinks
-print will cause it to display the filenames.
If you want a ls type display, you can do the following
From the find manpage:
If you find you want to only follow a few symbolic links (like maybe just the toplevel ones you mentioned), you should look at the -H option, which only follows symlinks that you pass to it on the commandline.
I knew tree was an appropriate, but I didn’t have tree installed. So, I got a pretty close alternate here
properties of the file to which the link points, not from the link itself (unless it is a broken symbolic link or find is unable to examine the file to which the link points). Use of this option implies -noleaf. If you later use the -P option, -noleaf will still be in effect. If -L is in effect and find discovers a symbolic link to a subdirectory during its search, the subdirectory pointed to by the symbolic link will be searched.
-L dereferences symbolic links. This will also make it impossible to see any symlinks to files, though — they’ll look like the pointed-to file.
in case you would like to print all file contents: find . -type f -exec cat <> +
Not the answer you’re looking for? Browse other questions tagged linux or ask your own question.
Linked
Related
Hot Network Questions
Subscribe to RSS
To subscribe to this RSS feed, copy and paste this URL into your RSS reader.
site design / logo © 2021 Stack Exchange Inc; user contributions licensed under cc by-sa. rev 2021.10.8.40416
By clicking “Accept all cookies”, you agree Stack Exchange can store cookies on your device and disclose information in accordance with our Cookie Policy.
Источник
How to Show Hidden Files in Linux
Home » SysAdmin » How to Show Hidden Files in Linux
Linux, by default, hides many of the sensitive system files. Hidden files are usually system or application files, concealed to prevent accidental changes.
This guide will show you how to display and work with hidden files in Linux.
- A system running Linux
- Access to a terminal window / command line (optional)
Note: Some directories require administrator, root, or sudo privileges to access. Depending on the files you want to access, you may need to switch users or use the sudo command.
How to Show Hidden Files
Show Hidden Files From the Command Line
To display all the files in a directory, including hidden files, enter the following command:
The ls command lists the contents of the current directory. The –a switch lists all files – including hidden files.
To list regular and hidden files in a different directory than your current working location:
Replace /etc with any other directory.
Show Hidden Files in a Graphical Interface (GUI)
There’s a simple method to show hidden files if you’re more comfortable working in Gnome (or any other graphical interface).
1. First, browse to the directory you want to view.
2. Then, press Ctrl+h .
If Ctrl+h doesn’t work, click the View menu, then check the box to Show hidden files.
Note: Ctrl+h works in newer Ubuntu and CentOS environments. If you’re running an older or different version, it may not work.
How to Hide Files
Hide File or Directory Using the Linux Command Line
To mark a file as hidden, use the mv (move) command.
1. First, create a test file. Use the touch command to create an empty test.txt file:
2. Then, hide the file by moving it under a new filename. The period (.) at the beginning of the new filename indicates that it’s hidden:
3. To verify the file is now hidden, display the contents of the current directory:
4. Now, list the contents, including hidden files:
You should see test.txt in the second listing.
Note: The process is entirely the same for directories. Use the mv command with a period (.) at the beginning of the new directory name.
Hide a File in a Graphical Interface (GUI)
You can also mark a file as hidden using a graphical interface.
1. Right-click the file you want to hide.
2. Then, select Rename.
3. Make the file hidden by placing a period at the beginning of the filename.
Use the same process to hide a directory.
How to Create Password-Protected Hidden Files
Create Password-Protected, Hidden File From the Command Line
1. To create a hidden and password-protected archive file from the command line, start by creating a new text file:
2. Next, compress and encrypt that file:
3. You’ll be asked to enter and confirm a password for the file.
4. Then, use the ls command – you should see test2.zip in the file list.
5. Next, set the .zip file to hidden by entering:
6. Finally, use ls and ls –a to confirm and verify the file is hidden.
Create a Hidden, Password-Protected File From the Graphical Interface
Encrypting a file requires more steps in the graphical version of Linux.
1. Start by opening the File Manager to your home directory.
2. Right-click an empty area, then click New Folder (a folder and a directory are the same things).
3. Name the folder test3 and click Create.
4. Next, click Activities > Search > type archive manager > launch the Archive Manager.
5. Drag and drop the new test3 folder into the Archive Manager window.
6. The system will ask: Do you want to create an archive with these files? Click Create Archive.
7. In the Create Archive dialog box, the filename should be test3. Just to the right, click the drop-down and select the .zip format.
8. Click Other options near the bottom. Type a password to use for your archive, then click Save.
9. Close the Archive Manager. You should now see a test3.zip file in the home directory.
10. Right-click the test3.zip file, click Rename, and add a period at the beginning of the filename.
You should now be able to show and hide hidden files in Linux. These commands can be especially useful if you need to find configuration files.
Also, you can find web browser data, certain application caches, and logs stored in hidden files.
Источник
Get a list of all files in folder and sub-folder in a file
How do I get a list of all files in a folder, including all the files within all the subfolders and put the output in a file?
7 Answers 7
You can do this on command line, using the -R switch (recursive) and then piping the output to a file thus:
this will make a file called filename1 in the current directory, containing a full directory listing of the current directory and all of the sub-directories under it.
You can list directories other than the current one by specifying the full path eg:
will list everything in and under /var and put the results in a file in the current directory called filename2. This works on directories owned by another user including root as long as you have read access for the directories.
You can also list directories you don’t have access to such as /root with the use of the sudo command. eg:
Would list everything in /root, putting the results in a file called filename3 in the current directory. Since most Ubuntu systems have nothing in this directory filename3 will not contain anything, but it would work if it did.
Just use the find command with the directory name. For example to see the files and all files within folders in your home directory, use
Check the find manual manpage for the find command
Also check find GNU info page by using info find command in a terminal.
An alternative to recursive ls is the command line tool tree that comes with quite a lot of options to customize the format of the output diplayed. See the manpage for tree for all options.
will give you the same as tree using other characters for the lines.
to display hidden files too
to not display lines
- Go to the folder you want to get a content list from.
- Select the files you want in your list ( Ctrl + A if you want the entire folder).
- Copy the content with Ctrl + C .
- Open gedit and paste the content using Ctrl + V . It will be pasted as a list and you can then save the file.
This method will not include subfolder, content though.
You could also use the GUI counterpart to Takkat’s tree suggestion which is Baobab. It is used to view folders and subfolders, often for the purpose of analysing disk usage. You may have it installed already if you are using a GNOME desktop (it is often called disk usage analyser).
You can select a folder and also view all its subfolders, while also getting the sizes of the folders and their contents as the screenshot below shows. You just click the small down arrow to view a subfolder within a folder. It is very useful for gaining a quick insight into what you’ve got in your folders and can produce viewable lists, but at the present moment it cannot export them to file. It has been requested as a feature, however, at Launchpad. You can even use it to view the root filesystem if you use gksudo baobab .
(You can also get a list of files with their sizes by using ls -shR
Источник