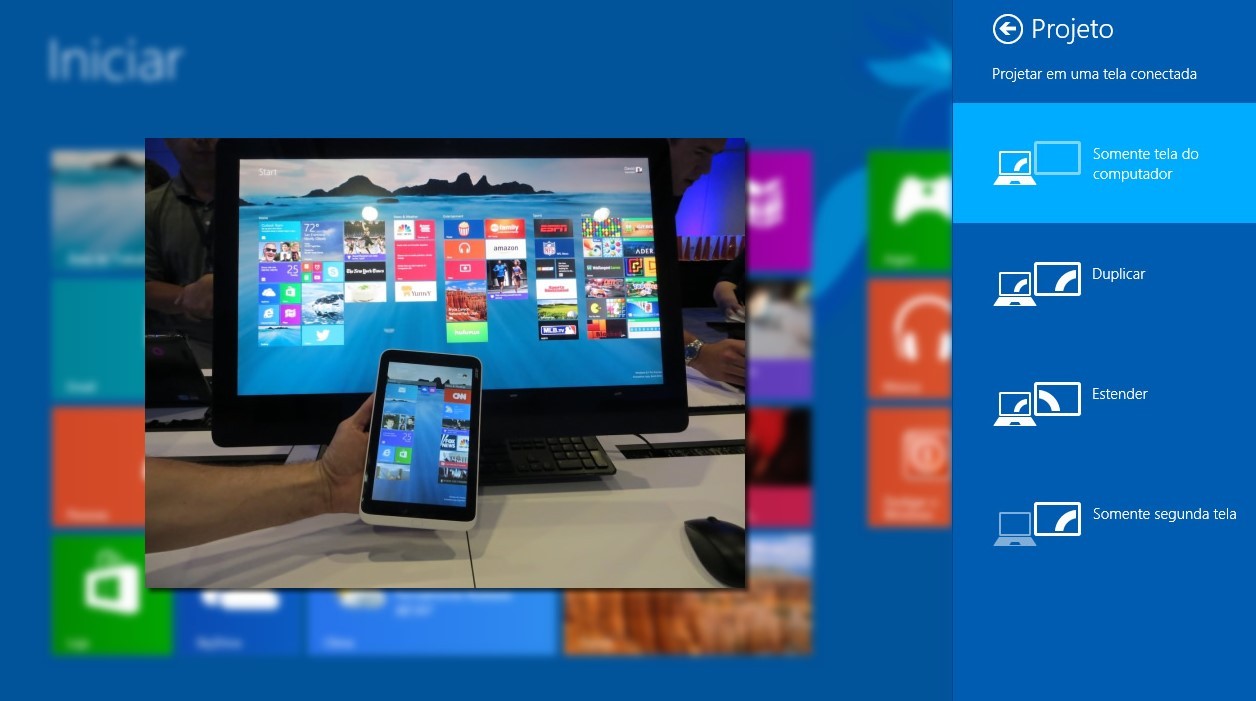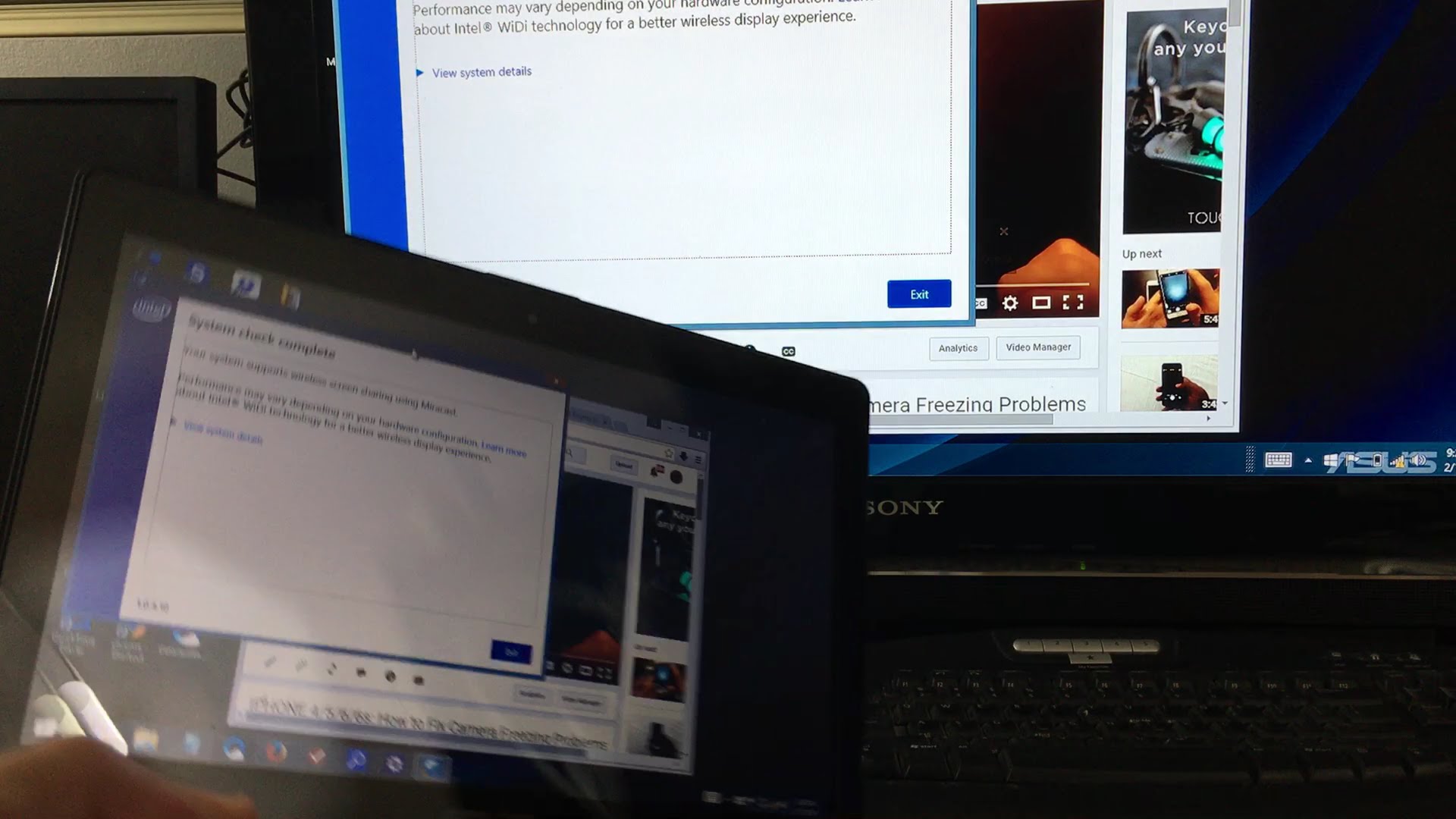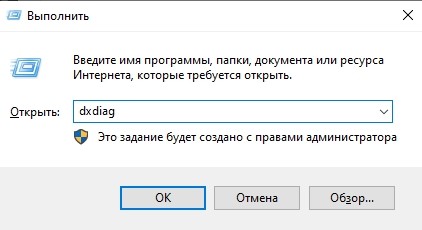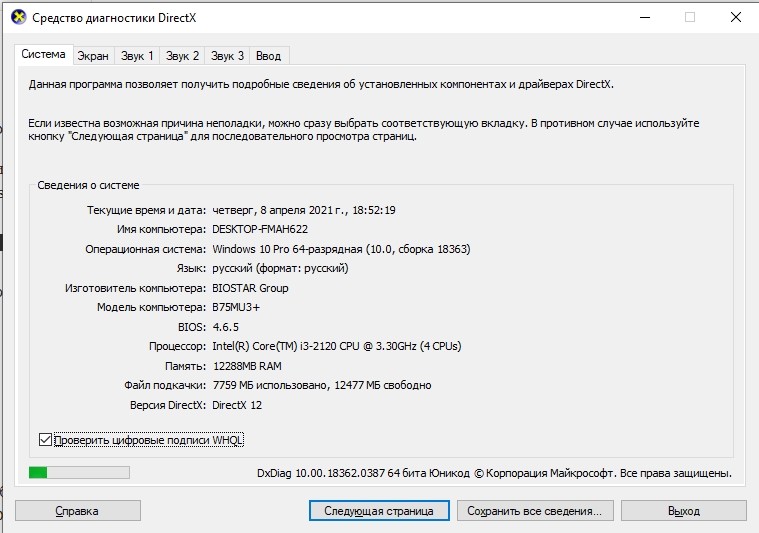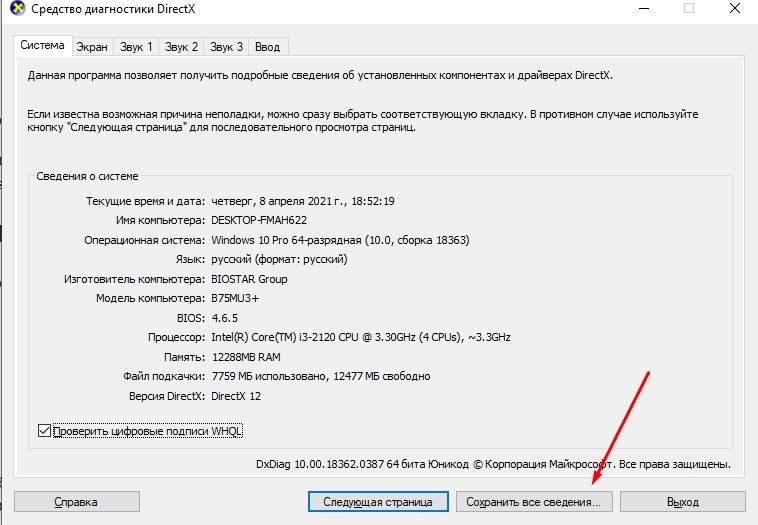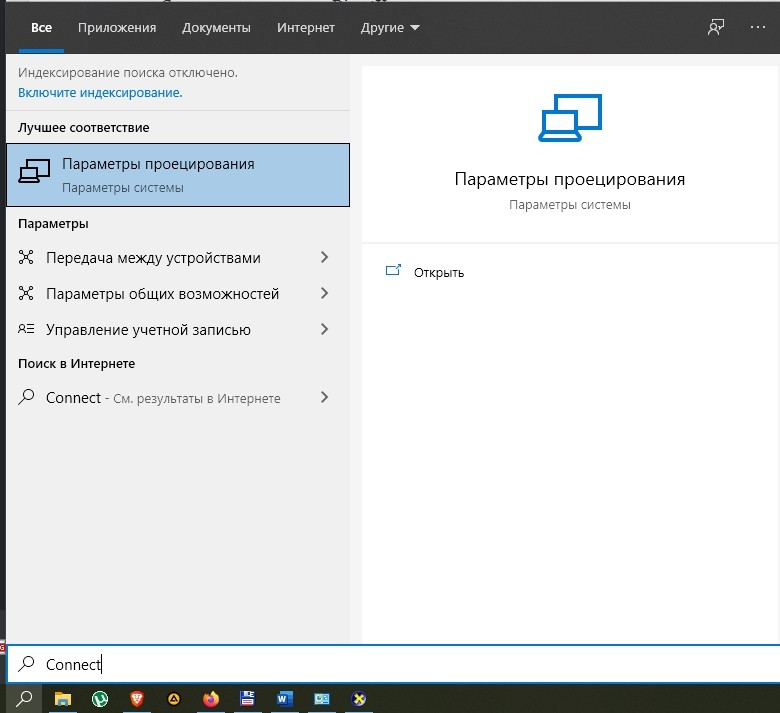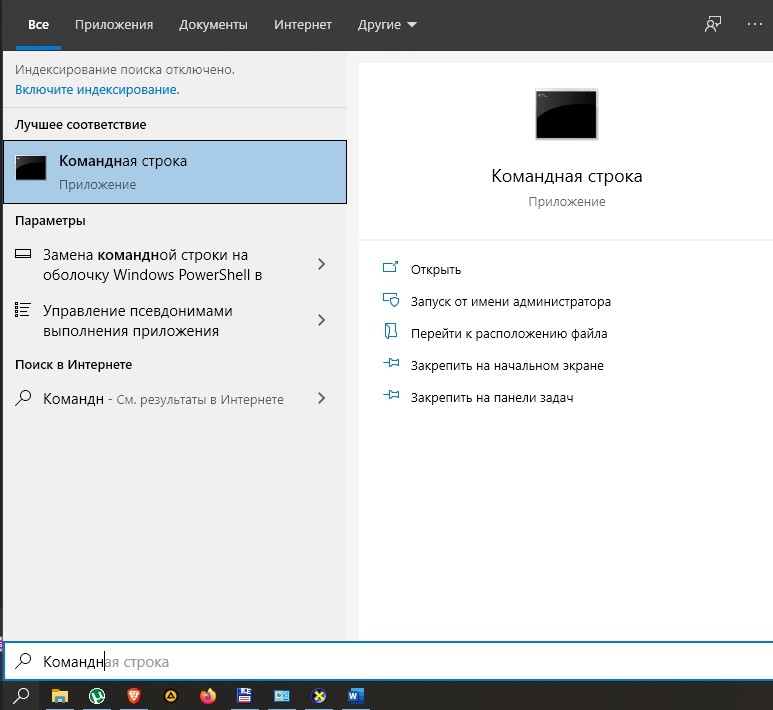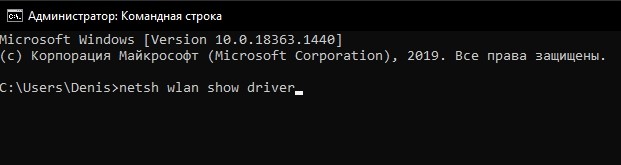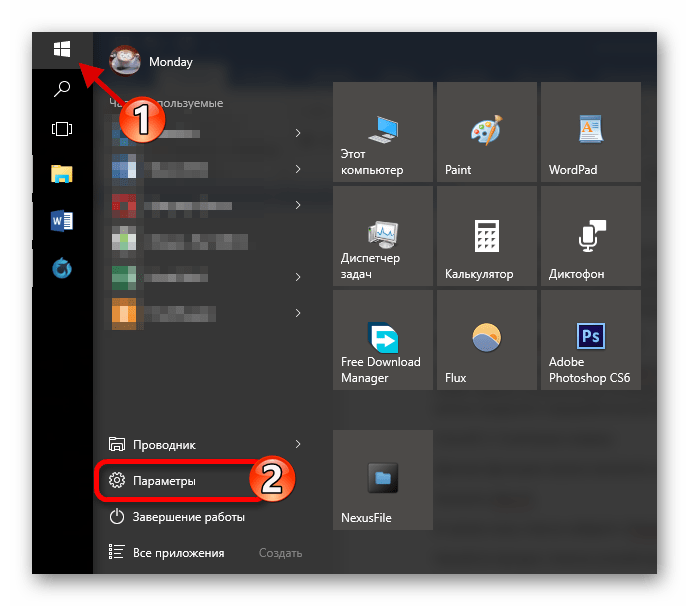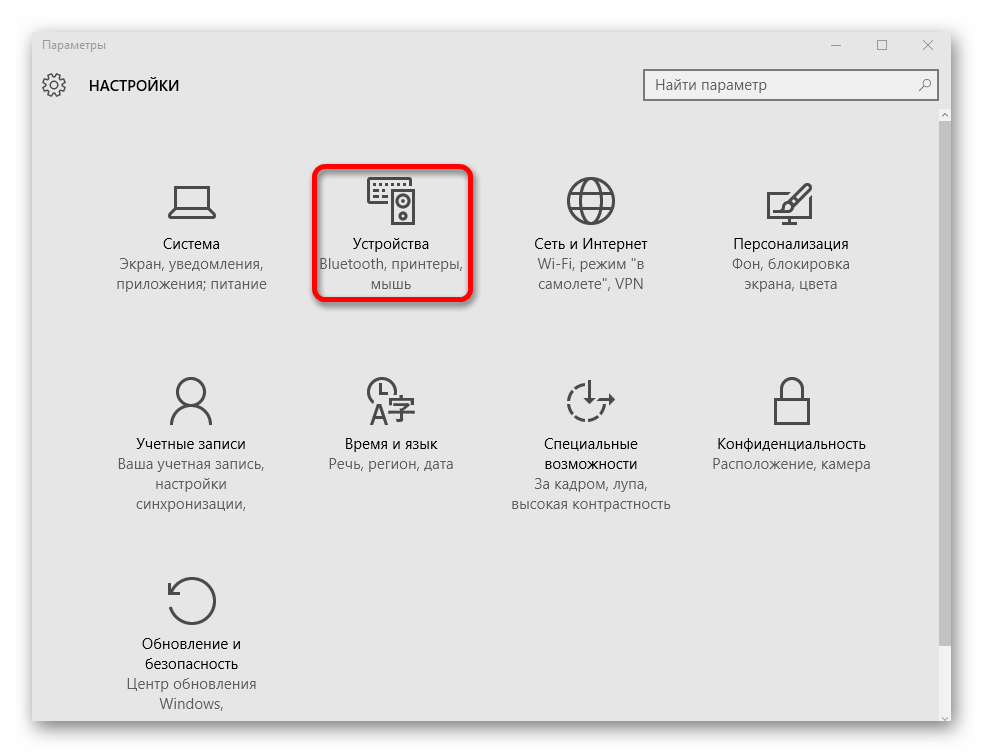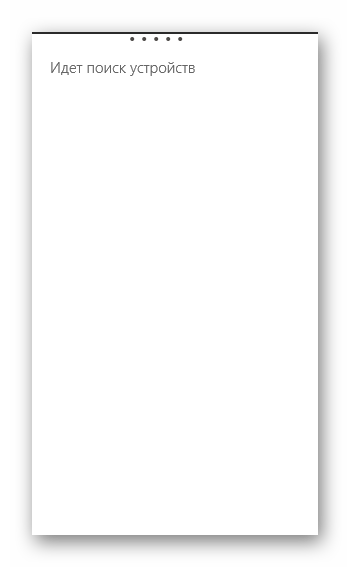- Как включить трансляцию с программой Miracast в ОС Windows 10 и настройка
- Что это такое
- Плюсы и минусы технологии Miracast
- Как проверить, поддерживает ли ваш ПК технологию
- Как настроить Miracast в Windows 10
- Проблемы и трудности
- Нет поддержки Miracast
- Нет подключения
- Как включить Miracast в Windows 10 и Android
- Как включить Miracast в Windows 10 и передать изображение на телевизор
- Подключение по Miracast двух устройств с Windows 10
- Как через Miracast проецировать экран телефона Андроид
- Проблемы при подключении
Как включить трансляцию с программой Miracast в ОС Windows 10 и настройка
Многие пользователи не знают о назначении опции Miracast в ОС Windows 10 и как самостоятельно ее включить. Эта технология присутствует во всех новых редакциях Win 10 и позволяет передавать видео с ПК на телевизор через Wi-Fi. Активируется опция простым нажатием двух кнопок («Win + P»). Для создания трансляции не понадобится роутер или специальная программа.
Что это такое
Miracast — новейшая технология беспроводной передачи видео с дисплея ноутбука на ТВ. Такая опция по умолчанию включена в Win 10 и помогает передать изображение вместе со звуком с ПК на телевизор.
Передача осуществляется напрямую, без роутера, через Wi-Fi. Передатчиком выступает компьютер с Виндовс 10 или смартфон. Приемником может быть ЖК-телевизор, другой монитор, проектор.
Плюсы и минусы технологии Miracast
- выполняет проецирование видео с ПК на ТВ;
- использует Wi-Fi;
- не требует подключения роутера и подсоединения кабеля;
- поддерживается на ПК с Win 10 и устройствах Android, iOS;
- данные передаются моментально, без задержек.
- максимальное разрешение передаваемого видео: 1920×1200;
- передать Ultra HD не получится;
- опция беспроводной трансляции установлена только на ПК с редакцией Win 10 и 8.1.
Важно! Для того чтобы использовать технологию проецирования видео в Win 7, нужно установить на ПК дополнительное ПО. На аппаратуре, не поддерживающей Miracast, эту опцию удастся активировать через USB или HDMI, но понадобится адаптер Miracast или Mirascreen.
Как проверить, поддерживает ли ваш ПК технологию
Опция беспроводной трансляции установлена на ноутбуки, работающие в Win 10. Такая технология поддерживается даже в мобильных устройствах (смартфонах) с Win 10 Mobile.
Как проверить наличие опции на ПК:
- появится «Средство диагностики DirectX»;
- автоматически запустится процесс сканирования;
- в окошке отобразятся «Сведения о системе»;
- нажать на строчку «Сохранить все сведения», например, на Рабочий стол;
- процесс сохранения выполнится через файл под названием «DxDtxt-Блокнот»;
- открыть сохраненный компонент;
- если в списке сведений об ОС есть строчка «Miracast: Available», значит, устройство поддерживает технологию проецирования.
Быстрый способ проверки наличия Миракаст на ПК с Win 10:
- в поисковик ввести: «Connect»;
- отобразятся приложения Connect;
- если в списке есть слово «Miracast», значит, технология поддерживается на ПК.
Быстрый способ проверки наличия Миракаст на смартфоне с Win 10:
- перейти на начальный экран;
- пролистать список приложений;
- найти Continuum;
- если есть слово «Continuum», значит, технология установлена на смартфоне.
Как настроить Miracast в Windows 10
Перед тем, как активировать опцию передачи видео с ноутбука, нужно включить прием трансляции на телевизоре. Для выполнения этой задачи необходимо открыть настройки TV под названием «Сеть», «Miracast». Вместо значения «Off» около Миракаст рекомендуется выставить «On».
Быстрый способ активации трансляции видео на телевизор с компьютера:
- запустить ПК;
- одновременно нажать на две кнопки: «Win» и «P»;
- покажется окошко «Проецировать» со списком опций;
- кликнуть по строчке «Подключение к беспроводному дисплею»;
- начнется поиск устройств;
- активный список отобразится на мониторе ПК;
- выбрать телевизор;
- кликнуть по названию ТВ;
- начнется процесс состыковки;
- в конце операции картинка Рабочего стола появится на телевизоре.
Проблемы и трудности
В идеале компьютер и телевизор с активным Miracast состыковываются автоматически, без всяких дополнительных настроек. Видео с ПК появляется на TV, а звук — на телевизионных динамиках. Если в процессе состыковки возникают проблемы, вначале рекомендуется выяснить причины их появления.
Нет поддержки Miracast
Как понять, что программа Миракаст не работает:
- нажать на «Win» и «P»;
- вместо «Проецировать» появляется уведомление «Устройство не поддерживает Миракаст»;
- в окошке «Проецировать» нет строчки «Подключение к беспроводному дисплею».
Причины неактивной опции Миракаст:
- программа Miracast не включена на TV или ПК;
- нет нужного ПО и драйверов.
Как проверить ПК на готовность к Wi-Fi трансляции:
- вызвать Командную строчку (Администратор);
- ввести: «netsh wlan show driver»;
- если появляется «Wireless Display Supported: No, Wi-Fi Driver: No», то Миракаст не поддерживается из-за отсутствия определенных драйверов.
Проецировать видео с ПК на экран TV, как правило, удается после удачного обновления драйвера виндовского Wi-Fi-адаптера. Найти новое ПО можно в Microsoft Store или на сайте своего производителя. Обновить драйверы виндовского сетевого адаптера Wireless Network Adapter удастся при включенном интернете через Диспетчер устройств.
Нет подключения
Если на обоих состыковываемых устройствах есть Миракаст, но отсутствует беспроводная связь, то рекомендуется перезагрузить ноутбук и ТВ, а потом попробовать состыковать их повторно.
Выполнять подключение нужно в непосредственной близости от телевизора. Желательно отключить аппаратуру, раздающую беспроводной интернет и создающую помехи в комнате.
Как активировать Wi-Fi трансляцию видео:
- «Вкл.» опцию «Миракаст на TV»;
- перейти на ПК и вызвать консоль «Параметры»;
- выбрать раздел «Bluetooth и другие устройства»;
- активировать «Добавление Bluetooth или иного устройства»;
- появится возможность «Добавить устройство»;
- активировать «Беспроводной дисплей или док-станция»;
- название TV появится в разделе «Bluetooth…»;
- одновременно нажать на «Win» и «P»;
вызвать «Проецировать» и активировать «Подключение к беспроводному дисплею».
Как включить Miracast в Windows 10 и Android
Многие обладатели современных гаджетов наверняка слышали о технологии Miracast, позволяющей передавать мультимедийный сигнал между устройствами беспроводным способом. Данный стандарт предусматривает соединение приемника и передатчика через Wi-Fi Direct, т.е. напрямую, без использования промежуточного звена, коим обычно является роутер. Подробно говорить о том, что такое Miracast и как работает эта технология, мы не будем, а лучше сразу опробуем ее на практике.
Как включить Miracast в Windows 10 и передать изображение на телевизор
Практически все устройства под управлением Windows 10 предусматривают возможность проецирования изображения со своего экрана на другой дисплей, например, картинка с ноутбука или планшета может передаваться на телевизор. Само собой, телевизор (или другой приемник) должен поддерживать такую технологию. Для того, чтобы узнать, есть ли нужная функция у вашего ТВ, необходимо зайти в его сетевые настройки и убедиться, что там есть опция Wi-Fi Direct.
Итак, попробуем с помощью Miracast подключить ноутбук с Windows 10 к телевизору LG, работающему под управлением webOS. Сопряжение производится через Менеджер подключений. Найдем его на телевизоре в разделе Smart TV, запустим и перейдем последовательно по пути Персональный компьютер – Общий доступ к экрану – Miracast.
Справа нажимаем на кнопку «Начало». Теперь телевизор готов к подключению по беспроводному каналу.
Далее переходим к ноутбуку. Кликаем в трее по значку Центра уведомлений Windows 10 и выбираем плитку «Проецировать» или «Передавать на экран».
Потом нажимаем на ссылку «Подключение к беспроводному дисплею» и ждем, когда будет найден телевизор.
Кликаем по его наименованию, инициируя подключение.
Если все прошло успешно, то на экране ТВ появится рабочий стол ноутбука.
Подключение по Miracast двух устройств с Windows 10
Передавать картинку с устройства Windows 10 можно не только на телевизор, но и на другое устройство, работающее под управлением «десятки». Например, на экране ноутбука можно продублировать дисплей планшета. Правда, приемник необходимо сначала настроить. Для этого заходим в Параметры – Система – Проецирование на этот компьютер. Если ПК поддерживает проецирование, то вы увидите соответствующее сообщение.
Далее будет список настроек, с помощью которых необходимо задать параметры видимости дисплея. Разрешив проецирование, попробуем установить соединение. На передающем устройстве жмем «Подключение к беспроводному дисплею», а потом выбираем дисплей. Если устройства совместимы, то экран продублируется.
Как через Miracast проецировать экран телефона Андроид
Устройства на базе Android также в большинстве своем поддерживают технологию Miracast, но в некоторых бюджетных моделях эта функция может отсутствовать. Чтобы убедиться в наличии нужного функционала, найдите в настройках или на панели быстрого доступа начального экрана пункт «Трансляция» (другие варианты названия – «Беспроводной дисплей» или «Передать экран»).
Но перед тем как запустить трансляцию, необходимо включить опцию Wi-Fi Direct как на телевизоре, так и на смартфоне. На TV зайдем в Настройки – Сеть – Wi-Fi Direct, а потом нажмем кнопку «Выкл.»
На телефоне Wi-Fi Direct включается в настройках сети Wi-Fi. После активации Wi-Fi Direct на мобильном устройстве Андроид выбираем приемник сигнала и подключаемся к нему.
На телевизоре должен появиться запрос на подключение, требующий подтверждения.
Теперь открываем Менеджер подключений, а потом следуем по пути Смартфон – Общий доступ к экрану – Miracast. Жмем кнопку «Начало».
На телефоне кликаем по значку «Трансляция» и выбираем беспроводной дисплей.
После того, как соединение будет установлено, на экране телевизора появится та же картинка, что и на мобильном устройстве.
Проблемы при подключении
При попытке установить связь между портативным компьютером с Windows 10 и приемником сигнала через Miracast часто возникают различного рода сбои. Одна из самых распространенных проблем – передающему устройству не удается найти беспроводной дисплей. Причина подобного рода неисправности, скорее всего, кроется в том, что технология Miracast не поддерживается приемником (телевизором, ноутбуком). Также можно попробовать обновить программное обеспечение, вероятно, просто требуется установить последнюю версию софта.
Если же дисплей все же обнаруживается, но в ходе подключения возникает ошибка, то либо устройства несовместимы друг с другом на аппаратном уровне, либо на передатчике установлены старые драйвера. Возможны и другие причины.
Так как стандарт Miracast сравнительно молодой, то проблемы возникают довольно часто, даже если оборудование вроде бы совсем новое и для него заявлена поддержка технологии. В любом случае при неудачной попытке связать устройства по воздуху всегда есть альтернатива в виде более надежного и стабильного проводного подключения.