- Как использовать PS4 Remote Play на ПК и Mac
- Использование Remote Play на PS4
- Системные требования для использования Remote Play на Mac и ПК
- Настройка PS4 Remote Play
- Настройка PlayStation 4 для удаленного воспроизведения
- Настройка вашего ПК или Mac для удаленного воспроизведения
- Запуск удаленного воспроизведения на ПК или Mac
- Бонус: использование удаленного воспроизведения на смартфоне Xperia
- Наслаждайтесь играми для PS4 во время путешествий с PS4 Remote Play
- Дистанционное воспроизведение ps4 пк windows mac
- Дистанционное воспроизведение PS4 на Windows 10
- Дистанционное воспроизведение PS4 на Windows 10
- Что такое Remote Play?
- Что необходимо для использования Remote Play?
- Каковы системные требования для Remote Play?
- Как настроить PlayStation 4 для Remote Play?
- Настройка компьютера PC или Mac для Remote Play
- Подключение Remote Play
- Ручная регистрация PS4 на компьютере
- Удаление приложения Remote Play
- Remote Play на PS4 Pro
Как использовать PS4 Remote Play на ПК и Mac
Если вы хотите играть в свои игры для PS4 на своем Mac или ПК, вы можете сделать это с помощью встроенной системы PS4 Remote Play. Это в основном позволяет пользователям подключаться к PS4 без проводов и транслировать игры прямо на ПК или Mac. Излишне говорить, что для этого вам понадобятся очень хорошие скорости интернет-соединения. Сама настройка дистанционного воспроизведения довольно проста по сравнению с другими подобными решениями. Мне нравится использовать эту функцию, поскольку она позволяет мне наслаждаться моими играми для PS4, даже когда я не нахожусь рядом с моей PS4. В этой статье мы покажем вам, как настроить Remote Play на PS4 и наслаждаться играми на ПК и Mac:
Использование Remote Play на PS4
Прежде чем мы перейдем к нашему уроку, сначала убедитесь, что у вас есть подходящее оборудование для этого. Итак, без каких-либо дополнительных задержек, вот требования, чтобы сделать эту работу:
- Работающий PS4
- Беспроводной контроллер DualShock
- ПК или Mac
- micro USB к кабелю USB-A для подключения контроллера к вашему ПК или Mac.
- Высокоскоростное подключение к интернету. (Для лучшей производительности скорость интернета должна быть> 15 Мбит / с. Тем не менее, в игры можно играть также со скоростью
Системные требования для использования Remote Play на Mac и ПК
После того, как вы выполнили требования, вы можете приступить к обучению. Процесс одинаков как для ПК, так и для Mac, что облегчает отслеживание независимо от устройства, которым вы владеете. Я буду транслировать игры с моего PS4 на MacBook Pro 2016, однако вы можете использовать любой ПК или Mac. Тем не менее, существуют некоторые системные требования, которые ваша система должна выполнить. Требования приведены ниже:
Системные требования Windows
- Компьютер с одной из следующих операционных систем:
- Windows 8.1 (32-битная или 64-битная)
- Windows 10 (32-битная или 64-битная)
- Intel Core i5 или выше
- 100 МБ или более доступного хранилища
- 2 ГБ или больше оперативной памяти
- Разрешение экрана 1024 × 768 или выше
Системные требования Mac
- Компьютер с любой из следующих операционных систем:
- macOS High Sierra
- macOS Мохаве
- Процессор Intel Core i5-520M 2, 40 ГГц или выше
- 40 МБ или более доступного хранилища
- 2 ГБ или больше оперативной памяти
Настройка PS4 Remote Play
Теперь, когда вы знаете требования для игры в PS4 через Интернет, мы приступим к настройке. Первая часть настройки начнется на самой PS4, а вторая часть будет на вашем ПК или Mac. Процесс настройки на ПК и Mac одинаков, поэтому независимо от используемой системы:
Настройка PlayStation 4 для удаленного воспроизведения
- Во-первых, нам нужно включить функцию удаленного воспроизведения на PS4. Для этого перейдите в «Настройки» -> «Параметры подключения к удаленному воспроизведению» -> и установите флажок «Включить дистанционное воспроизведение».
2. Теперь нам нужно будет активировать вашу PS4 в качестве основной системы PS4. Для этого сначала откройте «Настройки», а затем нажмите «Управление учетной записью».
3. Теперь нажмите «Активировать как ваш основной PS4», а затем нажмите кнопку «Активировать».
Вот и все, ваш PS4 теперь настроен. Однако помните, что ваш PS4 должен быть полностью включен для работы Remote Play. Если вы хотите использовать Remote Mote, когда ваша PS4 находится в «режиме покоя», вам придется включить это в настройках . Вот как вы можете это сделать:
- Откройте «Настройки» и нажмите «Настройки энергосбережения».
2. Здесь нажмите «Установить функции, доступные в режиме отдыха» .
3. На следующей странице установите флажки «Оставаться на связи с Интернетом» и «Включить включение PS4 из сети», чтобы включить эти функции.
После этого вы сможете использовать дистанционное воспроизведение, даже когда ваш PS4 находится в режиме отдыха.
Настройка вашего ПК или Mac для удаленного воспроизведения
- Сначала загрузите установочный файл для PS4 Remote Play для Windows (скачать) или Mac (скачать). Обязательно загрузите файлы, предназначенные для вашей операционной системы.
- Теперь начните установку, дважды щелкнув по загруженному файлу и следуя инструкциям на экране, чтобы установить приложение в вашей системе. Вам может понадобиться загрузить дополнительные файлы при установке программного обеспечения. Если это так, просто нажмите кнопку разрешения и следуйте процессу.
Запуск удаленного воспроизведения на ПК или Mac
Сделав все, выполните следующие действия, чтобы начать играть в игры для PS4 с помощью Remote Play на ПК или Mac:
- Сначала подключите контроллер DualShock к вашему ПК и Mac .
2. Теперь войдите в систему, используя свой PS4 ID и пароль.
3. Теперь запустите приложение Remote Play и нажмите кнопку «Пуск» . Подождите, пока приложение подключится к PS4, это может занять несколько минут.
Вот и все, Remote Play теперь должен работать на вашем ПК или Mac, как показано на рисунке ниже. Пока я показываю приложение в оконном режиме, вы можете легко перейти в полноэкранный режим.
 Бонус: использование удаленного воспроизведения на смартфоне Xperia
Бонус: использование удаленного воспроизведения на смартфоне Xperia
Sony также позволяет вам транслировать игры с вашего PS4 на смартфон Xperia. Хотя у нас нет устройств Xperia в наших помещениях и, следовательно, мы не тестировали их, следующие шаги должны работать так, как они предоставляются Sony:
- Загрузите и установите приложение PS4 Remote Play.
- Теперь запустите приложение и войдите в систему с вашим идентификатором PS4 и паролем для удаленного подключения к PS4.
Наслаждайтесь играми для PS4 во время путешествий с PS4 Remote Play
Как видно на фотографиях, я транслировал игры с PS4 на Mac, и все работало безупречно. Я использовал потоковое разрешение 720p, но вы можете передавать до 1080p, если ваша сеть это поддерживает. Я не думаю, что вы столкнетесь с какими-либо проблемами, следуя этому руководству, поскольку Sony упростила подключение Remote Play. Однако, если у вас есть какие-либо вопросы, оставьте их в разделе комментариев ниже.
Дистанционное воспроизведение ps4 пк windows mac
Для использования (Дистанционное воспроизведение PS4) требуется следующее:
Компьютер
Система PS4™
Беспроводной контроллер DUALSHOCK™4
Кабель USB
Учетная запись Sony Entertainment Network
Высокоскоростное соединение с Интернетом
Для наиболее эффективной работы приложения рекомендуется использовать высокоскоростное соединение со скоростью отправки и загрузки данных не менее 12 Мбит/с.
1.Перейдите по одной из следующих ссылок, чтобы загрузить установочный файл для (Дистанционное воспроизведение PS4).
Сохраните этот файл на рабочем столе или в другом месте.
2.Запустите установочный файл.
Откроется диалоговое окно для установки. Следуйте указаниям на экране, чтобы установить приложение.
Во время установки может появиться запрос на загрузку дополнительного программного обеспечения, необходимого для использования (Дистанционное воспроизведение PS4). Чтобы загрузить это программное обеспечение, следуйте указаниям на экране.
Настройка системы PS4™
Перед использованием приложения необходимо выполнить следующие действия в системе PS4™.
Разрешить дистанционное воспроизведение. Выбрать (Настройки) > [Настройки соединения дистанционного воспроизведения], а затем установить флажок [Разрешить дистанционное воспроизведение].
Активировать систему как основную систему PS4 ™. Выбрать (Настройки) > [PlayStation™Network/Управление учетной записью] > [Активировать как основную систему PS4] > [Активировать].
Чтобы запустить дистанционное воспроизведение, когда система PS4™ находится в режиме покоя, выберите (Настройки) > [Настройки энергосбережения] > [Выбрать функции, доступные в режиме покоя]. Затем установите флажки [Сохранить подключение к Интернету] и [Разрешить включение системы PS4 через сеть].
Использование дистанционного воспроизведения
1.Включите систему PS4™ или переведите ее в режим покоя.
2.Подсоедините контроллер к компьютеру с помощью кабеля USB.
3.Запустите приложение (Дистанционное воспроизведение PS4) на компьютере и нажмите [Запуск].
4.Войдите в сеть со своей учетной записью Sony Entertainment Network, которая используется для системы PS4™.
Если система PS4™ не активирована как основная система, а также если приложению не удается найти систему PS4™, потребуется вручную выполнить регистрацию (сопряжение) системы PS4™ и компьютера. Подключите компьютер и систему PS4™ по одной сети и следуйте указаниям на экране.
Некоторые игры не поддерживают дистанционное воспроизведение.
Если дистанционное воспроизведение недоступно
Если дистанционное воспроизведение недоступно или работает нестабильно, обратитесь к следующей информации:
Как правило, рекомендуется использовать высокоскоростное соединение со скоростью отправки и загрузки данных не менее 5 Мбит/с.
Чтобы узнать приблизительную скорость соединения для системы PS4™, выберите (Настройки) > [Сеть] > [Проверить соединение с Интернетом].
Рекомендуется использовать проводное соединение с Интернетом как для системы PS4™, так и для компьютера.
При использовании соединения Wi-Fi (беспроводного) разместите систему PS4™ как можно ближе к точке доступа или маршрутизатору. Между ними не должно быть препятствий.
Возможно, другие устройства в сети используют значительную часть полосы пропускания. Дождитесь окончания их работы, прежде чем использовать дистанционное управление.
Windows®: выберите [Настройки] > [Качество видео при дистанционном воспроизведении] на начальном экране (Дистанционное воспроизведение PS4). Выполните следующие настройки:
Для параметра [Разрешение] выберите значение [Стандартное (540p)] или [Низкое (360p)].
Для параметра [Частота кадров] выберите значение [Стандартн].
Mac: запустите (Дистанционное воспроизведение PS4). Затем выберите [PS4 Remote Play] > [Настройки] > [Качество видео при дистанционном воспроизведении] в строке меню. Выполните следующие настройки:
Для параметра [Разрешение] выберите значение [Стандартное (540p)] или [Низкое (360p)].
Для параметра [Частота кадров] выберите значение [Стандартн].
Скорость соединения зависит от сетевого окружения. Для получения дополнительной информации обратитесь к своему поставщику услуг Интернета.
Требования к системе
Система PS4™
Системное программное обеспечение версии 3.50 или более поздней
Всегда обновляйте систему PS4™ до последней версии системного программного обеспечения.
ПК Windows®
Компьютер с одной из следующих операционных систем.
Windows® 8.1 (32-разрядная или 64-разрядная версия)
Windows® 10 (32-разрядная или 64-разрядная версия)
Процессор Intel Core i5-560M с частотой не менее 2,67 ГГц
Не менее 100 МБ свободного пространства на жестком диске
Не менее 2 ГБ оперативной памяти
Дисплей с разрешением 1024 x 768 или выше
Звуковая плата
Порт USB
Mac
Компьютер с одной из следующих операционных систем.
OS X Yosemite
OS X El Capitan
Процессор Intel Core i5-520M с частотой не менее 2,40 ГГц
Не менее 40 МБ свободного пространства на жестком диске
Не менее 2 ГБ оперативной памяти
Порт USB
Шапка в стадии наполнения, если что нужно добавить пишите.
КЛИЕНТЫ:

Дистанционное воспроизведение PS4 на Windows 10
Дистанционное воспроизведение PS4 на Windows 10
Мы расскажем, как загрузить, установить и использовать PS4 Remote Play на ПК или Mac.
- Что такое Remote Play?
- Что необходимо для использования Remote Play?
- Каковы системные требования для Remote Play?
- Как настроить PlayStation 4 для Remote Play?
- Настройка компьютера PC или Mac для Remote Play
- Подключение Remote Play
- Ручная регистрация PS4 на компьютере
- Удаление приложения
- Remote Play на PS4 Pro
Что такое Remote Play?
Remote Play позволяет транслировать и воспроизводить игры PlayStation 4 непосредственно с PS4 на ПК с Windows или Mac.
Локальный мультиплеер недоступен при использовании двух контроллеров DS4 на PC/Mac, но вы можете играть в локальный мультиплеер, если один человек играет на ПК, а другой на привязанной PS4.
Что необходимо для использования Remote Play?
- Компьютер
- PlayStation 4 (с системным программным обеспечением 3.50 или более поздней версии)
- Контроллер DualShock 4
- кабель USB
- Доступ к PlayStation Network
- Подключение к интернету со скоростью загрузки не менее 5 Мбит/сек (рекомендуется 12 Мбит/сек)
Если ваш ПК или Mac имеет встроенный микрофон или поддерживает микрофон на гарнитуре, Remote play может отправить сигнал на PS4, чтобы вы могли присоединиться к голосовому чату. Включите микрофон или выключите его, щелкнув на значок микрофона на экране. Если вы не знакомы с ревизиями PS4, то тут подробно о них.
| Динамик и микрофон подключены к: | Звук в игре | Вывод голосового чата | Ввод голосового чата |
| Слышен ли звук в игре? | Слышат ли меня друзья? | Слышу ли я друзей? | |
| PC/Mac/Android | + | + | + |
| DS4 (CUH-ZCT1) через провод к ПК | |||
| DS4 (CUH-ZCT1) через беспроводной адаптер к ПК | + | + | + |
| DS4 (CUH-ZCT2) через провод к ПК | + | + | + |
| DS4 (CUH-ZCT2) через беспроводной адаптер к ПК | + | + | + |
Каковы системные требования для Remote Play?
ПК
- Windows 8.1 или Windows 10
- Процессор Intel Core i5-560M 2,67 ГГц или выше
- Не менее 100 МБ свободного места
- 2 ГБ ОЗУ или более
- порт USB
Мас
- OS X Yosemite или OS X El Capitan
- Процессор Intel Core i5-520M 2,40 ГГц или выше
- Не менее 40 МБ свободного места
- 2 ГБ ОЗУ или более
- порт USB
Как настроить PlayStation 4 для Remote Play?
Чтобы использовать Remote Play, необходимо сначала включить его на PS4, выполнив следующие действия:
Выберите [Настройки] > [Настройки подключения Remote Play], а затем установите флажок [Включить Remote Play].
- Активировать систему PS4:
Выберите [Настройки] > [Сеть PlayStation / Управление учетной записью] > [Активировать как основную PS4] > [Активировать].
Разрешить запуск Remote Play, когда PS4 находится в режиме покоя:
Выберите [Настройки] > [Настройки энергосбережения] > [Выбрать функции, доступные в режиме покоя].
Настройка компьютера PC или Mac для Remote Play
Нажмите на ссылку ниже, чтобы загрузить установочный файл для [PS4 Remote Play] и сохранить файл на рабочем столе или в другой директории (эта ссылка работает для Mac и ПК):
Запустите установочный файл.
Откроется диалоговое окно установки. Следуйте инструкциям на экране, чтобы установить приложение. Во время установки может появиться запрос на загрузку дополнительного программного обеспечения, необходимого для использования [PS4 Remote play]. Следуйте инструкциям на экране, чтобы загрузить эту программу.
Подключение Remote Play
- Включите
- Подключите DualShock 4 к компьютеру с помощью кабеля USB.
- Запустите [PS4 Remote Play] на компьютере и нажмите [Пуск].
Войдите под той же учетной записью, которая использовалась для системы PS4. Если ваша система PS4 установлена в качестве основной, программа PS4 Remote Play должна автоматически найти и зарегистрировать вашу систему.
Ручная регистрация PS4 на компьютере
Если вы хотите подключиться к PS4, которая не является вашей основной, вы можете вручную зарегистрировать (связать) ее с вашим компьютером.
Подключите PS4 и компьютер к одной сети.
На PS4 выберите [Настройки] > [Настройки подключения Remote Play] > [Добавить устройство].
На этом этапе на экране появляется восьмизначный код. Обратите внимание на этот код, так как он вам понадобится в ближайшее время. Кроме того, таймер отсчета начинается с 300 секунд, а значит, у вас есть пять минут, чтобы завершить процесс регистрации.
- Запустите приложение PS4 Remote Play на компьютере, нажмите [Пуск].
- Нажмите [Регистрация вручную] в левом нижнем углу.
Примечание: Если [Регистрация вручную] не отображаются в нижнем левом, выполните следующие действия:
- Нажмите кнопку [Отмена]
- Выберите [Настройки.]
- Нажмите [Изменить] в области «изменить подключения PS4».
Введите восьмизначный код, указанный ранее.
Теперь система должна подключиться, и вы увидите уведомление на PS4 о том, что вы присоединились через Remote Play
Примечание: некоторые игры не поддерживают Remote Play.
Удаление приложения Remote Play
ПК
В панели управления нажмите [Программы и компоненты], а затем удалите [PS4 Remote Play].
Мас
Перетащите [PS4 Remote Play] из списка приложений в корзину, а затем выберите [Проводник] > [Очистить корзину].
Remote Play на PS4 Pro
Вы не можете удаленно играть в игры в 4K с PS4 Pro, но может быть доступно качество до 1080p в зависимости от аппаратных ресурсов и ограничений пропускной способности. На стандартных PS4 действует ограничение в 720p.
Если вы хотите использовать 1080p (30 кадров в секунду) с Remote Play, скорость вашего соединения должна быть не менее 15 Мбит/сек и на прием и на отдачу. Тем не менее, PS4 Pro адаптирует качество потокового вещания с учетом изменений в скорости широкополосной связи, чтобы максимизировать стабильность игры.
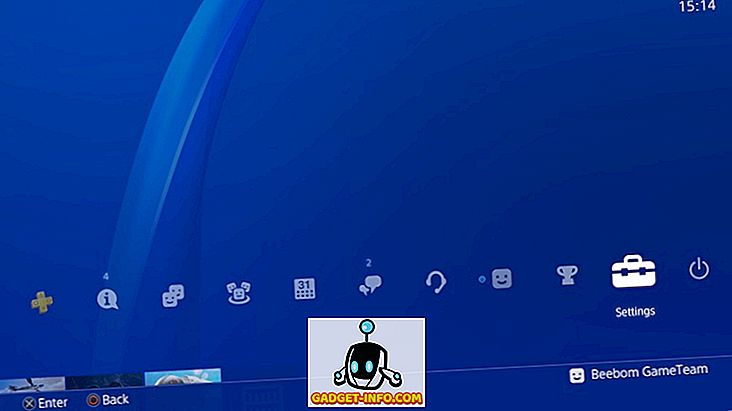
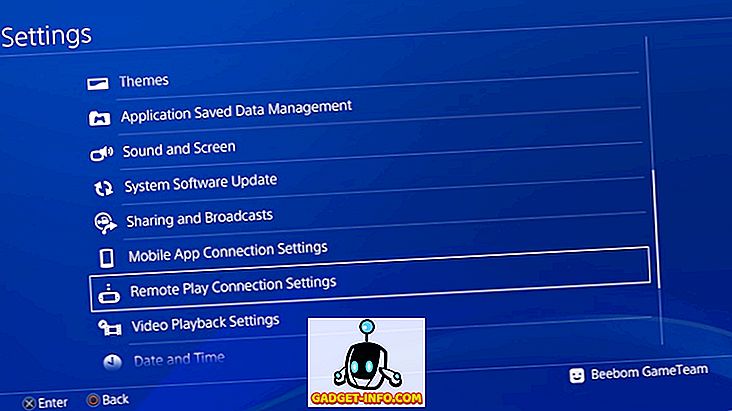
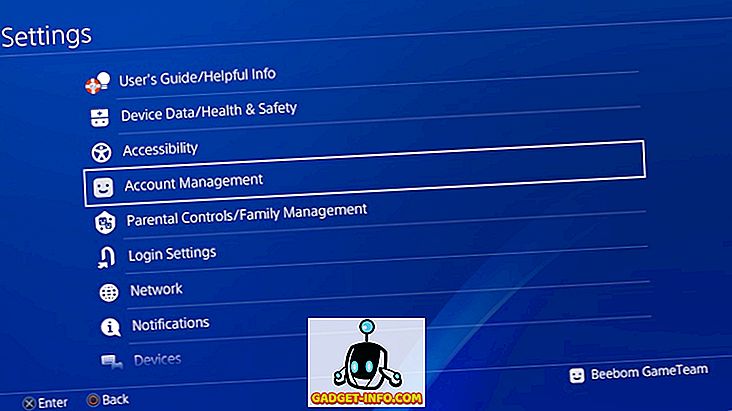
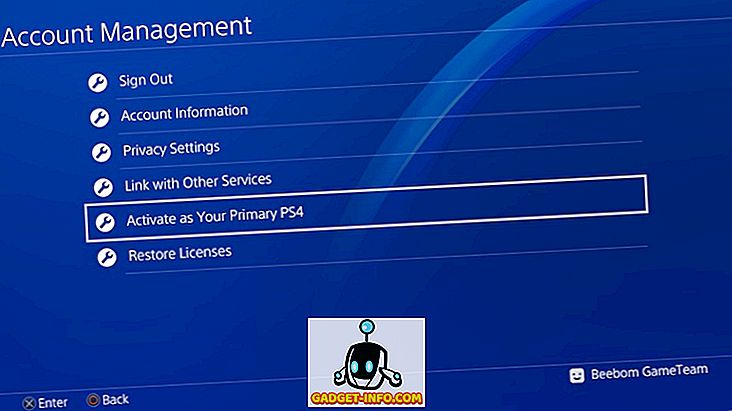
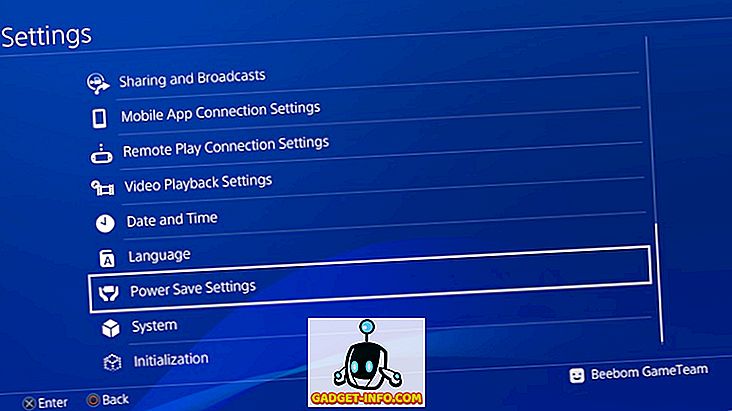
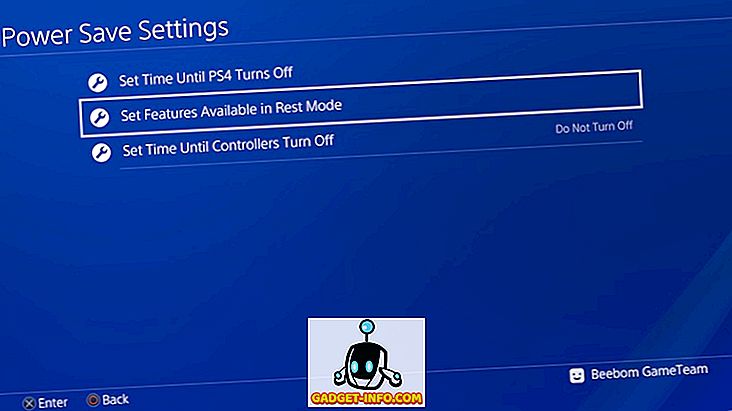
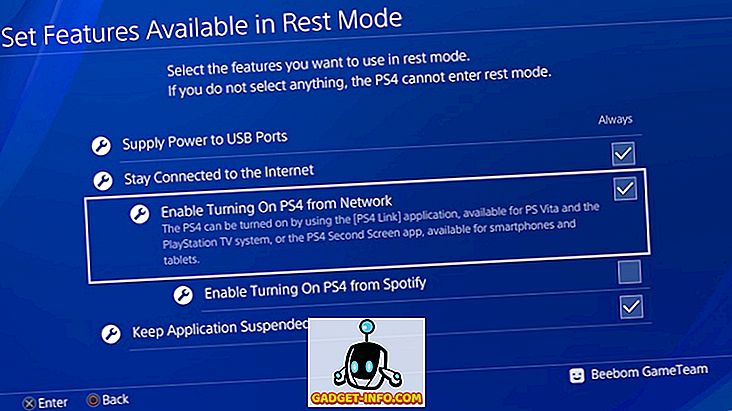
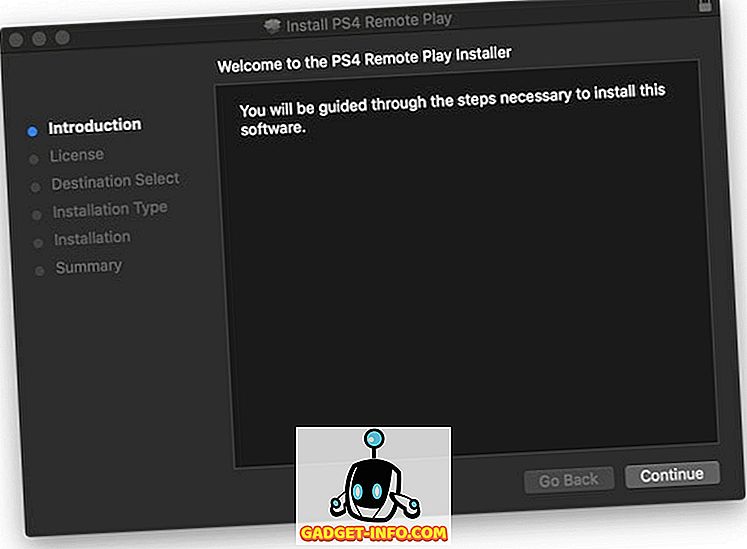
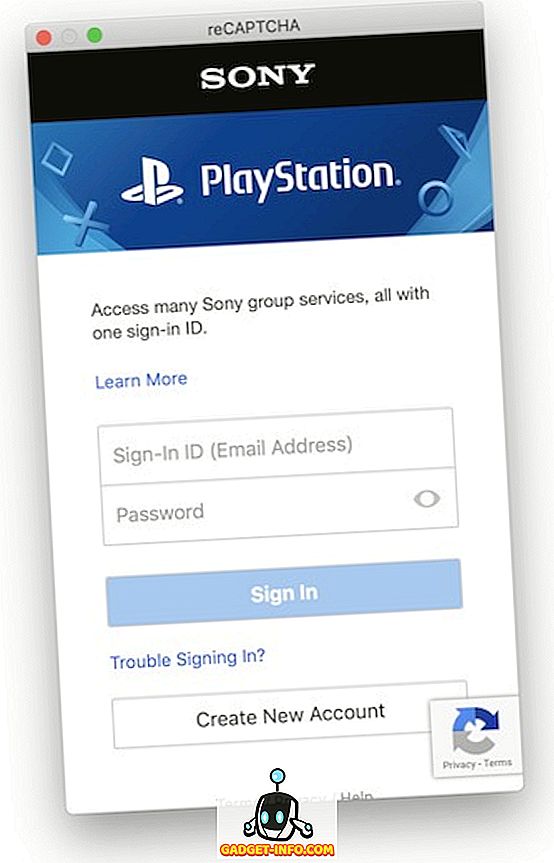
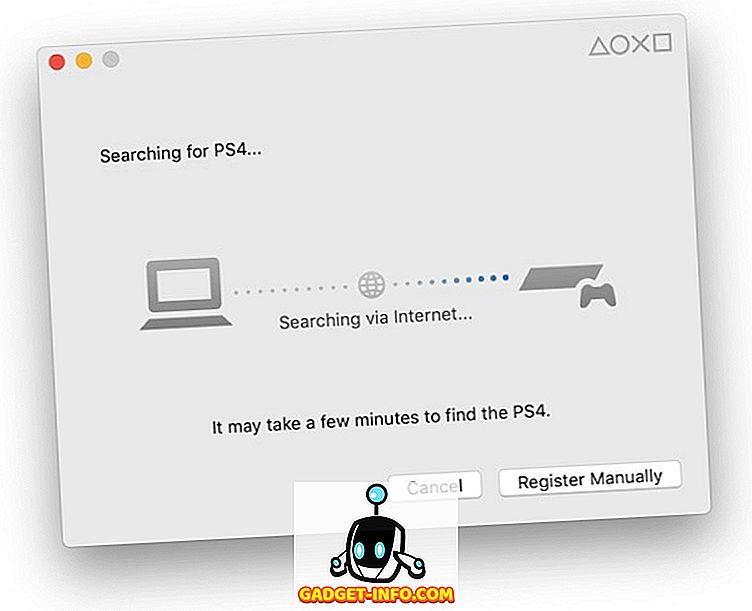
 Бонус: использование удаленного воспроизведения на смартфоне Xperia
Бонус: использование удаленного воспроизведения на смартфоне Xperia










