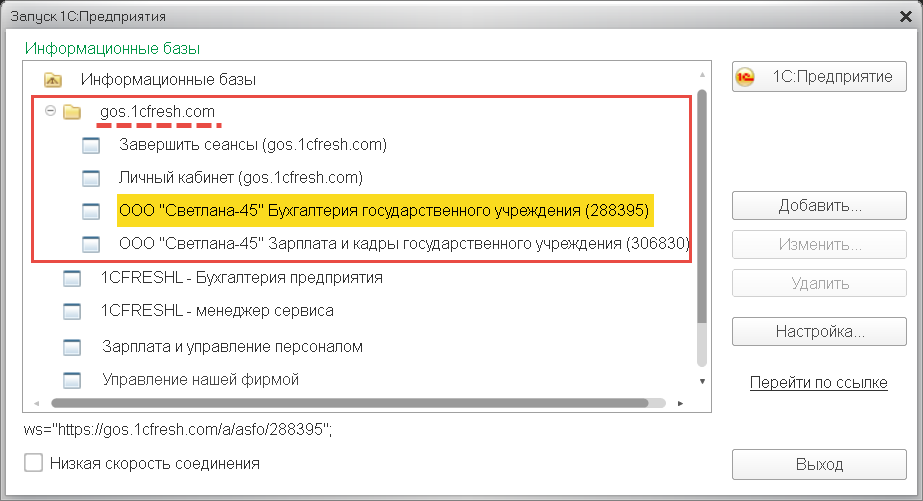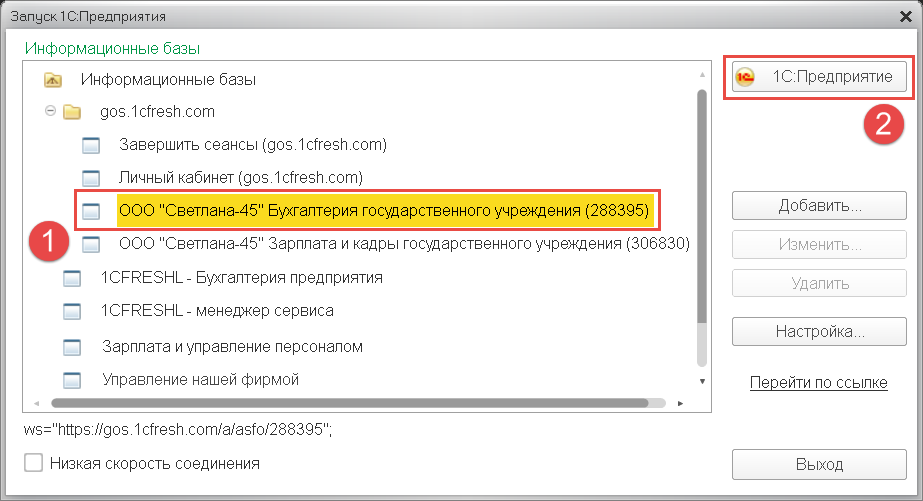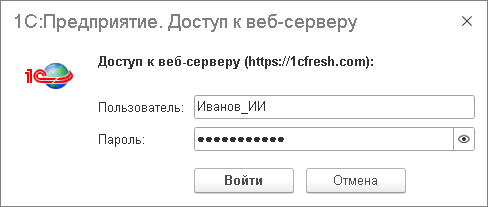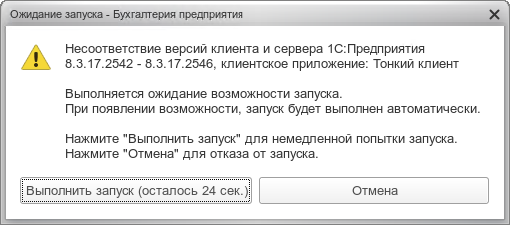- БАЗА ЗНАНИЙ
- Инструменты пользователя
- Инструменты сайта
- Тонкий клиент (RDP-клиент) под управлением Linux
- Дистрибутив линукс для тонкого клиента
- 5. Запуск приложений с помощью тонкого клиента
- 6. Обновление тонкого клиента
- Тонкие клиенты (linux) из устаревших компьютеров
- Thinstation — мини-дистрибутив Linux для тонких клиентов — установка и настройка
- Помогите выбрать ОС для тонкого клиента.
- Урезанный Windows XP — полутолстенький клиент
- LTSP. Ubuntu. Настоящий тонкий клиент
- Thinstation, itadwisor и подобные. Вполне такие тонкие.
- Ubuntu – полутолстенький друг
- Внимание вопрос ?
БАЗА ЗНАНИЙ
Инструменты пользователя
Инструменты сайта
Тонкий клиент (RDP-клиент) под управлением Linux
В этой статье пойдет речь о подключении терминальных устройств под управлением операционных систем Linux к службе удаленных рабочих столов Windows по протоколу Remote Desktop Protocol (RDP). Статья рассчитана на читателя с начальными навыками настройки Linux.
Служба удаленных рабочих столов Windows является основным инструментом концепции визуализации. Вместо того, что бы оснащать каждое рабочее место полноценной рабочей станцией стало выгоднее использовать один мощный сервер, включить на нем службу удаленных рабочих столов и разделить его мощность на сравнительно слабые терминалы рабочих мест сотрудников. При этом сервер даже не обязательно покупать, его можно арендовать в облаке.
Остается вопрос какими терминалами оснастить рабочие места сотрудников. Есть несколько вариантов решения этого вопроса со своими плюсами и минусами:
Итак, все очень просто. Нужно установить FreeRDP — свободный клиент для протокола RDP. Он доступен практически для всех платформ и присутствует в репозиториях всех популярных дистрибутивов Linux.
DEB-based дострибутивы Linux:
RPM-based дострибутивы Linux:
Разберемся с нужными нам параметрами консольной команды. Откроем справку:
и познакомимся с опциями:
| /v [:port] | указывает адрес:порт сервера службы удаленны рабочих столов. Адрес можно задавать как в виде IP адреса, так и в виде доменного имени |
| /f | полноэкранный режим, как раз то, что нужно для тонкого клиента |
| /u [ \] | указывает имя пользователя на сервере службы удаленных рабочих столов |
| /p |
Как можно заметить, это далеко не полный список опций, которые можно использовать для более гибкой настройки клиента, но нам для начала достаточно.
Допустим, сервер служб удаленных рабочих столов под управлением Windows Server 2008 R2 SP1 или выше находится в локальной сети по адресу 10.0.0.4 , порт используется по умолчанию 3389 , пользователя зовут user , его пароль parol , на клиенте имеется аппаратный ускоритель графики. Запускаем:
Для удобства пользователей, добавьте эту команду в автозапуск или сделайте ярлык запуска на рабочем столе.
Источник
Дистрибутив линукс для тонкого клиента
Для удобства работы с тонким клиентом «1С:Предприятия 8» рекомендуется выполнить следующие настройки (это достаточно сделать один раз):
- Настроить автоматическое добавление приложений сервиса в список тонкого клиента (см. статью по ссылке).
Включить режим отображения списка информационных баз в виде дерева:
- запустить тонкий клиент;
- нажать в окне Запуск 1С:Предприятия кнопку Настройка.
- установить флажок Отображать в виде дерева;
- нажать кнопку OK.
После этого в списке информационных баз тонкого клиента будет расположена группа gos.1cfresh.com с пунктами:
- для вызова доступных вам приложений сервиса gos.1cfresh.com;
- Личный кабинет (gos.1cfresh.com) — вход в ваш личный кабинет в сервисе;
- Завершить сеансы (gos.1cfresh.com) — сброс сведений о вашем подключении к сервису. При следующем входе с помощью тонкого клиента в любое приложение сервиса или в личный кабинет сервиса у вас будут запрошены логин и пароль.
Также можно добавить приложения сервиса в список тонкого клиента вручную (см. статью по ссылке).
5. Запуск приложений с помощью тонкого клиента
Чтобы запустить приложение с помощью тонкого клиента:
- Запустите тонкий клиент 1С:Предприятия.
В окне Запуск 1С:Предприятия откройте группу gos.1cfresh.com, выделите в ней нужное приложение и нажмите кнопку 1С:Предприятие.
Если будет выведено окно Доступ к OpenID провайдеру, введите в него ваши логин и пароль в сервисе и нажмите кнопку OK.
6. Обновление тонкого клиента
Если на клиентском компьютере используется ОС Linux и версия тонкого клиента отличается от версии платформы «1С:Предприятие», используемой в сервисе, то при попытке входа в информационную базу сервиса с помощью тонкого клиента будет выдано такое окно.
В этом случае необходимо скачать и установить дистрибутив нужной версии тонкого клиента и языкового файла той же версии тонкого клиента, как описано в начале этой статьи.
Источник
Тонкие клиенты (linux) из устаревших компьютеров
Мы — начинающая, но крайне активная компания. Как и у любой начинающей компании, у нас есть ограниченный стартовый капитал, который хотелось бы потратить с максимальной пользой. Одна из существенных статей таких расходов — покупка «железа», в частности, системных блоков. Мы решили отказаться от традиционной схемы «один сотрудник — один системный блок» и сделать офисную сеть на тонких клиентах. В качестве тонких клиентов были использованы списанные из организаций системники.
В наличии имеется следующее «железо»:
- Мощный системный блок (двухядерный Athlon, 3Гб оперативной памяти, большой жесткий диск)
- Несколько списанный системников уровня Pentium III, порядка 256 Мб оперативки, жесткие диски убитые/отсутствуют, есть CD-приводы
Необходимо из них собрать офисную сеть, чтобы все могли комфортно работать. Единственное решение в такой ситуации — сделать из списанных компьютеров тонких клиентов, которые могут работать на мощном компьютере (сервере). Загрузка тонких клиентов будет выполняться со специально сделанных LiveCD. Желательно использовать безопасный протокол, так как в будущем хотелось бы иметь возможность работать и удаленно (через интернет).
В качестве серверной ОС взята Linux (Ubuntu).
Для того, чтобы сделать тонких клиентов, воспользуемся thinstation. С официального сайта можно скачать как универсальный LiveCD, так и архив, из которого можно дальше сделать собственный iso-образ. LiveCD подходит для первого знакомства и содержит в себе различные клиенты для подключения к Windows и Unix серверам по разнообразным протоколам (RDP, VNC, SSH и т. д.) Мы будем работать с архивом и сделаем с его помощью свой iso-образ, «заточенный» под наши нужды.
Перед началом сборки определимся, какой сервер терминалов мы будем использовать. Так как у нас линукс, то, по идее, достаточно туннелировать графику через SSH, однако все это танцы с бубном — как на стороне клиента, так и на стороне сервера. Возьмем готовое решение — NX Server. Для Ubuntu уже существуют deb-пакеты. С другой стороны, NX client есть и в составе thinstation. Таким образом, нам остается только настроить сервер и сделать загрузочные CD-диски.
Делаем iso-образы клиентов
Примерная последовательность выглядит так:
1. Скачиваем с официального сайта пакет ThinStation. tar.gz
2. Распаковываем: tar xzvf Thinstation-2.2.2.tar.gz
3. В корневой папке редактируем build.conf и thinstation.conf.buildtime (эти файлы используются во время сборки образа)
- В файле build.conf оставляем только нужные модули и пакеты (модули отвечают за драйверы, пакеты — за программы).
- В блоке, где идет активация клиентов, оставляем только package nx — это наш NX клиент.
- param nxurl должен указывать на пакет nxclient. tar.gz (этот пакет подгружается во время сборки iso-образа). Можно указать внешнюю ссылку, можно скачать и положить на localhost. Ссылки на образы других клиентов, естественно, комментируем.
- param keyfile — берем с сервера (файл ssh_host_rsa_key.pub). Рекомендую прописать полный путь до этого файла во избежание путаницы.
- param knownhosts — проще всего сгенерировать с помощью любого LiveCD. Загружаемся, по ssh выполняем вход на наш сервер, после этого в профиле должен появиться файл known_hosts. Копируем его. Также необходимо прописать полный путь до этого файла.
- В файл thinstation.conf.buildtime копируем содержимое из /conf/nx.conf.sample и /conf/x-common.conf.sample. Настраиваем, исходя из своей сети. Проще всего прописывать статические ip-адреса.
Образец файла thinstation.conf.buildtime:
NET_USE_DHCP=Off
NET_IP_ADDRESS=10.0.0.3
NET_MASK=255.255.255.0
SESSION_0_TYPE=nx
SESSION_0_TITLE=»Gnome»
SESSION_0_NX_ADVANCED_ENABLE_SSL_ENCRYPTION=»true»
SESSION_0_NX_GENERAL_DESKTOP=»Gnome»
SESSION_0_NX_GENERAL_SERVER_HOST=»10.0.0.1″
SESSION_0_NX_GENERAL_REMEMBER_PASSWORD=»true»
SESSION_0_NX_GENERAL_RESOLUTION=»fullscreen»
SESSION_0_NX_GENERAL_SESSION=»Unix»
SCREEN_RESOLUTION=»1280×1024″
SCREEN_COLOR_DEPTH=»24″
SCREEN_BLANK_TIME=10
SCREEN_STANDBY_TIME=20
SCREEN_SUSPEND_TIME=30
SCREEN_OFF_TIME=60
4. Выполняем сборку образа: ./build
5. Смотрим на лог сборки. Если все ОК — готовый образ появится в /boot-images/iso/. Записываем его на болванку.
Устанавливаем сервер терминалов
Делаем так, как указано на официальном сайте:
sudo dpkg -i nxclient…
sudo dpkg -i nxnode…
sudo dpkg -i nxserver…
Все должно заработать «из коробки».
Чтобы убедиться в работоспособности, можно быстро загрузиться с любой другой машины через LiveCD (Ubuntu/Xubuntu), прописать у нее сеть, поставить на нее только NX клиента, и подключиться к нашему серверу.
Все работает бодро. В нашей системе почему-то не активируется смена языка, пришлось в автозагрузку профиля добавить вот такой скрипт:
setxkbmap -model pc105 -layout us,ru\(winkeys\) -option -option grp:alt_shift_toggle -option compose:ralt
Еще наблюдаются какие-то глюки в firefox (черные прямоугольники вместо некоторых изображений). Судя по записям в интернете, это застарелая проблема, нужно ковырять в профиле.
Наконец, бесплатная версия NX сервера допускает одновременную работу только двух клиентов (итого — 3 человека: один на самом сервере, 2 — через тонких клиентов). Если хотим больше — либо приобретаем платную версию, либо ставим виртуальные системы (например, на proxmox). Но это уже, как говорится, совсем другая статья…
Источник
Thinstation — мини-дистрибутив Linux для тонких клиентов — установка и настройка
Thinstation — мини-дистрибутив Linux, позволяющий превратить стандартные ПК в бездисковые тонкие клиенты. Его можно загружать по сети с помощью Etherboot/PXE или со стандартного носителя — дискеты/CD/жесткого диска/flash-диска и т.п.
«Тонкий» клиент служит для удаленной работы на терминальном сервере. При этом на клиентской машине отсутствует установленная операционная система. Приложения выполняются на сервере, а компьютер пользователя служит только для отображения и ввода информации с помощью клавиатуры и мыши. В качестве аппаратной части может быть обычный PC, либо специальный тонкий клиент. Использование терминальных клиентов дает очевидную выгоду, позволяя сэкономить на покупке операционных систем. Сокращается время для установки и настройки компьютеров пользователей. Экономия времени системного администратора, за счет простоты реализации и централизованности управления.
Возможности Thinstation:
- Занимает мало места.
- Имеет модульную структуру.
- Не использует менеджер пакетов .
- Обеспечивает полную поддержку по большинству протоколов удаленного доступа:
Подробную инструкцию по установке и настройке данного клиента можно прочитать тут
Как перевести офис на тонкие клиенты под управлением Thinstation, можно прочитать здесь
Источник
Помогите выбрать ОС для тонкого клиента.
Этот топик–вопрос является логическим продолжением предыдущих:
У меня появился некоторый опыт работы с тонкими клиентами. Я перепробовал несколько различных вариаций, однако оптимальный вариант так и не был найден.
Под катом описание опробованных тонких и полутолстых клиентов, а также сам вопрос.
Урезанный Windows XP — полутолстенький клиент
Это самый простой вариант. Здесь нам нужна минимальная сборка Windows Xp. Убиваем на ней explorer.exe и на автозапуск пишем програмулинку на Delphi, которая высвечивается в виде трёх кнопок в центре экрана: «Начать работу», «Перезагрузить», «Выключить». При нажатии на первую кнопку запускается *.rdp файл в котором прописано куда подключатся и какие устройства пробрасывать в терминальную сессию.
Все это реализовано, если кому-нибудь подойдёт такой вариант, я могу поделиться.
Самый главный минус: Лицензирование(Каждая терминальная сессия к серверу терминалов Windows 700 рублей, а еще и за установленную урезанную версию Windows Xp платить — слишком дорого.)
LTSP. Ubuntu. Настоящий тонкий клиент
С этим монстром более–менее разобрались в предыдущих топиках. Но всё же использовать это я не стал, так как администрировать можно сразу все клиенты, настроить отдельные машины у меня не получилось.
Thinstation, itadwisor и подобные. Вполне такие тонкие.
Достаточно просто настроить, из функционала все устраивает, так как нужно только rdp и прокинуть локальные устройства в сессию терминала.
Единственное почему не использую, половина железа, стоящего у нас не поддерживается этими проектами, просто нет драйвера и всё.
Ubuntu – полутолстенький друг
Ставим обычный Ubuntu, делаем скрипт на запуск rdp в цикле и скрипт на пинг сервера терминалов, чтобы при выключении сервера клиенты также отключались. Если общественность потребует, скрипты в топик добавлю.
Все работает именно так как мне нужно, однако это очень такой толстенький клиент, который требует 3–4 Гб места на жестком диске. И на оборудовании из прошлого века, которое стоит у нас работает не везде корректно, где-то даже виснет при загрузке.
Посему этот вариант также не для меня.
Внимание вопрос ?
Есть ли у кого–нибудь на вооружении дистрибутив линукса, который будет включать в себя достаточный набор драйверов, с лёгкой графической оболочкой, занимающий мало места на жёстком диске, а также возможностью запуска rdesktop? также приветствуется автологон, и автозапуск скриптов.
Уважаемые ХабраЛюди, помогите кто чем может 🙂
Источник