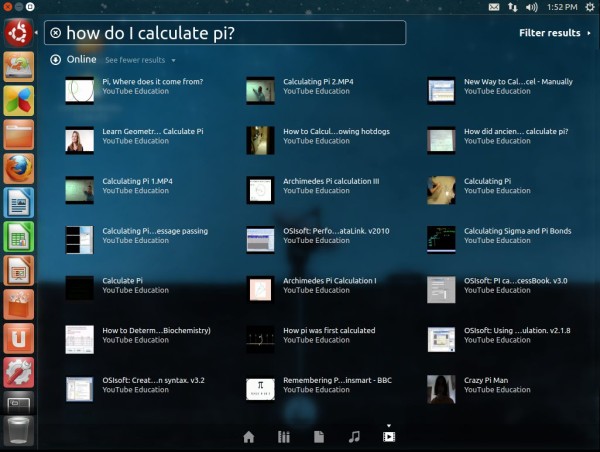- Дистрибутивы Linux для восстановления системы
- 1. Clonezilla Live
- 2. Rescatux
- 3. Redo Backup & Recovery
- 4. SystemRescueCD
- 5. Trinity Rescue Kit
- Выводы
- 10 дистрибутивов Linux специального назначения
- Как загрузиться в режим восстановления или аварийный режим в Ubuntu 18.04
- Что такое режим восстановления в системах Linux?
- Что такое аварийный режим?
- Загрузка в режим восстановления в Ubuntu 18.04 LTS
- Загрузка в аварийный режим
- Переключение между режимами восстановления и аварийный режимом и наоборот
- Режим восстановления Recovery mode в Linux
- Как восстановить операционную систему Ubuntu без переустановки
Дистрибутивы Linux для восстановления системы
Компьютер — это невероятный инструмент, позволяющий пользователям делать удивительные вещи. Но не всегда дела идут так хорошо как хотелось бы. Мы можем столкнуться с различными проблемами, от случайного удаления файлов и потери пароля, до таких серьезных вещей, как повреждение загрузчика или файловой системы. Или в худшем случае с полной неработоспособностью жесткого диска. Для каждого из таких и подобных случаев существуют специальные инструменты, которые помогут вам решить проблемы с компьютером и сделают вас готовыми до подобных ситуаций.
Многие из этих инструментов — специализированные дистрибутивы Linux для восстановления системы. Они более узко сфокусированы и поставляются со всем необходимым для ремонта и резервного копирования софтом. Конечно, все эти инструменты вы можете найти в репозиториях большинства дистрибутивов. Но здесь они собраны в одном месте и находятся под рукой в нужный момент.
В этой статье мы рассмотрим чем восстанавливать систему Linux. А именно лучшие дистрибутивы linux для восстановления системы. Они сделают вашу жизнь проще, когда компьютер даст сбой. Попробуйте и выберите то что вам подходит. Желательно записать один из дистрибутивов на компакт диск или USB флешку чтобы он был рядом когда что-то пойдет не так. Записать образ диска на флешку можно с помощью утилиты Unetbootin, подробнее как это сделать читайте в статье: Создание загрузочной флешки Ubuntu.
А теперь перейдем к списку.
1. Clonezilla Live
Этот дистрибутив предназначен для восстановления системы Linux, дисков, разделов, а также резервного копирования данных. Его можно назвать свободной альтернативой Norton Ghost. Clonezilla может создавать образы и восстанавливать их с локального устройства, например, жесткого диска, USB флешки или по сети, например, SSH, Samba, NFS. Для создания образов используется программа Partclone, поддерживающая множество файловых систем.
Пользовательский интерфейс Clonezilla представлено консольным меню на основе Ncurses, но оно очень удобно. Из меню вы можете получить доступ к чему угодно, кроме того, если вы уже выполнили какое-либо действие, его можно будет повторить с помощью командной строки, без использования меню.
Clonezilla разрабатывается лабораторией свободного программного обеспечения в Национальном центре высокопроизводительных вычислений Тайваня и выпускается под лицензией GPLv2. Пользователи, которым нужно более надежное резервное копирование могут использовать Clonezilla Server Edition, она работает так же как и Live версия, только требует установки на выделенный сервер.
2. Rescatux
Rescatux — инструмент, позволяющий восстановить систему Linux и Windows. Он пока еще находится на стадии Beta тестирования, так как есть кое-какие шероховатости. Но он обеспечивает легкий доступ ко всем инструментам с помощью мастера Rescatux. Мастер поможет вам выполнить различные действия по восстановлению системы, без обширных знаний терминала. Вы можете сбросить пароли для Windows, Linux, восстановить загрузчик GRUB или Windows, исправить MBR, а также выполнять проверку файловых систем Linux на ошибки. Есть также несколько инструментов для экспертов. Например, тестирование и восстановление жестких дисков, восстановление удаленных файлов. Несмотря на состояние Beta, дистрибутив работает довольно хорошо и уже есть онлайн-документация на английском.
Основан дистрибутив на Debian 7 и выпускается под лицензией GPLv3.
3. Redo Backup & Recovery
Так же как и Clonezilla Live для создания и восстановления разделов и дисков используется Partclone. Однако здесь есть полноценный графический интерфейс. Redo Backup позволяет выполнять резервное копирование в графической среде, что дает возможность использовать другие инструменты во время процесса. Кроме резервного копирования, Redo Backup включает в себя файловый менеджер, терминал, текстовый редактор, веб-браузер и утилиты для восстановления удаленных файлов, управления разделами и логическими томами, а также инструмент для стирания всех данных.
Redo Backup & Recovery выпущена под лицензией GPLv3 и обоснована на Ubuntu 12.04 LTS. Это отличный дистрибутив Linux для восстановления.
4. SystemRescueCD
SystemRescueCD — это мощный инструмент для восстановления системы Linux, направленный первую очередь на системных администраторов. По умолчанию SystemRescueCD загружается в консоль, но приглашение ввода уже содержит краткий справочник по доступным командам. Например, запуску сетевого интерфейса или запуску какой-нибудь консольной программы, текстового редактора или веб-браузера, подключения NTFS или запуска графического интерфейса XFCE. SystemRescueCD включает огромное количество утилит, но вы должны понимать что делаете чтобы его использовать.
Основан дистрибутив на Gentoo и выпускается под лицензией GPLv2.
5. Trinity Rescue Kit
Trinity Rescue Kit — ориентирован в первую очередь на восстановление Windows. Предоставляет огромное количество инструментов для восстановления сломанной системы. Trinity включает пять разных антивирусных сканеров: ClamAV, F-Port, BitDefender, Vexira и Avast (но Avast без лицензионного ключа). Также есть функция для очистки ненужных файлов, таких как временные файлы и файлы в корзине. Сброс паролей выполняется с помощью Winpass, который позволяет сбрасывать пароли как администратора, так и обычных пользователей. Все эти и много других функций доступны из интерактивного текстового меню. Может показаться что текстовый интерфейс использовать сложно, но Trinity Rescue Kit очень простой в использовании.
Этот дистрибутив выпущен под лицензией GPLv2.
Выводы
Вот и все. Теперь вы знаете чем восстановить систему Linux. И даже сможете что-то сделать если проблемы возникнут с Windows. Если вас интересует только резервное копирование, то использовать для этого специальный дистрибутив совершенно необязательно, можно воспользоваться специальной утилитой Remastersys Backup, которую можно установить из официальных репозиториев дистрибутива.
Источник
10 дистрибутивов Linux специального назначения
Прелесть Linux в том, что можно сделать дистрибутив под любые запросы. Требуется лишь время и желание. Многие популярные дистрибутивы Linux — результат работы отдельных энтузиастов или групп, недовольных имеющимся набором опций. Вот некоторые из дистрибутивов Linux специального назначения.
1. Parted Magic OS: дистрибутив для восстановления дисков и работы с разделами, который поддерживает более десяти файловых систем и включает различные утилиты для «переноса, копирования, создания, удаления, расширения и сжатия дисковых разделов. Клонирование дисков и осуществление полного бэкапа. Тестирование дисков на возможность сбоя в будущем. Поиск сбойных секторов. Тестирование производительности компьютера. Безопасная полная очистка диска без возможности восстановления. Доступ к незагружаемым HDD для восстановления важных данных».

2. SystemRescueCd похож на Parted Magic OS, но идёт на пару шагов дальше и помогает восстанавливать систему после сбоя. Дополнительно содержит утилиты для восстановления удалённых файлов, переустановки пароля администратора Windows, сжатия и бэкапа существующей системы и т.д.
3. BackTrack Linux: дистрибутив для пентестинга, то есть тестирования безопасности компьютеров и сетей с использованием разных наборов инструментов: сбор информации, оценка уязвимостей, применение эксплойтов, эскалация привилегий, поддержание доступа, обратный инжиниринг, инструменты для работы с RFID, нагрузочное тестирование, криминалистическая экспертиза, инструменты для составления отчётов.
4. Ubuntu Studio: дистрибутив на базе Ubuntu, но нацеленный на творческую деятельность. Поставляется с популярными Linux-приложениями для редактирования аудио, видео, фотографий, графики и издательского дела.
5. Mythbuntu: система видеозаписи, цифровой видеомагнитофон на базе Ubuntu с использованием mythTV на фронтэнде. Можно использовать в качестве альтернативы Tivo и подобных цифровых приставок. Mythbuntu похож на дистрибутив LinHES на базе ArchLinux.
6. Scientific Linux сделан на основе Red Hat Enterprise Linux при участии Фермилаб и ЦЕРН. Как понятно из названия, предназначен для учёных.
7. Tails: дистрибутив на базе Debian поставляется вместе с анонимайзером Tor, программами для шифрования и безопасности для всех параноиков среди нас.
8. LinuxCNC: программный комплекс для управления различными механизмами, такими как фрезерные станки, токарные станки, плазменные резаки, роботы, гексаподы.
9. Edubuntu: дистрибутив на базе Ubuntu, но созданный активистами движения за свободное образование в школах по всему миру.
10. VortexBox: дистрибутив на базе Fedora может использоваться как музыкальный сервер или музыкальный автомат, Способен автоматически конвертировать CD в форматы FLAC и MP3, добавлять теги ID3, скачивать обложки для дисков. После этого Vortexbox раздаёт медиафайлы на подключённые к сети проигрыватели, такие как Logitech Squeezebox, Sonos и Linn. Музыку можно транслировать на системы под Windows или Mac OSX.
Ещё Ubuntu Christian Edition и Ubuntu Satanic Edition достойны специального упоминания за свою уникальность.
Нужно отметить, как много дистрибутивов сделаны на базе Ubuntu, которая сама основана на Debian, причиной чему может быть именно лёгкость создания собственных дистрибутивов с помощью Ubuntu Builder. Это далеко не полный список. Существует сотни, если не тысячи различных дистрибутивов Linux.
Источник
Как загрузиться в режим восстановления или аварийный режим в Ubuntu 18.04
В качестве примера будет использована система Ubuntu 18.04 LTS, но руководство актуально для любой системы, использующей Systemd как подсистему инициализации. Так же мы рассмотрим команды по восстановлению системы Ubuntu без ее переустановки.
Что такое режим восстановления в системах Linux?
Режим восстановления эквивалентен однопользовательскому режиму в дистрибутивах Linux, которые используют демон SysV в качестве диспетчера служб по умолчанию. В режиме восстановления все локальные файловые системы будут примонтированы, но только некоторые важные службы будут запущены. Например, сетевые сервисы не будут запущены. Режим восстановления Linux полезен в ситуациях, когда система не может нормально загрузиться. Кроме того, в данном режиме мы можем выполнить некоторые важные операции по восстановлению, например, такие как сброс root пароля.
Что такое аварийный режим?
В отличие от режима восстановления, в аварийном режиме не монтируются точки монтирования файловых систем, службы и сокеты не будут запущены. Аварийный режим подходит для отладки.
Загрузка в режим восстановления в Ubuntu 18.04 LTS
Запустите установленную систему Ubuntu. Когда появится меню Grub, выберите первую запись и нажмите e для редактирования.
Если у вас не отобразилось меню Grub, то нужно нажать клавишу ESC сразу после исчезновения логотипа BIOS.
Найдите строку, начинающуюся со слова «linux», удалите значение «$vt_handoff» и в конце этой строки введите следующее значение (Чтобы быстрее достичь конца строки, просто нажмите CTRL + e или используйте клавишу END или стрелки LEFT / RIGHT на клавиатуре):
После того, как вы добавили вышеприведенное значение, нажмите сочетание клавиш CTRL + x или F10, чтобы загрузить систему в режим восстановления. Через несколько секунд вы попадете в режим восстановления (однопользовательский режим) в качестве пользователя root. Нажмите Enter.
Затем введите следующую команду для монтирования файловой системы root (/) в режим чтения / записи:
Загрузка в аварийный режим
Загрузка операционной системы Linux в аварийный режим аналогична описанному выше методу. Все, что вам нужно сделать, это заменить «systemd.unit= rescue.target» на «systemd.unit = emergency.target» при редактировании меню Grub.
После того, как вы добавили «systemd.unit=emergency.target», нажмите Ctrl + x или F10, чтобы продолжить загрузку в аварийный режим.
Вы можете подключить корневую файловую систему в режим чтения / записи с помощью команды:
Переключение между режимами восстановления и аварийный режимом и наоборот
Если вы загрузились в режим восстановления, то из него же можно переключиться в аварийный режим с помощью следующей команды:
Аналогично, чтобы переключиться с аварийного режима в режим восстановления, введите команду:
Режим восстановления Recovery mode в Linux
Еще одним режимом, которым можно воспользоваться для восстановления системы, является режим Recovery mode. Примечателен он тем, что содержит предустановленные утилиты для восстановления.
Для запуска режима восстановления необходимо загрузиться в меню Grub, выбрать Дополнительные параметры.
Затем из появившегося списка выбрать первое (верхнее) ядро с надписью (recovery mode).
Как вы можете видеть на рисунке ниже, как только система загрузится в режим восстановления, вам будет показано меню инструментов, которые решают различные общие проблемы с загрузкой системы. Стоит попробовать каждый из них, который как вам кажется, может решить вашу проблему.
Clean, например, удалит неиспользуемые файлы, если вы подозреваете, что проблема связана с полным диском. dpkg попытается исправить любые сломанные пакеты программного обеспечения. (Средство «dpkg»может потребовать, чтобы вы сначала включили сеть (network). Опция root запустит командную строку от имени суперпользователя.
Теперь вы знаете, что такое режим восстановления, аварийный режим и Recovery mode, а также как загрузиться в эти режимы в Ubuntu 18.04. Как я уже упоминал, приведенные здесь шаги будут работать во многих последних версиях Linux, в которых используется Systemd.
Как восстановить операционную систему Ubuntu без переустановки
Рассмотрим популярные и действенные методы восстановления операционной системы Ubuntu. Если вы столкнулись с тем, что ваша система не запускается после обновления, установки драйверов или по каким-нибудь другим причинам, то вам стоит воспользоваться данной инструкцией.
На экране входа в систему воспользуйтесь комбинацией клавиш CTRL + ALT + F1 для переключения в виртуальную консоль tty1, возможно вам придется переключится на другую виртуальную консоль, в таком случае воспользуйтесь этой же комбинацией клавиш, но с F2 или F3 и т.д. И затем выполните следующие команды:
Если причиной того, что система не загружается стала установка видеорайвера Nvidia, то для решения проблемы его нужно удалить:
И обновить систему:
И перезагрузить систему:
Так же может помочь переустановка рабочего окружения. Для Ubuntu это будет следующая команда (не влияет на пользовательские данные):
Рекомендую периодически делать резервные копии системы и домашнего каталога пользователя, соответствующими инструментами. Например, для резервного копирования в среде Linux можно воспользоваться утилитой QT5-FSArchiver.
Источник