- Как скачать официальные ISO-образы Windows 10 без Media Creation Tool
- Как скачать ISO-образ Windows 10 с сайта Microsoft
- Google Chrome / Яндекс.Браузер / Opera Chromium
- Microsoft Edge на Chromium
- Microsoft Edge (классический)
- Mozilla Firefox
- Как скачать Windows 10 и создать установочный носитель
- Скачать Windows 10 с помощью Media Creation Tool
- Примечание
- Скачиваем оригинальную Windows 10 с сайта Microsoft
- Для начала давайте разберёмся, почему я против сборок и версий с торрентов.
- 1 — Стабильность
- 2 — Вирусы
- Приступаем к скачиванию
- 1 — Скачиваем программу для скачивания образа (обожаю Microsoft)
- 2 — Запускаем скачанную программу и качаем
- 3 — Записываем образ на USB, DVD и ТП
- Как загрузить лицензионный дистрибутив Windows 10
- Windows 10 64bit 2020 оригинальный образ
Как скачать официальные ISO-образы Windows 10 без Media Creation Tool
Существует возможность загрузки файла ISO-образа Windows 10 для выполнения чистой установки системы без использования Media Creation Tool, но Microsoft скрывает ее для пользователей Windows 10.
Microsoft создает ISO-образы для каждого релиза Windows 10, в том числе и для Windows 10 October 2020 Update. Тем не менее, когда вы заходите на сайт поддержки, то у вас отсутствует возможность загрузки ISO-образов напрямую. Вместо этого вам предлагается скачать Помощник по обновлению Windows или Media Creation Tool.
Это связано с тем, что сайт поддержки Microsoft умеет определять вашу операционную систему – если вы используете Windows 10, то Microsoft навязывает вам применение именно Media Creation Tool.
Однако, если вы не хотите выполнять дополнительные шаги, то можете напрямую загрузить ISO-образы с серверов Microsoft без Media Creation Tool. Для этого достаточно сообщить сайту поддержки, что вы используете другую операционную систему.
В данном руководстве мы расскажем как скачать официальные ISO-образы Windows 10 (October 2020 Update) напрямую с серверов Microsoft без использования Media Creation Tool.
Как скачать ISO-образ Windows 10 с сайта Microsoft
Чтобы скачать ISO-образ Windows 10 Windows 10 October 2020 Update (версия 20H2), вам нужно изменить параметры браузера.
Какой браузер вы используете?
Google Chrome / Яндекс.Браузер / Opera Chromium
- В браузере Google Chrome / Яндекс.Браузер / Opera / Chromium перейдите по ссылке microsoft.com/ru-ru/software-download/windows10ISO.
- Кликните правой кнопкой мыши по странице и выберите опцию Просмотреть код (или Исследовать элемент, или нажмите Сtrl + Shift + I ).
- В инструментах разработчиках выберите меню “три точки”, затем перейдите в More tools > Network conditions.
- В разделе “User agent” уберите галочку “Select automatically”.
- В выпадающем списке выберите первый из списка, например Android (4.0.2) Browser – Galaxy Nexus.
- Обновите страницу.
- Выберите желаемую версию Windows 10 и нажмите кнопку “Подтвердить”.
- Выберите ваш язык из выпадающего меню и нажмите кнопку “Подтвердить”.
- Нажмите кнопку для старта загрузки ISO-образа Windows 10.
Microsoft Edge на Chromium
- В браузере Microsoft Edge на Chromium перейдите по ссылке microsoft.com/ru-ru/software-download/windows10ISO.
- Кликните правой кнопкой мыши по странице и выберите опцию Проверить (или нажмите Сtrl + Shift + I ).
- В инструментах разработчиках выберите меню “три точки”, затем перейдите в Дополнительные средства > Состояние сети.
- В разделе “Агент пользователя” уберите галочку “Выбирать автоматически”.
- В выпадающем списке выберите первый из списка, например Android (4.0.2) Browser – Galaxy Nexus.
- Обновите страницу.
- Выберите желаемую версию Windows 10 и нажмите кнопку “Подтвердить”.
- Выберите ваш язык из выпадающего меню и нажмите кнопку “Подтвердить”.
- Нажмите кнопку для старта загрузки ISO-образа Windows 10.
Microsoft Edge (классический)
- В браузере Microsoft Edge перейдите по ссылке microsoft.com/ru-ru/software-download/windows10ISO.
- Кликните правой кнопкой мыши по странице и выберите опцию “Проверить элемент” (или нажмите F12 ).
Совет: Если вы не видите данный пункт в меню: то откройте страницу about:flags и отметьте опцию: Отобразить пункты “Показать источник” и “Проверит элемент” в контекстном меню.
- Выберите вкладку «Эмуляция».
- В секции режим установите значение параметра «Строка агента пользователя» на Apple Safari (iPad).
- Обновите страницу, если браузер не сделал это автоматически.
- Выберите желаемую версию Windows 10 и нажмите кнопку “Подтвердить”.
- Выберите ваш язык из выпадающего меню и нажмите кнопку “Подтвердить”.
- Нажмите кнопку для старта загрузки ISO-образа Windows 10.
Mozilla Firefox
- В браузере Mozilla Firefox перейдите по ссылке microsoft.com/ru-ru/software-download/windows10ISO.
- Установите расширения для изменения директивы user-agent, например, User-Agent Switch или Random User-Agent.
- С помощью расширения переключите user-agent на другую платформу, например на Apple Mac-OS.
- Обновите страницу.
- Выберите желаемую версию Windows 10 и нажмите кнопку “Подтвердить”.
- Выберите ваш язык из выпадающего меню и нажмите кнопку “Подтвердить”.
- Нажмите кнопку для старта загрузки ISO-образа Windows 10.
После загрузки ISO-образа вы можете использовать инструменты для создания загрузочных носителей Windows 10, например, программу Rufus.
Как скачать Windows 10 и создать установочный носитель
Microsoft предлагает инструмент Media Creation Tool (MediaCreationTool20H2.exe), с помощью которого можно создать загрузочный установочный носитель Windows 10. Основным преимуществом данного метода является возможность использовать установочный носитель при отсутствии подключения к Интернету.
Кроме того, вы можете использовать носитель для установки на компьютере с нестабильным Интернет-каналом или при возникновении проблем с обновлением через службу Windows Update.
Скачать Windows 10 с помощью Media Creation Tool
Для начала скачайте программу Media Creation Tool (на данный момент доступна версия для Windows 10 October 2020 Update, версия 20H2):
Обратите внимание, что вы можете использовать инструмент для обновления системы на текущем компьютере:
Если вы хотите создать установочный носитель, выберите второй вариант на первоначальном экране Создать установочный носитель (USB-устройство флэш-памяти, DVD-диск или ISO-файл), появляющимся после запуска программы в вашей системе.
После нажатия кнопки “Далее” открывается страница для настройки языка, архитектуры и выпуска. Если снять галочку «Использовать рекомендуемые параметры для этого компьютера», пользователь может задать предпочитаемый язык, выбрать версию Windows 10, а также определить архитектуру системы (32-битная или 64-битная).
Нажав кнопку “Далее” пользователь попадает на экран выбора типа носителя. Здесь доступно два варианта: поместить Windows 10 на USB-устройство флеш-памяти или создать ISO-файл, который можно записать на DVD-диск или скопировать на USB-устройство.
Если вы выберите “USB-устройство флеш-памяти”, программа попросит выбрать подходящий USB-накопитель с объемом хранилища не менее 8 ГБ, т.к. данные будут записываться непосредственно на него. Если вы выберите вариант создания ISO-образа, нужно будет указать местоположение на компьютере для его сохранения.
Затем выводится статус хода выполнения операции, который отображает текущее состояние процесса загрузки. Скачивание может занять продолжительное время, потому что дистрибутив Windows 10 имеет размер в несколько гигабайт.
После завершения загрузки на экране появляется статус процесса “создания носителя Windows 10”. В это время, в зависимости от вашего выбора, либо данные копируются на USB носитель, либо создается ISO-образ.
Созданный с помощью Media Creation Tool ISO-образ включает Windows 10 Домашняя, Windows 10 Домашняя для одного языка, Windows 10 для образовательных учреждений, Windows 10 Pro – выбор выпуска происходит при установке.
Примечание
- Вам потребуется USB-накопитель с достаточным объемом пространства или DVD-привод с функцией записи и чистый DVD-диск;
- На компьютере должен оставаться достаточный объем свободного пространства;
- Пользователям, которые устанавливают ОС в первый раз, потребуется ключ продукта Windows. При установке можно выбрать «У меня нет ключа продукта» и указать лицензию после процесса установки системы.
Скачиваем оригинальную Windows 10 с сайта Microsoft
Я решил написать эту статью потому, что как мне стало известно множество пользователей до сих пор качают пиратские версии с торрентов. Причём это не чистые сборки, а собраны они каким то Васей и он мастерски вырезал какие то функции и добавил другие. В Microsoft целые штаты трудятся над этим, а вот у нас есть Вася, который просто с пол пинка (пару часов) сделал стабильный релиз, подкорректировал что-то там и добавил всё нужное.
Для начала давайте разберёмся, почему я против сборок и версий с торрентов.
1 — Стабильность
Эти сборки делают неизвестные вам люди, зачастую создатели даже не тестируют их на стабильность, а просто намухрыжат там каких то действий и выкидывают в сеть. Кстати даже системные администраторы не часто пользуются такими сборками, в основном, если только у компании ПК заказывались 1 партией и идентичны по комплектующим, то тогда и создаются такие сборки для ускорения процесса, но и это редкость.
2 — Вирусы
В большинстве таких сборок всякого рода вирусы, причем они криптованы или защищены от обнаружения другими способами.
Ладно, не буду развивать этот список, давайте приступим уже к тому, как скачать windows 10 c официального сайта. В конце этой статьи будут ссылки на некоторые статьи, чтобы мои слова не казались вам бредом.
Приступаем к скачиванию
1 — Скачиваем программу для скачивания образа (обожаю Microsoft)
Для начала нам нужно зайти на официальный сайт (вот ссылка https://www.microsoft.com/ru-ru/software-download/windows10 ) и нажать кнопку «Скачать средство сейчас» .
2 — Запускаем скачанную программу и качаем
Теперь запускаем скачанную программу (средство от геморроя) и соглашаемся со всеми правилами и жмем далее до момента где нас просят выбрать «Что вы хотите сделать?» , тут вам обязательно нужно выбрать «Создать установочный носитель . «
Теперь убираем галочку с «Использовать рекомендованные параметра. « и выбираем то, что нам надо скачать, язык и разрядность и идём дальше.
Выбираем носитель, я качаю ISO файл, т.к. мне нужен образ. Вы можете выбрать USB и сразу записать на флешку.
При нажатии далее вас попросит выбрать папку куда сохранить скачиваемый образ, всё как при скачивании в браузере.
И вот случилось заветное чудо и началось скачивание Windows. О ходе загрузки вас будет информировать надпись «Ход выполнения»
3 — Записываем образ на USB, DVD и ТП
Для этого вам подойдут Windows USB/DVD Download Tool, Rufus и другие, но я пользуюсь именно этими программами, очень редко UltraISO.
Друзья, в этой статье я объяснил, как скачивать официальный и чистый образ, без всяких заморочек. Запомните, он всегда лучше и надежнее всякого мусора с торрентов. Не забудьте Подписаться и оставляйте комментарии, если вам что-то не понятно или нужна помощь.
Как загрузить лицензионный дистрибутив Windows 10
Уважаемые читатели! В начале статьи я хотел бы поблагодарить Вас за то, что подписываетесь на канал и ставите лайки. Благодаря Вам канал уверенно развивается. Спасибо!
Если вы решили перейти на операционную систему Windows 10, то для ее установки вам понадобиться установочный дистрибутив этой ОС. Данный дистрибутив можно скачать с сайта Microsoft, производителя операционной системы Windows 10. Скачивание производится при помощи фирменной утилиты Media Creation Tool. Эта утилита хороша тем, что позволит скачать дистрибутив для установки с DVD-диска или USB-флэш накопителя, вам просто нужно выбрать. Также утилита позволит обновить вашу действующую ОС до Windows 10, но обновление не рекомендуется, лучше чистовая установка. Ниже представлена ссылка для скачивания Media Creation Tool
Итак, утилита загружена, давайте разберемся, как ее использовать. Для запуска Media Creation Tool делаем двойной клик левой кнопкой мыши по скачанному exe файлу утилиты.
После этого утилита будет запущена, в это время необходимо подключение к интернету. Вам сразу же будет предложено принять лицензионное соглашение для дальнейшего использования Media Creation Tool. Принимаем, это не опасно.
После принятия мастер программы спросит, что вы хотите сделать. Ставим чекбокс на строку «Создать установочный носитель» как на фото ниже и жмем кнопку «Далее»
После этого появится окно выбора языка, архитектуры (разрядности) и выпуска Windows. Поставьте галочку в строке «Использовать рекомендуемые параметры для этого компьютера». Программа установки, проанализировав вашу систему, подберет оптимальные параметры. Разрядность Windows 10 будет напрямую зависеть от объема установленной оперативной памяти. Смотрите фото ниже.
Затем нажмите кнопку далее. После этого появится окно выбора носителя. Выбираем, что нам требуется — загрузить образ и сразу записать его на флешку, флэшка должна быть подключена к компьютеру (в этом случае будет создана загрузочная флешка, которая будет пригодна для чистой установки системы на компьютер или ноутбук), или просто скачать оригинальный iso-образ Windows 10 для последующей записи на DVD болванку(диск, как и флэшка будет пригоден для чистовой установки Windows 10, только в этом случае понадобится привод оптических дисков). В первом варианте вам придется указать флешку для записи (данные на ней будут уничтожены без возможности восстановления), во втором используя проводник, нужно будет указать в какую папку сохранить iso-образ Windows 10. Я в моем примере выбрал загрузку iso-образа.
Нажимаем кнопку «Далее» и любуемся загрузкой лицензионной Windows 10.
После загрузки ОС Windows 10 появится окно, в котором будет показано выбранное вами место сохранения iso-образа Windows 10.
Нажмите кнопку «Готово» утилита подчистит, созданные на время загрузки временные файлы, и закроется.
Все вам останется записать загруженный iso-образ на DVD диск и приступать к установке новой ОС. Если вы создали загрузочную флэшку то приступаете к установке новой ОС Windows 10, при помощи этой флэшки, для этого выбираете соответствующие пункты в BIOS-е компьютера, на который устанавливается новая ОС. Для активации этой Windows 10 вам понадобится лицензионный ключ (буквенно-цифровой код). Про установку ОС Windows 10 читайте статью «Как установить Windows 10 ».
Желаю Вам успеха! Ставьте лайк, если понравилась статья, а также подписывайтесь на канал, узнаете много нового! Посмотреть весь канал можно здесь !
Windows 10 64bit 2020 оригинальный образ
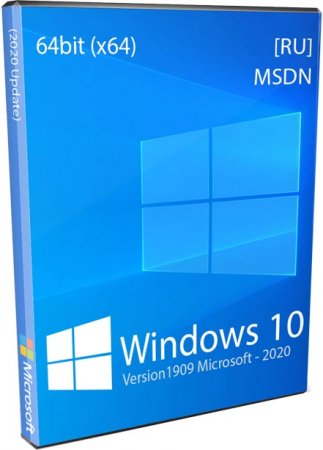
Дата скачивания с сайта microsoft: 03.2020 образ обновлён до версии 2004 август 2020.
Версия: Windows 10 Pro, Home
Разрядность: x64bit
Язык Интерфейса: RUS Русский
Таблетка: отсутствует, используем активатор
Первоисточник: www.microsoft.com
Размер образа: 5,03 Gb
Установка Windows 10 на русском:
Образ ISO вполне помещается на не дорогую флешку — 4 Гб, рекомендуем воспользоватся программой rufus, чтоб правильно записать win10 на USB флешку.
Теперь у вас есть загрузочная флешка с возможностью установить:
Оригинал Windows 10 professional x64 2020 на русском — игровая для студентов и геймеров
Оригинал Windows 10 home x64 2020 на русском — для домохозяйки и работяги
Оригинал Windows 10 enterprise x64 2020 на русском — для бизнеса
Оригинал Windows 10 education x64 2020 на русском — для учёбы и презентаций
Затем просто вставляем нашу загрузочную флешку в разъём USB и при включении ноутбука или ПК, вызываем меню загрузки (BOOT menu) обычно это кнопки F12 или F11 иногда Esc, для материнских плат Asus это кнопка F8. В меню загрузки выбираем нашу флешку и начинаем стандартную установку. Если у вас нет собственно купленного ключа продукта, чтоб иметь официальную лицензию на windows10 2001, во время установки пропускаем этап, где требуется ввести ключ продукта, затем после установки используем пиратский активатор. Затем остаётся установить драйвера, как правило при подключенном интернете, десятка сама вытягивает нужные ему драйвера из интернета и устанавливает их. Если нет драйверов даже на интернет, то скачиваем автономный драйверпак. На этом установка закончена.
Всем здоровья, счастья и успехов в 2020 году! В ISO образах допускаются некоторые пользовательские изменения по умолчнию для браузера Chrome, каждый может без проблем изменить настройки браузера на свои предпочтительные. Все авторские сборки перед публикацией на сайте, проходят проверку на вирусы. ISO образ открывается через dism, и всё содержимое сканируется антивирусом на вредоносные файлы.



