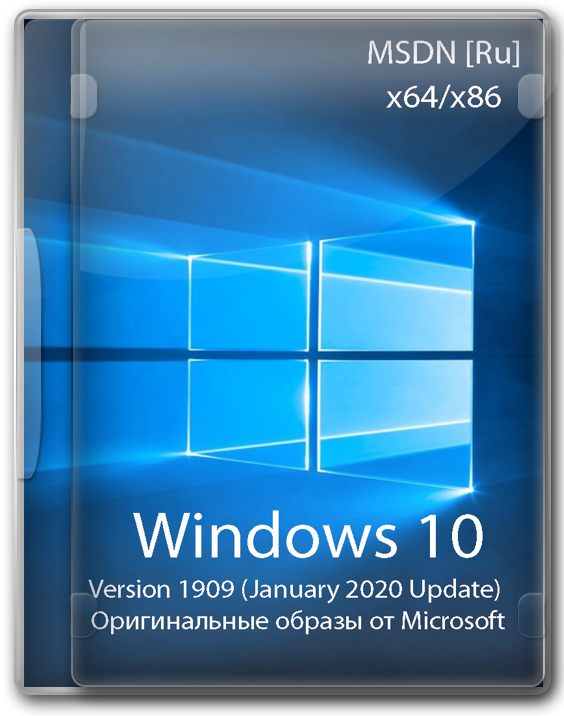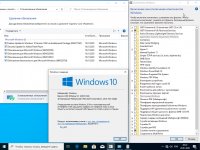- Официальный дистрибутив Windows 10 32-64 bit с обновлениями за январь 2020
- Скачать торрент Официальный дистрибутив Windows 10 32-64 bit с обновлениями за январь 2020 бесплатно
- Как скачать официальные ISO-образы Windows 10 без Media Creation Tool
- Как скачать ISO-образ Windows 10 с сайта Microsoft
- Google Chrome / Яндекс.Браузер / Opera Chromium
- Microsoft Edge на Chromium
- Microsoft Edge (классический)
- Mozilla Firefox
- Скачиваем оригинальную Windows 10 с сайта Microsoft
- Для начала давайте разберёмся, почему я против сборок и версий с торрентов.
- 1 — Стабильность
- 2 — Вирусы
- Приступаем к скачиванию
- 1 — Скачиваем программу для скачивания образа (обожаю Microsoft)
- 2 — Запускаем скачанную программу и качаем
- 3 — Записываем образ на USB, DVD и ТП
- Скачать Windows 10
- обновление Windows 10 за октябрь 2020 г.
- Хотите установить Windows 10 на своем компьютере?
Официальный дистрибутив Windows 10 32-64 bit с обновлениями за январь 2020
Скачать торрент Официальный дистрибутив Windows 10 32-64 bit с обновлениями за январь 2020 бесплатно
Минимальные требования для установки
• Тактовая частота CPU на 32 или 64 bit – от 2 ГГц.
• Свободное пространство на HDD – не менее 25 Гб (для любой разрядности).
• От 2 Гб оперативки для установки 32-битных систем и не менее 4 Гб для 64-битных.
• Видеокарта, с возможностью поддержки 9-й версии DirectX.
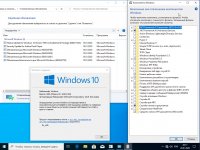
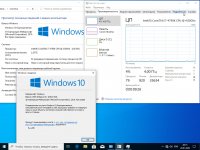
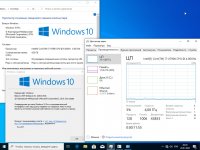
Запись загрузочного носителя
Сама установка никак не отличается от стандартной, поэтому вопросов по ней возникнуть не должно. Главное правильно записать образ на загрузочный носитель. Для этого в первую очередь нужно скачать официальный дистрибутив Windows 10 32-64 bit с помощью любой торрент программы. После этого запускаем утилиту, которую планируется использовать для создания носителя. Это могут Rufus или UltraISO. Обе они одинаково просты в управлении и позволяют абсолютно корректно записать образ на флешку. Возьмём в качестве примера UltraISO.
Открываем директорию, в которой находится скачанный образ официального дистрибутива Windows 10 32-64 bit и открываем его с помощью данной программы. В открывшемся окне вы сможете увидеть включённые в него файлы и папки. Вставляем флешку в USB-порт компьютера. Находим на панели инструментов пункт Самозагрузка и кликаем по нему левой кнопкой мыши. В выпавшем контекстном меню выбираем Записать образ диска и подтверждаем действие. После окончания записи перезагружаемся, переходим в Boot меню с помощью горячих клавиш F8-F12 (в зависимости от устройства) и грузимся с USB-HDD. После этого достаточно дождаться, пока Windows прогрузит файлы, указать системный раздел и дождаться окончания установки. При первом запуске установятся Мультимедиа, Браузеры, а также произойдёт автоматическая активация ОС.
Как скачать официальные ISO-образы Windows 10 без Media Creation Tool
Существует возможность загрузки файла ISO-образа Windows 10 для выполнения чистой установки системы без использования Media Creation Tool, но Microsoft скрывает ее для пользователей Windows 10.
Microsoft создает ISO-образы для каждого релиза Windows 10, в том числе и для Windows 10 October 2020 Update. Тем не менее, когда вы заходите на сайт поддержки, то у вас отсутствует возможность загрузки ISO-образов напрямую. Вместо этого вам предлагается скачать Помощник по обновлению Windows или Media Creation Tool.
Это связано с тем, что сайт поддержки Microsoft умеет определять вашу операционную систему – если вы используете Windows 10, то Microsoft навязывает вам применение именно Media Creation Tool.
Однако, если вы не хотите выполнять дополнительные шаги, то можете напрямую загрузить ISO-образы с серверов Microsoft без Media Creation Tool. Для этого достаточно сообщить сайту поддержки, что вы используете другую операционную систему.
В данном руководстве мы расскажем как скачать официальные ISO-образы Windows 10 (October 2020 Update) напрямую с серверов Microsoft без использования Media Creation Tool.
Как скачать ISO-образ Windows 10 с сайта Microsoft
Чтобы скачать ISO-образ Windows 10 Windows 10 October 2020 Update (версия 20H2), вам нужно изменить параметры браузера.
Какой браузер вы используете?
Google Chrome / Яндекс.Браузер / Opera Chromium
- В браузере Google Chrome / Яндекс.Браузер / Opera / Chromium перейдите по ссылке microsoft.com/ru-ru/software-download/windows10ISO.
- Кликните правой кнопкой мыши по странице и выберите опцию Просмотреть код (или Исследовать элемент, или нажмите Сtrl + Shift + I ).
- В инструментах разработчиках выберите меню “три точки”, затем перейдите в More tools > Network conditions.
- В разделе “User agent” уберите галочку “Select automatically”.
- В выпадающем списке выберите первый из списка, например Android (4.0.2) Browser – Galaxy Nexus.
- Обновите страницу.
- Выберите желаемую версию Windows 10 и нажмите кнопку “Подтвердить”.
- Выберите ваш язык из выпадающего меню и нажмите кнопку “Подтвердить”.
- Нажмите кнопку для старта загрузки ISO-образа Windows 10.
Microsoft Edge на Chromium
- В браузере Microsoft Edge на Chromium перейдите по ссылке microsoft.com/ru-ru/software-download/windows10ISO.
- Кликните правой кнопкой мыши по странице и выберите опцию Проверить (или нажмите Сtrl + Shift + I ).
- В инструментах разработчиках выберите меню “три точки”, затем перейдите в Дополнительные средства > Состояние сети.
- В разделе “Агент пользователя” уберите галочку “Выбирать автоматически”.
- В выпадающем списке выберите первый из списка, например Android (4.0.2) Browser – Galaxy Nexus.
- Обновите страницу.
- Выберите желаемую версию Windows 10 и нажмите кнопку “Подтвердить”.
- Выберите ваш язык из выпадающего меню и нажмите кнопку “Подтвердить”.
- Нажмите кнопку для старта загрузки ISO-образа Windows 10.
Microsoft Edge (классический)
- В браузере Microsoft Edge перейдите по ссылке microsoft.com/ru-ru/software-download/windows10ISO.
- Кликните правой кнопкой мыши по странице и выберите опцию “Проверить элемент” (или нажмите F12 ).
Совет: Если вы не видите данный пункт в меню: то откройте страницу about:flags и отметьте опцию: Отобразить пункты “Показать источник” и “Проверит элемент” в контекстном меню.
- Выберите вкладку «Эмуляция».
- В секции режим установите значение параметра «Строка агента пользователя» на Apple Safari (iPad).
- Обновите страницу, если браузер не сделал это автоматически.
- Выберите желаемую версию Windows 10 и нажмите кнопку “Подтвердить”.
- Выберите ваш язык из выпадающего меню и нажмите кнопку “Подтвердить”.
- Нажмите кнопку для старта загрузки ISO-образа Windows 10.
Mozilla Firefox
- В браузере Mozilla Firefox перейдите по ссылке microsoft.com/ru-ru/software-download/windows10ISO.
- Установите расширения для изменения директивы user-agent, например, User-Agent Switch или Random User-Agent.
- С помощью расширения переключите user-agent на другую платформу, например на Apple Mac-OS.
- Обновите страницу.
- Выберите желаемую версию Windows 10 и нажмите кнопку “Подтвердить”.
- Выберите ваш язык из выпадающего меню и нажмите кнопку “Подтвердить”.
- Нажмите кнопку для старта загрузки ISO-образа Windows 10.
После загрузки ISO-образа вы можете использовать инструменты для создания загрузочных носителей Windows 10, например, программу Rufus.
Скачиваем оригинальную Windows 10 с сайта Microsoft
Я решил написать эту статью потому, что как мне стало известно множество пользователей до сих пор качают пиратские версии с торрентов. Причём это не чистые сборки, а собраны они каким то Васей и он мастерски вырезал какие то функции и добавил другие. В Microsoft целые штаты трудятся над этим, а вот у нас есть Вася, который просто с пол пинка (пару часов) сделал стабильный релиз, подкорректировал что-то там и добавил всё нужное.
Для начала давайте разберёмся, почему я против сборок и версий с торрентов.
1 — Стабильность
Эти сборки делают неизвестные вам люди, зачастую создатели даже не тестируют их на стабильность, а просто намухрыжат там каких то действий и выкидывают в сеть. Кстати даже системные администраторы не часто пользуются такими сборками, в основном, если только у компании ПК заказывались 1 партией и идентичны по комплектующим, то тогда и создаются такие сборки для ускорения процесса, но и это редкость.
2 — Вирусы
В большинстве таких сборок всякого рода вирусы, причем они криптованы или защищены от обнаружения другими способами.
Ладно, не буду развивать этот список, давайте приступим уже к тому, как скачать windows 10 c официального сайта. В конце этой статьи будут ссылки на некоторые статьи, чтобы мои слова не казались вам бредом.
Приступаем к скачиванию
1 — Скачиваем программу для скачивания образа (обожаю Microsoft)
Для начала нам нужно зайти на официальный сайт (вот ссылка https://www.microsoft.com/ru-ru/software-download/windows10 ) и нажать кнопку «Скачать средство сейчас» .
2 — Запускаем скачанную программу и качаем
Теперь запускаем скачанную программу (средство от геморроя) и соглашаемся со всеми правилами и жмем далее до момента где нас просят выбрать «Что вы хотите сделать?» , тут вам обязательно нужно выбрать «Создать установочный носитель . «
Теперь убираем галочку с «Использовать рекомендованные параметра. « и выбираем то, что нам надо скачать, язык и разрядность и идём дальше.
Выбираем носитель, я качаю ISO файл, т.к. мне нужен образ. Вы можете выбрать USB и сразу записать на флешку.
При нажатии далее вас попросит выбрать папку куда сохранить скачиваемый образ, всё как при скачивании в браузере.
И вот случилось заветное чудо и началось скачивание Windows. О ходе загрузки вас будет информировать надпись «Ход выполнения»
3 — Записываем образ на USB, DVD и ТП
Для этого вам подойдут Windows USB/DVD Download Tool, Rufus и другие, но я пользуюсь именно этими программами, очень редко UltraISO.
Друзья, в этой статье я объяснил, как скачивать официальный и чистый образ, без всяких заморочек. Запомните, он всегда лучше и надежнее всякого мусора с торрентов. Не забудьте Подписаться и оставляйте комментарии, если вам что-то не понятно или нужна помощь.
Скачать Windows 10
Перед обновлением ознакомьтесь с описанием известных проблем на странице информации о выпуске Windows и убедитесь, что это не повлияет на ваше устройство.
обновление Windows 10 за октябрь 2020 г.
Средство Update Assistant может помочь вам выполнить обновление до последней версии Windows 10. Чтобы начать, щелкните Обновить сейчас.
Хотите установить Windows 10 на своем компьютере?
Чтобы приступить к работе, вам потребуется лицензия на установку Windows 10. Затем можно будет установить и запустить средство создания носителя. Подробнее о том, как работать с этим средством, см. в инструкциях, приведенных ниже.
Эти инструкции можно использовать в следующих случаях:
- У вас есть лицензия на установку Windows 10 и вы обновляете операционную систему компьютера с Windows 7 до Windows 8.1.
- Вам нужно переустановить Windows 10 на компьютере, где уже была успешно активирована эта ОС.
Если вы устанавливаете Windows 10 на компьютере с Windows XP или Windows Vista или вам нужно создать установочный носитель с Windows 10 на другом компьютере, ознакомьтесь с разделом Использование средства для создания установочного носителя (USB-устройства флэш-памяти, DVD-диска или ISO-файла) для установки Windows 10 на другом компьютере ниже.
Примечание. Прежде чем устанавливать Windows 10, убедитесь, что ваш компьютер соответствует требованиям к системе для Windows 10. Кроме того, рекомендуем посетить веб-сайт производителя компьютера, чтобы получить дополнительные сведения об обновленных драйверах и совместимости оборудования.
- Нажмите Скачать средство, а затем — Запустить. Для запуска этого средства необходимы права администратора.
- Если вы согласны с условиями лицензионного соглашения на странице Условия лицензии, нажмите Принять.
- На странице Что вы хотите сделать? выберите Обновить этот компьютер сейчас, а затем нажмите Далее.
После загрузки и установки программное обеспечение предоставит инструкции по настройке Windows 10 на вашем ПК. По ссылке Windows 10 доступны все версии Windows 10, кроме Корпоративная. Дополнительную информацию о версии Корпоративная см. на веб-сайте Volume Licensing Service Center.
- Если у вас нет лицензии для установки Windows 10 и вы еще не выполнили обновление до этой версии, можете приобрести экземпляр здесь: https://www.microsoft.com/ru-ru/windows/get-windows-10.
- Если вы уже обновили операционную систему на этом компьютере до Windows 10 и сейчас переустанавливаете ее, вам не нужно вводить ключ продукта. Ваш экземпляр Windows 10 будет активирован автоматически позже с помощью цифровой лицензии.
Следуйте этим указаниям, чтобы создать установочный носитель (USB-устройство флэш-памяти или DVD-диск), с помощью которого можно установить новую копию Windows 10, выполнить чистую установку или переустановить Windows 10.
Прежде чем устанавливать средство, убедитесь, что у вас есть:
- Подключение к Интернету (интернет-провайдер может взимать плату за услуги).
- Достаточно свободного места на диске компьютера, USB-устройстве или внешнем носителе.
- Пустое устройство флэш-памяти USB объемом не менее 8 ГБ или чистый DVD-диск (а также устройство для записи DVD-дисков), если требуется создать носитель. Рекомендуем использовать чистый носитель USB или чистый DVD-диск, поскольку все его содержимое будет удалено.
- Если при записи ISO-файла на DVD-диск появится сообщение, что файл образа диска имеет слишком большой размер, необходимо использовать двухслойный DVD-диск (DL).
Проверьте характеристики компьютера, на котором требуется установить Windows 10:
- 64-разрядный или 32-разрядный процессор (ЦП). Вы создадите 64-разрядную или 32-разрядную версию Windows 10. Чтобы проверить эту характеристику компьютера, откройте раздел Сведения о компьютере в параметрах компьютера или Система в панели управления и найдите Тип системы.
- Системные требования. Убедитесь, что ваш компьютер соответствует требованиям к системе для Windows 10. Кроме того, рекомендуем посетить веб-сайт производителя компьютера, чтобы получить дополнительные сведения об обновленных драйверах и совместимости оборудования.
- Язык Windows. При установке Windows 10 потребуется выбрать тот же язык. Чтобы узнать, какой язык используется в настоящее время, откройте раздел Время и язык в параметрах компьютера или Регион в панели управления.
- Выпуск Windows. Вам также потребуется выбрать тот же выпуск Windows. Чтобы узнать, какой выпуск используется, откройте раздел Сведения о компьютере в параметрах компьютера или Система в панели управления и найдите выпуск Windows. Windows 10 Корпоративная недоступна в средстве для создания носителя. Больше об этом можно узнать на веб-сайте Volume Licensing Service Center.
- Продукты Microsoft Office. Если вы только что приобрели новое устройство, на котором установлен Office 365, рекомендуем активировать (установить) Office перед обновлением до Windows 10. Сведения об активации копии Office читайте в статье Скачивание и установка Office 365 для дома, Office 365 персональный или Office 365 для студентов. Дополнительные сведения читайте в статье Обновление до Windows 10 на новых устройствах, включающих Office 365.
Если у вас установлен Office 2010 или более ранней версии и вы хотите выполнить чистую установку Windows 10, необходимо найти ключ продукта Office. Советы по поиску ключа продукта читайте в статье Поиск ключа продукта для Office 2010 или Ввод ключа продукта для программы Office 2007.
Создание установочного носителя с помощью средства:
- Нажмите Скачать средство сейчас, а затем — Запустить. Для запуска этого средства необходимы права администратора.
- Если вы согласны с условиями лицензионного соглашения, нажмите Принять.
- На странице Что вы хотите сделать? выберите Создать установочный носитель для другого компьютера, а затем нажмите Далее.
Выберите для Windows 10 язык, выпуск и архитектуру (32- или 64-разрядная версия). Приведенная ниже таблица поможет вам решить, какой выпуск Windows 10 нужно установить.
| Текущий выпуск Windows | Выпуск Windows 10 |
|---|---|
| Windows 7 Starter Windows 7 Home Basic Windows 7 Home Premium Windows 7 Professional Windows 7 Ultimate Windows 8/8.1 Windows 8.1 with Bing Windows 8 Pro Windows 8.1 Pro Windows 8/8.1 Professional with Media Center Windows 8/8.1 Single Language Windows 8 Single Language with Bing Windows 10 Home Windows 10 Pro | Windows 10 |
| Windows 8/8.1 Chinese Language Edition Windows 8 Chinese Language Edition with Bing | Windows 10 Home China |
- USB-устройство флэш-памяти. Подключите пустое USB-устройство флэш-памяти емкостью не менее 8 ГБ. Все содержимое устройства будет удалено.
- ISO-файл. Сохраните ISO-файл на компьютере, чтобы создать DVD-диск. Скачав файл, вы можете открыть папку, в которой он сохранен, или выбрать команду Открыть устройство записи DVD-дисков и следовать указаниям по записи файла на DVD-диск. Дополнительные сведения об использовании ISO-файла читайте в разделе Дополнительные методы использования ISO-файла для установки Windows 10 ниже.
После выполнения установки Windows 10, пожалуйста, убедитесь в том, что у вас установлены все необходимые драйверы устройств. Чтобы проверить наличие обновлений, нажмите кнопку «Пуск», щелкните Настройки > Обновление и безопасность > Центр обновления Windows и выберите команду «Проверить наличие обновлений». Вы также можете посетить веб-сайт технической поддержки изготовителя своего устройства, чтобы загрузить какие-либо дополнительные драйверы, которые могут быть необходимы.
Примечание. Драйверы для устройств Surface доступны на странице загрузки драйверов и встроенного ПО для устройств Surface.
Прежде чем устанавливать Windows 10, рекомендуется сохранить все необходимые данные и создать резервную копию компьютера. Если вы скачали ISO-файл для Windows 10 с помощью средства для создания носителя, необходимо записать его на DVD-диск, прежде чем следовать приведенным ниже указаниям.
- Подключите USB-устройство флэш-памяти или вставьте DVD-диск в компьютер, на котором требуется установить Windows 10.
- Перезапустите ПК.
Если ПК не загрузится автоматически с загрузочного USB-накопителя или DVD-диска, может потребоваться открыть меню загрузки или изменить порядок загрузки в настройках BIOS или UEFI. Чтобы открыть меню загрузки или изменить порядок загрузки, обычно необходимо нажать клавишу (например, F2, F12, Delete или Esc) сразу после включения питания ПК. Инструкции о доступе к меню загрузки или изменении порядка загрузки ПК см. в документации, входящей в комплект ПК, или на веб-сайте производителя. Если в списке вариантов загрузки отсутствует USB-накопитель или DVD-диск, вам может потребоваться обратиться к производителю ПК за инструкциями для временного отключения режима безопасной загрузки в настройках BIOS.
Если изменение меню загрузки или порядка загрузки не работает, а ПК сразу загружает операционную систему, которую вы хотите заменить, возможно, что ПК не был полностью выключен. Чтобы обеспечить полное выключение ПК, нажмите кнопку питания на экране входа или в меню «Пуск» и выберите «Завершение работы».
Если вы скачали ISO-файл для Windows 10, он сохранен в указанной вами папке на локальном компьютере. Если на компьютере установлена сторонняя программа для записи DVD-дисков, которую вы хотите использовать для создания установочного DVD-диска, откройте папку, в которой сохранен файл и дважды щелкните ISO-файл или щелкните его правой кнопкой мыши, выберите команду Открыть с помощью, а затем выберите предпочитаемую программу.
Чтобы создать установочный DVD-диск с помощью средства записи образов Windows, откройте папку, в которой сохранен ISO-файл. Щелкните ISO-файл правой кнопкой мыши и выберите Свойства. На вкладке «Общие» нажмите Изменить и выберите проводник Windows в качестве программы для открытия ISO-файлов, а затем нажмите кнопку Применить. Затем щелкните ISO-файл правой кнопкой мыши и выберите команду Записать образ диска.
Чтобы установить Windows 10 непосредственно из ISO-файла, не используя DVD-диск или устройство флэш-памяти, вы можете подключить ISO-файл. При этом текущая операционная система будет обновлена до Windows 10.