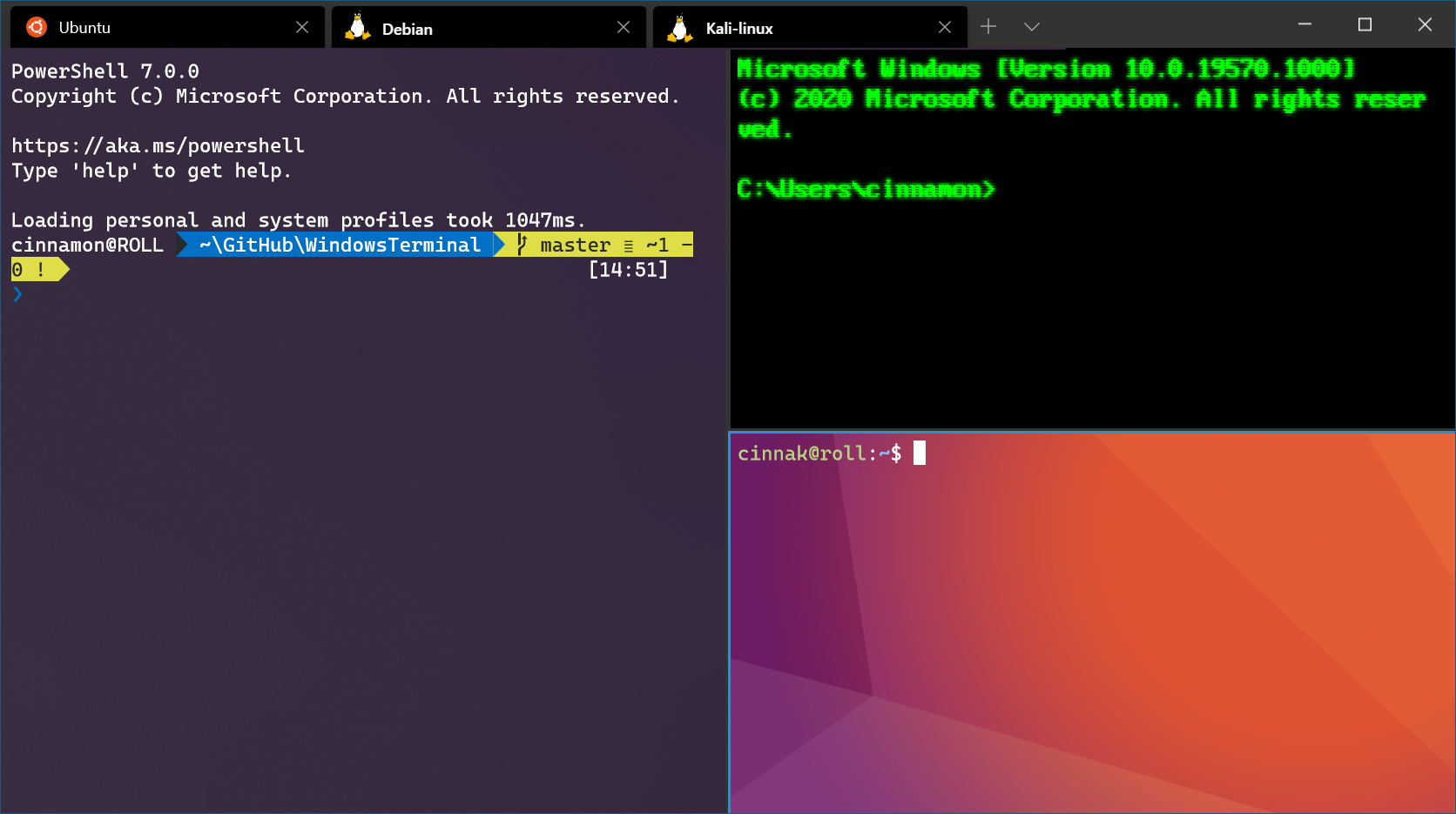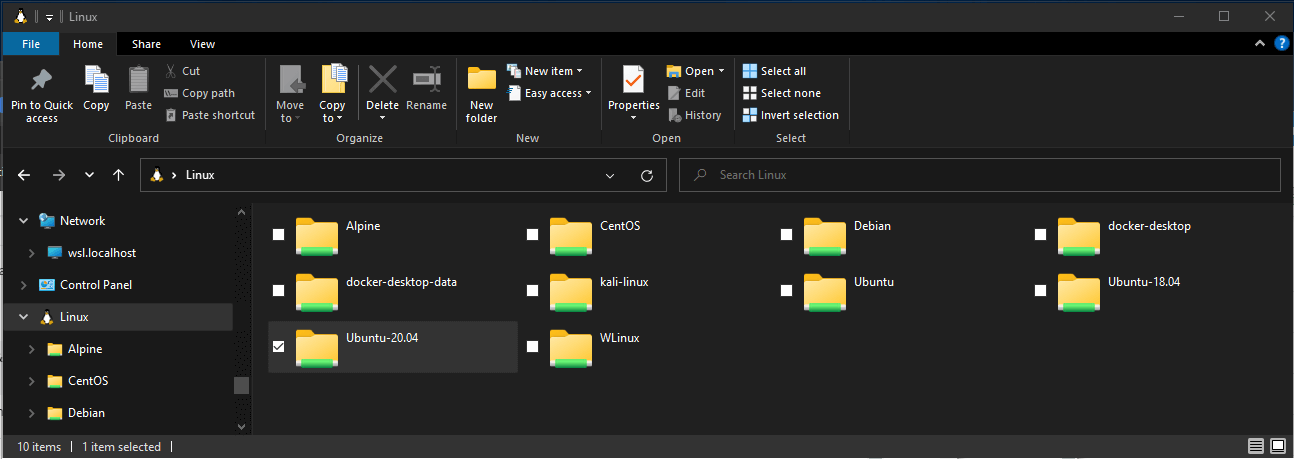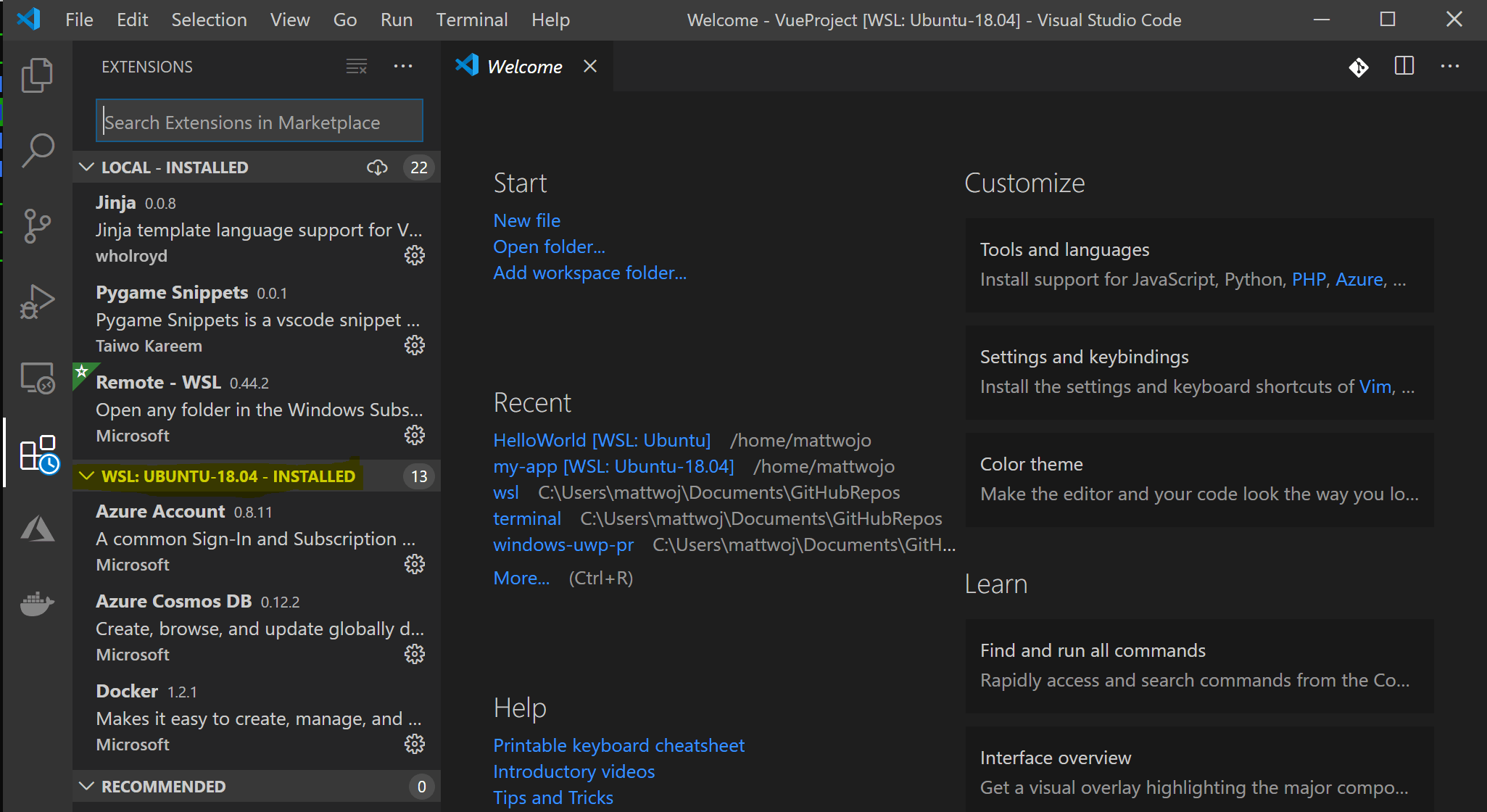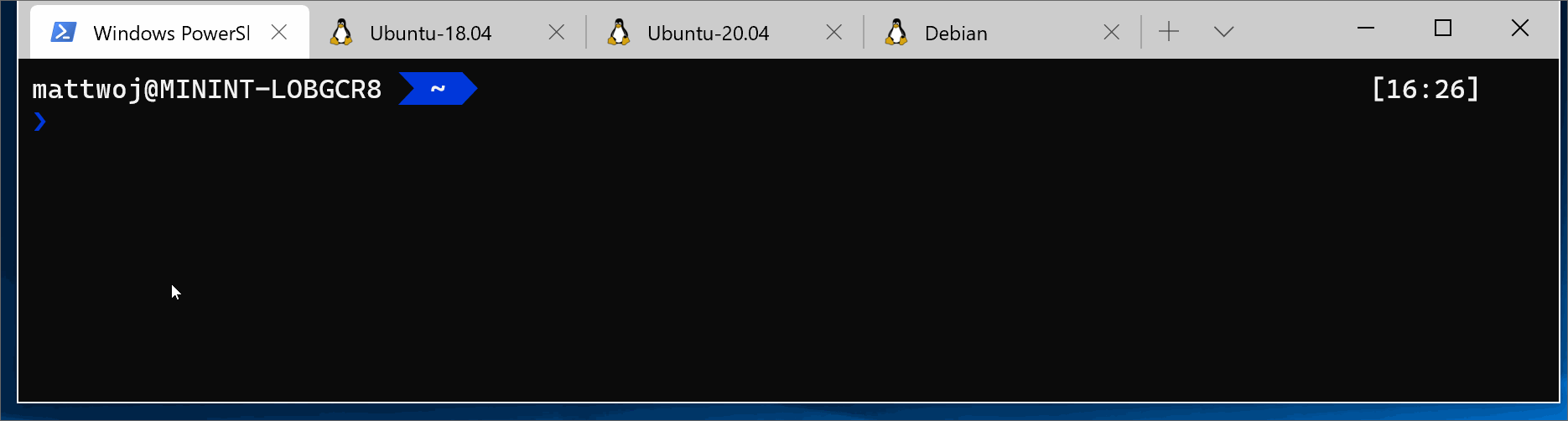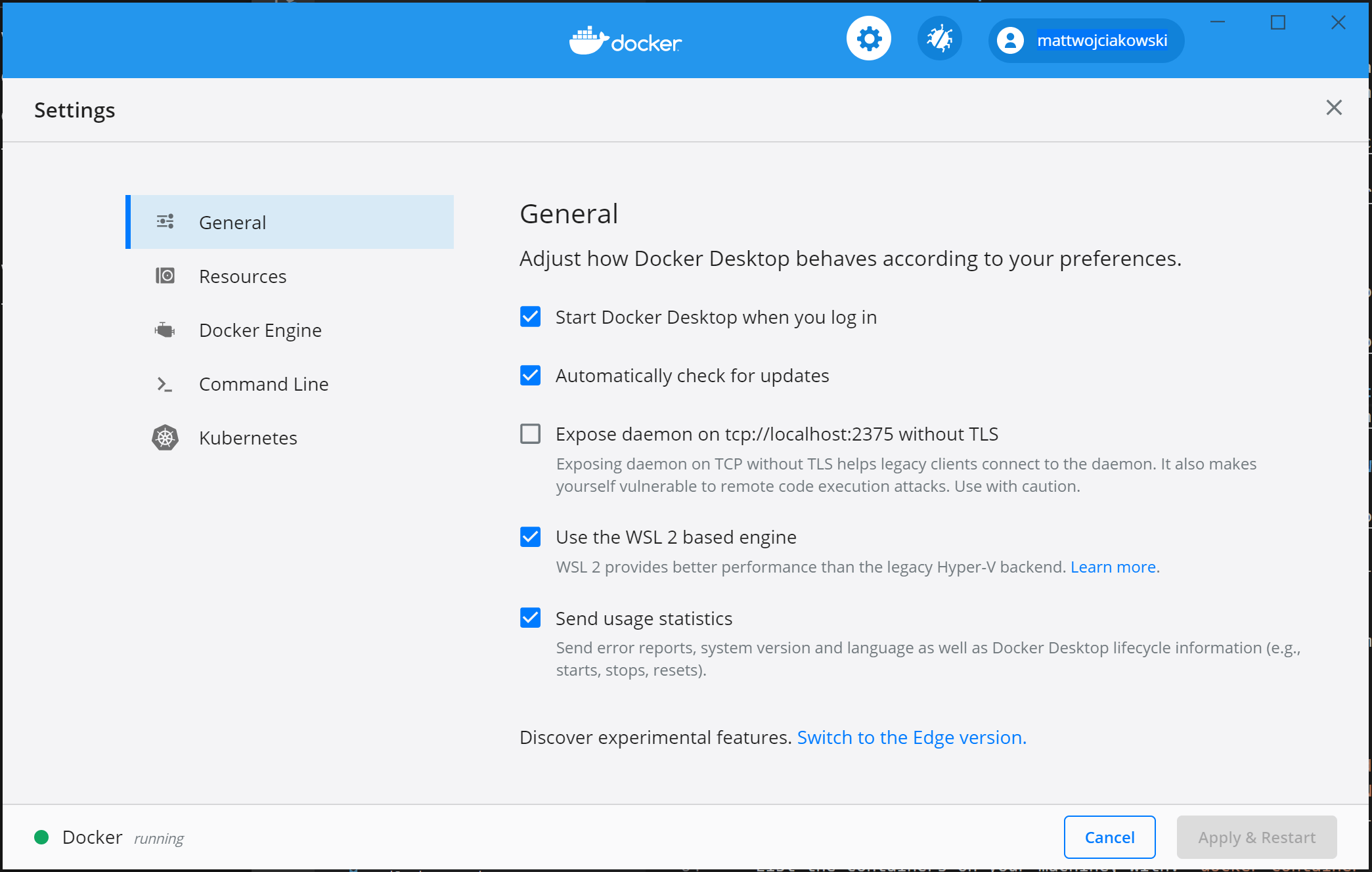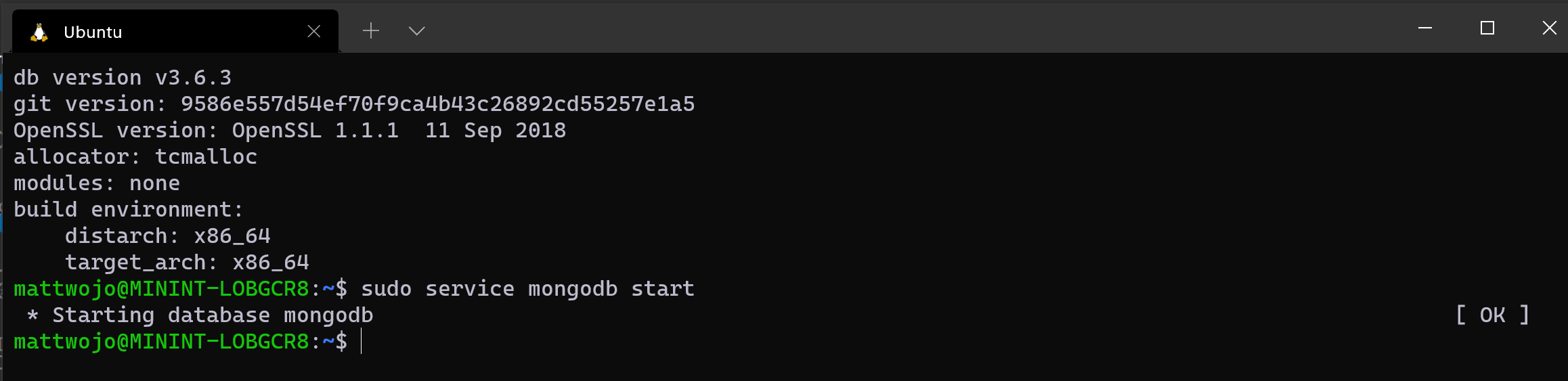- Установка WSL
- Предварительные требования
- Установка
- Изменение установленного дистрибутива Linux по умолчанию
- Настройка сведений о пользователе Linux
- Советы и рекомендации
- Хотите испытать новейшие предварительные версии функций WSL?
- Действия по установке для старых версий WSL вручную
- Шаг 1. Включение подсистемы Windows для Linux
- Шаг 2. Проверка требований для запуска WSL 2
- Шаг 3. Включение компонента виртуальных машин
- Шаг 4. Скачивание пакета обновления ядра Linux
- Шаг 5. Выбор WSL 2 в качестве версии по умолчанию
- Шаг 6. Установка дистрибутива Linux по выбору
- Устранение неполадок установки
- Скачивание дистрибутивов
- Установка Терминала Windows (необязательно)
- Рекомендации по настройке среды разработки WSL
- Установка WSL
- Настройка сведений о пользователе Linux
- Обновление и модификация пакетов
- Добавление дополнительных распределений
- Настройка Windows Terminal
- Хранилище файлов
- настройка VS Code для редактирования и отладки
- Настройка управления версиями с помощью Git
- Настройка контейнеров удаленной разработки с помощью DOCKER
- Настройка базы данных
- Настройка ускорения GPU для повышения производительности
- Основные команды WSL
- Подключение внешнего диска или USB
Установка WSL
Предварительные требования
Вам следует использовать Windows 10 версии 2004 и выше (сборка 19041 и выше) или Windows 11.
Чтобы проверить версию и номер сборки Windows, нажмите клавиши WINDOWS+R, введите winver и щелкните ОК. Вы можете выполнить обновление до последней версии Windows в меню параметров или с помощью помощника по Центру обновления Windows.
Если вы используете более раннюю сборку или не хотите использовать команду для установки и вам нужны пошаговые инструкции, см. статью Действия по установке WSL вручную для старых версий .
Установка
Теперь вы можете установить все необходимое для запуска подсистемы Windows для Linux (WSL), введя эту команду в PowerShell или командной строке Windows, а затем перезапустив компьютер.
Эта команда позволяет включить необходимые дополнительные компоненты, скачать последнюю версию ядра Linux, установить WSL 2 в качестве компонента по умолчанию и установить дистрибутив Linux (по умолчанию Ubuntu; инструкции по установке другого дистрибутива см. ниже) .
При первом запуске недавно установленного дистрибутива Linux откроется окно консоли. Вам будет предложено подождать, пока файлы будут распакованы и сохранены на компьютере. Все будущие запуски должны занимать меньше секунды.
Изменение установленного дистрибутива Linux по умолчанию
По умолчанию в качестве устанавливаемого дистрибутива Linux используется Ubuntu. Для этого используйте флаг -d .
- Чтобы изменить установленный дистрибутив, введите wsl —install -d . Замените именем дистрибутива, который хотите установить.
- Чтобы просмотреть список доступных дистрибутивов Linux, доступных для скачивания через Интернет-магазин, введите wsl —list —online или wsl -l -o .
- Чтобы установить дополнительные дистрибутивы Linux после исходной установки, можно также использовать команду wsl —install -d .
Если вы хотите установить дополнительные дистрибутивы из командной строки Linux или Bash (а не из PowerShell или командной строки), используйте .exe в команде wsl.exe —install -d . Чтобы получить список доступных дистрибутивов, используйте wsl.exe -l -o .
Если во время установки возникла проблема, см. раздел Установка руководства по устранению неполадок.
Настройка сведений о пользователе Linux
После установки WSL необходимо создать учетную запись пользователя и пароль для установленного дистрибутива Linux. Дополнительные сведения см. в статье Рекомендации по настройке среды разработки WSL.
Советы и рекомендации
Мы рекомендуем использовать наше пошаговое руководство Рекомендации по настройке среды разработки WSL. В нем описано, как настроить имя пользователя и пароль для установленных дистрибутивов Linux, использовать основные команды WSL, установить и настроить Терминал Windows, настроить управление версиями Git, отредактировать код и выполнить отладку с помощью удаленного сервера VS Code. Кроме того, в руководстве приведены рекомендации по хранению файлов, настройке базы данных, подключению внешнего диска, настройке ускорения GPU и пр.
Хотите испытать новейшие предварительные версии функций WSL?
Чтобы поработать с самыми последними функциями или обновлениями для WSL, присоединитесь к Программе предварительной оценки Windows. Когда вы присоединитесь к участникам Программы предварительной оценки Windows, вы сможете выбрать канал для получения предварительных сборок в меню параметров Windows и будете автоматически получать предварительные версии функций и обновления для WSL, связанные с этой сборкой. Можно выбрать одно из следующих значений.
- Канал разработчика: последние обновления, но низкая стабильность.
- Бета-канал: идеально подходит для ранних последователей; более надежные сборки, чем в канале разработки.
- Канал предварительного выпуска: предварительные версии исправлений и основных функций следующей версии Windows непосредственно перед предоставлением их общедоступной версии.
Источник
Действия по установке для старых версий WSL вручную
Для простоты мы обычно советуем применять wsl —install для установки подсистемы Windows для Linux, но если вы используете более старую сборку Windows, эта команда может не поддерживаться. Этапы установки вручную описаны ниже. Если во время установки возникла проблема, см. раздел Установка руководства по устранению неполадок.
Шаг 1. Включение подсистемы Windows для Linux
Перед установкой дистрибутивов Linux в Windows необходимо включить дополнительный компонент «Подсистема Windows для Linux».
Запустите PowerShell с правами администратора и выполните следующую команду.
Теперь перейдите к шагу 2 и выполните обновление до WSL 2. Если вы хотите установить только WSL 1, вы можете перезагрузить компьютер и перейти к разделу Шаг 6. Установка дистрибутива Linux по выбору. Чтобы выполнить обновление до WSL 2, дождитесь перезагрузки компьютера и перейдите к следующему шагу.
Шаг 2. Проверка требований для запуска WSL 2
Для обновления до WSL 2 требуется Windows 10.
- Для 64-разрядных систем: версия 1903 или более поздняя со сборкой 18362 или более поздней версии.
- Для систем ARM64: версия 2004 или более поздняя со сборкой 19041 или более поздней версии.
- Сборки ниже 18362 не поддерживают WSL 2. Для обновления версии Windows используйте помощник по обновлению Windows.
Чтобы проверить версию и номер сборки, нажмите клавиши Windows+R, введите winver и нажмите кнопку ОК. В меню «Параметры» выполните обновление до последней версии Windows.
Если вы используете Windows 10 версии 1903 или 1909, в меню Windows откройте меню «Параметры», перейдите к разделу «Обновления и безопасность» и выберите «Проверить наличие обновлений». Номер сборки должен быть 18362.1049 и выше или 18363.1049 и выше с номером дополнительной сборки не ниже 1049. Подробнее: поддержка WSL 2 вскоре будет реализована в Windows 10 версий 1903 и 1909.
Шаг 3. Включение компонента виртуальных машин
Перед установкой WSL 2 необходимо включить необязательный компонент Платформа виртуальных машин. Для использования этой функции на компьютере потребуются возможности виртуализации.
Запустите PowerShell с правами администратора и выполните следующую команду.
Перезапустите компьютер, чтобы завершить установку и обновление WSL до WSL 2.
Шаг 4. Скачивание пакета обновления ядра Linux
Скачайте пакет последней версии:
Если вы используете компьютер ARM64, вместо этого скачайте пакет ARM64. Если вы не знаете, какой тип компьютера используете, откройте командную строку или PowerShell и введите systeminfo | find «System Type» . Внимание! В неанглоязычных версиях Windows может потребоваться изменить текст поиска, введя строку «System Type» (тип системы) на языке используемой версии. Кавычки могут также не понадобиться. Например, в версии на немецком языке нужно ввести systeminfo | find ‘»Systemtyp»‘ .
Запустите пакет обновления, скачанный на предыдущем этапе. (Для запуска щелкните дважды. Появится запрос на повышение уровня разрешений. Нажмите кнопку «Да», чтобы утвердить эту установку.)
Когда установка завершится, перейдите к следующему шагу — выбору WSL 2 в качестве версии по умолчанию при установке новых дистрибутивов Linux. (Пропустите этот шаг, если вы хотите, чтобы новые дистрибутивы Linux были установлены в WSL 1).
Шаг 5. Выбор WSL 2 в качестве версии по умолчанию
Откройте PowerShell и выполните следующую команду, чтобы задать WSL 2 в качестве версии по умолчанию при установке нового дистрибутива Linux:
Шаг 6. Установка дистрибутива Linux по выбору
Откройте Microsoft Store и выберите предпочтительный дистрибутив Linux.
Ниже приведены ссылки на страницы Microsoft Store для каждого дистрибутива:
На странице дистрибутива щелкните «Получить».
При первом запуске недавно установленного дистрибутива Linux откроется окно консоли, и вам будет предложено подождать минуту или две, чтобы файлы распаковались и сохранились на компьютере. Все будущие запуски должны занимать меньше секунды.
Поздравляем! Вы успешно установили и настроили дистрибутив Linux, который полностью интегрирован с операционной системой Windows.
Устранение неполадок установки
Если во время установки возникла проблема, см. раздел Установка руководства по устранению неполадок.
Скачивание дистрибутивов
Бывают сценарии, когда вы не можете (или не хотите) устанавливать дистрибутивы WSL Linux с помощью Microsoft Store. Вы можете использовать номер SKU классической ОС Windows Server или Long-Term Servicing (LTSC), который не поддерживает Microsoft Store, или политики корпоративной сети и административные параметры запрещают использовать Microsoft Store в вашей среде. В таких случаях, хотя WSL можно использовать, возможно, потребуется загрузить дистрибутивы Linux напрямую.
Если приложение Microsoft Store недоступно, вы можете скачать и вручную установить дистрибутивы Linux, используя следующие ссылки:
Это приведет к скачиванию пакетов .appx в выбранную папку.
Кроме того, при желании вы можете скачать предпочтительные дистрибутивы с помощью командной строки, используя командлет PowerShell Invoke-WebRequest. Например, для скачивания Ubuntu 20.04:
Если загрузка занимает много времени, выключите индикатор выполнения, задав $ProgressPreference = ‘SilentlyContinue’ .
Кроме того, вы можете использовать служебную программу командной строки для скачивания. Чтобы скачать Ubuntu 20.04 с помощью curl:
В этом примере выполняется curl.exe (а не только curl ), чтобы в PowerShell вызывался реальный исполняемый файл curl, а не его псевдоним для Invoke-WebRequest в PowerShell.
После скачивания дистрибутива перейдите к папке со скачанным файлом и выполните следующую команду в этом каталоге, где app-name — имя APPX-файла дистрибутива Linux.
Если вы используете Windows Server или у вас возникли проблемы с выполнением приведенной выше команды, можно найти альтернативные инструкции по установке на странице документации Windows Server, чтобы установить файл .appx , изменив его на ZIP-файл.
Установка Терминала Windows (необязательно)
С помощью Терминала Windows можно открыть несколько вкладок или областей окна для просмотра нескольких дистрибутивов Linux или других командных строк (PowerShell, командная строка, Azure CLI и пр.), а также быстрого переключения между ними. Вы можете полностью настроить терминал, используя уникальные цветовые схемы, стили шрифтов, размеры, фоновые изображения и пользовательские сочетания клавиш. Подробнее.
Источник
Рекомендации по настройке среды разработки WSL
пошаговое руководство по настройке среды разработки WSL с помощью Ubuntu, Visual Studio Code, Git, Windows диспетчера учетных данных и рекомендуемых руководств для получения всех сведений, которые вам могут потребоваться.
Установка WSL
подсистема Windows для Linux поставляется с Windows операционной системой, но ее необходимо включить и установить дистрибутив Linux перед началом использования.
чтобы использовать упрощенную команду-install, необходимо запустить последнюю сборку Windows (сборка 20262 +). Чтобы проверить версию и номер сборки, нажмите клавиши Windows+R, введите winver и нажмите кнопку ОК. обновить можно с помощью меню Параметры или помощника Центр обновления Windows.
Если вы предпочитаете установить дистрибутив Linux, отличный от Ubuntu, или вы предпочитаете выполнить эти действия вручную, дополнительные сведения см. на странице установки WSL .
откройте PowerShell (или Windows командной строки) и введите:
Команда —install выполняет следующие действия:
- включает дополнительные компоненты WSL и платформы виртуальных машин;
- скачивает и устанавливает последнюю версию ядра Linux;
- задает WSL 2 в качестве среды по умолчанию;
- Скачивает и устанавливает дистрибутив Ubuntu Linux (может потребоваться перезагрузка)
В процессе установки потребуется перезагрузить компьютер.
При возникновении проблем обратитесь к статье об устранении неполадок .
Настройка сведений о пользователе Linux
после завершения процесса установки дистрибутива Linux с WSL откройте дистрибутив (Ubuntu по умолчанию) с помощью меню. Вам будет предложено создать имя пользователя и пароль для дистрибутива Linux.
Для каждого дистрибутива Linux используются свои имя пользователя и пароль, и они не связаны с именем пользователя Windows.
После создания имени пользователя и пароля учетная запись будет использоваться по умолчанию для этого дистрибутива, и вы сможете автоматически входить в систему при запуске.
Эта учетная запись будет считаться администратором Linux с возможностью запуска административных команд sudo (команд суперпользователя).
Каждый дистрибутив Linux, работающий на WSL, имеет собственные учетные записи пользователей и пароли Linux. Учетную запись пользователя Linux нужно настраивать при каждом добавлении, переустановке или сбросе дистрибутива.
Дистрибутивы Linux, установленные с помощью WSL, устанавливаются для отдельных пользователей и не могут использоваться совместно с другими учетными записями пользователей Windows. Возникла ошибка имени пользователя? StackExchange: какие символы следует использовать или не использовать в именах пользователей в Linux?
Чтобы изменить или сбросить пароль, откройте дистрибутив Linux и введите команду: passwd . Вам будет предложено ввести текущий пароль, а затем появится запрос на ввод нового пароля, который нужно подтвердить.
Если вы забыли пароль для дистрибутива Linux, сделайте следующее.
Откройте PowerShell и перейдите в корень дистрибутива WSL по умолчанию с помощью команды wsl -u root .
Если вам нужно обновить забытый пароль в дистрибутиве, который не используется по умолчанию, используйте команду wsl -d Debian -u root , заменив Debian именем целевого дистрибутива.
После открытия WSLного распространения на корневом уровне в PowerShell можно использовать эту команду для обновления пароля: passwd где — это имя пользователя учетной записи в дистрибутиве, чей пароль забыт.
Вам будет предложено ввести новый пароль UNIX, а затем подтвердить его. Когда вы укажете, что пароль успешно обновлен, закройте WSL в PowerShell, выполнив команду: exit .
Обновление и модификация пакетов
Рекомендуется регулярно обновлять и обновлять пакеты с помощью предпочтительного диспетчера пакетов для распространения. Для Ubuntu или Debian используйте команду:
Windows не выполняет автоматическую установку обновлений или обновление дистрибутивов Linux. Это задача, выполнение которой большинство пользователей Linux предпочитают контролировать самостоятельно.
Добавление дополнительных распределений
Настройка Windows Terminal
Windows Terminal может запускать любое приложение с помощью интерфейса командной строки. К его основным функциям относится поддержка нескольких вкладок, панелей, символов Юникода и UTF-8, а также модуль отрисовки текста с ускорением GPU, возможность создания собственных тем и настройки текста, цвета, фона и сочетаний клавиш.
при установке нового дистрибутива WSL Linux для него будет создан новый экземпляр в Windows Terminal , который можно настроить в зависимости от ваших предпочтений.
рекомендуется использовать WSL с Windows Terminal , особенно если планируется работать с несколькими командными строками. Terminalдополнительные сведения о настройке и настройке параметров см. в Windows документах, включая следующие.
- установите Windows Terminal или Windows Terminal (предварительная версия) из Microsoft Store
- Использование палитры команд
- Настройте пользовательские действия , такие как сочетания клавиш, чтобы сделать терминал естественным для ваших предпочтений.
- Настройка профиля запуска по умолчанию
- Настройка внешнего вида: Тема, цветовые схемы, имя и начальный каталог, фоновое изображениеи т. д.
- Узнайте, как использовать аргументы командной строки , например открытие терминала с несколькими командными строками, разделенными на области окна или вкладки
- Дополнительные сведения о функции поиска
- Ознакомьтесь с советами и приемами, такими как переименование или изменение цвета вкладки, использование взаимодействия с мышью или включение режима Quake.
- Ознакомьтесь с учебниками по настройке Powerline, профилей SSHили заголовков вкладок .
- Найти пользовательскую галерею терминала и руководство по устранению неполадок
Хранилище файлов
чтобы открыть проект WSL в Windows проводнике, введите: explorer.exe .
Не забудьте добавить точку в конце команды, чтобы открыть текущий каталог.
Храните файлы проекта в той же операционной системе, что и средства, которые планируется использовать.
Для ускорения производительности Храните файлы в файловой системе WSL, если вы работаете с ними с помощью средств Linux в командной строке Linux (Ubuntu, OpenSUSE и т. д.). если вы работаете в Windows командной строке (PowerShell, командной строке) с инструментами Windows, храните файлы в Windows файловой системе. К файлам можно обращаться по операционным системам, но это может значительно замедлить производительность.
Например, при хранении файлов проекта WSL:
- Используйте корневой каталог файловой системы Linux: \\wsl$\ \home\ \Project
- не Windows корневой каталог файловой системы: C:\Users\ \Project или /mnt/c/Users/ /Project$
настройка VS Code для редактирования и отладки
следуйте этому пошаговому руководству, чтобы приступить к использованию Visual Studio Code с WSL, включающей установку удаленного пакета расширений разработки. это расширение позволяет запускать WSL, SSH или удаленный контейнер для редактирования и отладки с полным набором Visual Studio Code компонентов. Быстро переключаться между разными средами разработки и вносить обновления, не беспокоясь о влиянии на локальный компьютер.
после установки и настройки VS Code можно открыть проект WSL с помощью VS Code удаленного сервера, введя следующее: code .
Не забудьте добавить точку в конце команды, чтобы открыть текущий каталог.
Настройка управления версиями с помощью Git
Следуйте этому пошаговому руководству, чтобы приступить к работе с Git на WSL и подключить проект к системе управления версиями Git, а также с помощью диспетчера учетных данных для проверки подлинности, использования Git ignore files, понимания завершения строк Git и использования встроенных команд git для VS Code.
Настройка контейнеров удаленной разработки с помощью DOCKER
Следуйте этому пошаговому руководству, чтобы приступить к работе с удаленными контейнерами DOCKER на WSL 2 и подключить проект к удаленному контейнеру разработки с помощью DOCKER Desktop для Windows.
Настройка базы данных
Следуйте этому пошаговому руководству, чтобы приступить к работе с базами данных на WSL и подключить проект к базе данных в среде WSL. приступая к работе с MySQL, PostgreSQL, MongoDB, Redis, Microsoft SQL Server или SQLite.
Настройка ускорения GPU для повышения производительности
Следуйте этому пошаговому руководству, чтобы настроить обучение GPU с ускорением машинного обучения в WSL и использовать GPU компьютера (графический процессор) для ускорения интенсивных рабочих нагрузок с высокой производительностью.
Основные команды WSL
дистрибутивы Linux, устанавливаемые через WSL, лучше управлять с помощью PowerShell или Windows командной строки (CMD). Список основных команд, с которыми следует ознакомиться при использовании WSL, см. в справочном руководстве по командам WSL .
кроме того, многие команды поддерживают взаимодействие между Windows и Linux. Вот несколько примеров.
запуск средств Linux из Windows командной строки: откройте PowerShell и отобразите содержимое каталога C:\temp> с помощью ls -la команды Linux, введя: wsl ls -la
сочетание команд linux и Windows. в этом примере ls -la для вывода списка файлов в каталоге используется команда linux. затем команда PowerShell findstr используется для фильтрации результатов слов, содержащих «git»: wsl ls -la | findstr «git» . это также можно сделать с помощью команды Windows dir Linux grep : dir | wsl grep git .
запустите Windows средство непосредственно из командной строки WSL. .exe например, чтобы открыть bashrc-файл (сценарий оболочки, запускаемый при запуске командной строки Linux), введите: notepad.exe .bashrc
запустите средство Windows ipconfig.exe с помощью средства Linux Grep. в ipconfig.exe | grep IPv4 | cut -d: -f2 этом примере демонстрируется средство ipconfig в Windows файловой системе, используемое для вывода текущих значений конфигурации сети TCP/IP, а затем фильтруется только в результате использования протокола IPv4 с Grep, средством Linux.
Подключение внешнего диска или USB
Следуйте этому пошаговому руководству, чтобы приступить к подключению диска Linux в WSL 2.
Источник