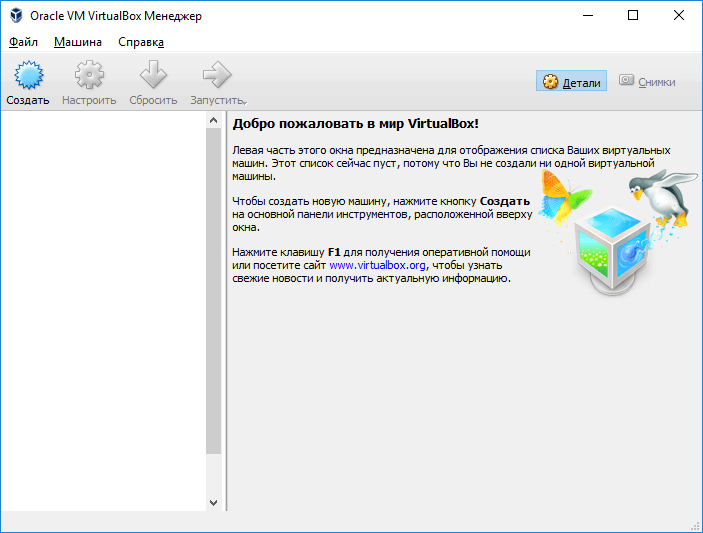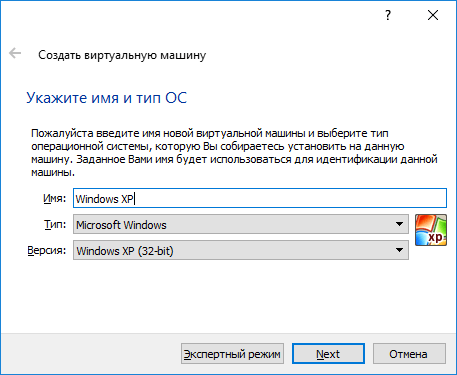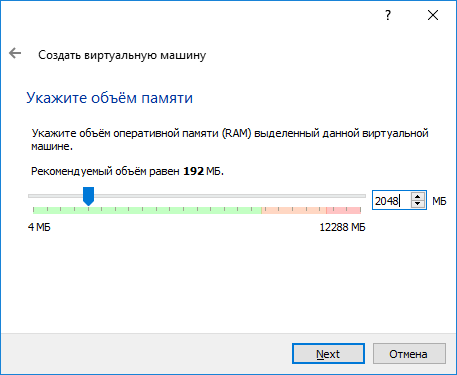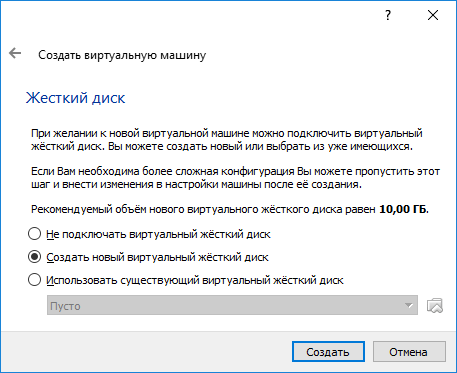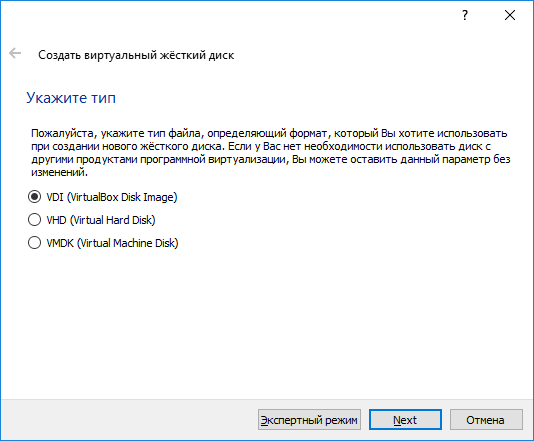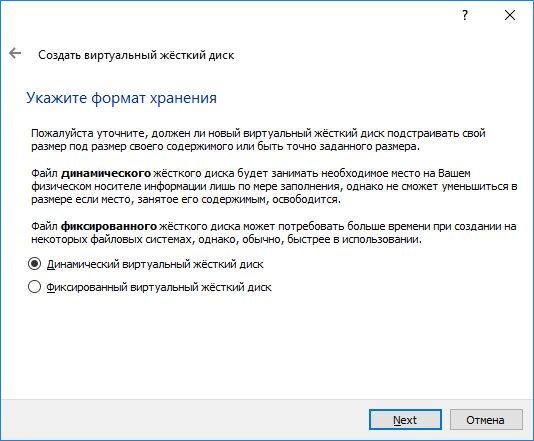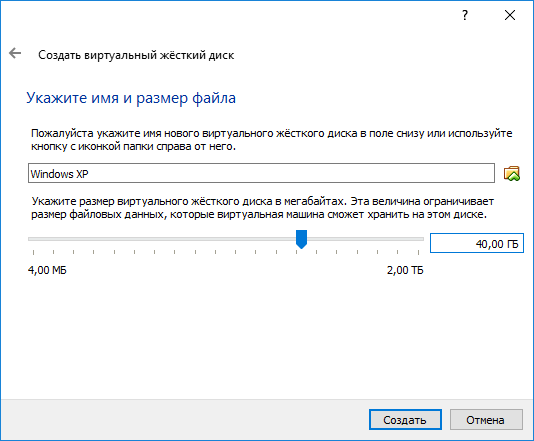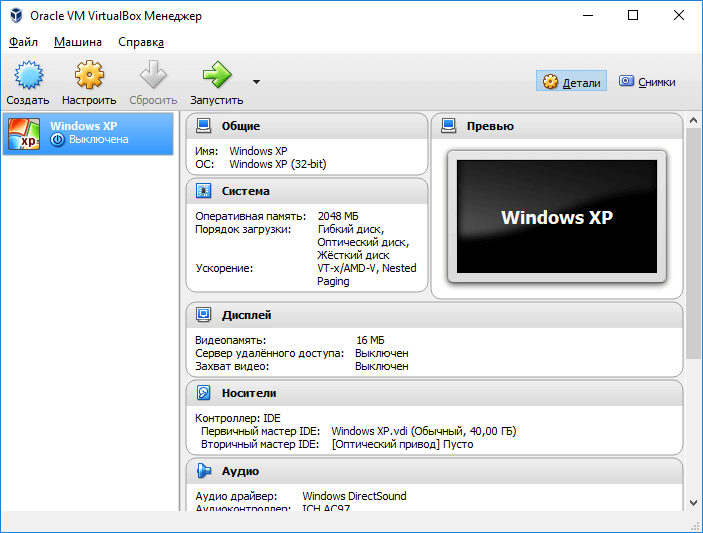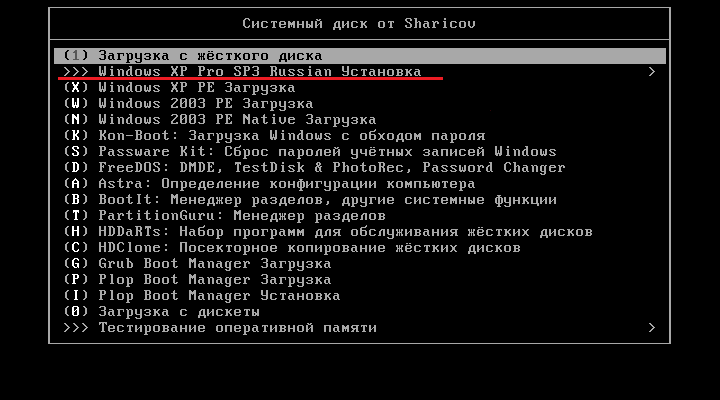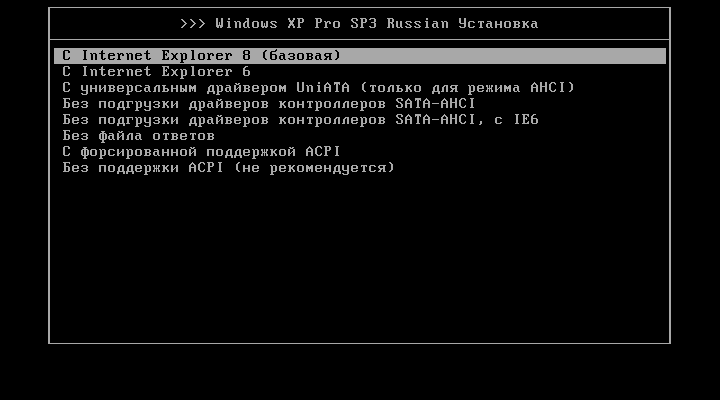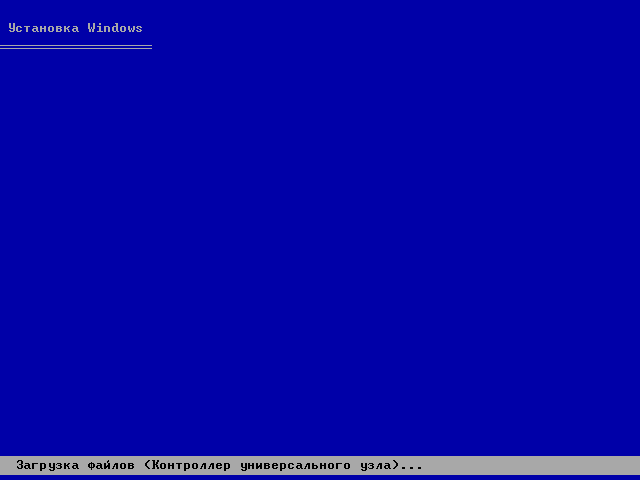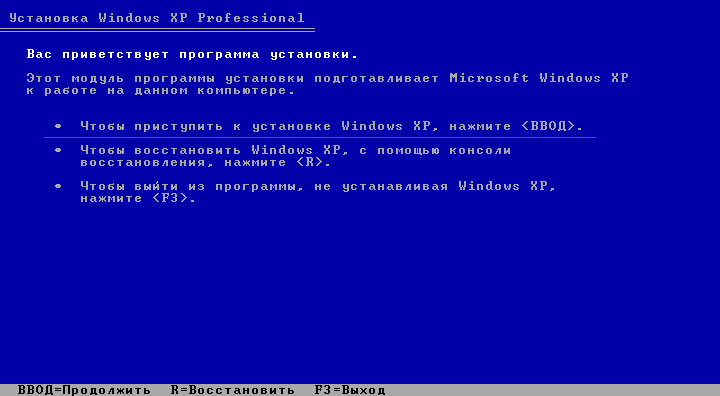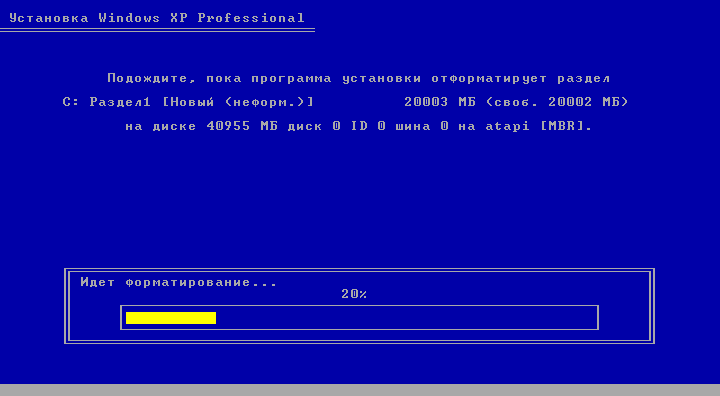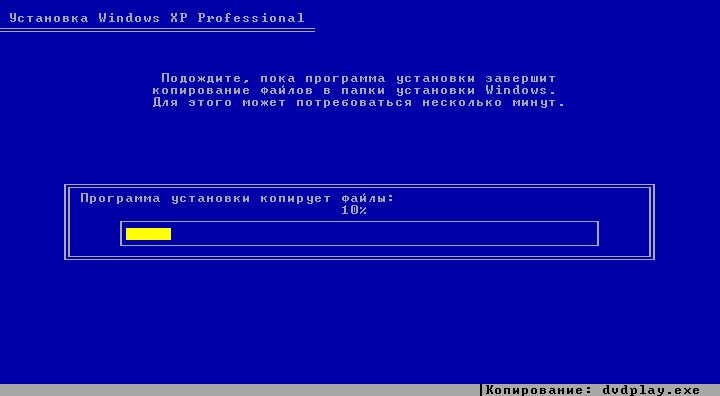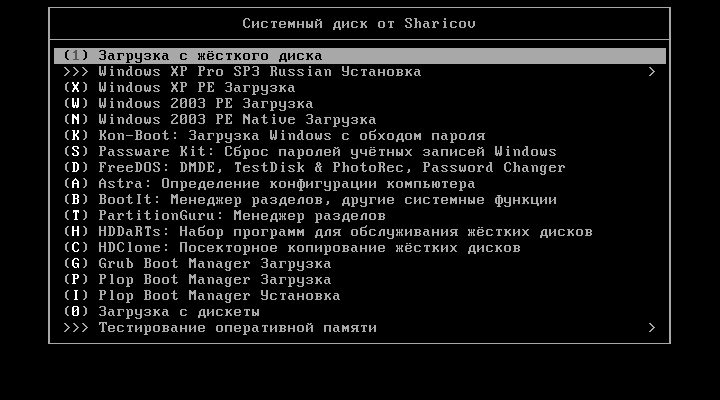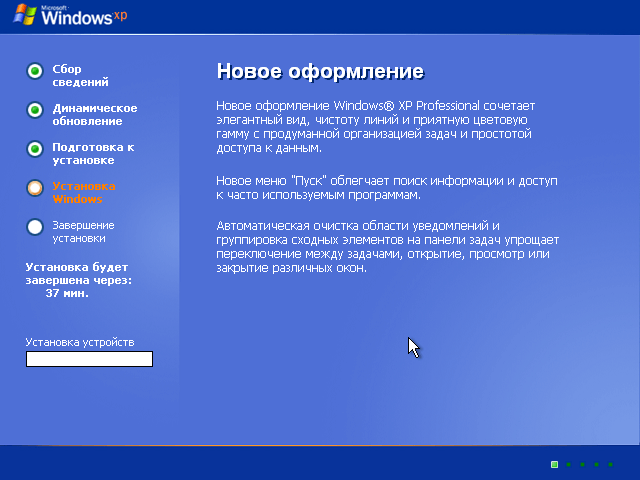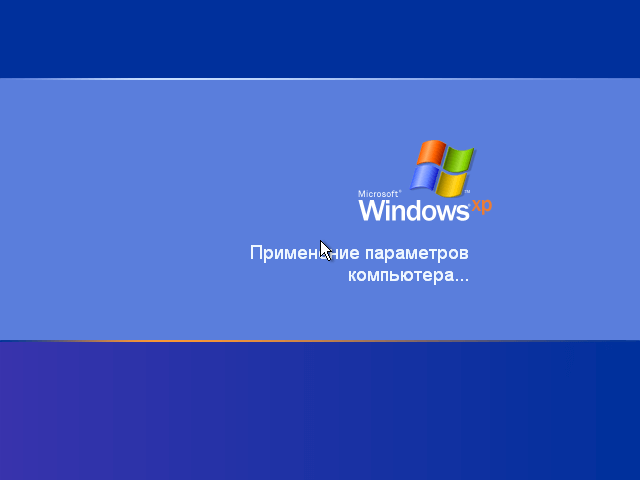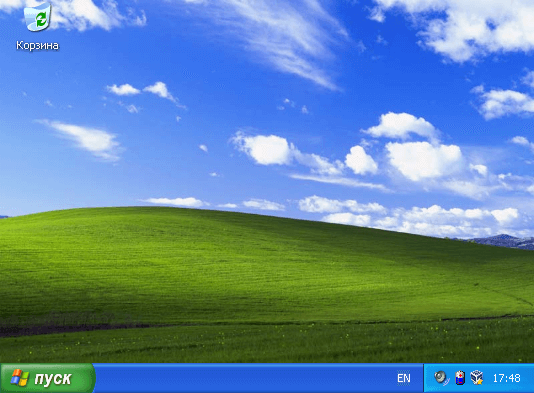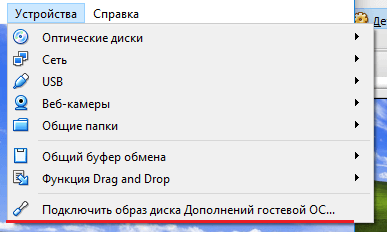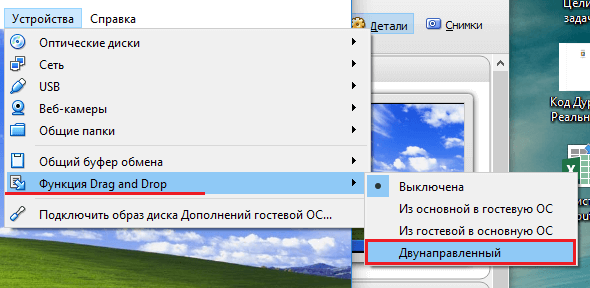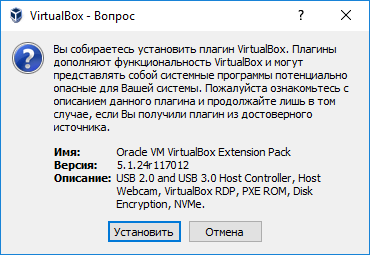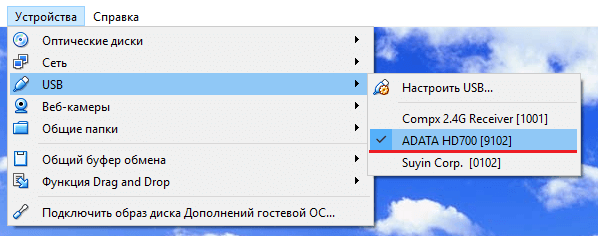- Установка Windows на виртуальную машину VirtualBox
- Общие настройки VirtualBox
- Создание виртуальной машины
- Установка Windows на виртуальную машину
- Установка дополнений гостевой ОС
- Базовые операции с виртуальной машиной
- Установка Windows XP на виртуальную машину VirtualBox
- Настройка VirtualBox для установки Windows XP
- Установка Windows XP на VirtualBox
- Настройка Windows XP и виртуальной машины
Установка Windows на виртуальную машину VirtualBox
Виртуальные машины, реализуемые программой-гипервизором VirtualBox, открывают нам огромнейшие возможности по исследованию различных операционных систем, в частности, систем Windows. Исследованию тех возможностей, которые мы либо же по условию не можем осуществить в среде ОС Windows, установленной на физическом компьютере, либо, идя по неизведанному пути экспериментов, не хотим исследовать, чтобы не рисковать лишний раз стабильностью работы единственной установленной операционной системы. Как установить Windows на виртуальную машину VirtualBox? Рассмотрим сейчас этот процесс в деталях на примере гостевой ОС — операционной системы, установленной на виртуальную машину — Windows 7.
Общие настройки VirtualBox
Прежде обратим внимание на кое-какие общие настройки VirtualBox. В меню «Файл» выбираем «Настройки» и в разделе «Общие» смотрим графу «Папка по умолчанию». Дело в том, что в VirtualBox по умолчанию папка для размещения виртуальных машин установлена на системном диске С. Даже одна виртуальная машина будет занимать место, исчисляемое десятками Гб, потому лучше нам сразу создать на несистемном разделе диска специальную папку для размещения машин VirtualBox и указать её в графе графу «Папка по умолчанию».
Второй момент, на который хотелось бы обратить внимание – это раздел настроек «Ввод», вкладка «Виртуальная машина», пункт «Хост-комбинация». По умолчанию в качестве хост-комбинации в VirtualBox установлена правая клавиша Ctrl. Мы можем сменить её на любую иную, удобную нам, но для новичков куда важнее знать роль хост-комбинации.
Хост-комбинация отвечает за освобождение курсора мыши, когда его захватывает виртуальная машина. Захват осуществляется кликом по окну машины, работающей в средах, где не установлены дополнения гостевой ОС. Это у нас процессы установки операционных систем, среды LiveDisk’ов и т.п. И вот, чтобы освободить курсор мыши и вытянуть его в среду хост-системы – операционной системы, установленной на реальном компьютере — и нужно нажимать хост-комбинацию.
Создание виртуальной машины
В главном окне программы жмём кнопку «Создать».
Задаём параметры новой машины:
- В графе «Имя» вписываем её название, в нашем случае это «Windows 7»;
- Указываем тип «Microsoft Windows»;
- Указываем версию и разрядность устанавливаемой операционной системы;
- Указываем размер оперативной памяти, которую мы хотим выделить машине. В нашем случае для работы Windows 7 хватит 2 Гб;
- Внизу в графе «Жёсткий диск» указываем «Создать новый виртуальный жёсткий диск».
Наконец, кликаем «Создать».
Далее нужно указать параметры создаваемого виртуального диска машины. Сама же программа изначально предлагает его размер 32 Гб, как и предлагает по умолчанию свой тип (формат) виртуального диска VDI. В нашем случае выделим машине 50 Гб под виртуальный диск, а тип его укажем VHD. VHD – это формат виртуальных жёстких дисков Microsoft, он нативно поддерживается Windows, и её средствами может быть смонтирован внутри хост-системы для проведения тех или иных операций. Это уже универсальный формат виртуального диска, с которым в будущем можно работать с использованием других программ-гипервизоров – VMware и Hyper-V. Безусловно, не всем эти возможности понадобятся, но на далеко идущую перспективу лучше будет всё заранее предусмотреть. А формат хранения виртуального диска мы оставим тот, который предлагает VirtualBox по умолчанию – динамический. Динамический диск не сразу займёт все выделенные ему 50 Гб, а будет постепенно прибавлять в весе по мере записи данных. По итогу настроек жмём «Создать».
После создания виртуальная машина отобразится в главном окне VirtualBox. Делаем клик на только что созданной машине и жмём кнопку «Настроить».
В настройках виртуальной машины можно откорректировать многие её параметры, в частности, касающиеся эмуляции компьютерных комплектующих. Мы же настроим только базовые вещи. Если у процессора физического компьютера 4 ядра или более, как в нашем случае, в разделе настроек «Система» идём на вкладку «Процессор» и добавляем виртуальной машине ещё одно ядро. В итоге у машины будет 2 ядра, и она сможет работать немножко шустрее.
В разделе настроек «Дисплей» указываем в графе «Видеопамять» значение 128 Мб. И включаем 2D и 3D ускорение видео.
Теперь можем машину запускать.
Она откроется в отдельном окне, и нам будет предложено указать источник установки операционной системы. Кликаем кнопку обзора.
Укажем путь к установочному ISO-образу Windows, в нашем случае к образу Windows 7. Затем жмём «Продолжить».
Далее в окне виртуальной машины будем наблюдать обычный установочный процесс Windows.
Установка Windows на виртуальную машину
Процесс установки ОС Windows на виртуальную машину ничем не отличается от этого процесса на физическом компьютере. На начальном этапе мы нажимаем «Далее».
Затем — «Установить».
Принимаем лицензионные условия.
Выбираем полную установку.
В качестве места установки Windows указываем незанятое место на диске.
Ожидаем завершения копирования файлов Windows.
Далее виртуальная машина перезагрузится.
После перезагрузки не нажимаем никаких клавиш, чтобы машина загрузилась не с установочного ISO-образа, а с виртуального диска.
А когда система загрузится, извлекаем установочный ISO из виртуального привода. В меню окна машины мы нажимаем «Устройства», далее — «Оптические диски», затем – «Изъять диск из привода».
Но вернёмся к нашей установке Windows. После перезагрузки операционная система произведёт автоустановку драйверов и выведет нас на экран приветствия, чтобы мы создали пользовательский профиль. Вводим имя учётной записи.
Если нужно, устанавливаем пароль, если нет, оставляем поля пустыми.
Жмём «Пропустить» на этапе ввода лицензионного ключа.
На этапе настроек системных обновлений можно указать пункт «Отложить решение», это отказ от установки обновлений. Они, как минимум первое время, на виртуальной машине не нужны. Если понадобятся, всё это дело легко включается и настраивается в Центре обновлений Windows 7.
Указываем часовой пояс.
Тип локальной сети в нашем случае «Домашняя сеть».
И всё – ждём, пока создастся системный профиль и Windows 7 выйдет на рабочий стол.
Установка дополнений гостевой ОС
Дополнения гостевой ОС – это специальное программное обеспечение гипервизора, которое обеспечивает виртуальной машине адаптацию её дисплея, под разрешение физического монитора. И реализующее сообщение гостевой и хост-системы в плане копирования данных. Для установки дополнений в окне машины жмём «Устройства», выбираем подключение диска дополнений.
Далее в гостевой Windows мы идём с вами в проводник, в числе съёмных носителей у нас должен появиться виртуальный оптический диск со значком VirtualBox. Откроем диск.
Запускаем инсталлятор дополнений, в нашем случае для 64-битной системы и для процессора Intel.
И инсталлируем дополнения. Их процесс установки стандартный, просто на каждом этапе жмём «Next».
На запрос об установке ПО от компании Oracle жмём «Установить».
Пока у нас устанавливаются дополнения, проведём настройки виртуальной машины для обмена данными с хост-системой. В меню «Устройства» выбираем сначала пункт «Общий буфер обмена», затем — «Функция Drag and Drop». И ставим их значения на «Двунаправленный».
По завершении установки дополнений перезагружаем компьютер.
Базовые операции с виртуальной машиной
А после перезагрузки можно подстроить отображение виртуальной машины, как нам удобно. В меню «Вид» нам предлагается масса вариантов: полноэкранный режим, режим интеграции или масштабирования экрана. А в пункте «Виртуальный экран №» можем указать нужное нам разрешение экрана машины. Нужное разрешение также будет установлено при обычном оттягивании окна виртуальной машины, если в этом же меню «Вид» установлена опция «Подгонять размер экрана гостевой ОС».
Чтобы выключить машину, нужно нажать кнопку закрытия её окна и выбрать один из вариантов выключения:
- Сохранить состояние – машина будет приостановлена, сохранена и преследующем запуске обновит свою работу в сохранённом сеансе;
- Послать сигнал завершения работы – машина выключится с сохранением изменений по типу того, как мы завершаем работу физического компьютера через кнопку завершения работы;
- Выключить машину – машина выключится по типу того, как если бы физический компьютер вырубили из электросети без сохранения результатов работы текущей сессии.
На этом пожалуй все. Увидимся на следующих страницах блога. А пока.. Пока.
Установка Windows XP на виртуальную машину VirtualBox
Приветствую всех посетителей на моем сайте computerinfo.ru. В данной статье я хочу вернуться к разбору старой доброй Windows XP. Недавно я обновил статью, как установить Windows XP на ПК и привел её в оптимальный вид. Этот материал призван рассказать об установке Windows XP на VirtualBox (виртуальную машину). Зачем это нужно? Таким образом возможно установить абсолютно любую систему и тестировать её. Давайте приступим непосредственно к делу.
Настройка VirtualBox для установки Windows XP
Запускаем виртуальную машину и нажимаем кнопочку «Создать».
В появившемся окошке даём название своей машине. Также выбираем тип и версию OC. У меня это Windows XP (32-bit). После этого нажимаем Next (Далее).
Дальше выделим нужный для работы системы объем оперативной памяти. Windows XP пожрёт немного, поэтому хватит и 1 ГБ, но у меня памяти навалом, укажу размер побольше. Снова жмём кнопку Next.
В следующем окошке надо создать жёсткий диск. Щелкаем по пункту «Создать новый виртуальный жёсткий диск». Теперь жмём «Создать».
Выбираем тип жёсткого диска. Я оставлю параметры по умолчанию ничего менять не буду.
Нас просят указать формат хранения – динамический или фиксированный. При динамическом формате диск будет занимать место по мере его заполнения, но после удаления каких-то файлов, объем не уменьшиться. Фиксированный формат создает диск того объема, который вы выбрали. Есть мнение, что работа на таком диске осуществляется быстрее. В нашем случае выбор не принципиален.
Теперь укажем имя жёсткого диска, например, Windows XP и объем. Для диска хватит и 40 Гб. XP много не берет. Нажимаем кнопочку «Создать».
Мы вернулись в главное окошко виртуальной машины и слева видим созданную VM – Windows XP. Выберем её мышкой и нажмём «Настроить» на панели меню.
В окне настроек переходим в раздел «Носители». Нажимаем по диску, где написано «Пусто». Справа в атрибутах нажимаем по маленькому значку оптического диска и щелкаем по опции «Выбрать образ оптического диска». Выбираем ISO образ Windows XP и жмём «Открыть».
Кому интересно, образ я скачивал с этого сайта: http://win-torrent.net/windowsxp_torrent/3880-windows-xp-professional-sp3-vl-russian-x86-sborka-ot-sharicov.html . Там есть одна хитрость при скачивании торрент-файла – нужно отключать установку Amigo и найти строчку “Дополнительное”, где отключить всякую хрень.
В окне VirtualBox жмём «ОК».

Установка Windows XP на VirtualBox
Все параметры виртуальной машины мы настроили, теперь переходим к установке Windows XP. Нажимаем кнопку «Запустить».
Появляется окошко, которое бы появлялось при обычной установке системы на компьютер. В нашем случае мы видим много интересных опций. Здесь мы можем тестировать оперативную память на ошибки, сбросить пароль учетной записи Widows и работать с разделами. Но нам нужно выбрать второй пункт – «Windows XP Pro SP3 Russian Установка».
Выбрав установку Windows XP появилось окошко, где необходимо выбрать стрелочками опцию «С Internet Explorer 8 (базовая)». Другие варианты нам не подходят.
Появляется базовое окно установки. Копируются некоторые файлы и библиотеки для установки системы.
Видим окно, где нам предлагают установить Windows XP. Нажимаем клавишу Enter.
В следующем окошке надо разметить область. Так как она у нас неразмеченная нажимаем клавишу «C».
Выбираем объем жёсткого диска для системы. У меня диск объемом 40 Гб, поэтому я возьму ровно половину. Остальной объем пойдет на прочие файлы.
Данный раздел у нас не отформатированный, поэтому нажимаем клавишу Enter, чтобы перейти к самому процессу.
Выбираем пункт «Форматировать раздел в системе NTFS ».
Форматирование пройдет очень быстро, так как объем диска очень маленький.
Дальше программа установки копирует основные файлы. Компьютер при этом будет перезагружен, точнее виртуальная машина.
Когда она перезагрузится, снова появится окошко с выбором параметров. Выбираем «Загрузка с жёсткого диска» и установка продолжиться.
Мы видим непосредственно установку системы. Указание времени до её завершения и ход инсталляции. Просто ждём.
Как только установка завершится, VirtualBox перезагрузится, и вы увидите логотип Windows XP, а потом проведение некоторых настроек.
А вот и рабочий стол Windows XP. Вот и всё, что нужно было сделать.
Настройка Windows XP и виртуальной машины
Сейчас я хочу рассказать о некоторых настройках виртуальной машины, облегчающих работу с системой.
Во-первых, нажмите на параметр меню «Устройства» вверху окна. Выберите там опцию «Подключить образ диска Дополнений гостевой ОС». Появляется мастер, где вы устанавливаете специальное ПО, позволяющее регулировать окно VirtualBox, в связи с чем будет автоматически регулироваться и разрешение. Также будет меньше тормозить. После установки перезагрузите виртуальную машину.
Это еще не всё. Чтобы, к примеру, перекидывать файлы из одной ОС в другую, нужно организовать двунаправленность. Эта функция называется Drag and Drop. Нажмите на пункт меню «Устройства» и выберите опцию «Drag and Drop», отметьте параметр «Двунаправленный». Тоже самое делаем с опцией «Общий буфер обмена».
Например, вы подключили внешний жёсткий диск к основной системе, у меня это Windows 10, но вы также хотите, чтобы он отражался и в виртуальной машине. Что делать?
Необходимо скачать специальный плагин для VirtualBox, который позволяет её поддерживать устройства USB 2.0 и 3.0. Скачать её можно по этой ссылке. Дальше вы его просто запускаете и нажимаете кнопку «Установить».
Переходим в настройки виртуальной машины и идём на вкладку «USB». Выбираем любой контроллер – USB 2.0 или 3.0.
Запускаем Windows XP на VirtualBox и нажимаем на панели меню «Устройства». Направляем мышку на раздел «USB» и выбираем тот порт, к которому подключен диск. У меня он обозначен ADATA (это фирма диска). После этого накопитель будет отображен в «Мой компьютер».
Надеюсь эта статья оказалась для вас полезной. Потом я напишу, как установить Windows 7 на виртуальную машину, Windows 8 и Windows 10. Теперь вы знаете, что значит установка Windows XP на VirtualBox.