- Диск windows 7 загрузочный образ — установочный на компьютер
- Программы для работы с разделами жесткого диска
- AOMEI Partition Assistant
- MiniTool Partition Wizard
- EaseUS Partition Master
- Eassos PartitionGuru
- Macrorit Disk Partition Expert
- WonderShare Disk Manager
- Acronis Disk Director
- Partition Magic
- Paragon Partition Manager
- Работа с дисками / флеш
- WinSetupFromUSB
- Rufus
- Media Creation Tool
- Windows 7 usb dvd download tool
- Daemon Tools
- UNetbootin
- Universal USB Installer
- WinToFlash
- WiNToBootic
- Alcohol 120%
- Recuva
- ImgBurn
- WinToUSB
- Новые способы получения бесплатного дистрибутива Windows
- Содержание
- Введение
- Новый источник образов Windows
- Первое требование: действительный ключ продукта
- Средство создания установочных носителей Windows
- Windows 8/8.1 Upgrade Assistant
- Новый Центр Восстановления Windows 7
- Vista: скопируйте файлы, пока еще есть такая возможность
- Загрузка Windows с DVD или флеш-накопителей
- Надеемся, это вам не пригодится
Диск windows 7 загрузочный образ — установочный на компьютер
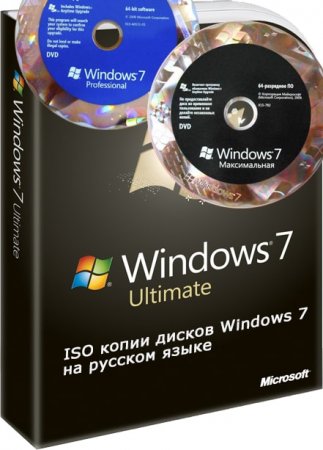
Прежде чем скачать windows7 диск системы от microsoft, нужно определится с целями и возможностями. Это напрямую влияет на выбор при скачивании дистрибутива с виндовс 7.
Если ваша цель играть в игры, заходить на сайты и в соц сети, слушать музыку и смотреть фильмы, для работы дома в развлекательных целях и в целях ознакомления с этой OC, при этом вы не особо хотите вникать в то, как потом бесплатно активировать Windows 7, и то как правильно установить нужные драйвера на свою windows 7. Кроме этого вы хотите чтоб не было ничего лишнего и был полноценный функционал, мы рекомендуем скачать оригинальный образ диска windows 7 максимальная со встроенным на рабочий стол активатором и установщиком драйверов, по ссылке ниже. Для оптимальной работы системы на вашем ПК, при наличии 4 Гб и больше оперативной памяти, скачиваем 64bit диск windows 7, при наличии 1Гб — 3Гб скачиваем 32bit версию диска с Windows 7.
На тот случай если вам нужна операционная система win 7, для работы на предприятии, ведения учёта легального бизнеса, для работы с деньгами и повышенной безопасности или других коммерческих целях, то рекомендуем приобрести лицензионный ключ для windows 7 на официальном сайте разработчиков Microsoft и скачать только чистый официальный, оригинальный образ windows7, чтобы избежать штрафов и санкций со стороны компании Microsoft.
Программы для работы с разделами жесткого диска
AOMEI Partition Assistant
Благодаря своему инструментарию AOMEI Partition Assistant является одним из лучших программ в своем роде. Широкий функционал позволит провести эффективную настройку томов жесткого диска. Кроме того, программа дает возможность проверить конкретный раздел на наличие ошибок. Одна из интересных особенностей – это перенос ОС со всем установленным ПО на другой жесткий диск или SSD.
Поддерживается и запись файла-образа на USB-устройство. Интерфейс наделен приятной графической оболочкой. Несмотря на большое количество полезных функций, программа доступна для бесплатного использования, что делает её ещё более востребованной. При этом, есть возможность скачать русскоязычную версию.
MiniTool Partition Wizard
Данное ПО имеет мощный функционал, позволяющий объединять, разделять, копировать разделы, и ещё ряд функций. MiniTool Partition Wizard абсолютно бесплатная и доступна только для некоммерческого использования. В программе предоставляется возможность изменить метку диска, а при создании раздела — размер кластера.
Операция теста поверхности позволяет обнаружить неработоспособные сектора на HDD. Возможность осуществлять конвертацию ограничивается лишь двумя форматами: FAT и NTFS. Все инструменты для работы с томами диска размещены очень удобным способом, поэтому даже неопытный пользователь не запутается.
EaseUS Partition Master
Программа, открывающая множество возможностей при работе с винчестером. Среди основных: клонирование диска и импорт ОС с HDD на SSD или же наоборот. Partition Master позволяет скопировать раздел целиком — такая функция подойдёт для необходимости в создании резервной копии одного раздела на другой.
У программы удобный интерфейс, в котором все операции находятся в левом блоке — это позволяет быстро найти нужную функцию. Особенность EaseUS Partition Master в том, что с её помощью можно скрыть конкретный том путём удаления на нём буквы. Создание загрузочной ОС – ещё один интересный и полезный инструмент.
Eassos PartitionGuru
Удобство работы с Eassos PartitionGuru достигается в первую очередь благодаря простому оформлению. Все инструменты располагаются на верхней панели. Отличительная черта заключается в возможности соорудить виртуальный RAID массив. Для этого от пользователя всего лишь требуется подключить к ПК накопители, из которых уже сама программа сконструирует RAID.
Имеющийся редактор секторов позволяет осуществлять поиск нужных секторов, а в правом блоке панели отображаются шестнадцатеричные значения. К сожалению, ПО поставляется в англоязычной триал версии.
Macrorit Disk Partition Expert
Приятный интерфейс отображает функционал, который разбит на разделы. Программа дает возможность сканировать ПК на наличие битых секторов, причём можно настроить проверяемое дисковое пространство. Доступна конвертация форматов NTFS и FAT.
Macrorit Disk Partition Expert можно использовать бесплатно, но только в англоязычной версии. ПО подойдёт для людей, которым нужно провести быструю настройку жесткого диска, а вот для более эффективной работы рекомендуется воспользоваться аналогами.
WonderShare Disk Manager
Программа для осуществления различных операций с жестким диском, позволяющая качественно восстановить данные. По сравнению с другим подобным ПО, Macrorit Disk Partition Expert позволяет провести глубокое сканирование разделов на наличие утраченной информации.
Выполнять операции обрезки и объединения томов жесткого диска можно без потери хранящихся на нем файлов. Прочие инструменты позволят скрыть раздел при необходимости или же совершить конвертирование файловой системы.
Acronis Disk Director
Acronis Disk Director является одной из самых мощных программ с набором функций и операций для управления разделами жесткого диска и не только. Благодаря возможностям данного ПО от Acronis пользователи могут восстанавливать утраченные или удалённые данные. Кроме всего прочего, есть возможность проводить дефрагментацию тома, а также проверять его на наличие ошибок файловой системы.
Применение технологии зеркала позволяет сохранять резервную копию раздела, выбранного пользователем. Acronis Disk Director предлагает использовать редактор диска, что дает возможность найти утерянный кластер с учётом того, что среда выполнения данной операции отображает шестнадцатеричные значения. Программу можно смело использовать в целях проведения максимально эффективной работы с HDD.
Partition Magic
Программа, позволяющая проводить основные операции с жестким диском. Интерфейс во многом напоминает стандартное приложение Проводник ОС Windows. При этом, среди инструментов, расположенных в графической оболочке, легко найти необходимый. Преимущественная особенность Partition Magic заключается в том, что она позволяет выбрать несколько активных разделов, каждый из которых имеет свою отдельную ОС.
Можно также воспользоваться услугами конвертирования файловых систем, среди них поддерживаются две: NTFS и FAT. Без потери данных можно изменять размер тома и объединять разделы.
Paragon Partition Manager
Paragon Partition Manager радует пользователей интересным набором функций и целями их применения. Одна из них – это подключение образа виртуального диска. Среди них поддерживаются файлы-образы VirtualBox, VMware и других виртуальных машин.
Достойна внимания функция, которая позволяет совершать конвертирование форматов файловых систем HFS+ в NTFS и наоборот. Прочие операции являются основными для разделов: обрезка и расширение. Большое количество настроек, предоставленных программой, позволят настроить весь функционал по своему вкусу.
Рассмотренные программные решения имеют уникальный потенциал, каждый в своем роде. Мощный инструментарий разрабатываемого ПО дает возможность экономить дисковое пространство и продлевать работоспособность жесткого диска. А функция проверки HDD на наличие ошибок позволяет предотвратить критичные погрешности в работе накопителя.
Работа с дисками / флеш
WinSetupFromUSB
Скачать WinSetupFromUSB — это бесплатная программа для создания мультизагрузочной флешки как для систем Windows, так и для Linux.
Rufus
Скачать Rufus, она является одной из самых популярных программ для создания загрузочной флешки с Windows.
Media Creation Tool
Скачать Media Creation Tool. Это официальная утилита от Microsoft для загрузки дистрибутива Windows 10, а так же утилита для записи образа на флешку.
Windows 7 usb dvd download tool
Бесплатная утилита от Microsoft для создания загрузочной флешки Windows.
Daemon Tools
Скачать Daemon Tools — это бесплатная программа для эмуляции CD и DVD образов.
UNetbootin
Скачать UNetbootin. Это простая утилита для создания загрузочной флешки различных ОС Linux и Windows.
Universal USB Installer
Скачать Universal USB Installer. Простая, но функциональная утилита для создания загрузочной флешки из различных дистрибутивов Linux и Windows.
WinToFlash
Скачать WinToFlash. Создавайте загрузочную флешку с дистрибутивами Windows с помощью простой утилиты WinToFlash.
WiNToBootic
Скачать WiNToBootic. Мини-утилита размером всего в 865 Кб, с помощью нее Вы сможете создать загрузочную флешку в 3 клика.
Alcohol 120%
Скачать Alcohol 120%. Данная прогрмма для создания образов CD и DVD дисков, а так же возможность создания виртуального привода.
Recuva
Скачать Recuva. Это условно — бесплатная утилита для восстановления удаленных и потерянных файлов с носителей.
ImgBurn
Скачать ImgBurn. Это бесплатная программа для записи CD, DVD и Blu-Ray поддерживающая много различных типов образов дисков.
WinToUSB
Скачать WinToUSB. Утилита, которая запишет Вам на флешку операционную систему, но не для ее установки, а сразу для загрузки с нее, этот функционал называется «Windows To Go.
Новые способы получения бесплатного дистрибутива Windows
Содержание
Введение
Большинство новых ПК больше не поставляется с традиционными дисками Windows, все жизненно важные файлы хранятся непосредственно на жестком диске, т.е. там, где они имеют риск потери или повреждения.
Некоторые производители компьютеров предустанавливают на свои продукты небольшую утилиту, которая позволяет создавать установочные диски. Эти заводские системные образы обычно возвращают рекламные приложения, партнерское ПО, брендированные утилиты и другие маловостребованные программы.
К счастью, теперь пользователи имеют очень удобный вариант. Из-за изменений способов распространения установочных файлов Windows компанией Microsoft, все пользователи Windows 8 и Windows 7, а также некоторые пользователи Vista в настоящее время могут загрузить копии установочных файлов полной официальной ОС Windows.
Данные оригинальные дистрибутивы Windows не содержат дополнительного ПО производителей компьютерного оборудования. Более того, эти инсталляционные файлы могут быть записаны на DVD-диски или скопированы на флеш-накопители, которые могут использоваться для восстановления, обновления системы Windows или установки ОС на чистый жесткий диск.
Программа установки Windows не пытается отменить необходимость регулярного резервного копирования системы — важной операции при обслуживании системы.
Новый источник образов Windows
Профессионалы в области информационных технологий могут получать ISO-образы посредством дорогой (от 700 долларов в год и выше) подписки MSDN, которая включает загрузку Windows и другого ПО Microsoft, например Office или Windows Server. В прошлом пользователи могли загружать образы Windows с помощью дешевой подписки TechNet или на онлайн сервисах, как например Digital River. Любой обладатель действительного ключа продукта могли использовать эти доступные ISO-образы для полной установки системы.
В конце 2013 года Microsoft закрыла свой сервис подписки TechNet, а в феврале этого года удалила образы из Digital River.
Что же должны делать пользователи Windows? В данной статье приводятся практические советы, где получить полную легитимную версию установочных файлов Windows Vista, Windows 7 и Windows 8.
Первое требование: действительный ключ продукта
Ни один из ранее упомянутых способов загрузки образов не позволяет обновить, скажем, Windows 7 Home Edition до Windows 7 Professional или создать нелегальную копию версию Windows. В некоторых случаях, Вам потребуется ввести уникальный ключ продукта еще до начала процесса загрузки (Потеря ключей может вылиться в круглую сумму, поэтому держите их в безопасном месте).
Итак, перед тем как делать что-либо, найдите и запишите текущий ключ Windows. Обычно данный ключ можно найти наклейке на корпусе ПК или ноутбука, на оригинальном установочном носителе (или его упаковке) или в информации о заказе или чеке.
Если Вы потеряли записи ключа или, если Вы имеете дело с ПК на Windows 8, ключ продукта которой храниться в BIOS (а не в реестре, как в предыдущих версиях Windows), Вы можете воспользоваться многочисленными инструментами key-finder, которые помогут отыскать ключ.
Одна из подобных утилит является бесплатной, но имеет нелепое название: Magical Jelly Bean (платная pro версия: Recovery Keys). Вы можете использовать любые другие подобные приложения.
Примечание : многие поисковики ключей поставляются совместно с потенциально нежелательными программами. Внимательно просматривайте все диалоговые окна установки, чтобы установить только необходимые компоненты.
Когда Вы имеете на руках действительный ключ продукта, вам предстоит получить установочные файлы. Имейте в виду, что этот процесс может отличаться в зависимости от версии Windows.
Средство создания установочных носителей Windows
Средство создания установочных носителей от Microsoft позволяет загружать полный набор инсталляционных файлов Windows 8.1 на жесткий диск. После этого Вы сможете записать файлы на DVD-диск или переносной флеш-накопитель.
Примечание : хотя Вы создаете файлы Windows 8.1, Вы не сможете запустить данный инструмент на машине Windows 8.1. Вы сможете использовать утилиту на Windows 7 или Windows 8 для создания загрузочного диска или носителя.
Для начала работы перейдите на страницу официального ресурса Microsoft под названием «Создание установочного носителя для Windows 8.1». Прочитайте руководство и затем нажмите кнопку «Создать носитель». После этого будет загружен и запущен небольшой файл (mediacreationtool.exe). (Если файл не запустился автоматически, найдите его в списке загрузок браузера и откройте вручную)
Инструмент предлагает несколько вариантов установочных файлов, включая выбор языка, версии Windows 8.1 и архитектуры системы (64-битная или 32-битная). Ваш выбор должен соответствовать текущей версии Windows. Например, если у Вас установлена русская 64-битная версия Windows 8.1 Профессиональная, тогда выберите опции “русский”, “Windows 8.1 Профессиональная” и “64-разрядная (x64)”.
Рисунок 1. Средство создания установочных носителей Windows 8.1 позволяет выбирать язык, версию и архитектуру системы
Затем пользователю будет предложено выбрать местоположение загружаемого установочного файла. Если Вы хотите сохранить файлы на загрузочной переносном носителе, и если у вас имеется в наличие флешка объемом не менее 4 гигабайт — выбирайте опцию “USB-устройство флеш-памяти”. Если Вы хотите записать загрузочный диск, выбирайте вариант “ISO-файл”.
Рисунок 2. Средство создания установочных носителей Windows 8.1 может автоматически создавать загрузочный DVD или устройство флеш-памяти
После того, как Вы выберите свои параметры образа, установочные файлы будут загружены на ваш жесткий диск.
Рисунок 3. Установочные файлы Windows 8.1 занимают 3,35 гигабайт — как для DVD, так и для флеш-накопителя
Когда загрузка закончится, утилита либо запишет файлы на чистый диск, либо настроит флеш-накопитель — в зависимости от того, какую опцию Вы выбрали. (Имейте в виду, что любые данные на флешке будут удалены.) Просто прочитайте и ответьте на экранные подсказки инструмента. Никаких дополнительных утилит использовать не нужно — средство создания установочных носителей делает все автоматически.
Когда работа инструмента будет завершена, Вы получите готовый загрузочный DVD-диск или флеш-носитель. Еще одна копия ISO-образа или установочных файлов для устройства флеш-памяти будет сохранена на жестком диске — обычно в C:\Users\<имя пользователя>\Загрузки. Вы можете сделать дополнительные копии этих файлов для безопасного хранения.
Windows 8/8.1 Upgrade Assistant
Данный метод позволяет создавать установочные файлы Windows 8 или Windows 8.1 с помощью компьютера под управлением Windows 7, Windows 8 или Windows 8.1. В этом случае Вы, опять же, загружаете файлы и создаете установочный DVD-диск или устройство флеш-памяти.
В отличие от предыдущего метода, здесь мы привлекаем инструмент компании Microsoft под названием Upgrade Assistant. Вместо того, чтобы использовать утилиту для обновления ПО на компьютере, Вы создадите установочные файлы версии Windows.
Вы можете получить доступ к Upgrade Assistant на странице продукта на сайте Microsoft под названием “Обновление Windows с использованием ключа продукта”.
Большинство инструкций на странице предназначено для пользователей, которые обновляются с Windows 7 на Windows 8 или 8.1. Они будут бесполезны, если Вы решили создать загрузочный DVD-диск или флеш-накопитель. Прокрутите страницу, до тех пор, пока не появятся две большие кнопки установки.
Выберите кнопку, соответствующую вашей текущей версии Windows — Windows 8.1 или Windows 8, как показано на рисунке 4. Не стоит беспокоиться — несмотря на название кнопки «Установка», нажатие на нее не вызывает установку Windows, а лишь запускает загрузку небольшого исполняемого файла .exe на компьютер.
Рисунок 4. Эти две кнопки содержат надпись Установка. — не стоит беспокоиться, они служат для загрузки небольшого исполняемого файла
Если Вы загружаете установочные файлы Windows 8, исполняемый файл называется Windows8-Setup.exe. По непонятным причинам, известным разве что Microsoft ,файл Windows 8.1 имеет громоздкое название OSGS14-WindowsSetupBox-32bitand64bit-English-4141408.exe.
Обычно, оба исполняемых файла запускаются автоматически после загрузки. Если этого не произошло, найдите скачанные файлы в папке загрузок и откройте их самостоятельно.
Будьте готовы ввести ваш ключ продукта, если потребуется (на некоторых OEM системах Windows 8 ключ может автоматически извлекаться из BIOS).
Далее вас спросят, что нужно сделать с загруженными файлами, выберите опцию «Создать носитель для установки» (рисунок 5).
Рисунок 5. Для создания загрузочного DVD-диска или флеш-накопителя, выберите пункт Создать носитель для установки
Остальные окна выглядят практически идентично средству создания загрузочных носителей, как указано на рисунках 2 и 3. Вас попросят выбрать либо файлы для загрузочного флеш-накопителя, либо файлы для создания загрузочного DVD-диска, после чего вы увидите окно со статусом загрузки.
Когда процесс загрузки закончится, приложение автоматически создаст загрузочный диск или флешку с Windows 8 или Windows 8.1. Так же как и в первом методе, на выходе Вы получаете копию ISO-файла или установочных файлов для флеш-накопителя на вашем жестком диске — обычно в папке C:\Users\<имя пользователя>\Загрузки, которую Вы можете копировать куда-угодно еще.
Новый Центр Восстановления Windows 7
Запущенный недавно “Software Recovery Center” (пер. “Центр восстановления ПО”) на данный момент обслуживает пользователей, которые приобрели розничную версию Windows 7.
Рисунок 6. Новый Центр Восстановления По от Microsoft на данный момент поддерживает только retail-версии Windows 7
Просто следуйте простым инструкциям на странице; Вам нужно ввести ваш ключ продукта перед загрузкой ISO-файла. Когда скачивание завершиться, используйте программу для прожига образов ISO для записи установочных файлов Windows 7 на загрузочный диск или переносной USB-носитель.
Один из подобных инструментов распространяется бесплатно Microsoft — “Windows USB/DVD Download Tool”. Сайт для загрузки инструмента включает расширенные инструкции по вопросам создания загрузочных носителей.
Vista: скопируйте файлы, пока еще есть такая возможность
Для пользователей Windows Vista возможности создания загрузочных носителей ограничены — полезной информации о загрузке установочных файлов на сайте Microsoft найти не удалось.
К счастью, некоторые производители оборудования до сих пор предлагают способы для загрузки файлов Vista. Проверьте документацию о вашем оборудовании и изучите информацию вендора системы, чтобы выяснить, какие инструменты доступны в вашей ситуации.
Некоторые сторонние ресурсы также предлагают общие установочные файлы Vista, например на Raymond.cc в соответствующей статье содержатся ссылки на файлы Vista.
Примечание: Отказ от размещения компанией Microsoft файлов в DigitalRiver ставит под вопрос размещение копий файлов системы сторонними ресурсами. Неизвестно, как долго будет доступна данная возможность, поэтому не теряйте время и скачивайте файлы как можно быстрее.
Загружаемые установочные файлы Windows Vista могут иметь три разные части: установочный файл Microsoft Installer (файл расширения.exe), загрузочный wim-файл или установочный wim-файл. (WIM — сокращение от Windows Imaging Format, т.е. файл-ориентированный формат образа диска) Затем Вы должны собрать файлы все файлы в рабочей версии установщика. Данный процесс несложен, многие ресурсы содержат необходимые инструкции.
Загрузка Windows с DVD или флеш-накопителей
Как было упомянуто в начале статьи, рассмотренные установочные файлы Windows лишены добавляемых производителями программ и утилит. С положительной стороны, это означает отсутствие нежелательных приложений и пробных версий коммерческого ПО. Проблема заключается в том, что такие дистрибутивы не содержат драйверов устройств от производителей.
Это не должно создавать вам препятствия: ваш компьютер может загружаться и запускаться с общими драйверами Windows. Тем не менее, для оптимальной работы устройств, Вам все-таки придется загрузить копии специальных драйверов с сайта производителя оборудования. Сохраните драйвера на диск или флешку и сохраните их на вашем загрузочном носителе.
Примечание: Современные компьютеры могут препятствовать загрузки с других мест, кроме их основного диска, что создает трудности при восстановлении, обновлении ли переустановке Windows.
Надеемся, это вам не пригодится
При удачном стечении обстоятельств, а также при регулярном обслуживании системы, Вам никогда не придется прибегнуть к использованию установочных файлов системы.
Но если произойдет худшее, ваш новый загрузочный диск или флэш-накопитель сможет вернуть систему в работоспособное состояние!


















