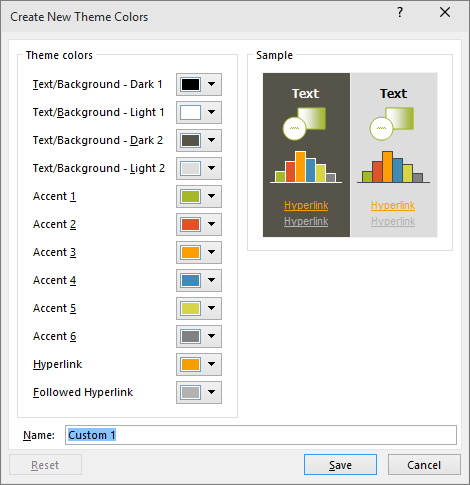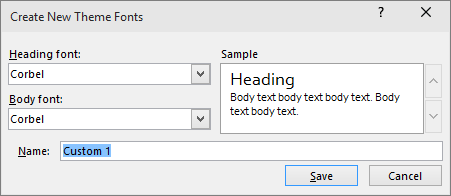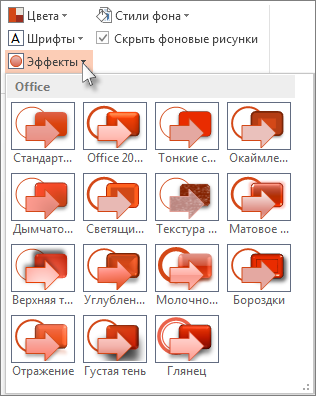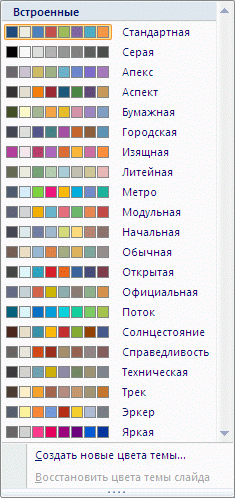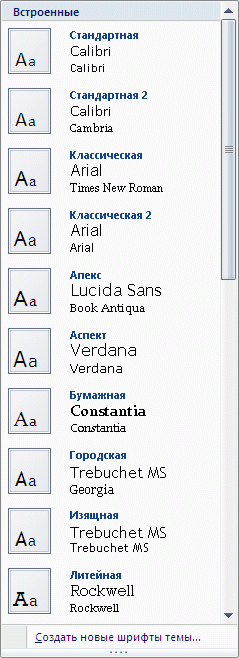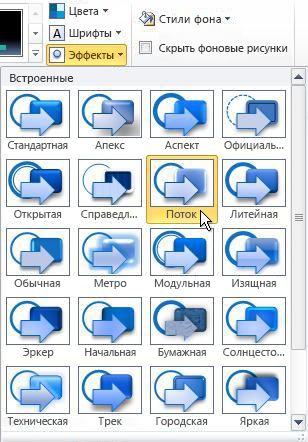- 70 лучших бесплатных шаблонов презентаций
- // DarkPro
- // Bubbler
- // Origami
- // Vinyl
- // Diagonal
- // Corporate
- // Corpo
- // Transitions
- // Fiery Mosaic
- // Drops
- // Origami
- // Arrows
- // Retro
- // Abstract Arrows
- // Breaking Bad
- // Colorful Angled
- // Professional Corporate
- // Colorful SWOT
- // Rounded Corporate
- // Dental
- // Circular Gradient
- // Vivid Gradient
- // Clean
- // Modern
- // World Travel
- // City Building
- // Business Plan
- // City Buildings
- // Rocket
- // Natural Green
- // Pastel Watercolor
- // Abstract Modern Bubble
- // Abstract Leaves
- // Laptop
- // Modern
- // Juliet
- // Cymbeline
- // Triangle
- // Quantities
- // Modern Minimal
- Создание собственной темы в PowerPoint
- Настройка элементов темы
- Поддержка Office 2010 прекращена 13 октября 2020 г.
- Настройка темы
- Статьи по теме
- Обзор тем
70 лучших бесплатных шаблонов презентаций
Защита курсовой или выступление на конференции — без хорошей презентации не обойтись. Для таких случаев собрали 70 (семьдесят!) бесплатных и стильных шаблонов: 28 в нашей предыдущей подборке и 42 в этой статье. Пользуйтесь!
// DarkPro
У этого шаблона 29 готовых слайдов и суперстильное оформление в темных тонах. Для тех, кто на светлой стороне — есть слайды и в белом цветовом решении.
// Bubbler
Шаблон с набором приятных цветов и встроенными шаблонами для инфографики. 22 встроенных слайда и куча эстетического удовольствия от такой презентации.
// Origami
Шаблон для презентации креативных проектов — нестандартное оформление и яркие цвета.
// Vinyl
Шаблон в стиле виниловой пластинки — стилево! 3 цвета на выбор: фиолетовый, оранжевый, зеленый.
// Diagonal
Красивый шаблон для офисных бунтарей: строго, но с креативными яркими линиями 😀
// Corporate
Простой и лаконичный шаблон. Внутри есть готовые шаблоны для цитат или статистики.
// Corpo
Этот шаблон представлен в 5 цветах на выбор — сером, зеленом, оранжевом, фиолетовом и голубом. Стандартно в шаблоне можно оформить 6 слайдов, а вручную — сколько душе угодно.
// Transitions
Фишка шаблона — градиент. Можно выбрать одно из трех цветовых решений для презентации и использовать готовые образцы цитат, таблиц, диаграмм — подставляйте свои данные и будет красота.
// Fiery Mosaic
Здесь доступно всегда 2 вида слайдов внутри шаблона — титульный лист и основной слайд с заголовком, но зачем что-то еще, если оформление и так огонь?
// Drops
Приятные цвета, 15 слайдов с готовыми шаблонами разделов — супер.
// Origami
Стильный шаблон для коротких и серьезных выступлений — простое оформление и строгий дизайн.
// Arrows
Этот шаблон — отличный выбор для презентации своей бизнес-идеи потенциальным спонсорам: обилие стрелок, устремленных вверх, поддержат образ проекта, который будет только расти! 😀
// Retro
Шаблон с красивыми цветами и векторными объектами — меняйте размеры, удаляйте ненужное.
// Abstract Arrows
Используйте этот шаблон, если нужен неброский дизайн, который не отвлекает внимание от информации на слайде.
Ну мало ли, вдруг вам понадобится шаблон для презентации в стиле Lego? 😀 Каких ведь только тем для курсовых не бывает в университете.
// Breaking Bad
Не могли не включить в подборку этот шаблон в стиле сериала «Во все тяжкие» 😀 Порадуете препода по химии дизайном и повеселите однокурсников.
// Colorful Angled
В бесплатной версии доступно ограниченное количество примеров слайдов, но и тех, что в открытом доступе, хватит для хорошей презентации.
// Professional Corporate
Хороший шаблон для презентации на серьезные темы. Экономисты, финансисты, юристы — присмотритесь.
// Colorful SWOT
Шаблон для удобной презентации SWOT-анализа. Титульника нет, но его можно сделать в любом другом крутом шаблоне из подборки 🙂
// Rounded Corporate
Шаблон в сине-голубом цвете для коротких выступлений — 5 слайдов как раз хватит.
// Dental
Шаблон оформлен как презентация о стоматологических услугах, но кто мешает заменить картинки зубов любыми другими?:) Тем более, цвет такой приятный — надо брать!
// Circular Gradient
Шаблон для деловых бизнесменов: цифры, диаграммы, пошаговые инструкции — вот это всё.
// Vivid Gradient
Снова в студии деловые дяденьки с фотостока 😀 Если серьезно, симпатичные цвета и понятный дизайн подойдет для презентации проекта.
// Clean
А может у вас есть собственное приложение или нужно рассказать об удобном инструменте другим? Этот шаблон создан как раз для этого.
// Modern
Шаблон с темными цветами и строгим дизайном. Препод по макроэкономике или статистике будет покорен.
// World Travel
Презентация туристического направления или рассказ о стране — этот шаблон отлично подойдет для этого.
// City Building
34 слайда со встроенными картинками! Некоторые удалить нельзя, но они хорошо впишутся под многие темы презентаций.
// Business Plan
Название говорит само за себя — отличный шаблон для презентаций бизнес-планов. 48 слайдов и встроенные редактируемые значки по тематике!
// City Buildings
Очень милый шаблон с цветным контуром Нью-Йорка. Ярко, но не слишком!
// Rocket
Рассказываете о своем стартапе или презентуете результаты исследования — милая ракета поможет привлечь внимание слушателей 🙂
// Natural Green
Шаблон для презентации реферата по экологии или для иллюстрации вашей экологической инициативы — картинки и дизайн уже подобран, добавьте свою информацию и срывайте овации аудитории.
// Pastel Watercolor
Шаблон с приятными пастельными цветами и 36 слайдами.
// Abstract Modern Bubble
Шаблон для смелых, дерзких и креативных — яркие цвета и необычный дизайн 🙂
// Abstract Leaves
Еще один шаблон в пастельных тонах — мило и со вкусом.
// Laptop
Подходящий шаблон для презентации статистики по соцсетям или других тем, связанных с интернетом.
// Modern
Шаблон для консерваторов — только стильный черный цвет, только хардкор.
// Juliet
Красивые акварельные мазки и стильные рамки — нам очень нравится этот шаблон. И никаких картинок дополнительно не надо.
// Cymbeline
Всего три слова: строго и стильно. А фотографии на фоне можно менять, вы же знаете?
// Triangle
Треугольный дизайн и классные цвета — скачивайте скорей!
// Quantities
Ну ооочень классный шаблон для тех, кто на темной стороне Луны. Внутри черно-белые слайды с тонкими линиями и стильной графикой.
// Modern Minimal
Фиолетово-розовые цвета и большое количество блоков для добавления фотографий. Гуд!
Очень стильный и лаконичный шаблон в приятных цветах.
Создание собственной темы в PowerPoint
Чтобы создать пользовательскую тему, измените встроенную тему Office, выбрав другие цвета, шрифты или эффекты:
Измените параметры цвета, шрифта и эффектов темы.
Сохраните настроенные параметры как новую тему в коллекции.
Эти действия описаны ниже.
Настройка элементов темы
Измените цвета, шрифты и эффекты темы.
Щелкните заголовок раздела ниже, чтобы открыть подробные инструкции.
Цвета темы включают четыре цвета для текста и фона, шесть цветов для выделения и два цвета для гиперссылок. В разделе Образец можно просмотреть, как будут выглядеть стили и цвета шрифтов текста, перед выбором сочетания цветов.
Чтобы открыть коллекцию цветов, на вкладке Конструктор в группе Варианты щелкните стрелку вниз:
Последовательно выберите пункты Цвета > Настроить цвета.
Откроется диалоговое окно Создание новых цветов темы.
В диалоговом окне Создание новых цветов темы в разделе Цвета темы выполните одно из следующих действий:
Нажмите кнопку напротив элемента цвета темы (например, Акцент 1 или Гиперссылка), который хотите изменить, а затем выберите цвет в меню Цвета темы.
Щелкните Другие цвета и выполните одно из указанных ниже действий.
На вкладке Обычные выберите цвет.
На вкладке Другие введите номер формулы необходимого цвета.
Повторите действие для всех элементов цвета темы, которые хотите изменить.
В поле Имя укажите название для нового набора цветов темы, а затем нажмите кнопку Сохранить.
Совет: Чтобы вернуть исходные цвета темы для всех элементов, перед нажатием кнопки Сохранить выберите команду Сброс.
После определения пользовательской цветовой схемы она становится доступна в раскрывающемся меню Цвета:
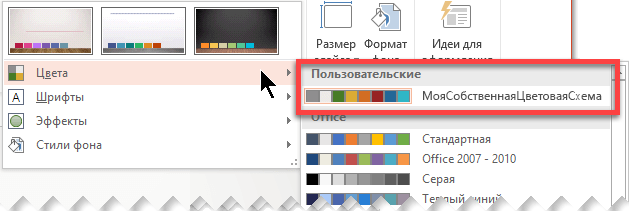
Изменение шрифтов темы повлияет на текст всех заголовков и списков в презентации.
На вкладке Вид нажмите кнопку Образец слайдов. На вкладке Образец слайдов откройте меню Шрифты и выберите Настроить шрифты.
Выберите шрифты, которые следует использовать, в полях Шрифт заголовка и Шрифт основного текста диалогового окна Создание новых шрифтов темы.
В поле Имя укажите название для нового набора шрифтов темы и нажмите кнопку Сохранить.
К эффектам темы относятся тени, отражения, линии, заливки и т. д. Хотя создание собственного набора эффектов темы не предусмотрено, вы можете выбрать подходящий набор эффектов для своей презентации.
На вкладке Вид нажмите кнопку Образец слайдов. На вкладке Образец слайдов откройте меню Эффекты .
Выберите эффект, который хотите использовать.
Сохраните изменения цветов, шрифтов и эффектов как новую тему (THMX-файл). Благодаря этому вы сможете применить эту тему к другим презентациям.
На вкладке Вид нажмите кнопку Образец слайдов. На вкладке Образец слайдов выберите Темы.
Выберите команду Сохранить текущую тему.
В поле Имя файла укажите название новой темы и нажмите кнопку Сохранить.
Примечание: Измененные темы сохраняются в папке с темами документов на локальном диске в виде THMX-файлов и автоматически добавляются в список пользовательских тем (вкладка Дизайн, группа Темы).
Поддержка Office 2010 прекращена 13 октября 2020 г.
Перейдите на Microsoft 365, чтобы работать удаленно с любого устройства и продолжать получать поддержку.
Щелкните заголовок раздела ниже, чтобы открыть подробные инструкции.
Если нажать кнопку Цвета в группе Темы, рядом с названием темы будут указаны контрастные цвета и цвета гиперссылок. При изменении любого их этих цветов для создания собственного набора цветов темы соответственно изменятся цвета на кнопке Цвета и рядом с названием темы.
В коллекции «Цвета темы» отображаются все наборы цветов из встроенных тем. Как показано ниже, цвета темы включают четыре цвета для текста и фона, шесть контрастных цветов и два цвета для гиперссылок. В разделе Образец можно просмотреть, как будут выглядеть стили и цвета шрифтов текста, перед выбором сочетания цветов.
На вкладке Дизайн в группе Темы щелкните Цвета, а затем — Создать новые цвета темы.
Совет: Цвета, показанные на кнопке Цвета 
В разделе Цвета темы нажмите кнопку элемента, цвет которого вы хотите изменить.
Выполните одно из следующих действий:
Щелкните стрелку вниз для цвета, который вы хотите изменить, и выберите цвет из основного списка.
Нажмите кнопку Другие цвета и выполните одно из указанных ниже действий.
На вкладке Обычные выберите цвет.
На вкладке Другие введите формулу для необходимого цвета.
Повторите действие 2 для всех элементов цвета темы, которые необходимо изменить.
Совет: В разделе Образец отображаются вносимые изменения.
Введите подходящее имя для нового набора цветов темы в поле Имя и нажмите кнопку Сохранить.
Совет: Чтобы вернуть исходные цвета темы для всех элементов, перед нажатием кнопки Сохранить нажмите кнопку Сброс.
В составе каждой темы Office два набора шрифтов: для заголовков и основного текста. Это может быть один и тот же шрифт или два разных шрифта. С помощью этих шрифтов PowerPoint создает автоматические стили текста. Изменение шрифтов темы повлияет на текст всех заголовков и списков в презентации.
При нажатии кнопки Шрифты в группе Темы под именем темы выводятся названия шрифтов заголовка и основного текста, которые используется для каждой темы.
Как показано ниже, вы можете изменить шрифты основного текста и заголовков в соответствии с собственными требованиями.
В разделе Образец будут показаны примеры выбранных стилей заголовка и основного текста.
На вкладке Конструктор в группе Темы щелкните Цвета 
Выберите нужные шрифты в полях Шрифт заголовка и Шрифт основного текста.
В поле Имя укажите соответствующее имя для нового набора шрифтов темы и нажмите кнопку Сохранить.
Эффекты темы представляют собой наборы эффектов линий и заливки. Как показано ниже, вы можете выбирать эффекты из различных групп.
Хотя вы не можете создать свой набор эффектов темы, можно выбрать нужные эффекты для использования в теме документа или презентации.
На вкладке Конструктор в группе Темы нажмите кнопку Эффекты 
Щелкните нужный эффект.
Вы можете сохранить любые изменения цветов, шрифтов или эффектов линий и заливки в существующей теме, чтобы применять ее к другим документам или презентациям.
На вкладке Конструктор в группе Темы нажмите кнопку Дополнительно 
Выберите команду Сохранение текущей темы.
В поле Имя файла укажите соответствующее имя для новой темы и нажмите кнопку Сохранить.
Совет: Измененная тема сохраняется в папке с темами документов на локальном диске в виде THMX-файла и автоматически добавляется в список пользовательских тем в группе Темы на вкладке Дизайн.
Настройка темы
Чтобы подобрать тему для своей презентации, откройте вкладку Дизайн, щелкните тему и посмотрите, как она будет выглядеть на слайде.
Тему можно настроить, изменив шрифты, цвета текста и фона на вкладке Дизайн.
Чтобы изменить шрифты и цвета, щелкните стрелку вниз в коллекции Варианты и выберите пункт Шрифты, Цвета или Стили фона.
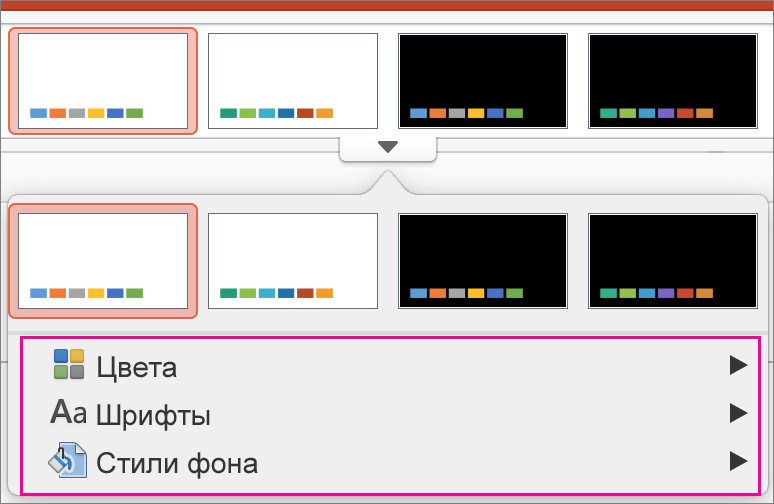
Для более тонкой настройки можно изменить образец слайдов.
Сохранение настроенной темы
На вкладке Дизайн наведите указатель мыши на любую тему и нажмите кнопку со стрелкой вниз под панелью тем.
Выберите команду Сохранить текущую тему.
Когда вы сохраняете тему в папке «Темы», она автоматически появляется в коллекции, в разделе «Настраиваемые темы». Если вашей темы нет в папке «Темы», нажмите Поиск тем, чтобы найти ее там, где она сохранена.
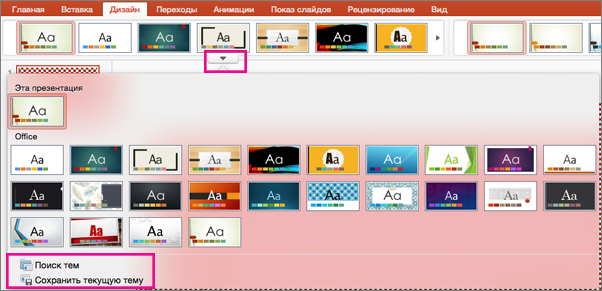
Статьи по теме
Обзор тем
Тема — это схема оформления цветов, шрифтов и фона, применяемая к слайдам.
С помощью темы можно придать презентации гармоничный вид, не затрачивая особых усилий. К тексту и рисункам автоматически применятся размер, цвета и расположение, определенные темой. Это уменьшает объем ручной работы при создании собственных слайдов.
После создания темы она размещается на вкладке Дизайн в коллекции Темы. Чтобы попробовать тему, наведите указатель мыши на эскиз в коллекции Темы и обратите внимание, как меняется оформление слайда.
Ниже представлены четыре разные темы, примененные к одному слайду.