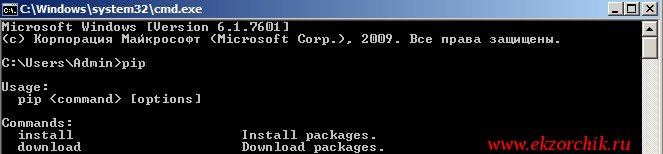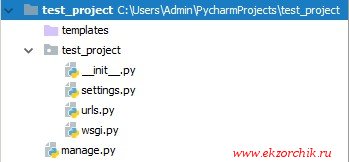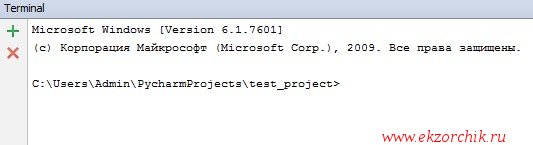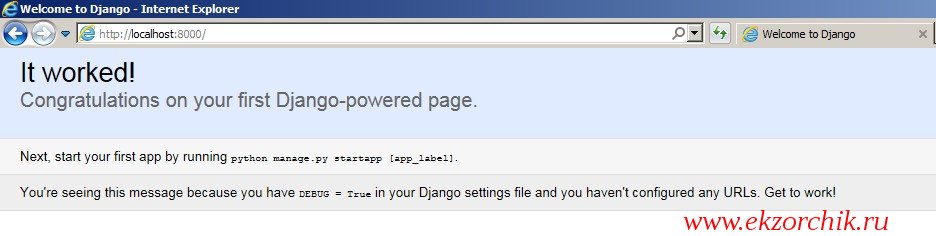Django python установка windows
Перед началом работы с Django нам естественно надо установить интерпретатор Python. Подоробнее об этом можно почитать здесь.
Существуют разные способы установки Django. Рассмотрим рекомендуемый способ.
Для установки нам потребуется пакетный менеджер pip . Менеджер pip позволяет загружать пакеты и управлять ими. Нередко, при установке python также устанавливается и менеджер pip. В этом случае мы можем проверить версию менеджера, выполнив в командной строке/терминале следующую команду:
Но если pip не установлен, то мы увидим ошибку типа «pip» не является внутренней или внешней командой, исполняемой программой или пакетным файлом . В этом случае нам надо установить pip.
Для этого нам надо загрузить скрипт https://bootstrap.pypa.io/get-pip.py. Просто перейдем на эту страницу и сохраним все ее содержимое в новый файл get-pip.py . Допустим, данный файл будет сохранен в папку C:\python . Перейдем в папку, где сохранен файл и выполним в командной строке/консоли следующую команду:
Если pip ранее уже был установлен, то можно его обновить с помощью команды
Установка виртуальной среды
Виртуальная среда или virtualenv не является неотъемлимой частью разработки на Django. Однако ее рекомендуется использовать, так как она позволяет создать множество виртуальных сред Python на одной операционной системе. Благодаря виртуальной среде приложение может запускаться независимо от других приложений на Python.
В принципе можно запускать приложения на Django и без виртуальной среды. В этом случае все пакеты Django устанавливаются глобально. Однако что если после создания первого приложения выйдет новая версия Django? Если мы захотим использовать для второго проекта новую версию Django, то из-за глобальной установки пакетов придется обновлять первый проект, который использует старую версию. Это потребует некоторой дополнительной работы по обновлению, так как не всегда соблюдается обратная совместимость между пакетами. Если мы решим использовать для второго проекта старую версию, то мы лишиемся потенциальных преимуществ новой версии. И использование вируальной среды как раз позволяет разграничить пакеты для каждого проекта.
Для работы с виртуальной средой вначале необходимо установить пакет virtualenv с помощью следующей команды
Теперь создадим вируальную среду. Вначале определим каталог для виртуальных сред, где будут располагаться все связанные файлы и папки. Например, пусть это будет каталог C:\virtualenv . Прежде всего перейдем в командной строке/терминале в этот каталог с помощью команды cd. Затем для создания виртуальной среды выполним следующую команду:
Команде virtualenv передается название среды, которая в данном случае будет называться «hello».
После этого в текущей папке будет создан подкаталог hello.
Активация виртуальной среды
Для использования виртуальную среду надо активировать. И каждый раз, когда мы будем работать с проектом Django, связанную с ним виртуальную среду надо активировать. Например, активируем выше созданную среду, которая располагается в текущем каталоге в папке hello. Если наша ОС — Windows, то в папке hello/Scripts/ мы можем найти файл activate.bat , который активирует виртуальную среду. Поэтому для Windows активация виртуальной среды будет выглядеть таким образом:
Для Linux и MacOS активация будет производиться с помощью следующей команды:
После окончания работы с виртуальной средой мы можем ее деактивировать. Для этого в той же папке hello/Scripts/ мы можем найти файл deactivate.bat и таким же образом запустить его.
Установка Django
После активации виртуальной среды для установки Django выполним в консоли следующую команду
Как установить Django на Windows 7
Решил для себя, что хочу познакомиться с фреймворком именуемым, как Django. Т.к. я все еще изучаю Python, то в паре это будет вдвойне полезно. Да и к тому же у меня есть цель, собрать свой аналог системы MajorDoMo, но использовать python+django, а не php. Главное ведь поставить себе цель и двигаться к ней каждый день понемногу и не бросать. Это не 100% руководство, а лишь часть что я себе сделал пока прочитывал различные заметки и просматривал YouTube. Это шпаргалка для самого себя в первую очередь.
Итак начну пожалуй, задача: как установить Python и Django на Windows 7
Шаг №1: Устанавливаю Python под архитектуру системы, т. е. Под Windows 7 x86_64 в каталог на диске C. Скачивать буду самый последний релиз:
Запускаю: python-3.6.3.exe и следую указаниям мастера установки нажав на Customize installation (расширенная установка). Отмечаю галочкой установку всех компонентов, а именно:
- Documentation
- pip
- tcp/tk and IDLE
- Python test suite
- py launcher
- for all users
и нажимаю кнопку Next, затем расширенные опции установки:
- Associate files with Python (requires the py launcher)
- Create shortcuts for installed applications
- Add Python to environment variables
- Customize install location: C:\Python363
и нажимаю кнопку Install
Шаг №2: Проверяю наличие системный переменных окружения, дабы вызвав консоль командной строки я мог запустить python и менеджер пакетов pip
«Пуск» — «Панель управления» — «Система» — «Дополнительные параметры системы» — вкладка «Дополнительно» — «Переменные среды», но вот строк ответственных за запуск интерпретатора Python ней в системной переменной PATH, а значит добавляю.
- Выделяю переменную PATH
- Нажимаю «Изменить»
- И через символ точка с запятой добавляю пути к уже имеющимся: ;C:\Python363;C:\Python363\scripts
а после нажимаем кнопку OK окна «Переменные среды» и еще раз OK окна «Свойства системы».
Шаг №3: Проверяю, работает ли запуск python и pip
Win + R → cmd.exe
C:\Users\Admin>python
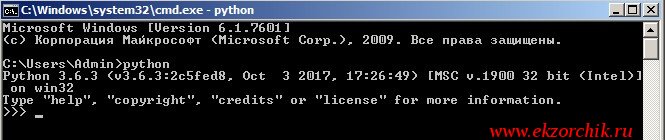
А чтобы обновить версию пакета менеджера pip до самого последнего состояния поможет вот эта команда:
C:\Users\Admin>python -m pip install —upgrade pip
Шаг №4: Устанавливаю самую последнюю версию фреймворка Django:
C:\Users\Admin>pip install django
Downloading Django-1.11.6-py2.py3-none-any.whl (6.9MB)
Collecting pytz (from django)
Downloading pytz-2017.2-py2.py3-none-any.whl (484kB)
Installing collected packages: pytz, django
Successfully installed django-1.11.6 pytz-2017.2
Шаг №5: Воспользуюсь редактором PyCharm (Evaluate for free) для создания тестового проекта: Create New Project
На заметку: Проект нельзя называть, как test
и нажимаю Create после чего запустить редактор где в левой части будет дефолтный шаблон проекта Django, он единый для всех. А уже потом каждый сам расширяет его под свои задачи.
- Templates — пользовательские файлы, к примеру страницы на html
- settings.py — конфигурационный файл с настройками проекта
- urls.py — как обрабатывать если в строке адреса имеется путь обращения, т. е. Если к примеру /admin то содержимое обработки описано в файле urls.py
- wsgi.py — это вроде как Web-интерфейс
- manage.py — для управления проектом.
В файл settings.py нужно внести:
STATIC_ROOT = os.path.join(BASE_DIR, ‘static’)
На заметку: из каталога static обычно подключаю статичные файлы, к примеру каскадные таблицы стилей (css).
Теперь нужно запустить Терминал (Terminal) чтобы можно было все также находясь в редакторе PyCharm запускать Web-интерфейс отладки Вашего проекта.
View — Tool Windows — Terminal (или сочетание клавиш Alt + F12 )
Чтобы запустить тестовый проект (дефолтный) нужно:
C:\Users\Admin\PycharmProjects\test_project>python manage.py runserver
Django version 1.11.6, using settings ‘test_project.settings’
Starting development server at http://127.0.0.1:8000/
Quit the server with CTRL-BREAK.
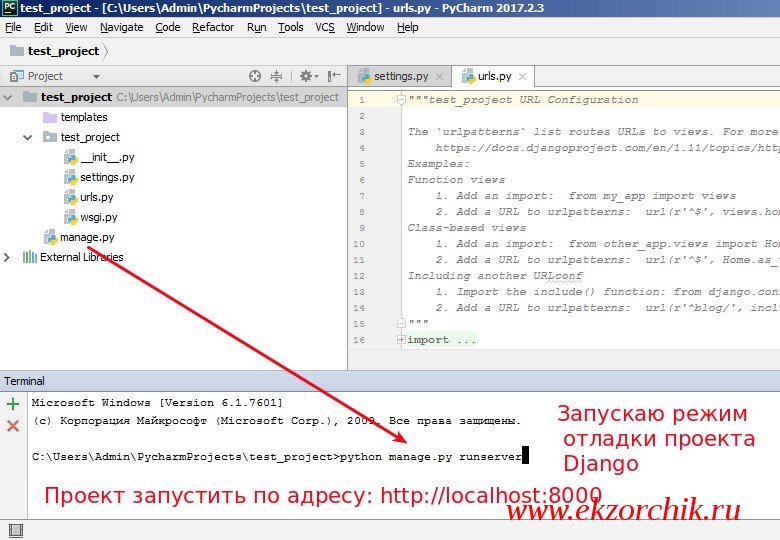
Если обратить внимание на Terminal то можно наблюдать диагностические сообщения, к примеру когда я обратился по адресу http://localhost:8000 то в ответ выдалось успешно сообщение:
[20/Oct/2017 11:55:14] «GET / HTTP/1.1» 200 1716 (код 200 как раз это подтверждает).
Шаг №6: Если вы не хотите использовать данный монстрообразный редактор, то проекты можно вести и через консоль:
C:\Users\Admin>django-admin startproject example
C:\Users\Admin>tree /f example
Серийный номер тома: D45D-6484
Просто помимо где за тебя все делает навороченный редактор нужно еще и самим уметь по старинке через консоль.
Что по итогу, я для себя разобрал как поставить на Windows систему интерпретатор Python и как поставить фреймворк Django, а также как запустить тестовый проект. Для меня важно все делать и разбирать в виде вот таких вот заметок. Просто когда я отложу то или иную заметку, а потом вернусь к этой теме то смогу посредством своего блога быстро вспомнить те или иные нюансы. Пока я прощаюсь, до новых встреч на моем блоге, с уважением автор Олло Александр aka ekzorchik.
Используйте прокси ((заблокировано роскомнадзором, используйте vpn или proxy)) при использовании Telegram клиента:
Поблагодари автора и новые статьи
будут появляться чаще 🙂
Карта МКБ: 4432-7300-2472-8059
Yandex-деньги: 41001520055047
Большое спасибо тем кто благодарит автора за практические заметки небольшими пожертвованиями. С уважением, Олло Александр aka ekzorchik.
Установка Django
Примечание: если ты используешь Chromebook, пропусти эту главу, но выполни инструкции по настройке для Chromebook
Примечание: если ты уже выполнила установку — можешь пропустить эту часть и сразу перейти к следующей главе!
Отдельные части этой главы основаны на учебных пособиях Geek Girls Carrots (https://github.com/ggcarrots/django-carrots).
Отдельные части этой главы основаны на учебном пособии django-marcador, лицензированном под Creative Commons Attribution-ShareAlike 4.0 International License. Руководство django-marcador защищено авторским правом Markus Zapke-Gründemann et al.
Виртуальное окружение
Перед установкой Django мы попросим тебя установить крайне полезный инструмент, который поможет тебе содержать среду разработки в чистоте. Можно пропустить этот шаг, но мы очень советуем этого не делать. Использование лучших рекомендаций с самого начала убережёт от многих проблем в будущем!
Итак, давай создадим виртуальное окружение (оно также называется virtualenv). Virtualenv будет изолировать настройки Python/Django для каждого отдельного проекта. Это значит, что изменения одного сайта не затронут другие сайты, которые ты разрабатываешь. Удобно, правда?
Всё, что тебе нужно сделать — найти директорию, в которой мы создадим virtualenv ; домашний каталог вполне подойдёт. Для Windows адрес будет выглядеть так: C:\Users\Name (где Name — твоё имя пользователя).
Примечание: Если ты работаешь в Windows, удостоверься, что в названии директории нет специальных символов или символов с диакритическими знаками; если в твоём имени пользователя есть такие символы, выбери другую директорию, например, C:\djangogirls .
Мы будем использовать отдельную директорию djangogirls в домашнем каталоге:
Мы создадим виртуальное окружение под именем myvenv . В общем случае команда будет выглядеть так:
Чтобы создать новое virtualenv , тебе нужно открыть командную строку и набрать python -m venv myvenv . Это будет выглядеть так:
Здесь myvenv — имя твоего virtualenv . Ты можешь выбрать другое имя, но используй только строчные буквы, без пробелов и специальных символов. Имя виртуального окружения выбирай покороче — тебе придётся часто его набирать!
В Linux и OS X достаточно набрать python3 -m venv myvenv , чтобы создать virtualenv :
myvenv — имя виртуального окружения virtualenv . Можешь выбрать другое имя, но используй только строчные буквы и никаких пробелов. Имя виртуального окружения лучше выбирать покороче — набирать его предстоит не раз!
Примечание: В некоторых версиях Debian/Ubuntu может произойти следующая ошибка:
В таком случае следуй приведённым инструкциям и установи пакет python3-venv :
Примечание: В некоторых версиях Debian/Ubuntu при таком способе создания виртуального окружения ты можешь получить такую ошибку:
Чтобы обойти её, используй команду virtualenv .
Примечание: Если ты получаешь следующую ошибку
то запусти команду:
Работаем с virtualenv
Указанная выше команда создаст директорию myvenv (или другую, в зависимости от выбранного тобой имени), которая будет содержать виртуальное окружение (по сути — набор файлов и папок).
Запусти виртуальное окружение, выполнив:
ПРИМЕЧАНИЕ: в Windows 10 при работе в Windows PowerShell ты можешь получить ошибку вида execution of scripts is disabled on this system . В этом случае открой ещё одно окно Windows PowerShell, выбрав опцию «Запустить от имени Администратора». Затем перед использованием виртуального окружения попробуй запустить следующую команду:
Запусти виртуальное окружение, выполнив:
Не забудь поменять myvenv на выбранное тобой имя для virtualenv !
ПРИМЕЧАНИЕ: иногда команда source может быть недоступна. В таком случае используй следующий метод:
Ты поймёшь, что virtualenv запущено, когда увидишь префикс (myvenv) в начале приглашения командной строки.
При работе с виртуальным окружением команда python будет автоматически обращаться к правильной версии языка, так что ты можешь использовать просто python вместо python3 .
Отлично, теперь мы будем хранить все важные зависимости в одном месте. Наконец можно установить Django!
Установка Django
После запуска virtualenv ты можешь установить Django.
Перед этим мы должны удостовериться, что у тебя установлена последняя версия pip — программы, которую мы используем для установки Django.
Установка библиотек через указание требований
Файл с требованиями (requirements) хранит список зависимостей, которые нужно установить с помощью pip install :
Для начала создай файл requirements.txt внутри директории djangogirls/ , используя текстовый редактор, который ты установила ранее. Просто создай в редакторе новый файл, а затем сохрани его под именем requirements.txt в директории djangogirls/ . После этого твоя директория будет выглядеть так:
В файл djangogirls/requirements.txt нужно добавить такой текст:
Теперь выполни команду pip install -r requirements.txt , чтобы установить Django.
Если при запуске pip в Windows ты получаешь сообщение об ошибке, проверь, что путь к директории с проектом не содержит пробелов или специальных символов ( C:\Users\User Name\djangogirls ). Если проблема в этом, то, пожалуйста, перенеси свой проект в другое место, адрес которого не будет содержать пробелов и специальных символов (предлагаем C:\djangogirls ). Создай новое виртуальное окружение в новой директории, после этого удали старое и попробуй запустить команды выше заново (перемещение виртуального окружения не сработает, поскольку в нём используются абсолютные пути).
При попытке установки Django твоя командная строка может зависнуть. Если это произошло, вместо приведённой выше команды используй:
Вот и всё! Теперь ты (наконец-то) готова создать своё Django-приложение!