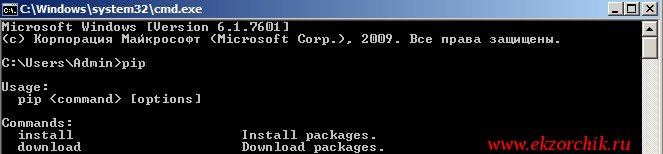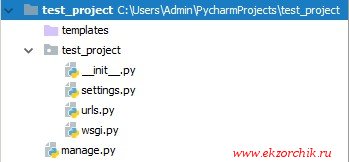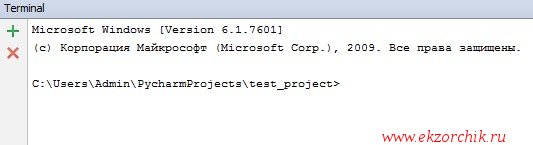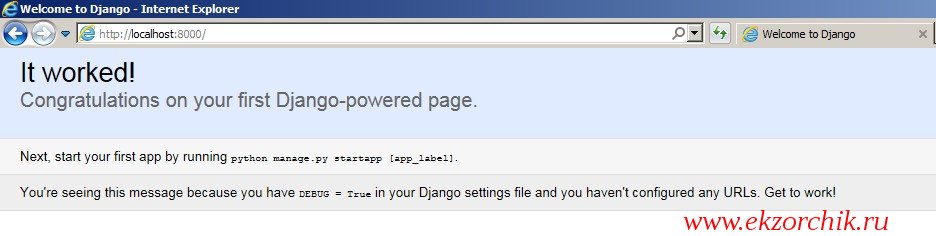- Documentation – Until April 29, 2021, get PyCharm at 30% off. All money goes to the DSF!
- How to install Django on Windows¶
- Install Python¶
- About pip ¶
- Setting up a virtual environment¶
- Install Django¶
- Common pitfalls¶
- Как установить Django в Windows ¶
- Установка Python ¶
- О pip ¶
- Настройка виртуальной среды ¶
- Установка Django ¶
- Общие проблемы ¶
- Как установить Django на Windows 7
Documentation – Until April 29, 2021, get PyCharm at 30% off. All money goes to the DSF!
How to install Django on Windows¶
This document will guide you through installing Python 3.8 and Django on Windows. It also provides instructions for setting up a virtual environment, which makes it easier to work on Python projects. This is meant as a beginner’s guide for users working on Django projects and does not reflect how Django should be installed when developing patches for Django itself.
The steps in this guide have been tested with Windows 10. In other versions, the steps would be similar. You will need to be familiar with using the Windows command prompt.
Install Python¶
Django is a Python web framework, thus requiring Python to be installed on your machine. At the time of writing, Python 3.8 is the latest version.
To install Python on your machine go to https://python.org/downloads/. The website should offer you a download button for the latest Python version. Download the executable installer and run it. Check the boxes next to “Install launcher for all users (recommended)” then click “Install Now”.
After installation, open the command prompt and check that the Python version matches the version you installed by executing:
For more details, see Using Python on Windows documentation.
About pip ¶
pip is a package manager for Python and is included by default with the Python installer. It helps to install and uninstall Python packages (such as Django!). For the rest of the installation, we’ll use pip to install Python packages from the command line.
Setting up a virtual environment¶
It is best practice to provide a dedicated environment for each Django project you create. There are many options to manage environments and packages within the Python ecosystem, some of which are recommended in the Python documentation. Python itself comes with venv for managing environments which we will use for this guide.
To create a virtual environment for your project, open a new command prompt, navigate to the folder where you want to create your project and then enter the following:
This will create a folder called ‘project-name’ if it does not already exist and setup the virtual environment. To activate the environment, run:
The virtual environment will be activated and you’ll see “(project-name)” next to the command prompt to designate that. Each time you start a new command prompt, you’ll need to activate the environment again.
Install Django¶
Django can be installed easily using pip within your virtual environment.
In the command prompt, ensure your virtual environment is active, and execute the following command:
This will download and install the latest Django release.
After the installation has completed, you can verify your Django installation by executing django-admin —version in the command prompt.
See Get your database running for information on database installation with Django.
Common pitfalls¶
If django-admin only displays the help text no matter what arguments it is given, there is probably a problem with the file association in Windows. Check if there is more than one environment variable set for running Python scripts in PATH . This usually occurs when there is more than one Python version installed.
If you are connecting to the internet behind a proxy, there might be problems in running the command py -m pip install Django . Set the environment variables for proxy configuration in the command prompt as follows:
Как установить Django в Windows ¶
Этот документ проведет вас через установку Python 3.8 и Django для Windows. Он также содержит инструкции по настройке виртуальной среды, упрощающей работу над проектами Python. Цель состоит в том, чтобы сделать его введением для пользователей, работающих над проектами Django, а не описать, как установить Django, чтобы вы могли разработать исправления для самого Django.
Действия, описанные в этом руководстве, были протестированы с Windows 10. Для других версий инструкции должны быть аналогичными. Вам должно быть удобно использовать командную строку Windows.
Установка Python ¶
Django — это веб-приложение для Python, поэтому в системе должен быть установлен Python. На момент написания этого руководства Python 3.8 — самая последняя версия.
Чтобы установить Python на свой компьютер, посетите https://python.org/downloads/ . Этот сайт должен предложить вам кнопку загрузки последней версии Python. Скачайте исполняемый файл установки и запустите его. Установите флажки «Установить программу запуска для всех пользователей (рекомендуется)» и нажмите «Установить сейчас».
После установки откройте командную строку и убедитесь, что версия Python соответствует той, которую вы установили, запустив:
О pip ¶
pip — это менеджер пакетов для Python, который по умолчанию включен в установщик Python. Он помогает устанавливать и удалять пакеты Python (например, Django!). В остальной части установки мы будем использовать pip для установки пакетов Python из командной строки.
Настройка виртуальной среды ¶
Общепризнанной хорошей практикой является определение специальной среды для каждого создаваемого вами проекта Django. В экосистеме Python есть много вариантов управления средами и пакетами, некоторые из которых рекомендованы в документации Python . Сам Python содержит venv для управления средами, и именно его мы будем использовать в этом руководстве.
Чтобы создать виртуальную среду для вашего проекта, откройте новую командную строку и перейдите в папку, в которой вы хотите создать проект, затем введите следующее
Это создаст папку с именем «имя-проекта», если она еще не существует, и настроит виртуальную среду. Чтобы активировать среду, запустите
Виртуальная среда будет активирована, и вы увидите «(имя-проекта)» рядом с командной строкой, чтобы убедить вас. Каждый раз, когда вы запускаете новую командную строку, вам нужно будет снова активировать среду.
Установка Django ¶
Django можно легко установить pip в вашей виртуальной среде.
В командной строке убедитесь, что виртуальная среда активна, и выполните следующую команду:
Это загрузит и установит последнюю версию Django.
В конце установки вы можете проверить, что все прошло успешно, запустив в командной строке. django-admin —version
См. « Начало работы с базой данных» для получения дополнительной информации об установке баз данных с помощью Django.
Общие проблемы ¶
Если django-admin отображается только текст справки независимо от указанных параметров, вероятно, проблема с ассоциациями файлов в Windows. Проверьте, определено ли несколько переменных среды для запуска скриптов Python в PATH . Обычно это происходит, когда установлено несколько версий Python.
Если вы используете прокси-сервер для подключения к Интернету, при выполнении команды могут возникнуть проблемы . Задайте переменные среды конфигурации прокси-сервера в командной строке, например: py -m pip install Django
Как установить Django на Windows 7
Решил для себя, что хочу познакомиться с фреймворком именуемым, как Django. Т.к. я все еще изучаю Python, то в паре это будет вдвойне полезно. Да и к тому же у меня есть цель, собрать свой аналог системы MajorDoMo, но использовать python+django, а не php. Главное ведь поставить себе цель и двигаться к ней каждый день понемногу и не бросать. Это не 100% руководство, а лишь часть что я себе сделал пока прочитывал различные заметки и просматривал YouTube. Это шпаргалка для самого себя в первую очередь.
Итак начну пожалуй, задача: как установить Python и Django на Windows 7
Шаг №1: Устанавливаю Python под архитектуру системы, т. е. Под Windows 7 x86_64 в каталог на диске C. Скачивать буду самый последний релиз:
Запускаю: python-3.6.3.exe и следую указаниям мастера установки нажав на Customize installation (расширенная установка). Отмечаю галочкой установку всех компонентов, а именно:
- Documentation
- pip
- tcp/tk and IDLE
- Python test suite
- py launcher
- for all users
и нажимаю кнопку Next, затем расширенные опции установки:
- Associate files with Python (requires the py launcher)
- Create shortcuts for installed applications
- Add Python to environment variables
- Customize install location: C:\Python363
и нажимаю кнопку Install
Шаг №2: Проверяю наличие системный переменных окружения, дабы вызвав консоль командной строки я мог запустить python и менеджер пакетов pip
«Пуск» — «Панель управления» — «Система» — «Дополнительные параметры системы» — вкладка «Дополнительно» — «Переменные среды», но вот строк ответственных за запуск интерпретатора Python ней в системной переменной PATH, а значит добавляю.
- Выделяю переменную PATH
- Нажимаю «Изменить»
- И через символ точка с запятой добавляю пути к уже имеющимся: ;C:\Python363;C:\Python363\scripts
а после нажимаем кнопку OK окна «Переменные среды» и еще раз OK окна «Свойства системы».
Шаг №3: Проверяю, работает ли запуск python и pip
Win + R → cmd.exe
C:\Users\Admin>python
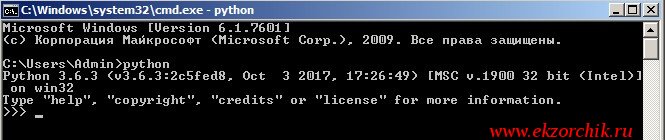
А чтобы обновить версию пакета менеджера pip до самого последнего состояния поможет вот эта команда:
C:\Users\Admin>python -m pip install —upgrade pip
Шаг №4: Устанавливаю самую последнюю версию фреймворка Django:
C:\Users\Admin>pip install django
Downloading Django-1.11.6-py2.py3-none-any.whl (6.9MB)
Collecting pytz (from django)
Downloading pytz-2017.2-py2.py3-none-any.whl (484kB)
Installing collected packages: pytz, django
Successfully installed django-1.11.6 pytz-2017.2
Шаг №5: Воспользуюсь редактором PyCharm (Evaluate for free) для создания тестового проекта: Create New Project
На заметку: Проект нельзя называть, как test
и нажимаю Create после чего запустить редактор где в левой части будет дефолтный шаблон проекта Django, он единый для всех. А уже потом каждый сам расширяет его под свои задачи.
- Templates — пользовательские файлы, к примеру страницы на html
- settings.py — конфигурационный файл с настройками проекта
- urls.py — как обрабатывать если в строке адреса имеется путь обращения, т. е. Если к примеру /admin то содержимое обработки описано в файле urls.py
- wsgi.py — это вроде как Web-интерфейс
- manage.py — для управления проектом.
В файл settings.py нужно внести:
STATIC_ROOT = os.path.join(BASE_DIR, ‘static’)
На заметку: из каталога static обычно подключаю статичные файлы, к примеру каскадные таблицы стилей (css).
Теперь нужно запустить Терминал (Terminal) чтобы можно было все также находясь в редакторе PyCharm запускать Web-интерфейс отладки Вашего проекта.
View — Tool Windows — Terminal (или сочетание клавиш Alt + F12 )
Чтобы запустить тестовый проект (дефолтный) нужно:
C:\Users\Admin\PycharmProjects\test_project>python manage.py runserver
Django version 1.11.6, using settings ‘test_project.settings’
Starting development server at http://127.0.0.1:8000/
Quit the server with CTRL-BREAK.
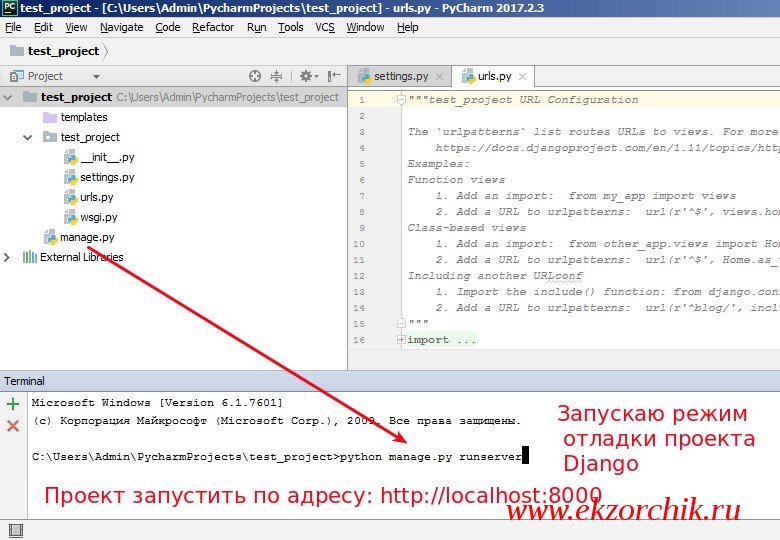
Если обратить внимание на Terminal то можно наблюдать диагностические сообщения, к примеру когда я обратился по адресу http://localhost:8000 то в ответ выдалось успешно сообщение:
[20/Oct/2017 11:55:14] «GET / HTTP/1.1» 200 1716 (код 200 как раз это подтверждает).
Шаг №6: Если вы не хотите использовать данный монстрообразный редактор, то проекты можно вести и через консоль:
C:\Users\Admin>django-admin startproject example
C:\Users\Admin>tree /f example
Серийный номер тома: D45D-6484
Просто помимо где за тебя все делает навороченный редактор нужно еще и самим уметь по старинке через консоль.
Что по итогу, я для себя разобрал как поставить на Windows систему интерпретатор Python и как поставить фреймворк Django, а также как запустить тестовый проект. Для меня важно все делать и разбирать в виде вот таких вот заметок. Просто когда я отложу то или иную заметку, а потом вернусь к этой теме то смогу посредством своего блога быстро вспомнить те или иные нюансы. Пока я прощаюсь, до новых встреч на моем блоге, с уважением автор Олло Александр aka ekzorchik.
Используйте прокси ((заблокировано роскомнадзором, используйте vpn или proxy)) при использовании Telegram клиента:
Поблагодари автора и новые статьи
будут появляться чаще 🙂
Карта МКБ: 4432-7300-2472-8059
Yandex-деньги: 41001520055047
Большое спасибо тем кто благодарит автора за практические заметки небольшими пожертвованиями. С уважением, Олло Александр aka ekzorchik.