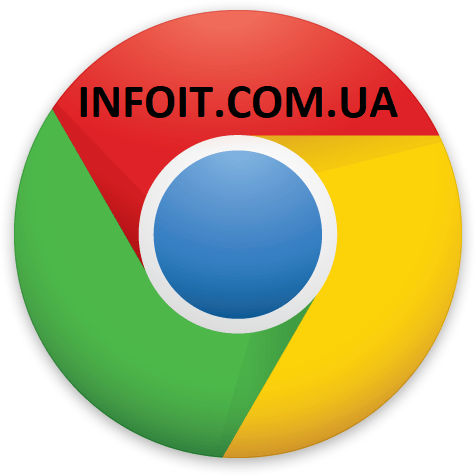- Linux Software Repositories
- Overview
- The Linux Package Signing Keys
- Key Details
- Command line key installation for APT
- Command line key installation for RPM
- How to Install Google Chrome on Debian 10/11
- Prerequisites
- Step 1. Download Google Chrome
- Install Google Chrome on Debian 10/11
- Launching Google Chrome
- Update Google Chrome
- Removing Google Chrome
- Conclusion
- Установка Chrome в Ubuntu 20.04
- Установка Google Chrome в Ubuntu 20.04
- Как установить Google Chrome на Debian 11
- Как установить Google Chrome на Debian 11
- Установите Google Chrome на Debian 11 Bullseye
- Шаг 1. Перед установкой любого программного обеспечения важно убедиться, что ваша система обновлена, выполнив следующие apt команды в терминале:
- Шаг 2. Установка Google Chrome на Debian 11.
- Шаг 3. Доступ к Google Chrome в Debian.
- Устанавливаем Google Chrome в Linux
- Установка Google Chrome в Debian и Ubuntu
- Устанавливаем Google Chrome в Fedora
- Установка Google Chrome в Manjaro
- Заключение
Linux Software Repositories
Overview
Google’s Linux software packages will automatically configure the repository settings necessary to keep your Google Linux applications up-to-date. Please download and install packages from the appropriate product pages.
The Linux Package Signing Keys
Google’s Linux packages are signed with GNU Privacy Guard (GPG) keys. Google’s packages will automatically configure your package manager to verify product updates with the public signing key, but you may also install it separately if, for instance, you want to verify the integrity of an initial package download. Follow the instructions below to manually configure your package manager to use the keys.
Key Details
- Download: https://dl.google.com/linux/linux_signing_key.pub
- Key ID: Google, Inc. Linux Package Signing Key
- Fingerprint: 4CCA 1EAF 950C EE4A B839 76DC A040 830F 7FAC 5991
- Google, Inc. (Linux Package Signing Authority)
- Fingerprint: EB4C 1BFD 4F04 2F6D DDCC EC91 7721 F63B D38B 4796
Command line key installation for APT
On an APT-based system (Debian, Ubuntu, etc.), download the key and then use apt to install it.
Recent versions of apt-get will automatically attempt to verify packages on download. If an appropriate key is not found or if the package is corrupted, you will get a message like the following:
Command line key installation for RPM
On an RPM-based system (Fedora, SUSE, Mandriva, RHEL, etc.), download the key and then use rpm to install it.
You can verify the key installation by running:
To manually verify an RPM package, you can run the command:
Источник
How to Install Google Chrome on Debian 10/11
Google Chrome is one of the most popular web browsers among users. You are most likely to find Google Chrome installed on someone’s browser due to its ease of usability and compatibility to many of Google’s applications.
In this tutorial, we learn how to install Google Chrome on Debian 10/11. Here we download the latest google chrome deb file and install using the apt command from the command line.
Prerequisites
Before we set sail, ensure you have the following
- An instance of Debian OS 10/11
- Sudo user with root privileges
Step 1. Download Google Chrome
To start off, press the combination Ctrl + Alt+ T on the keyboard to launch the terminal.
Once the terminal is launched update the system repositories by running:
Download Google Chrome’s Debian package .deb file from Google’s official repository using the wget command.

With Google Chrome’s Debian package already installed, let us now install Google Chrome.
Install Google Chrome on Debian 10/11
To install Google Chrome alongside all the dependencies, run the command:

This should only take between 3-4 minutes depending on the speed of your internet connection.
You may notice google repository will be automatically added to the source list. This helps to update google chrome.
Launching Google Chrome
With Google Chrome installed, You can launch it by clicking on Activities > Google Chrome .
Alternatively, you can head out to your terminal and execute the command:
When launching Chrome for the first time, a pop-up notification below will be displayed asking you whether you want Google Chrome to be your default browser and if you would wish to automatically send crash reports to Google.
Make a choice according to your preference and click the OK button.
This will open Google Chrome’s browser default page as shown
From there you can click on ‘Sync Now’. This will require you to Sign In using your Google’s account and from there, you will have a smooth ride.
Update Google Chrome
We saw earlier the installer already added google’s repository, now only needs to run the following commands to update google chrome.
Removing Google Chrome
If Google Chrome is not your piece of cake and you’d rather use another browser instead, uninstall Google Chrome using the command
The second command clears away any residual packages after the uninstallation of Google Chrome and helps free space.
Conclusion
In this article, we learned how to install Google Chrome on Debian 10/11. Give it a try and give us your experience. Thank you for your time.
Источник
Установка Chrome в Ubuntu 20.04
Google Chrome или Chrome — это бесплатный веб-браузер, разработанный компанией Google на основе движка Webkit. По состоянию на 2020 год Google Chrome используют около 69% пользователей интернета, а это на 9% больше чем в 2018 году. И этот браузер переведён на 52 языка мира. Google Chrome доступен для Linux, Android, IOS, Windows и операционной системы MacOS.
Но Google Chrome больше, чем просто веб-браузер, поскольку он сочетает в себе современный браузер, встроенные приложения Chromium, красивый дизайн, встроенный переводчик и всё для того, чтобы помочь пользователям просматривать веб-страницы немного быстрее, проще и безопаснее, чем когда-либо прежде. Кроме того, у браузера есть версия с открытым исходным кодом. В этой статье мы рассмотрим, как установить Chrome в Ubuntu 20.04.
Интересной особенностью Chrome является возможность выполнять поиск прямо из строки браузера, просто начните вводить запрос, и вы сразу получите подсказки, или даже ссылки на нужные вам сайты. На главной странице отображаются миниатюры наиболее часто посещаемых сайтов. Эта функция позволяет открыть любимые сайты намного быстрее. В этой статье мы будем рассматривать самую свежую на данный момент версию браузера. Для стабильной версии это 83, а для не стабильной — 85.
Установка Google Chrome в Ubuntu 20.04
Установить Google Chrome можно не только в Ubuntu 20.04, но и в предыдущих версиях, в том числе и в Ubuntu 16.04, а также в Linux Mint и Debian. Кроме того, сам установочный пакет добавляет в систему репозитории Chrome, поэтому вы всегда будете получать обновления браузера при обновлении системы. Для установки откройте терминал с помощью сочетания клавиш Ctrl+Alt+T и выполните команды:
Установка стабильной версии Chrome в Ubuntu 64 бит:
sudo dpkg -i —force-depends google-chrome-stable_current_amd64.deb
Для установки нестабильной, но более новой версии надо заменить слово stable на слово unstable:
sudo dpkg -i —force-depends google-chrome-unstable_current_amd64.deb
Установка Chrome в Ubuntu 18.04 32 бит, выполняется не так просто. Поскольку компания Google прекратила поддержку 32 битных систем в своем браузере, вы не можете установить самую новую 83 версию, зато можете скачать стабильную 48 из архивов:
Если вы хотите самую новую версию для 32 битной системы, то вам придется установить Chromium. В случае, если dpkg сообщает о невозможности удовлетворить зависимости, выполните такую команду:
sudo apt-get install -f
Также вы можете попытаться вручную установить зависимости chrome:
sudo apt-get install libxss1 libgconf2-4 libappindicator1 libindicator7
Установка браузера завершена. Для его запуска просто выполните:
Кроме того, вы можете найти программу в главном меню системы:
При первом запуске браузер спросит можно ли отправлять данные в Google, а также предложит сделать Chrome браузером по умолчанию.
Вот и всё. Надеюсь эта статья пролила ясность на установку Google Chrome Ubuntu 18.04.
Источник
Как установить Google Chrome на Debian 11
Как установить Google Chrome на Debian 11
В этом руководстве мы покажем вам, как установить Google Chrome на Debian 11. Для тех из вас, кто не знал, Google Chrome — это простой, безопасный и быстрый веб-браузер. Chrome доступен для операционных систем Linux, Android, iOS, Microsoft Windows и Mac OS X.
В этой статье предполагается, что у вас есть хотя бы базовые знания Linux, вы знаете, как использовать оболочку, и, что наиболее важно, вы размещаете свой сайт на собственном VPS. Установка довольно проста и предполагает, что вы работаете с учетной записью root, в противном случае вам может потребоваться добавить ‘ sudo ‘ к командам для получения привилегий root. Я покажу вам пошаговую установку веб-браузера Chrome на Debian 11 (Bullseye).
Установите Google Chrome на Debian 11 Bullseye
Шаг 1. Перед установкой любого программного обеспечения важно убедиться, что ваша система обновлена, выполнив следующие apt команды в терминале:
Шаг 2. Установка Google Chrome на Debian 11.
- Установите Google Chrome из официального репозитория.
Теперь добавьте ключ Google GPG:
Затем добавьте репозиторий Google Chrome в вашу систему Debian:
Наконец, установите стабильную 64-разрядную версию браузера Chrome, используя следующую команду:
- Установите Google Chrome с официальной страницы.
Теперь мы загружаем файл пакета Debian для Google Chrome с официальной страницы Google с помощью команды: . deb wget
После этого, чтобы установить Google Chrome вместе со всеми зависимостями, выполните следующую команду:
Шаг 3. Доступ к Google Chrome в Debian.
После успешной установки вы можете найти средство запуска Google Chrome в меню приложений.
Поздравляю! Вы успешно установили Chrome . Благодарим за использование этого руководства для установки последней версии Google Chrome на Debian 11 Bullseye. Для получения дополнительной помощи или полезной информации мы рекомендуем вам посетить официальный сайт Google Chrome .
Источник
Устанавливаем Google Chrome в Linux
Google Chrome является самым популярным браузером, благодаря тому, что он довольно-таки шустрый, современный и предоставляет пользователю все последние разработки от компании Google. Сам же браузер Google Chrome базируется на основе свободного браузера Chromium , который в свою очередь использует движок Blink. Не даром же некоторые другие браузеры так же используют в качестве своей основы именно Chromium , но, все они не дотягивают по своей популярности Google Chrome. Вы так же можете установить Ungoogled-Chromium , браузер, из которого вырезали все компоненты, которые отсылают ваши данные в компанию Google. И так, в этой статье мы рассмотрим способ установки Google Chrome в операционной системе Linux, начиная с дистрибутива Debian и закончим Fedora.
Установка Google Chrome в Debian и Ubuntu
И начнем мы с дистрибутива Debian 10, но, все то же самое вы можете проделать и в Ubuntu, а так же их ответвлений, таких как Linux Mint. Что бы в этом дистрибутиве установить Google Chrome, необходимо сначала скачать установочный файл, скачивать мы будем 64 битную версию. Скачивать мы будем при помощи утилиты консольной “wget”, соответственно, открываем терминал и вводим команду:
После того как вы загрузили установочный пакет, давайте его установим в нашу систему:
sudo dpkg -i —force-depends google-chrome-stable_current_amd64.deb
Теперь запускаете Google Chrome и можете приступать к серфингу интернета, а при необходимости, можно установить некоторые расширения, или сеть Tor, обо всем этом вы можете прочесть в здесь .
Устанавливаем Google Chrome в Fedora
Переходим к установке Google Chrome в дистрибутиве Fedora. Установка Google Chrome в дистрибутиве Fedora немного отличается от предыдущей установки, но, все действия так же будут приходить в терминале. Переходим в терминал и вводим команду:
sudo dnf install https://dl.google.com/linux/direct/google-chrome-stable_current_x86_64.rpm
Подтверждаем установку Google Chrome введя букву “д”, а затем нажимаем на “Enter”, обращаю ваше внимания, что для подтверждения необходимо ввести именно русскую букву “д”, так как без нее установка прервется. Теперь переходим в меню, ищем, там иконку запуска Google Chrome, нажимаем на нее и приступает серфить интернет:
Установка Google Chrome в Manjaro
В дистрибутиве Manjaro установка Google Chrome осуществляется из пользовательского репозитория AUR. Соответственно, он у вас должен быть подключен, для этого запускаем “Pamac”, переходим во вкладку “Настройки”:
В открывшемся окне переходим во вкладку AUR и перемещаем ползунок напротив надписи “Включить поддержку AUR”:
Теперь в поисковой строке набираем название браузера “Google Chrome” и нажимаем на кнопку “Собрать”:
Затем нажимаем на кнопку в низу “Pacman” “Применить”, появиться диалоговое окно, в котором будет указана информация о собираемом пакете, нажимаем на кнопку “Применить” и дожидаемся когда завершится сборка Google Chrome:
Заключение
Лично я, давно перестал пользоваться Google Chrome, и предпочитаю другой браузер, но, тем не менее Google Chrome до сих пор остается одним из самых популярных браузеров. И не каждый готов отказаться от него, это и понятно, Google Chrome удобный, современный и весьма шустрый браузер, в его создание немало усилий вливается со стороны компании Google. Существуют и другие браузеры практически не уступающие Google Chrome, они все так или иначе используют все тот же движок Chromium, пример тому Opera или Edge от компании Microsoft, но, Google Chrome до сих пор впереди и не собирается сдавать свои позиции. Конечно, имеются и другие движки для браузеров, например Gecko , на основе которого построен браузер FireFox, или WaterFox .
Источник