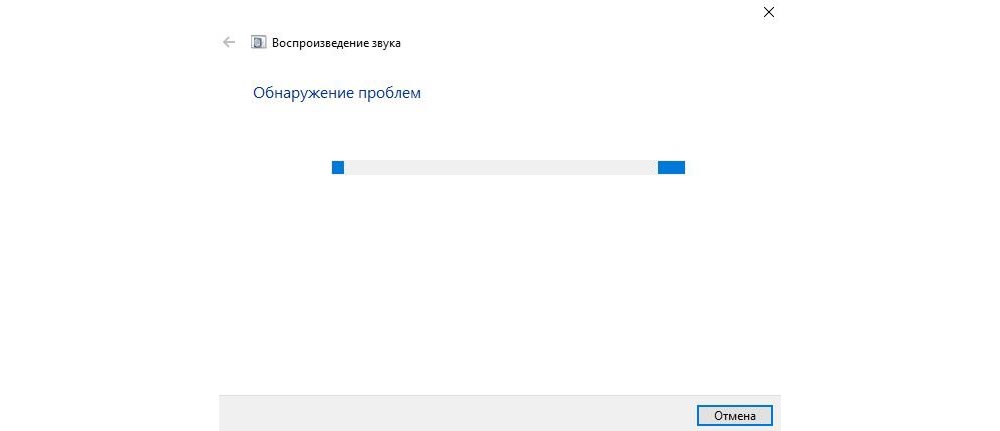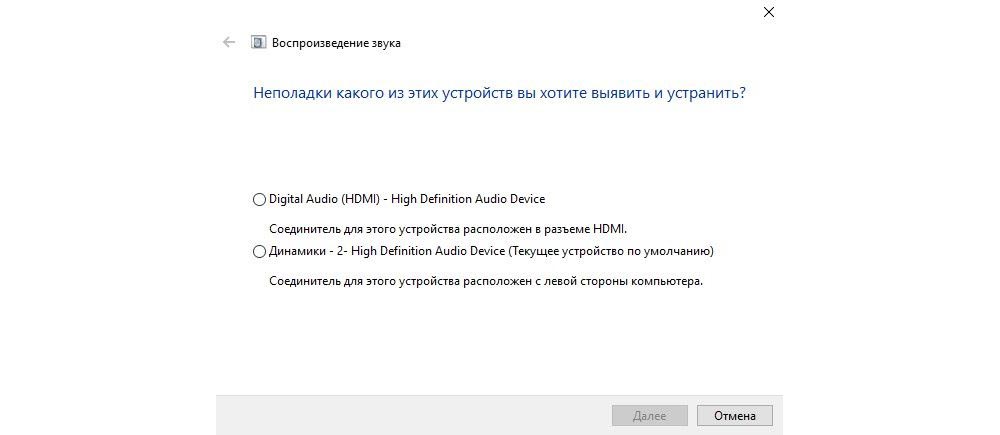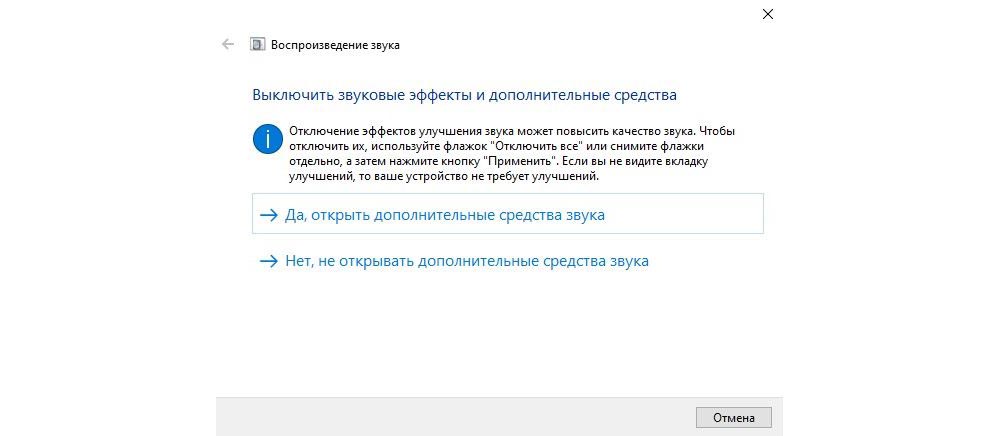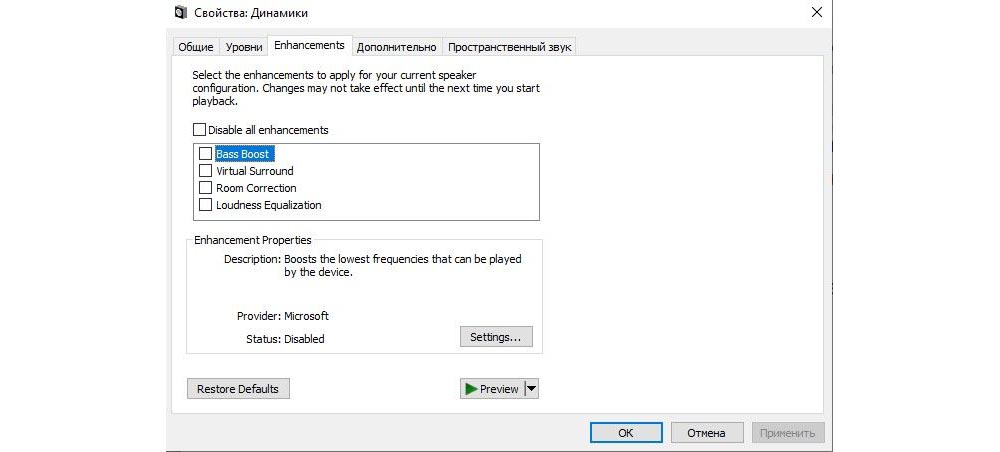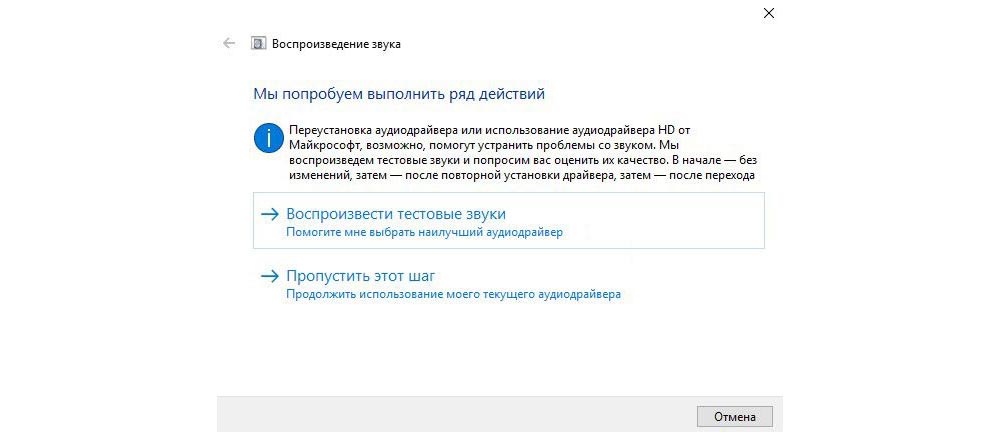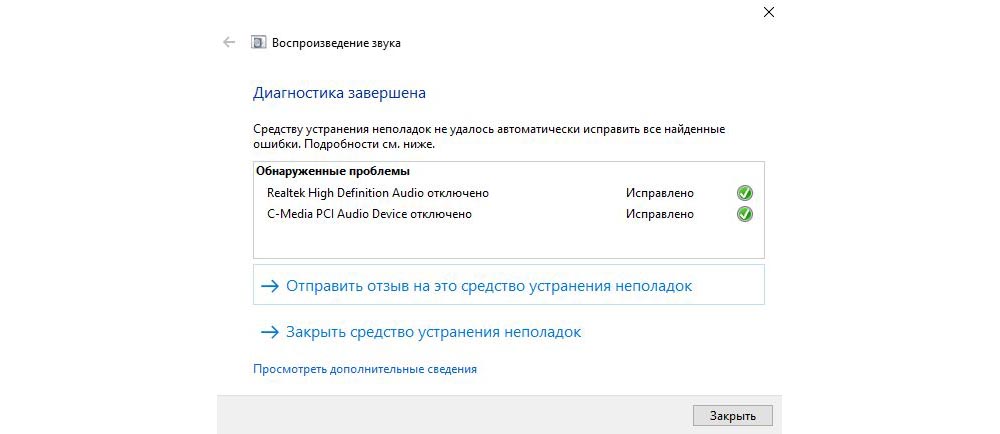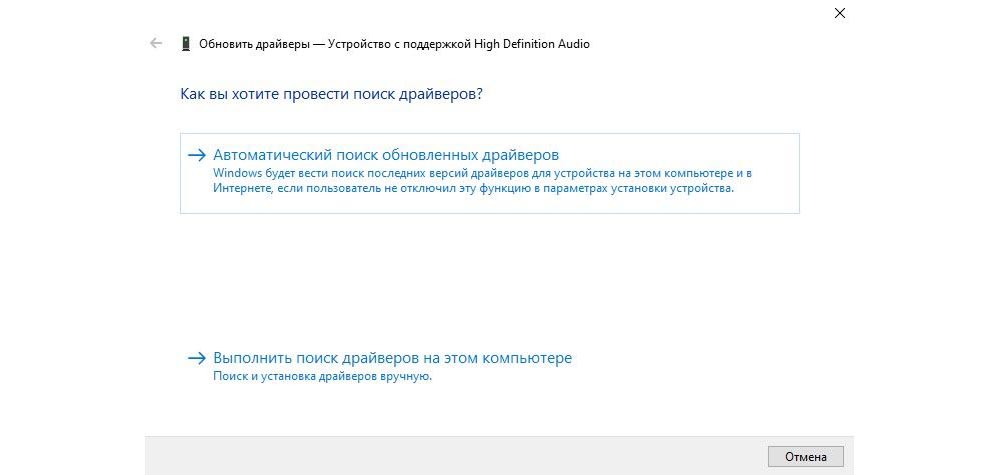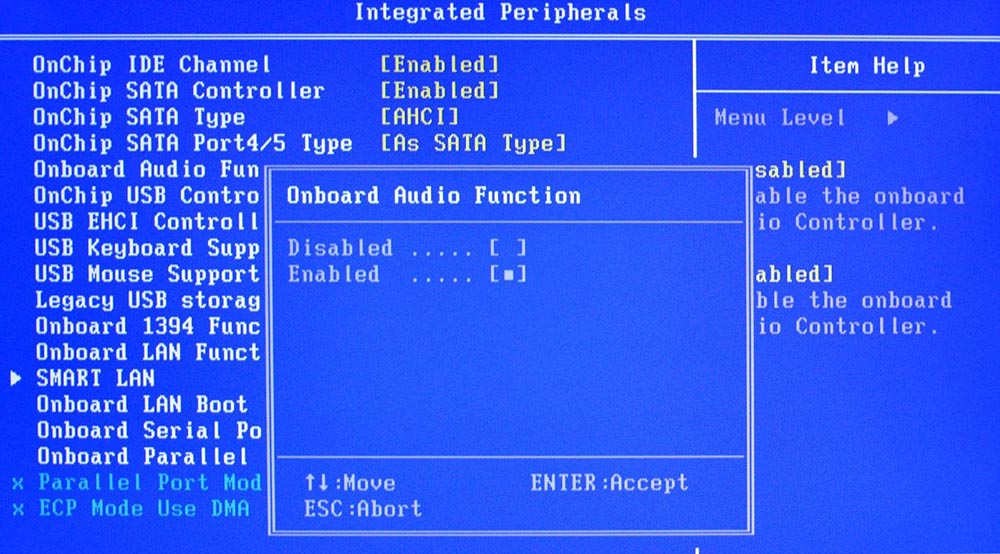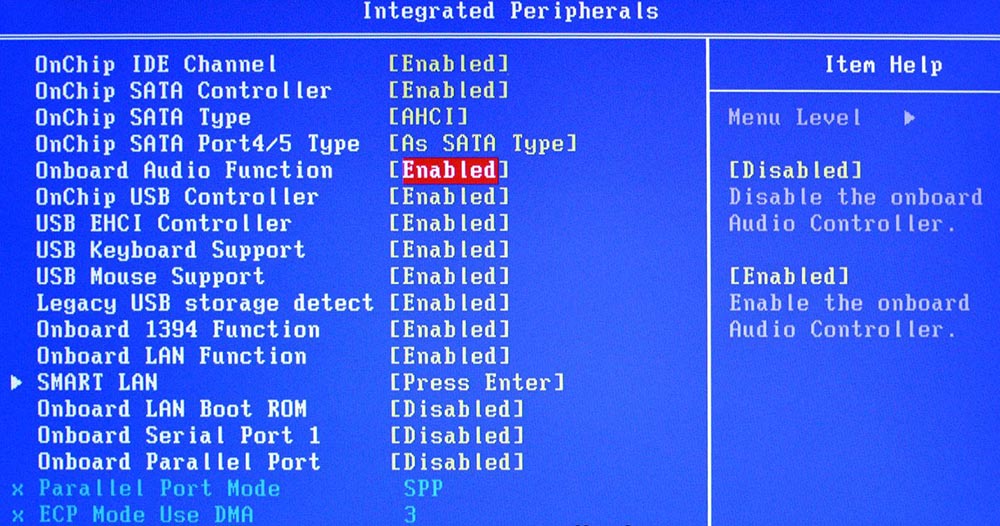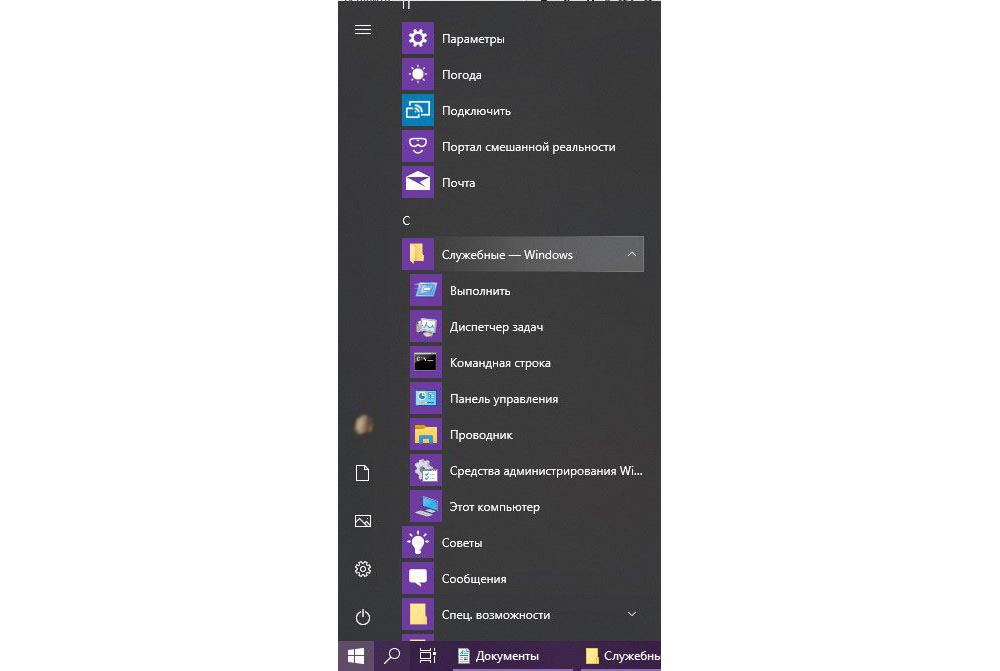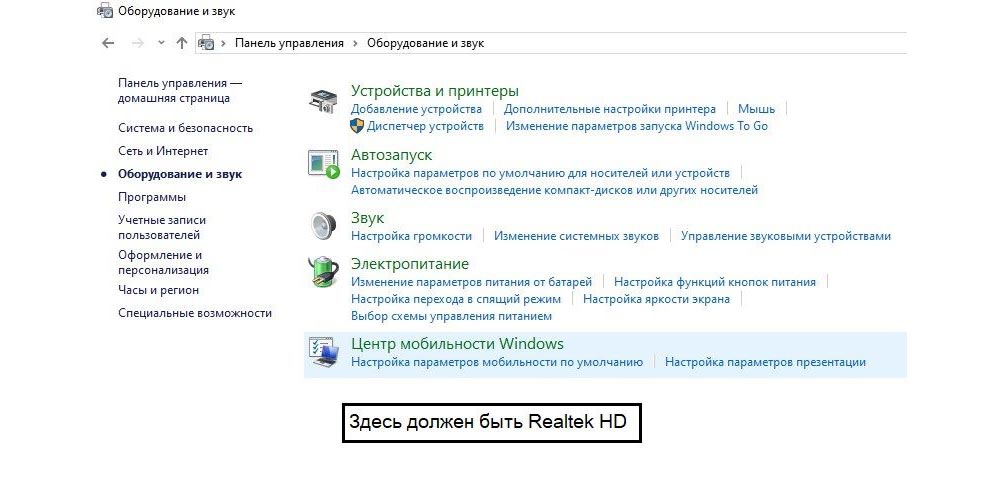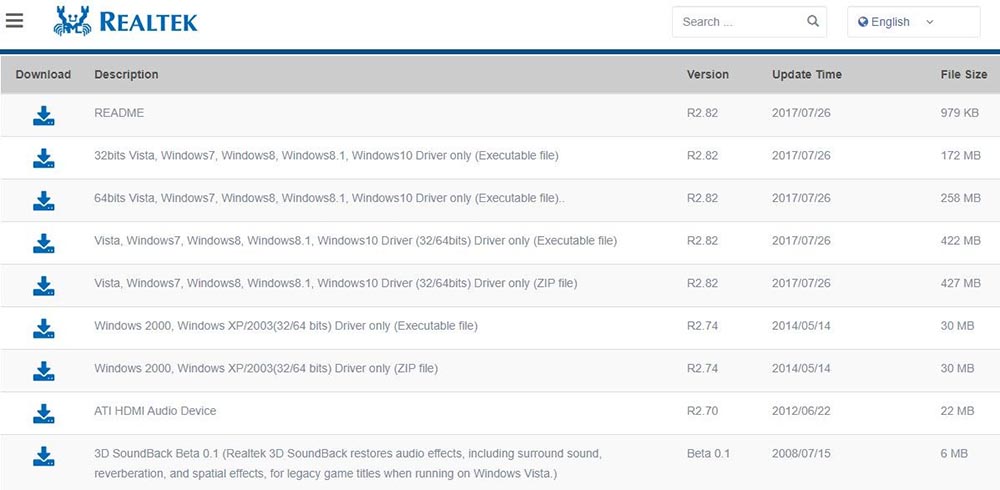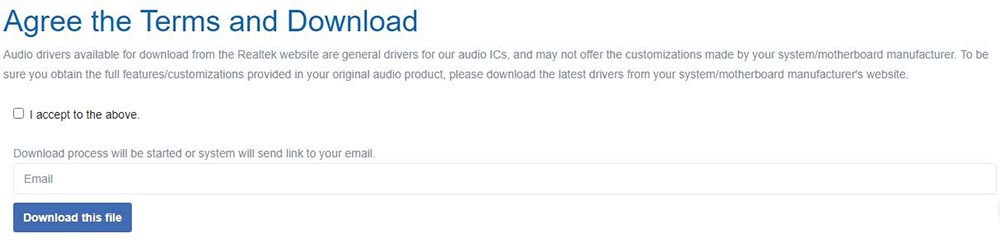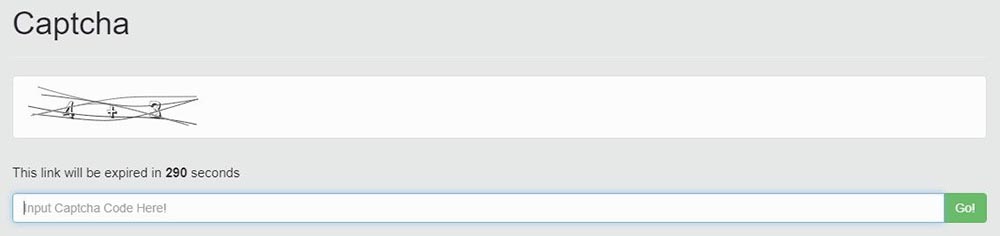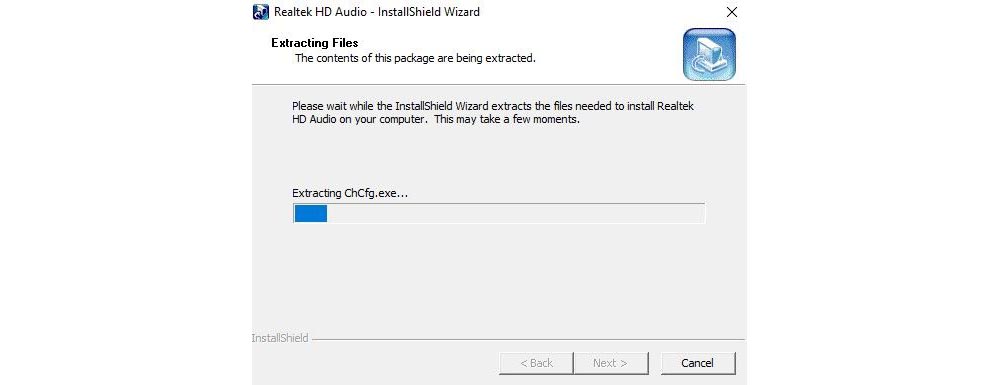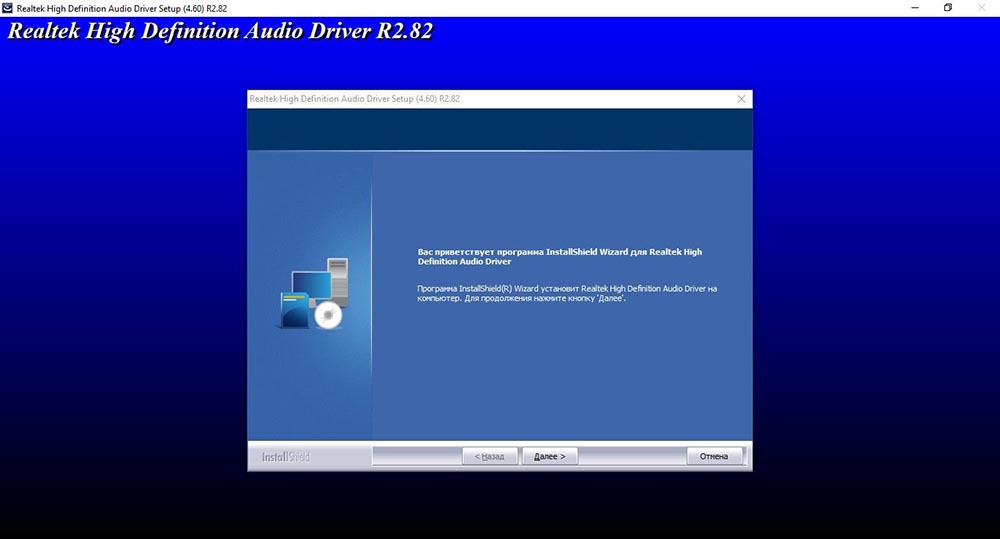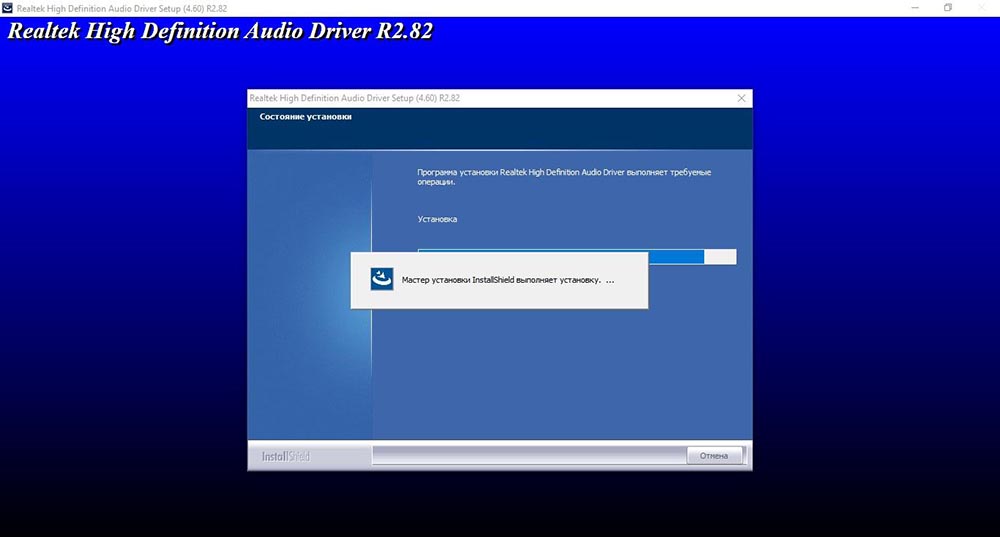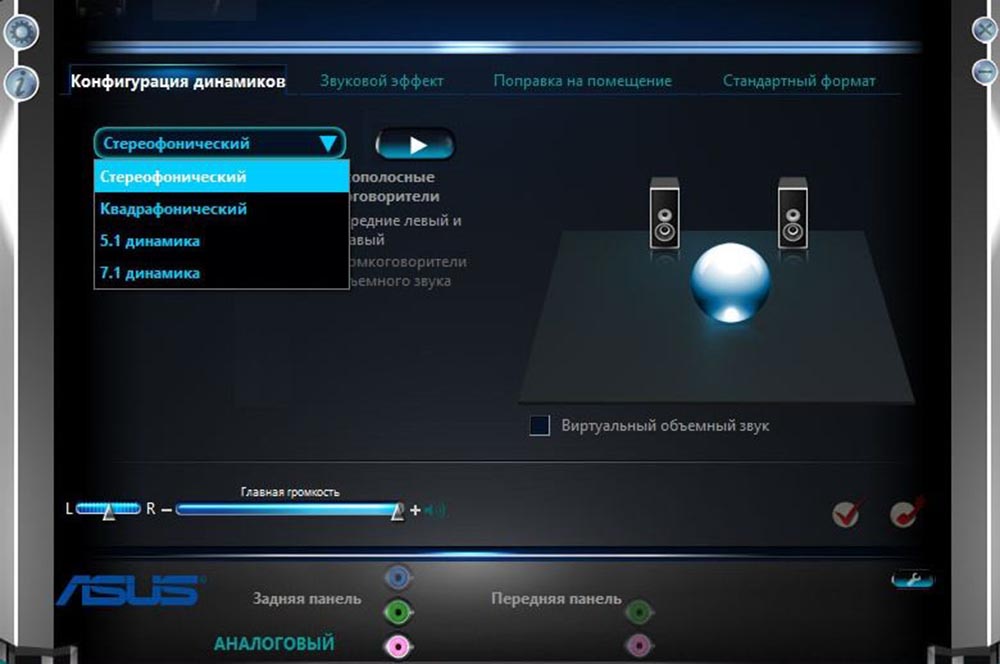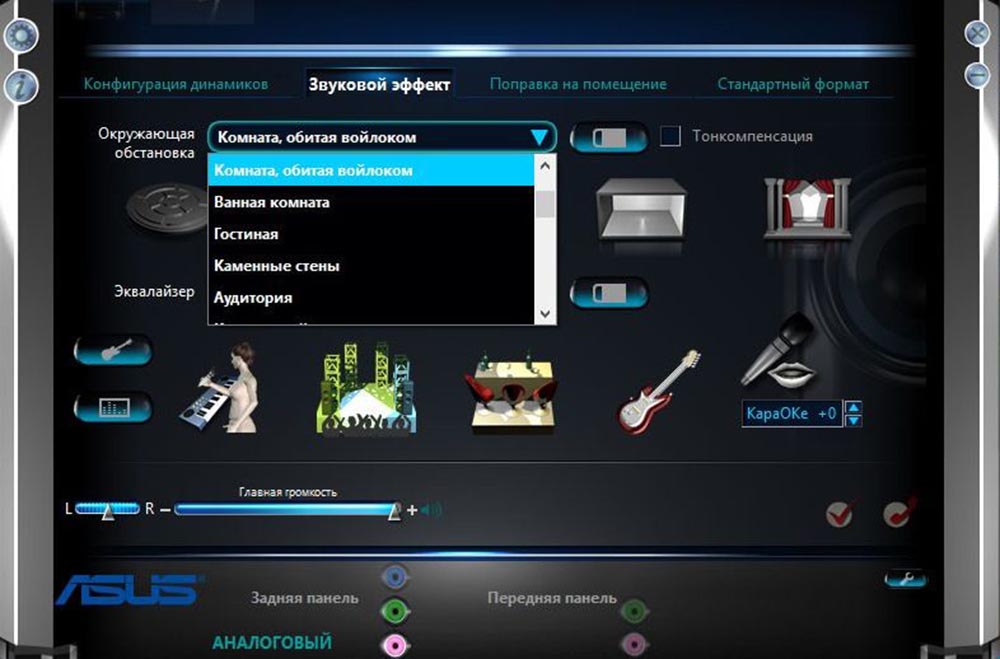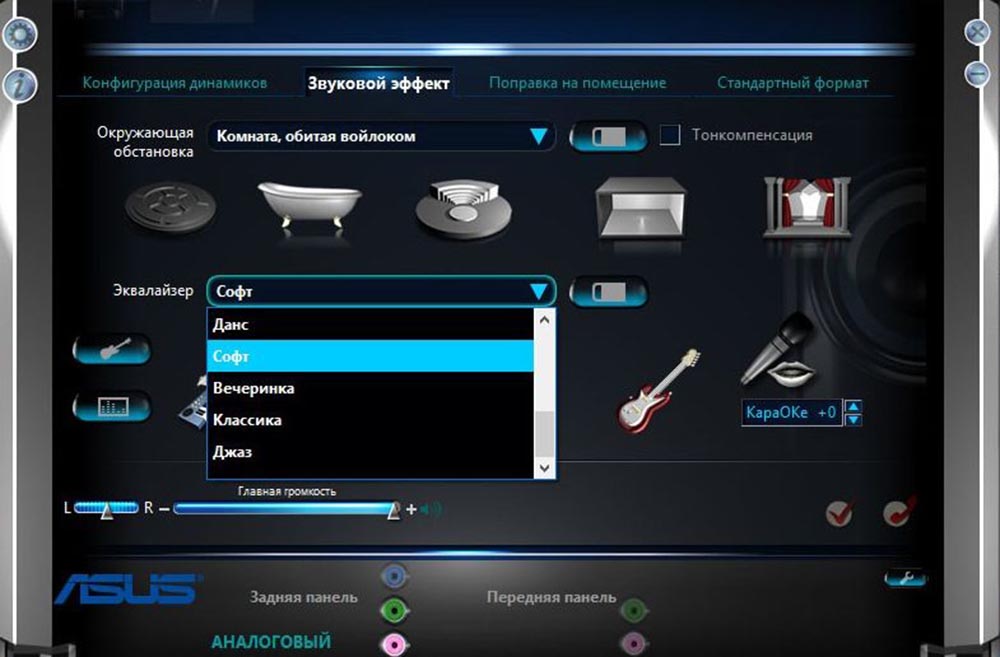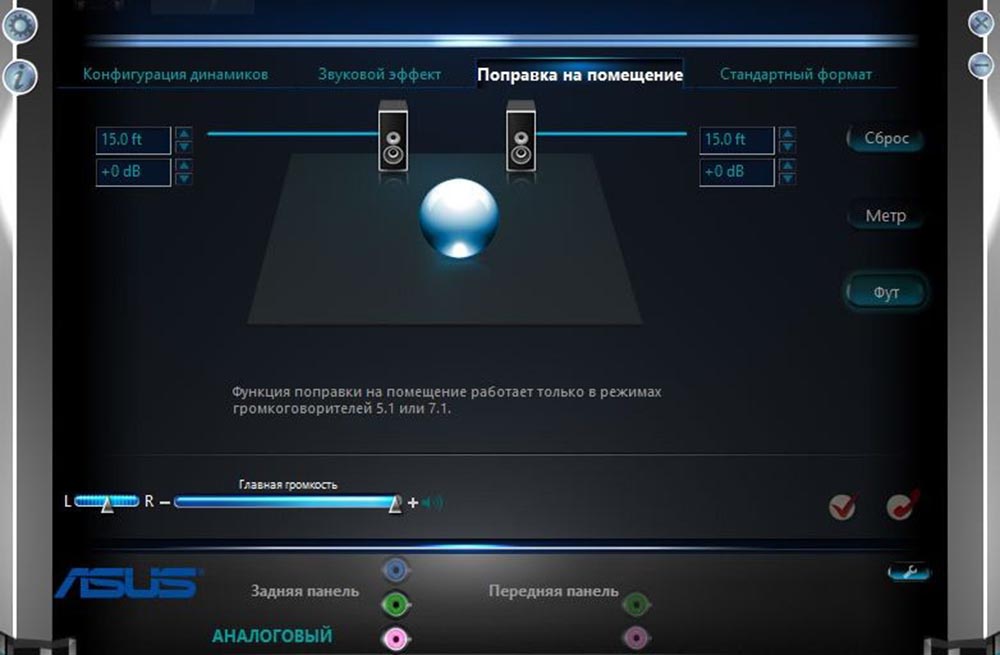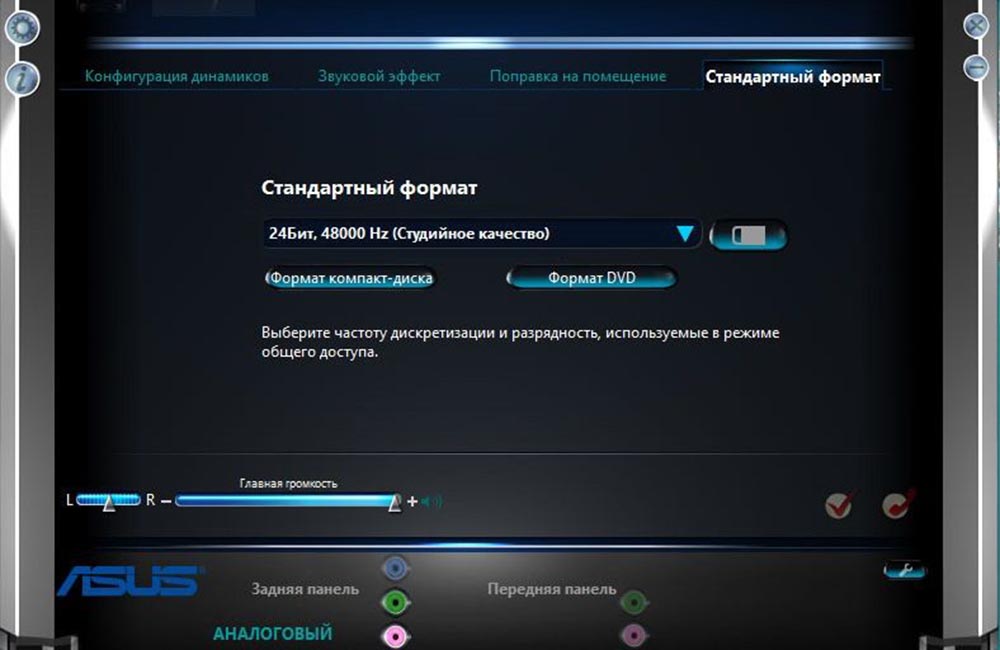- Как изменить устройство вывода звука по умолчанию в Windows 10
- Как изменить устройство по умолчанию в панели задач
- Через приложение «Параметры»
- С помощью панели управления
- Изменяем устройство вывода звука в игровой панели
- Для аудиоформата не установлено значение по умолчанию windows
- Как изменить формат звука по умолчанию в Windows?
- На самом деле это самая распространенная проблема, которая говорит о том – “Почему нет звука или почему пропал звук на компьютере?”.
- Вот как изменить формат звука по умолчанию в Windows 10:
- Добавить комментарий Отменить ответ
- Поиск по сайту
- Настройка звука в Windows 10
- Почему нет звука и что делать?
- Диагностика проблемы
- Автоматическое обновление аудиокодека
- Восстановление правильной конфигурации в BIOS
- Как вручную установить драйверы?
- Проверка ОС на наличие Realtek HD
- Где и как скачать?
- Запуск диспетчера
- Настройка звука в диспетчере
Как изменить устройство вывода звука по умолчанию в Windows 10
В данной статье показаны действия, с помощью которых можно изменить устройство вывода звука по умолчанию в операционной системе Windows 10.
Устройство вывода звука по умолчанию — это устройство, которое операционная система использует для воспроизведения звука.
При подключении динамиков, наушников, Bluetooth-гарнитуры или других аудиоустройств к компьютеру, можно выбрать (изменить) устройство вывода звука, которое будет использоваться по умолчанию. Это можно сделать с помощью различных способов которые и рассмотрены далее в статье.
Как изменить устройство по умолчанию в панели задач
Чтобы изменить устройство вывода звука по умолчанию, в панели задач нажмите на значок громкости, и в появившемся окне нажмите на стрелку над главным регулятором громкости.
Затем в списке Выберите устройство воспроизведения, выберите устройство которое вы хотите использовать для вывода звука по умолчанию.
Через приложение «Параметры»
Чтобы изменить устройство вывода звука по умолчанию, нажмите на панели задач кнопку Пуск и далее выберите Параметры 

В открывшемся окне «Параметры» выберите Система
Затем выберите вкладку Звук, и в правой части окна в выпадающем списке Выберите устройство вывода выберите устройство которое вы хотите использовать для вывода звука по умолчанию.
С помощью панели управления
Чтобы изменить устройство вывода звука по умолчанию, откройте классическую панель управления, в выпадающем списке Просмотр: выберите Мелкие значки и затем выберите Звук
Затем на вкладке Воспроизведение выберите и щелкните правой кнопкой мыши на устройстве которое вы хотите использовать для вывода звука по умолчанию и в появившемся контекстном меню выберите пункт Использовать по умолчанию
Также можно открыть апплет «Звук» классической панели управления используя окно Выполнить, для этого в окне «Выполнить» введите (скопируйте и вставьте) control mmsys.cpl,,0 и нажмите кнопку OK.
Изменяем устройство вывода звука в игровой панели
Чтобы изменить устройство вывода звука по умолчанию, откройте игровую панель, для этого нажмите на клавиатуре сочетание клавиш 
Используя рассмотренные выше действия, можно изменить устройство вывода звука по умолчанию в операционной системе Windows 10.
Для аудиоформата не установлено значение по умолчанию windows
Обнаруженные проблемы
Службы звука не отвечаютСлужбы звука не отвечают Не исправлено Не исправлено
Перезапустить службы звука Завершено
Низкая громкость звукового устройстваНизкая громкость звукового устройства
Возможно, громкость звукового устройства слишком низкая для прослушивания. Не исправлено Не исправлено
Увеличить громкость звукового устройства Завершено
Проверенные потенциальные проблемы
Дополнительные средства звука не загрузилисьДополнительные средства звука не загрузились Элемент отсутствует
Одна или несколько служб звука не запущеныОдна или несколько служб звука не запущены
Для правильного воспроизведения звука необходимо, чтобы работали службы Windows Audio и построителя конечных точек Windows Audio. По крайней мере одна из этих служб не запущена. Элемент отсутствует
Звуковое устройство отключеноЗвуковое устройство отключено
Выбранное звуковое устройство в настоящий момент отключено в Windows. Элемент отсутствует
Звук устройства отключенЗвук устройства отключен
Если звук устройства отключен, то звук невозможно будет услышать. Элемент отсутствует
Звуковое устройство не является устройством по умолчаниюЗвуковое устройство не является устройством по умолчанию
Для воспроизведения и записи звука на компьютере используется, как правило, звуковое устройство по умолчанию. Элемент отсутствует
Для аудиоформата не установлено значение по умолчаниюДля аудиоформата не установлено значение по умолчанию Элемент отсутствует
динамик, гарнитура или наушники отключенодинамик, гарнитура или наушники отключено
Для воспроизведения или записи звука необходимо подключить звуковое устройство. Элемент отсутствует
Обнаруженные проблемы Сведения об обнаружении
6 Службы звука не отвечают Не исправлено Не исправлено
Перезапустить службы звука Завершено
Для правильного воспроизведения звука необходимо, чтобы работали служба Windows Audio и служба построителя конечных точек Windows Audio. По крайней мере одна из этих служб не отвечает.
6 Низкая громкость звукового устройства Не исправлено Не исправлено
Возможно, громкость звукового устройства слишком низкая для прослушивания.
Увеличить громкость звукового устройства Завершено
Чтобы увеличить громкость, переместите регулятор громкости в окне микшера громкости вверх.
ИнформационноеУровень громкости
Установленный уровень громкости, используемый для воспроизведение звука.
Измененная громкость: %
Проверенные потенциальные проблемы Сведения об обнаружении
Дополнительные средства звука не загрузились Элемент отсутствует
Одна или несколько служб звука не запущены Элемент отсутствует
Для правильного воспроизведения звука необходимо, чтобы работали службы Windows Audio и построителя конечных точек Windows Audio. По крайней мере одна из этих служб не запущена.
6 Звуковое устройство отключено Элемент отсутствует
Выбранное звуковое устройство в настоящий момент отключено в Windows.
ИнформационноеСостояние устройства
Сведения о состоянии звукового устройства.
Состояние: Включено
Код состояния: 1
Ссылка на справку: http://msdn.microsoft.com/en-us/libr. 30(VS.85).aspx
Звук устройства отключен Элемент отсутствует
Если звук устройства отключен, то звук невозможно будет услышать.
Звуковое устройство не является устройством по умолчанию Элемент отсутствует
Для воспроизведения и записи звука на компьютере используется, как правило, звуковое устройство по умолчанию.
Для аудиоформата не установлено значение по умолчанию Элемент отсутствует
динамик, гарнитура или наушники отключено Элемент отсутствует
Для воспроизведения или записи звука необходимо подключить звуковое устройство.
в службах «Widows audio» активна, без ошибок.
Что может быть?
конфиг и аудио скрины приложены (windows 10/64). Скрины с подключенными наушниками, но и без них тоже самое.
Как изменить формат звука по умолчанию в Windows?
Если ваш формат звука по умолчанию неправильный, вы просто не сможете воспроизвести / услышать звук на своем компьютере.
На самом деле это самая распространенная проблема, которая говорит о том – “Почему нет звука или почему пропал звук на компьютере?”.
Итак, все, что вам нужно сделать, это просто изменить формат звука, и все должно работать нормально.
Вот как изменить формат звука по умолчанию в Windows 10:
- Щелкните правой кнопкой мыши значок динамика на панели задач и выберите «Устройства воспроизведения».
- Откройте устройство воспроизведения по умолчанию, дважды щелкнув по нему (рядом с ним зеленая галочка).
- Перейти на вкладку «Дополнительно».
- Теперь просто измените формат звука по умолчанию из выпадающего меню (немного поэкспериментируйте, потому что эти настройки не одинаковы для всех).
Добавить комментарий Отменить ответ
Для отправки комментария вам необходимо авторизоваться.
Поиск по сайту
Okolokompa в Яндекс Дзен
Все материалы и продукты на этом сайте выложены в целях ознакомления для зарегистрированных пользователей фирм производителей материала или продукта, или его авторов. Помните, что скачанные материалы или продукты, Вы используете на свой страх и риск. Автор и администрация этого сайта не несет никакой ответственности за использование этих материалов или продуктов третьими лицами.
В случае, если вы используете один из перечисленных здесь материалов или продуктов, Вы обязаны официально приобрести его у фирмы производителя или автора.
Настройка звука в Windows 10
В Windows 10 время от времени возникают сбои в работе тех или иных параметров, особенно после обновления операционной системы. Но самая частая проблема связана с воспроизведением аудиофайлов. Ниже – причины, почему так происходит, и возможные способы решения.
Почему нет звука и что делать?
Установив новую версию Windows на старый компьютер, пользователи сталкиваются с тем, что аудиоплата просто не поддерживается новой ОС, поэтому в первую очередь нужно проверить совместимость «десятки» с установленной звуковой картой. Также рекомендуется внимательно осмотреть аудиовыход, провода, разъем колонок и наушников на предмет повреждений.
Если с аппаратными компонентами все в порядке, значит, проблема кроется в программных, а это:
- Загруженность ЦП.
- Неправильные параметры воспроизведения.
- Старые драйверы.
- Использование звуковых эффектов на уровне драйверов.
Диагностика проблемы
Первым делом нужно воспользоваться системным инструментом диагностики:
- Кликнуть правой кнопкой мышки по значку динамиков (расположен на панели задач справа) и выбрать пункт «Устранение неполадок со звуком».
Начнется поиск проблем, и по завершении будет предложено выбрать устройство, которое нужно исследовать
Далее мастер предложит несколько вариантов, один из них – выключение звуковых эффектов для улучшения качества воспроизведения.
Поставить галочку на пункте «Disable all enhancements». Подтвердить действие, нажав «Применить» – «Ок».
Мастер протестирует установленный драйвер с помощью звукового теста.
В зависимости от результата теста выбрать вариант «Плохо» или «Ничего не слышно».
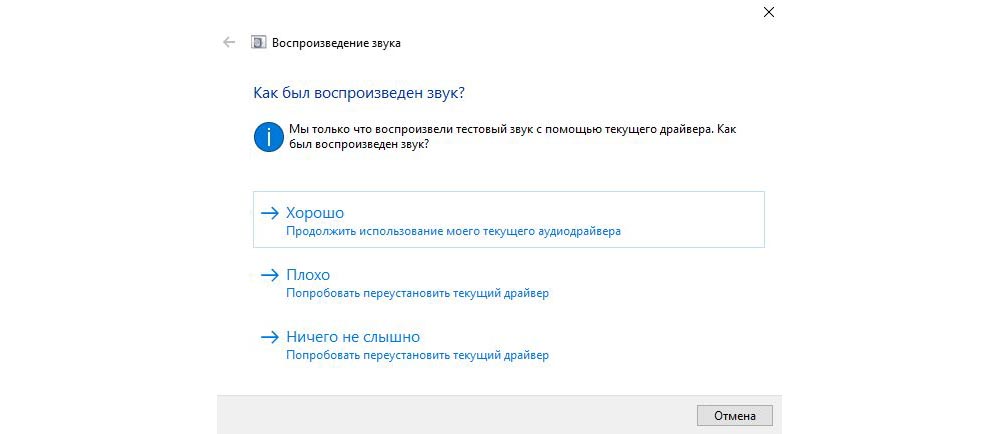
Чаще всего звук на ПК отсутствует или воспроизводится неправильно из-за старых или частично несовместимых драйверов. Их необходимо обновить с помощью мастера вышеописанным способом. Бывают ситуации, когда на последнем этапе возникает ошибка, и мастеру не удается автоматически решить проблему. Тогда следует опробовать еще несколько способов, или придется самостоятельно скачивать и устанавливать драйверы.
Автоматическое обновление аудиокодека
В Windows 10 для удобства пользователей максимально автоматизирована работа операционной системы. Поэтому нужно обновить драйвер в «Диспетчере устройств»:
- Клацнуть правой кнопкой мышки по «Пуску» и выбрать указанный пункт. В «Звуковых, игровых и видеоустройствах» должна присутствовать аудиоплата Realtek.
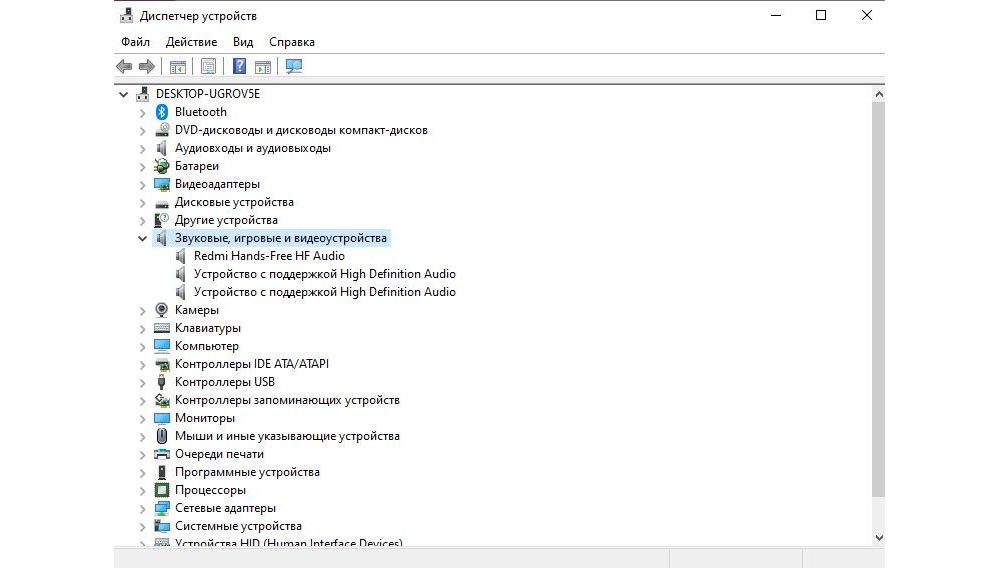
Восстановление правильной конфигурации в BIOS
Через Биос возможно включать и отключать компоненты системы, в частности, стоит проверить состояние звукового устройства. Для этого:
- Выключить компьютер, и в момент включения сразу же нажать на специальную клавишу на клавиатуре (F1, F2, F5, Esc или сочетание клавиш, к примеру, Del+F9 – все зависит от производителя, серии и года выпуска ПК).
- В разделе «Integrated peripherals» (может называться по-другому) найти опцию «Onboard audio function», «High definition audio» или что-то подобное. Если опция выключена («Disabled»), используя стрелки, перевести ее в состояние «Enabled».
Как вручную установить драйверы?
Диспетчер Realtek HD для Windows 10 – это продвинутое ПО, которое предлагает пакет драйверов, отвечающих за стабильность и корректность работы звука. При этом не нужно скачивать дополнительный софт для настройки звуковых форматов – улучшение звучания с помощью эквалайзера, микшера и других предустановленных звуковых профилей, включение функций эхо- и шумоподавления происходит непосредственно в данной программе.
Проверка ОС на наличие Realtek HD
Поскольку Реалтек является управляющим системным обеспечением, найти его можно следующим образом:
- Клацнуть по значку «Пуск», в списке установленных приложений найти «Системные» и открыть «Панель управления».
Перейти на вкладку «Оборудование и звук».
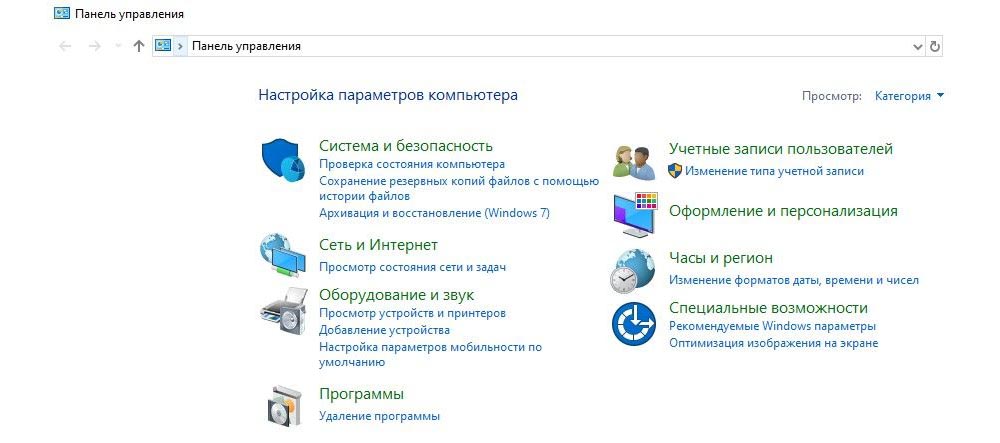
Если Realtek HD Audio для Windows 10 не установлен по умолчанию, придется скачивать программу самостоятельно.
Где и как скачать?
Скачивать диспетчер рекомендуется только с официального сайта www.realtek.com:
- Перейти по ссылке, выбрать последнюю версию инсталлера или zip-архива Realtek High Definition Audio Driver Windows 10 (32 или 64-бит) и нажать на значок загрузки слева.
Согласиться с лицензионным соглашением, поставив галочку в поле «I accept to the above» и вписать свой е-мейл. Нажать на синюю кнопку загрузки.
Ввести капчу (в нашем случае – это 7) и нажать «Go». Начнется процесс загрузки.
После того как программа загрузится, клацнуть по установочному файлу.
Высветится приветственное окно. Нажать «Далее». Установка занимает до 3 минут.
Чтобы завершить установку программы, нужно перезагрузить компьютер.
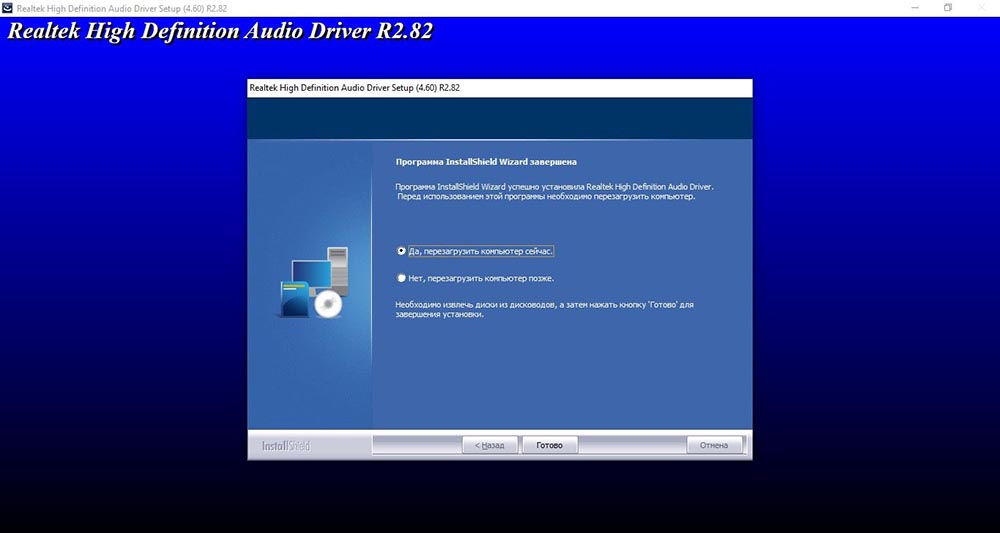
Запуск диспетчера
Если Реалтек отсутствует в системном трее и в разделе «Оборудование и звук», нужно запустить диспетчер вручную:
- Открыть проводник и перейти по пути C:Program FilesRealtekAudioHDA.
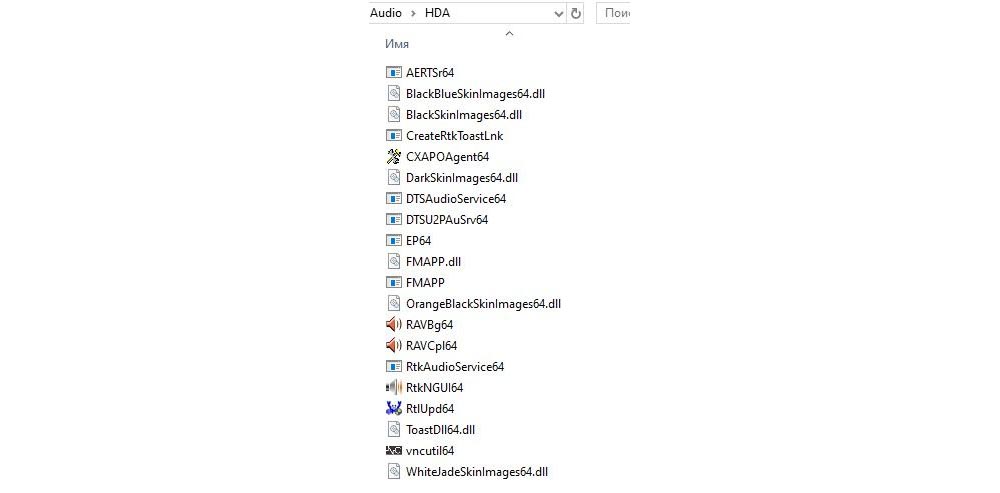
Если не получится запустить таким способом, нужно будет полностью удалить все версии драйверов и повторно установить Realtek High Definition Audio Driver.
Настройка звука в диспетчере
Во вкладке «Конфигурация динамиков» следует сразу проверить звук при помощи кнопки «Play». В раскрывающемся меню выбирается тип настройки динамиков. Здесь же можно выставить желаемую громкость и включить опцию объемного звучания для караоке.
Во вкладке «Звуковой эффект» для пользователя главными являются 2 параметра: эквалайзер и тип окружающей обстановки, где диспетчер предлагает множество вариантов настройки. Рекомендуется выбрать в качестве окружающей обстановки «Комнату, обитую войлоком» – в этом случае звук будет более приятным. Режим эквалайзера стоит менять в зависимости от того, какое устройство используется для воспроизведения аудио. Для акустической системы более подходит «Мощный», для двух динамиков или наушников – «Софт».
Во вкладке «Поправка на помещение» регулируются громкоговорители: мощность, расстояние и углы для восприятия звука. Однако данная опция работает только в режимах 5.1 или 7.1, когда есть много колонок и подключен сабвуфер.
Во вкладке «Стандартный формат» устанавливаются параметры воспроизведения аудио: дискретизация и разрядность, с которой ОС будет обрабатывать звуки, например, 24 Бит, 4800 Hz.
На нижней панели расположены конфигурации работы аудиоустройств вывода. А информацию о версии ПО, звукового контроллера, аудиокодека и DirectX можно посмотреть на панели слева, кликнув по «i».
Важно! Интерфейс диспетчера и название конфигураций могут отличаться в зависимости от модели установленной звуковой карты, а также версии драйвера.