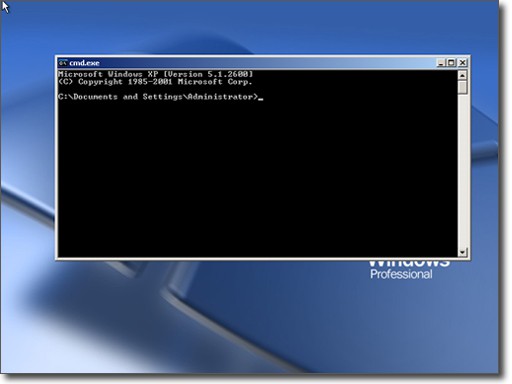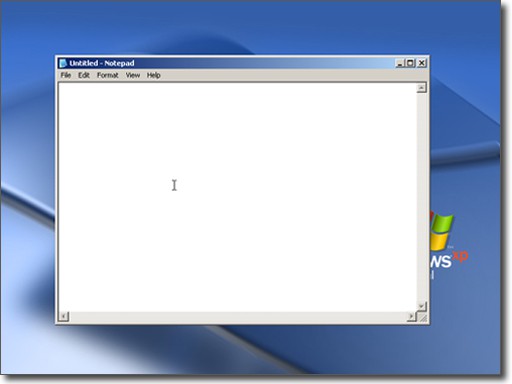- HKEY_LOCAL_MACHINE\SOFTWARE\Microsoft\Windows\CurrentVersion\Run
- Какие параметры могут быть в данной ветке
- Adobe Reader Speed Laucher
- ATICCC
- AvastUI
- AVGUI.EXE
- Bitdefender Wallet Agent
- CTFMON.EXE
- Daemon Tools Lite
- Google Chrome
- Google Update
- Guard mail.ru
- HotKeysCmds
- Igfxtray
- iTunesHelper
- QuickTime Task
- RtHDVCpl.exe
- Skype
- SkyDrive
- uTorrent
- Wmagent.exe
- Заключение
- Каково назначение основных разделов реестра Windows
- Вступление
- Типы данных в реестре
- HKEY_LOCAL_MACHINE (HKLM)
- HKLM\Hardware
- HKLM\SAM
- HKLM\Security
- HKLM\Software
- HKLM\System\CurrentControlSet
- HKEY_USERS (HKU)
- HKEY_CURRENT_CONFIG (HKCC)
- HKEY_CURRENT_USER (HKCU)
- HKEY_CLASSES_ROOT (HKCR)
- Информационной безопасности пост. Часть третья: реестр, автозапуск и пара слов о диспетчере задач.
HKEY_LOCAL_MACHINE\SOFTWARE\Microsoft\Windows\CurrentVersion\Run
Реестр ОС Виндовс – это огромная база данных, содержащая сведения о настройках и параметрах установленного программного обеспечения, предустановках, профилях пользователей, других системных инструментах. Важную роль, связанную с загрузкой операционной системы Виндовс занимает ветка HKEY_LOCAL_MACHINE\SOFTWARE\Microsoft\Windows\CurrentVersion\Run, в которой находится ряд ключевых параметров, отвечающих за автоматическую загрузку в системе тех или иных программных компонентов. Ниже перечислим наиболее часто встречающиеся параметры в данной ветке, а также опишем, за активацию каких программ они отвечают.
Какие параметры могут быть в данной ветке
Как известно, в рассматриваемой ветке реестра находится перечень программ, автоматически запускаемых при входе в систему. При этом программы из данной ветке запускаются для учёток всех пользователей, независимо администратор вы или гость.
Обычно в правом окне параметров слева расположение название (имя) запускаемой программы (параметра), а справа в столбике «Значение» – путь к ней на диске и ключ, с которым запускается соответствующий исполняемый файл (к примеру, «C:\Program Files\Realtek\Audio\HDA\RAVCpl64.exe» –s).
Столбик с названием «Тип» отвечает за идентификацию типов данных в системном реестре. В рассматриваемой нами ветке мы обычно видим «REG_SZ», означающий обычную строку кодировки «Юникод» любой длины.
Наиболее же часто в рассматриваемой нами ветке встречаются следующие параметры:
Adobe Reader Speed Laucher
Обеспечивает автоматическую активацию и ускоренную загрузку программы Adobe Reader, включая и её обновление.
ATICCC
Автоматически запускает «ATI Catalyst™ Control Center» — комплекс софта и драйверов для видеокарт АТИ Radeon. Ныне данная программа известна под названием «AMD Radeon Software Crimson».
AvastUI
Запускает популярный антивирус Avast, причём в Диспетчере задач можно увидеть сразу несколько одноимённых процессов.
AVGUI.EXE
Рассматриваемый параметр отвечает за автоматический старт антивируса AVG.
Bitdefender Wallet Agent
Запускает менеджер паролей, обеспечивающий конфиденциальность и безопасный серфинг в сети.
CTFMON.EXE
Контролирует языковую панель и альтернативный пользовательский ввод в ряде систем ОС Виндовс.
Daemon Tools Lite
Отвечает за автоматический старт программы «Daemon Tools Lite” — программы-эмулятора CD/DVD-дисководов, позволяющая создавать виртуальные дисководы и работать с образами дисков.
Выполняет автоматический запуск популярного антивируса «ESET NOD32».
Google Chrome
Данный параметр предназначен не столько для запуска браузера Хром, сколько для проверки обновлений для данного браузера.
Google Update
Отвечает за запуск служебного сервиса от компании Гугл, призванного своевременно обновлять программные продукты от Гугл на ПК пользователя.
Guard mail.ru
Нежелательная программа, закидывающая ПК рекламным софтом, удаляющая без вашего желания программы Яндекса, QIP и Рамблера, а также в ряде случаев модифицирующая ваши поисковые настройки. Нежелательный гость на ПК.
HotKeysCmds
Программа для дополнительной настройки драйверов чипсетов Intel.
Igfxtray
Выводит иконку Intel Graphics на панель задач в системном трее. Активно взаимодействует с графическими чипсетами от Интел.
iTunesHelper
Программа, которая отслеживает подключение к вашему ПК с iPhone/iPod. Если подключение будет обнаружено, будет автоматически запущена iTunes.
QuickTime Task
Модуль мультимедийного проигрывателя, способного воспроизводить различные типы видео. Поскольку в большинстве случаев видеофайлы системно привязываются к тому или иному плееру, в автоматическом запуске указанного модуля обычно нет необходимости.
RtHDVCpl.exe
Отвечает за загрузку диспетчера Realtek HD – дополнительного программного инструмента для гибкой настройки звука под звуковые карты Realtek.
Skype
Отвечает за автоматический старт популярной программы «Скайп», позволяющей осуществлять текстовую, голосовую и видеосвязь.
SkyDrive
Обеспечивает запуск служебной программы облачного хранилища SkyDrive, и подключение к последнему.
uTorrent
Обеспечивает автоматический запуск популярного торрент-клиента «uTorrent», работающего в фоне.
Wmagent.exe
Агент системы WebMoney, служит для вывода различных уведомлений (к примеру, о получении перевода) в данной платёжной системе.
Заключение
Выше мы разобрали ряд часто встречающихся параметров ветки HKEY_LOCAL_MACHINE\SOFTWARE\Microsoft\Windows\CurrentVersion\Run. Разумеется, данный список далеко не полон, существуют ещё множество программ, автостарт который осуществляется с помощью функционала указанной ветки. Местоположение программ, находящихся в данной ветке, часто зависит от настроек пользователя и особенностей ПК, при этом большинство из указанных параметров в автозагрузке можно легко удалить без какого-либо вреда для пользовательской системы.
 Каково назначение основных разделов реестра Windows
Каково назначение основных разделов реестра Windows
Вступление
В данной статье будут рассмотрены основные ветки реестра Windows, а также их назначение. Список корневых разделов можно увидеть ниже:
- HKEY_LOCAL_MACHINE (HKLM)
- HKEY_USERS
- HKEY_CURRENT_CONFIG
- HKEY_CURRENT_USER
- HKEY_CLASSES_ROOT
Типы данных в реестре
В реестре могут храниться данные семи типов:
- REG_BINARY хранит произвольные двоичные данные в «сыром» виде, без переформатирования и синтаксического разбора. Эти данные можно просматривать в двоичном или шестнадцатеричном виде при помощи редактора реестра.
- REG_DWORD хранит параметры, представленные восьмибайтными (длинные) целыми числами. Этот тип данных обычно применяется, когда параметр обозначает счетчик или интервал. Еще одно его применение в качестве флага (0 — флаг снят, 1 — установлен).
- REG_SZ представляет собой обычную строку в кодировке Unicode любой длины. Наиболее часто в этом типе данных хранится информация, которая будет читаться пользователем, пути доступа, названия устройств и т.п.
- REG_EXPAND_SZ — вид REG_SZ, используемый приложениями для хранения конструкций вида %SystemRoot%\System32, например. При чтении этой строки Windows заменяет %SystemRoot% на имя папки, куда она установлена.
- REG_MULTI_SZ представляет собой набор произвольного количества параметров типа REG_SZ. В этом типе данных хранится, например, список IP адресов, назначенных сетевому интерфейсу.
- REG_FULL_RESOURCE_DESCRIPTOR применяется для кодирования информации о системных ресурсах, необходимых для какого-либо из устройств.
- REG_NONE служит как семафор, т.е. параметр существует, но не содержит ни какого значения. Некоторые приложения проверяют наличие этого параметра и, исходя из результата проверки, выполняют или не выполняют действие.
При добавлении параметров в реестр нужно обязательно использовать тот тип данных, который указан в источнике, откуда взята информация о необходимости добавить параметр. Если тип данных не будет соответствовать тому, который ожидает найти приложение в указанном месте, то последствия могут быть непредсказуемыми.
HKEY_LOCAL_MACHINE (HKLM)
Раздел HKEY_LOCAL_MACHINE (HKLM) — хранит все настройки, относящиеся к локальному компьютеру. Например, в подразделе HARDWARE хранятся записи операционной системы и драйверов и совместно используемая (разделяемая) информация о физических устройствах, обнаруживаемых операционной системой во время загрузки (как и остальных устройств Plug-and-Play, которые могут быть добавлены после загрузки операционной системы). Приложения должны хранить здесь данные только в том случае, когда они относятся ко всем, кто пользуется компьютером. Например, драйвер принтера может хранить здесь набор настроек принтера, применяемых по умолчанию, и копировать эти данные для каждого профиля пользователя при входе пользователя в систему.
HKLM\Hardware
В разделе HKLM\Hardware хранится информация об устройствах, обнаруженных в компьютере. Все параметры этого раздела хранятся не на жестком диске, а в оперативной памяти. Когда компьютер распознает запуск устройства, он нумерует найденное устройство, исследуя шину и отдельные классы устройств (например, порты или клавиатуру). В этом разделе имеются три основных подраздела:
- Подраздел Descriptions содержит описания центральных процессоров, процессоров для операций вещественными числами («с плавающей точкой») и многофункциональных устройств компьютера.
- Подраздел DeviceMap сопоставляет устройства драйверам. Например, DeviceMap\video имеет параметр с именем \Device\Video1, содержащий строку \REGISTRY\Machine\SYSTEM\ControlSet001\Services\mnmdd\Device0, являющуюся указателем на место, где хранятся параметры для драйвера этого видеоконтроллера.
- В подразделе ResourceMap имеются три основных подраздела. Один — для уровня аппаратных абстракций (HAL, hardware abstraction layer), применяемый при отслеживании найденных устройств. Второй — для Plug-and-Play Manager, для записи устройств, про которые известно, как с ними работать. Третий — для отображения объема оперативной памяти.
Могут быть и дополнительные подразделы, в зависимости от конфигурации компьютера. Например, компьютеры с поддержкой интерфейса управления питанием (ACPI), будут иметь подраздел ACPI, содержащий информацию о конкретных возможностях ACPI на этом компьютере.
HKLM\SAM
В разделе HKLM\SAM хранятся локальные учетные записи или группы, созданные на компьютере. Раздел скрыт.
HKLM\Security
В разделе HKLM\Security содержится всевозможная информация, относящаяся к защите. Формат не документирован. Используется для кэширования верительных данных для входа в систему, настроек политики и разделяемых секретных данных сервера. Подраздел Security\SAM содержит копию большинства данных из HKLM\SAM
HKLM\Software
Раздел HKLM\Software — является корнем структуры подразделов, хранящих глобальную (в пределах компьютера) информацию приложений и компонент. Программы создают свои собственные подразделы в HKLM\Software для храниения своей служебной информации. В разделе HKLM\Software\Microsoft\Windows\CurrentVersion хранится большинство данных о настройках пользовательского интерфейса (GUI). Подраздел HKLM\Software\Microsoft\Windows NT\CurrentVersion, среди прочих, содержит разделы для автоматического восстановления, для шифруемой файловой системы, для редактора конфигурации безопасности, для терминальных служб и т.д
HKLM\System\CurrentControlSet
Последним действием фазы загрузки Windows является обновление реестра, которое должно зафиксировать набор служб и управляющих настроек, применявшийся при последней успешной загрузке. CurrentControlSet всегда указывает на набор управляющих настроек, используемых системой в текущий момент. В HKLM\System есть много подразделов ControlSetXXX, каждый из которых описывает набор управляющих настроек, существовавших в какой-либо момент времени, независимо от того, была ли загрузка успешной или нет. CurrentControlSet является указателем на последний набор управляющих настроек, при котором загрузка была успешной. Поскольку трудно определить сразу, какая из загрузок была успешной, то операционная система и приложения пользуются указателем CurrentControlSet.
В разделе, описывающем набор управляющих настроек, среди прочих, имеются четыре следующих раздела:
- Control — Содержит управляющую информацию для служб и системных инструментальных средств. Например, Control\BackupRestore\KeysNotToRestore содержит список разделов, которые утилита Backup на должна восстанавливать при восстановлении реестра.
- Enum — Содержит по одному элементу данных для каждого из найденных системой устройств. Если устройство имелось на на момент загрузки, то оно будет включено в этот список.
- Hardware Profiles — Содержит по одному элементу данных для каждого из профилей оборудования, найденных на компьютере. Как и сам HKLM\System, каждый профиль имеет порядковый номер, начинающийся с 0001. HKLM\System\Hardware Profiles\Current всегда указывает на профиль, выбранный при загрузке.
- HKLM\System\MountedDevices — Тома динамических дисков зависят от наличия информации о текущей конфигурации о логических томах на диске. Приложения и оснастки берут эту информацию из службы Logical Volume Manager, которая хранит свой список смонтированных и доступных устройств и подразделе MountedDevices
HKEY_USERS (HKU)
Раздел HKEY_USERS (HKU) — содержит записи для каждого из пользователей, когда-либо входивших в систему. Владельцем каждой из этих записей является соответствующая пользовательская учетная запись, там содержатся настройки профиля этого пользователя. Если используются групповая политика, то задаваемые в ней настройки применяются здесь к профилям отдельных пользователей.
HKEY_CURRENT_CONFIG (HKCC)
Раздел HKEY_CURRENT_CONFIG (HKCC) — хранит информацию о текущей загрузочной конфигурации компьютера. В частности, здесь хранится информация о текущем наборе системных служб и об устройствах, имевшихся во время загрузки. На самом деле, этот корневой раздел является указателем на раздел внутри HKLM.
HKEY_CURRENT_USER (HKCU)
Раздел HKEY_CURRENT_USER (HKCU) указывает на профиль текущего пользователя (вошедшего в данный момент в систему) внутри HKU. Microsoft требует, чтобы приложения хранили все предпочтения пользователей в подразделах под HKCU. Например, HKCU\Software\Microsoft\Windows\CurrentVersion\Applets\Paint содержит личные настройки пользователей программы Paint.
HKEY_CLASSES_ROOT (HKCR)
Раздел HKEY_CLASSES_ROOT (HKCR) — сопоставляет расширения файлов и идентификаторы классов OLE. Фактически он указывает на HKLM\Software\Classes. Система использует эти соответствия чтобы определить, какие приложения или компоненты нужно использовать при открытии или создании тех или иных типов файлов или объектов данных.
Информационной безопасности пост. Часть третья: реестр, автозапуск и пара слов о диспетчере задач.
Всем привет. Я продолжаю рассказывать вам о том, какие опасности могут скрываться буквально под ближайшей ссылкой в гугле, и сегодня я поведаю о том, что нужно предпринять, если у вас возникают подозрения на заражение вашего компьютера какой-либо заразой. К сожалению, у меня одолжили блок питания моего ноутбука под Windows 7, потому скрины я представлю с Windows XP — но это некритично, ситуация схожая. Некоторые моменты могут не работать под Windows 8, и, быть может, я исправлю это недоразумение, описав её безопасность в одном из своих будущих блогов. Сам я ей не пользуюсь, но ради того, чтобы поделиться знаниями, я, возможно, поставлю её под виртуальной машиной. Прошу отписаться в комментариях, насколько это нужно.
Прежде чем я начну повествование, я дам ссылки на прошлые посты серии блогов о безопасности:
Блог первый, посвящённый возможным сценариям заражения вследствие неосторожности или незнания. Ориентирован на новичков.
Блог второй, о типах вредоносного ПО.
Итак, бывают ситуации, когда в мучениях от долгой загрузки Windows вы лезете в системный конфигуратор дабы посмотреть список программ, стартуемых при загрузке самой Windows. Так, «Пуск», «Выполнить. », msconfig , «Автозагрузка»… Это мне нужно, пусть загружается само, это тоже, это можно убрать… И тут мы видим это:
Непонятный exe’шник, непонятно откуда взявшийся и непонятно что делающий. Хотя в данном случае он ручной, пусть побудет тут для примера. 😉
И тут я сделаю небольшое отступление. С чего я решил, что это вредоносный файл, спросите вы? Дело в том, что это мой компьютер и я им управляю. Я говорю ему, что необходимо делать, а чего он делать не должен. И неизвестные процессы мне так или иначе не нужны. Вы — хозяин своей системы. Если вы не уверены в том, что это за процесс — посмотрите, к чему он относится.
Для примера возьмём со скрина выше файл igfxtray, расположенный в системном каталоге — Google подскажет, что это процесс драйвера Intel’овских интегрированных графических карт. Значит, ему можно доверять. А если мы погуглим, например, файл rundl132.exe, то узнаем, что это ПО класса MalWare. Обратите внимание на название: оно написано так, что его легко спутать по написанию с оригинальным системным файлом rundll32.exe, если бегло просматривать список процессов.
Ещё один пример, с системным файлом explorer.exe и фальшивкой, expl0rer.exe.
В Windows 7 в диспетчере задач есть полезная функция, отображение пути к образу исполняемой программы. Рекомендую воспользоваться, она очень полезна — например, в таких ситуациях:
Какой из процессов фальшивый? Оба имеют оригинальное название системного файла, оба занимают около 12-13 мегабайт и оба одновременно могут быть подлинными. Любопытствующим отвечу, что второй — фейк. Я сделал его для экспериментов и скринов — а если бы вместо него был бы вредоносный, как бы вы его различили? 🙂
Итак, вернёмся к тому странному файлу, что мы нашли в автозагрузке. Снимаем галку напротив него, идём в папку с файлом, сносим его и успокаиваемся? Как бы не так. Хорошо, если он вообще позволит себя удалить, будучи не запущенным и ничем не занятым. А что, если нет? И что, если антивирус спокойно дрыхнет себе в трее? Давайте разбираться. Первым делом обновим антивирусные базы (при условии, если вообще есть для чего их обновлять — если нет, можете скачать CureIt — это, по сути, одноразовая версия Dr.Web). Что, даже если натравить антивирус на этот файл, то он ничего не находит? В такой ситуации главное — не паниковать. Для начала отправьте подозрительный файл разработчику вашего антивируса (в самой программе должна быть эта функция), можете дождаться ответа. Но это может затянуться на длительное время. Пусть пока изучают, а мы попытаемся снести хулигана своими руками. Направляемся в диспетчер задач и отыскиваем там незванного гостя на вкладке процессов:
Нашли? Выделяйте наглеца и смело жмите на кнопку «завершить процесс».
Однако может случиться так, что через несколько секунд процесс запустится заново. И тут уж хоть затыкайте кнопку завершения процесса в диспетчере задач. Это означает, что работа основного процесса контролируется дополнительным — или вовсе службой. Кстати, иногда может помочь программа UnLocker — она выгружает процессы, которые препятствуют удалению того или иного файла, а если не получается — то попробует удалить его при перезагрузке Windows.
Если вы помните из прошлых постов серии понятие «руткит», то, возможно, вы уже задаётесь вопросом о эффекте его использования. Напомню, что руткит — это ПО для сокрытия в системе какого-либо процесса (-ов), файлов или элементов реестра. Так вот, если в системе активен так же руткит, привязанный к тому или иному паразиту, то процесса этого самого паразита в списке процессов и не будет. Опытный хакер/кракер/программист может в коде самой программы использовать хитрости для скрытия её процесса, не прибегая к помощи руткитов. Можно сказать, такая программа будет сама себя прятать. 🙂 Так вот, скрыть процесс из диспетчера задач без руткита или буткита можно как минимум тремя способами (по крайней мере, столько знает ваш покорный слуга), и их эффективность, в общем-то, зависит от некоторых обстоятельств. Например, первый способ, довольно простой — организовать запуск программы от имени администратора. Ключевой момент заключается в том, что пользователь, не обладающий правами администратора, не сможет увидеть такой процесс в диспетчере задач. Эффективность стремится к нулю в домашних условиях, где пользователь обычно сидит под администраторской учётной записью (исключение — Linux, где сидеть под root’ом — дурной тон, но об этом в другой раз). Способ второй, самый распространённый, но требующий определённых знаний — использование WinAPI (Windows Application Programming Interface, интерфейс программирования приложений), а точнее, перехват его функций. Работа с API ОС Windows рассматривается при изучении, наверное, любого языка программирования, но уверенно работать с такими функциями может только опытный программист. Ну и третий способ — использовать системный процесс svchost.exe в качестве т.н. хост-процесса, то есть, управляющего. Сам по себе этот исполняемый файл необходим Windows для запуска и работы процессов из динамических библиотек (все, наверное, видели dll-файлы?). Третий способ может оказаться неэффективным в случае, если зараза сильно потребляет ресурсы компьютера — многие вирусы раскрываются именно из-за подозрений на процесс svchost.exe, постоянно жрущий слишком много памяти и нагружающий процессор до 50-70, а иногда и под 100 процентов.
svchost курильщика. Только гляньте на наглеца. Это явно ненормальное поведение для системного процесса. Будем избавляться.
При этом может использоваться подлинный svchost.exe, а может и поддельный (как уже описывалось выше на примере других системных файлов). Очень важный момент: svchost никогда и ни при каких условиях не запускается от имени обычного пользователя — за исключением вредоносной подделки.
svchost здорового человека компьютера. Вернее, Windows’а.
Итак, если зараза не использует для максировки системные процессы, первым делом нам нужно убрать её из списка автозагрузки. Это можно сделать при помощи системной утилиты msconfig, но мы пойдём другим путём — правкой реестра. Вызывается он через диалог «Выполнить» (Run), который можно найти в меню «Пуск» или же запустить сочетанием клавиш Windows и R. В появившемся окне вводим regedit и жмём Ok или Enter:

В реестре за автозагрузку отвечают несколько веток:
HKEY_LOCAL_MACHINE\SOFTWARE\Microsoft\Windows\CurrentVersion\Run — автозапуск для всех пользователей
HKEY_CURRENT_USER\SOFTWARE\Microsoft\CurrentVersion\Run — автозапуск для текущего пользователя
HKEY_LOCAL_MACHINE\SOFTWARE\Microsoft\Windows\CurrentVersion\RunOnce — разовый автозапуск, распространяется на всех пользователей. После перового выполнения автоматического старта этот ключ самостоятельно удаляется из реестра.
HKEY_CURRENT_USER\SOFTWARE\Microsoft\Windows\CurrentVersion\RunOnce — аналогично для текущего пользователя.
HKEY_LOCAL_MACHINE\SOFTWARE\Microsoft\Windows\CurrentVersion\RunOnceEx — разовый автозапуск программ, распространяется на всех пользователей. Отличие ветки RunOnce от RunOnceEx в том, что из первой ветки ключи удаляются автоматически сразу после запуска приложения из этого ключа, а во втором случае — после того, как выполнение программы будет завершено.
HKEY_LOCAL_MACHINE\SOFTWARE\Microsoft\Windows\CurrentVersion\RunServices — службы, запускаемые при старте Windows.
HKEY_LOCAL_MACHINE\SOFTWARE\Microsoft\Windows\CurrentVersion\RunServicesOnce — сервисы для разовой загрузки.
Это основное. Дополнительно автозагрузка контролируется ветками
HKEY_LOCAL_MACHINE\SYSTEM\CurrentControlSet\Services
HKEY_LOCAL_MACHINE\SYSTEM\CurrentControlSet\Control\SafeBoot
Первая ветвь содержит параметры загрузки дополнительных драйверов, служб и библиотек. Загрузка эта может выполняться, по сути, на любом этапе загрузки ОС. Вторая отвечает за старт драйверов, служб и библиотек в безопасном режиме.
Если вы нашли в этих ветках что-то подозрительное — можете спокойно это оттуда удалять без последствий для самой Windows. Исключение составляют, пожалуй, две последние ветки, куда без определённых знаний лучше не соваться.
Реестр и ключи автозагрузки позволят так же определить расположение заразы. Обычно это системные папки вроде \Windows
\Windows\system32
\WINDOWS\Temp
подпапки \Users\ \AppData\ (для Windows Vista/7/8)
\Documents and Settings\ \Application Data (для Windows XP)
\Documents and Settings\ \Local Settings (опять же, XP)
\Documents and Settings\ \Local Settings\Temp (снова XP)
Иногда встречаются в \RECYCLER , это папка «Корзины», но чаще она используется вредителями, использующими файл autorun.inf.
Открываете вы msconfig и отправляетесь на вкладку автозагрузки, или заходите в реестр, направляетесь в HKLM\SOFTWARE\Microsoft\Windows\CurrentVersion\Run , и видите там это:
Windows Explorer в ветке обычной автозагрузки реестра? Он же в автозагрузке msconfig? Сносите его оттуда нафиг. Настоящему explorer.exe не требуется использование автозагрузки, он загружается при старте Windows без этого ключа (о том, откуда он запускается, чуть ниже). К тому же оригинальный Windows Explorer располагается не в C:\Windows\System32, а просто в папке Windows.

Если вы удалили из автозагрузки какой-либо подозрительный файл, выгружайте его из диспетчера задач. Можете попробовать выгрузить сразу дерево процесса, но это может привести к краху системы и аварийной перезагрузке, если зараза пользуется системными процессами для своей работы.
Как только вы избавились от процесса, открывайте папку с файлами наглеца и удаляйте их. Вам может помочь безопасный режим, когда некоторые заразные файлы не запускаются. Имейте в виду, что удаление файлов-источников заразы может не спасти в силу того, что поражёнными могут оказаться системные файлы — в таком случае вам всё же придётся ждать ответа от разработчиков вашего антивируса. Но если вы знаете, какие файлы поражены, то после «убийства» хост-процесса заразы и её удаления можно заменить системные файлы исходными, с вашего дистрибутива Windows — однако это крайний случай. Как правило восстанавливать системные файлы необходимо после слишком агрессивного «лечения» поражённых файлов антивирусом. В любом случае мосле лечения полезно выполнить команду sfc /scannow . Для этого открываем диалог «Выполнить» («Run») с помощью меню «Пуск» или сочетанием клавиш Windows и R, в нём пишем cmd , и в открывшемся окне командной строки вводим эту команду. В ОС Windows XP и более ранних нам потребуется дистрибутив, с которого устанавливалась система (либо с другого, лишь бы совпадала версия Service Pack’а и язык), а, например, в Windows 7 диск не потребуется. При выполнении этой команды будет инициирована проверка системных файлов, и при необходимости они будут заменены исходными версиями. Отмечу, что эта проверка полезна при некоторых других видах неисправностей ОС Windows.
Если вы знаете конкретное название трояна (точнее, программы, под видом которой он проник) или AdWare (MalWare), можете искать в реестре и сносить всё, что содержит это самое название. Однако это не гарантирует полноценного избаления. Впрочем этот метод позволяет удалить, например, надоедливый апплет WebAlta (правда, для некоторых браузеров ещё требуется чистка пользовательского профиля — например, для Firefox, Opera или Chrome). Так же можно попробовать поискать в реестре ключи по известному названию вредоносного файла — но действовать при поиске нужно с умом, взвешивая каждое действие. В некоторых моментах ключ с упоминанием файла можно смело удалять, а иной раз — править в исходное значение.
Ещё один нюанс, связанный с реестром. Взгляните на следующий скрин:
Это кусок списка ключей реестра, расположенного в ветке HKEY_CURRENT_USER\Software\Microsoft\Windows NT\CurrentVersion\Winlogon . Эта же ветка есть и в разделе HKEY_LOCAL_MACHINE. Я не зря выделил ключ Shell, который в данном случае принимает значение Explorer.exe: читатель уже может догадаться (или уже знает 🙂 ), что этот параметр отвечает за оболочку, которая будет использоваться при старте Windows. Настоятельно не рекомендую экспериментировать с этим параметром — дабы удовлетворить ваше любопытство, я сделаю это сам и покажу вам результат, к которому приводят его изменения.
Например, заменим значение этого пункта на cmd.exe:
Это изменение приведёт к тому, что при следующем входе в систему меня будет ждать не обычный графический режим Windows с его «Проводником» explorer.exe, а обычный запуск коммандной строки cmd.exe:
Никаких иконок на рабочем столе, никакой панели задач — потому что вместо explorer.exe мы попросили Windows загрузить cmd.exe. Картинка кликабельна.
И вот, что произойдёт при попытке воткнуть на место shell (оболочки) программу, которая вообще таковой не является (я прописал в соответствующий ключ обычный «Блокнот», то есть notepad.exe):
Тоже самое, никакой панели и иконок, только блокнот. Кликабельно.
К чему это я… А к тому, что на место оригинального «Проводника» Windows туда можно воткнуть модифицированный. Или вовсе не проводник, а, например, приложение-винлокер. Или рекламный баннер. Да вообще, что угодно. В случае, если у вас запускается нечто, отличное от стандартного «Проводника» и не даёт совершить никаких действий, загрузите какой-нибудь LiveCD (я настоятельно рекомендую Hiren’s Boot CD) и проверьте эти ключи оттуда — если вместо Explorer.exe там стоит что-то другое или путь к фальшивому explorer.exe — смело можете жать двойным щелчком мыши по этому параметру и вместо того, что там написано, писать простое «explorer.exe», без кавычек. Не забывайте, что этот параметр есть как в HKEY_CURRENT_USER, так и в HKEY_LOCAL_MACHINE, причём второй вариант наиболее распространён в силу своей эффективности. Что до LiveCD, то загрузившись из него, вы можете скачать антивирус и просканировать свои файлы. Упомянутый мной Hiren’s BCD содержит некоторые антивирусы в своём составе, однако базы там могут быть не самые свежие.
Иногда для диагностики и поиска заразы может потребоваться так называемый «Диагностический запуск». Активировать его можно при помощи того же msconfig ‘а:
за неимением русской версии Windows этот скрин пришлось гуглить, чтобы было понятно, о чём речь.
Если и в таком режиме ОС не загружается должным образом, то поражены системные файлы, необходимые для базовой загрузки Windows.
Раньше я часто слышал от коллег, что в некоторых случаях может помочь восстановление системы, однако сам я не пробовал данный метод. Если кому помогало, прошу расписать в комментариях, в каком случае и как вас спасла данная функция Windows.
Пост вышел, опять же, довольно сумбурным, но, думаю, весьма информативным. Не брезгуйте утилитами вроде AdwCleaner, по возможности скачайте какой-нибудь функциональный LiveCD, например Hiren’s Boot CD, запишите его на диск и изучите его способности — чтобы не было мучительно больно, когда он вам понадобится, а его нет. Поверьте, порой они бывают незаменимы. Так же было бы неплохо, если бы вы изучили поведение основных системных файлов — так вы сможете самостоятельно отличать их от «подделок». Однако всегда помните правило: не уверен — не лезь. Если вы не уверены, что ваши действия не навредят системе, лучше ничего не трогайте. Однако автозагрузку можете править спокойно — в худшем случае Windows не станет загружать прикладные программы. Что ей самой нужно для загрузки, она и так знает. Вот только вредоносное «зверьё» может заставить её думать, что оно тоже необходимо для старта.
Следующий пост за номером 4 будет посвящён безопасности в сетях Wi-Fi. Рассмотрим настройки роутеров на примере моего TP-Link TL-WDR4300, и быть может, я найду более распространённый вариант вроде D-Link DIR-300 (ну или хотя бы DIR-320). Спасибо вам за внимание, оставляйте свои комментарии и до встречи на просторах блогов StopGame!
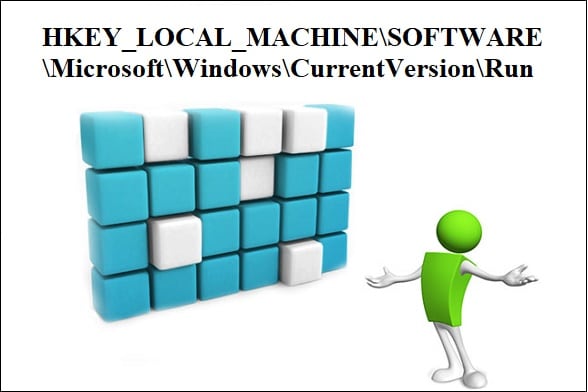
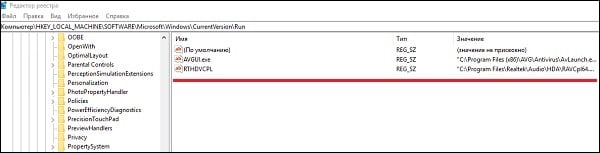
 Каково назначение основных разделов реестра Windows
Каково назначение основных разделов реестра Windows