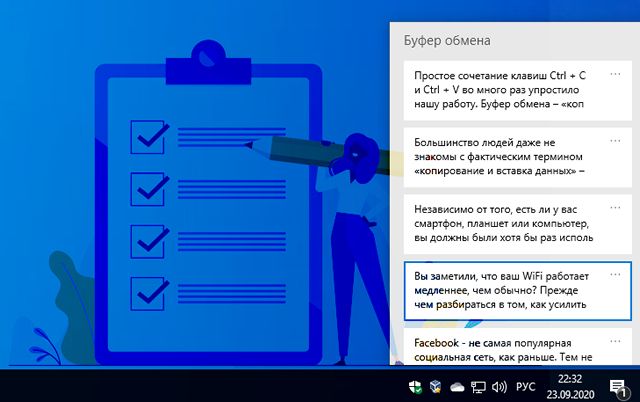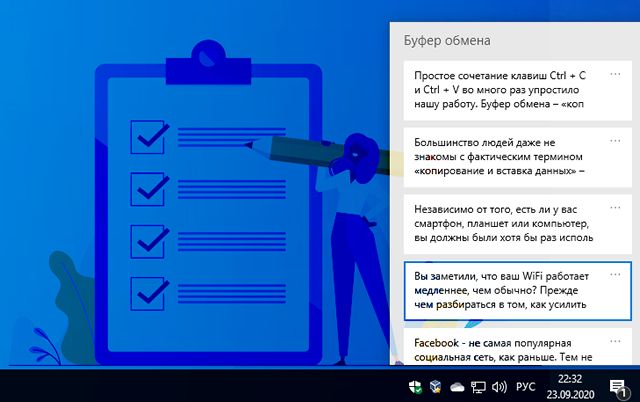- Буфер обмена, где находится и зачем нужен?
- Как пользоваться буфером обмена?
- Где находится буфер обмена?
- Сколько вмещает в себя буфер обмена?
- Как очистить буфер обмена?
- Что такое буфер обмена Windows 10 – как использовать все функции
- Что такое буфер обмена в Windows
- Что нового в буфере обмена Windows 10
- Возможности и ограничения нового буфера обмена
- Как посмотреть историю буфера обмена Windows 10
- Как выключить или отключить историю буфера обмена
- Как использовать буфер обмена в Windows 10
- Копировать из буфера обмена
- Элемент булавки
- Удалить отдельный элемент из истории буфера обмена
- Очистить историю буфера обмена
- Как синхронизировать буфер обмена с другими устройствами
- Синхронизация буфера обмена между ПК с Windows 10
- Синхронизация буфера обмена Windows с Android
- Попробуйте другие менеджеры буфера обмена
- Буфер обмена что это и где находится
- Что такое буфер обмена
- Место нахождения буфера обмена в Windows XP
- Хранение информации в Windows 7, Vista
- Журнал буфера обмена в Windows 10
- CLCL — программа для удобной работы с буфером обмена
- Comfort Clipboard — менеджер функции копирования
- Punto Switcher — программа для сохранения файлов и текста
- Чистка буфера обмена
- Горячие клавиши при работе с текстом
- Выводы статьи
Буфер обмена, где находится и зачем нужен?
Многие пользователи персональных компьютеров знают про буфер обмена только то, что это слово как-то связано с сочетанием клавиш Ctrl+C. Когда такие люди, пытаясь закрыть какую-нибудь программу, вызывают окно «при работе с программой в буфер обмена была занесена информация, вы хотите удалить её из буфера обмена?», они могут несколько минут не решаться нажать ни на одну кнопку, боясь навредить своему компьютеру. 
Как пользоваться буфером обмена?
Буфером обмена хотя бы один раз пользовался, наверное, каждый пользователь ПК. Чтобы занести блок информации в буфер обмена нужно выделить его и скопировать одним из двух способов. Самый популярный способ занести информацию — нажать Ctrl+C. Второй способ — вызвать контекстное меню нажатием правой клавиши мыши (или специальной кнопки с изображением текста и стрелки курсора) и выбрать пункт «копировать». После этого выделенный файл сразу сохраняется в буфер обмена. Вызволить его оттуда можно нажатием Ctrl+V или с помощью пункта «вставить» контекстного меню. Чтобы вставить из буфера обмена в текстовое поле отрывок текста, поле сначала нужно активировать нажатием на нём левой кнопки мыши.
Где находится буфер обмена?
Чтобы производить всевозможные операции с этим файлом, не нужно знать его местоположения. Но если ваше устройство работает на операционной системе Windows, и вам очень интересно, где прячется буфер обмена, то найти его можно по адресу: C:/Windows/system32/clipbrd.exe (файл также может называться clip.exe). При нажатии на этот файл появится окно, в котором вы увидите скопированный текст, картинку или видео. Из-за того, что буфер обмена находится в оперативной памяти компьютера, после выключения или перезагрузки устройства все расположенные в этом файле данные будут уничтожены. Кстати, буфер обмена есть не только у персональных компьютеров: у всех современных смартфонов, планшетов и нетбуков тоже есть этот файл.
Сколько вмещает в себя буфер обмена?
Вместительность буфера обмена определяется оперативной памятью устройства, в этот файл не может быть сохранён больший объём информации, чем объём оперативной памяти. Если у вашего устройства не очень много оперативки, а в буфере обмена сохранён, например, двухчасовой фильм, то система с высокой вероятностью будет сильно тормозить, пока буфер обмена не будет очищен.
Как очистить буфер обмена?
Существует три способа очистить буфер обмена: сложный, обычный и хитрый.
Сложный способ
Для удаления информации первым способом, сложным, придётся установить специальные программы. Самый небезопасный способ, потому что авторитетные производители программного обеспечения не занимаются этим. Зато созданием таких программ любят баловаться начинающие программисты, из-за чего в них почти всегда много ошибок, багов и неисправностей, если они вообще запускаются. К тому же, скачивая программу для очищения буфера обмена можно подхватить какой-нибудь опасный вирус, который будет угрожать устройству.
Обычный способ
Второй способ никак не сможет навредить системе и не требует устанавливать сторонние программы. Суть этого способа состоит в том, чтобы вручную найти буфер обмена (C:/Windows/system32/clipbrd.exe) и удалить его. Можно воспользоваться и тем, что буфер обмена расположен в оперативной памяти устройства: если выключить или перезагрузить систему, информация будет автоматически удалена из этого файла.
Хитрый способ
Вся «хитрость» этого способа заключается в том, что информация не удаляется из буфера обмена, а заменяется другими данными, занимающими меньше свободной оперативной памяти. Выделите небольшой фрагмент текста, символов 5-10, и сохраните его в буфер обмена. Если до этого текста в буфере обмена находился объёмный блок информации, то он автоматически заменяется на новые малогабаритные данные, благодаря чему нагрузка на оперативную память значительно снижается, и система получает дополнительные мощности из резерва, увеличивая скорость работы. Последний способ, хоть и не освобождает буфер обмена полностью, пользуется наибольшей популярностью у пользователей: он безопасный, быстрый и не требует установки дополнительного программного обеспечения.
Что такое буфер обмена Windows 10 – как использовать все функции
Независимо от того, есть ли у вас смартфон, планшет или компьютер, вы должны были хотя бы раз использовать функцию копирования и вставки. Какой была бы жизнь без копирования и вставки? Страшно представить. Мы пользуемся ей почти ежедневно, но всё же принимаем это как должное, как и большинство других вещей, которые используются регулярно.
Большинство людей даже не знакомы с фактическим термином «копирование и вставка данных» – то есть добавлением в буфер обмена. Что такое буфер обмена в Windows? Как его использовать? Вы найдёте ответы на такие вопросы в этом посте.
Простое сочетание клавиш Ctrl + C и Ctrl + V во много раз упростило нашу работу. Буфер обмена – «копипаст на стероидах». Со временем буфер обмена в Windows 10 получил новые функции. Давайте посмотрим, что такое буфер обмена в Windows 10 и как его включить или отключить.
Что такое буфер обмена в Windows
Представьте себе: вы вырезаете текст в Word, а затем через 5 минут вставляете его в Google Docs. Где был текст эти 5 минут? Его не было в Word, он ещё не добрался до Google Docs. Что с ним случилось? Вы можете считать его спрятанным под «плащом-невидимкой». На самом деле, всё просто – он хранился в буфере обмена.
Считайте буфер обмена временным, крошечным и скрытым хранилищем для хранения ваших последних скопированных данных. Данные могут быть изображением, текстом, файлом или папкой. Таким образом, когда вы копируете фрагмент данных, он остается в буфере обмена, чтобы вы могли вставить его в любое место. Вы можете вставить одни и те же данные несколько раз. Если только они не будут перезаписаны другими данными при копировании чего-то другого. Да, у буфера обмена есть предел.
Буфер обмена всегда был частью ПК с Windows. Но, его возможности были ограничены. Раньше, когда вы что-то копировали, вы могли только вставить или использовать последний элемент. Но с обновлением Windows за октябрь 2018 года Microsoft добавила новые функции в буфер обмена, включая сохранение нескольких записей в буфер обмена.
Что нового в буфере обмена Windows 10
Как упоминалось выше, когда вы копируете элемент в буфер обмена, существующая запись удаляется (из старого буфера обмена). С новым расширенным буфером обмена вы можете просматривать историю и вставлять старые элементы из истории.
Другими словами, Windows ведет небольшой журнал ваших скопированных данных. Например, если вы копируете абзацы с разных веб-сайтов, вы можете просматривать их в своем буфере обмена в Windows 10. Затем вы можете вставить нужный абзац из буфера обмена вместо только что скопированного. Данные остаются в истории буфера обмена, пока вы не перезагрузите компьютер.
Вы даже можете закрепить наиболее часто используемые элементы в буфере обмена. Такие элементы не будут удалены, даже если вы перезагрузите компьютер.
История буфера обмена теперь является облачной, поэтому вы можете синхронизировать её на своих устройствах с Windows 10, если она включена. Это означает, что если вы скопируете что-то на одном компьютере, то же самое будет доступно и на втором устройстве.
Возможности и ограничения нового буфера обмена
В новом буфере обмена может храниться не более 25 записей, кроме закрепленных. Любое добавление после этого автоматически удалит более ранние данные, если это не закрепленный элемент или вы не перезагрузите компьютер.
В буфер обмена можно добавлять текст, HTML и растровые изображения (JPEG, PNG, GIF и т.д.). Вы можете получить доступ к абзацам, URL-адресам и даже снимкам экрана из истории буфера обмена.
Максимальный размер любых копируемых данных, особенно изображений, составляет 4 МБ на элемент. Если размер элемента превышает 4 МБ, он не будет доступен через историю буфера обмена.
Как посмотреть историю буфера обмена Windows 10
Вам может быть интересно: где найти этот новый буфер обмена в Windows 10? Некоторые, возможно, даже пытались использовать существующее сочетание клавиш Ctrl + V и не смогли просмотреть историю копирования и вставки.
Во-первых, вам не нужно скачивать никаких приложений. Просто используйте сочетание клавиш Win + V , и панель буфера обмена откроется сама. Вы по-прежнему можете использовать сочетания клавиш Ctrl + X , Ctrl + C и Ctrl + V для вырезания, копирования и вставки недавних данных. Но, для просмотра истории буфера обмена вам придётся полагаться на сочетание клавиш Win + V . Окно буфера обмена откроется в любом месте, где в данный момент находится курсор.
Совет: если вы часто забываете ярлык буфера обмена, просто помните, что вместо клавиши Ctrl вам нужно нажимать клавишу Windows.
Как выключить или отключить историю буфера обмена
При первом нажатии сочетания клавиш Win + V вас спросят, хотите ли вы включить историю буфера обмена. Щелкните Включить.
Если у вас нет этой опции, выполните следующие действия, чтобы включить или отключить историю буфера обмена в Windows 10.
- Откройте «Параметры» ( Win + I ) на своём компьютере и перейдите в «Система».
- Щелкните Буфер обмена на левой панели. Включите переключатель в разделе Журнал буфера обмена на правой панели. Если вы хотите отключить его, выключите тумблер.
Как использовать буфер обмена в Windows 10
Теперь, когда вы знаете, что такое буфер обмена, его функции и способы доступа к нему в Windows 10, давайте посмотрим, как его использовать.
Во-первых, копируйте или вырезайте данные, как обычно, с помощью сочетаний клавиш или нажмите кнопки вырезания или копирования. Затем откройте панель истории буфера обмена, используя сочетание клавиш Win + V .
Когда панель журнала буфера обмена открыта, вот что вы можете сделать:
Копировать из буфера обмена
Чтобы передать что-либо из истории буфера обмена в приложение, щелкните запись в буфере обмена. Если поддерживаемое приложение открыто, данные будут вставлены в него автоматически. Если ни одно приложение не открыто, элемент будет доступен как последний элемент в буфере обмена. Вы можете нажать сочетание клавиш Ctrl + V , чтобы вставить его в любое место.
Примечание. В настоящее время нельзя выбрать и вставить несколько элементов. Их придется вставлять по отдельности.
Элемент булавки
Когда вы закрепляете элемент, он остаётся в истории буфера обмена, пока вы не удалите его вручную. Перезагрузка компьютера или очистка истории буфера обмена не приведет к удалению закрепленных элементов.
Чтобы закрепить элемент буфера обмена, щелкните значок с тремя точками рядом с записью. Выберите Закрепить. Чтобы открепить, повторите шаги и нажмите Открепить.
Удалить отдельный элемент из истории буфера обмена
Вам не обязательно перезагружать компьютер, чтобы удалить сохраненные элементы. Вы можете вручную удалить любой элемент. Для этого щелкните значок с тремя точками на элементе и нажмите кнопку «Удалить».
Очистить историю буфера обмена
Чтобы удалить все элементы из буфера обмена, кроме закрепленных, щелкните значок с тремя точками рядом с любой из записей. Затем нажмите «Очистить всё».
Либо перейдите в Параметры → Система → Буфер обмена. Прокрутите вниз и нажмите кнопку Очистить под Очистить данные буфера обмена.
Как синхронизировать буфер обмена с другими устройствами
Совместное использование элементов буфера обмена – одна из новых функций буфера обмена в Windows 10. Однако, эта функция ограничена только компьютерами с Windows 10.
Синхронизация буфера обмена между ПК с Windows 10
Вам необходимо использовать ту же учетную запись Microsoft на своих устройствах с Windows 10 для синхронизации буфера обмена.
Чтобы включить эту функцию, перейдите в «Параметры» → «Система» → «Буфер обмена». Включите переключатель в разделе «Синхронизация между устройствами».
Синхронизация буфера обмена Windows с Android
Вы можете синхронизировать буфер обмена изначально с помощью приложения «Ваш телефон».
Попробуйте другие менеджеры буфера обмена
Microsoft неплохо поработала со своим собственным менеджером буфера обмена. Но, если вас не устраивают его возможности, вы можете попробовать бесплатные сторонние менеджеры буфера обмена для ПК с Windows 10, такие как Ditto, Clipboard Master, 1Clipboard, ClipX и т.д. Мы надеемся, что Microsoft добавит новые функции в буфер обмена, такие как возможность поиска, использования фильтров и т.д.
Буфер обмена что это и где находится
Буфером обмена называют логическое хранилище информации, которое используется между программами и интерфейсами для обмена некоторыми данными при помощи особых функций: «Вставить», «Вырезать», «Копировать». В этой статье вы узнаете более подробно, что такое буфер обмена, а также где он находится в вашем ПК.
Важно помнить, что буфер обмена очень ненадежное и временное хранилище данных. Поэтому при копировании важной информации не забывайте вставлять данные в новое место.
Что такое буфер обмена
По сути, буфер обмена — это участок памяти. В нем сохраняется на время (пока мы не скопируем следующий файл) определенный файл, папка, участок текста, для вставки его в другой документ или место на диске.
После того, как мы нажали на функцию в контекстном меню «Копировать», скопированную информацию можно вставить по всюду, где это возможно бесконечное число раз. Эта информация удалиться в том случае, если вы скопируете другой файл. Второй способ чистки буфера обмена — перезагрузка операционной системы Windows.
Таким образом, скопированная информация хранится на компьютере неограниченное количество времени с условием, что компьютер не будет перезагружен и не будет скопирована другая информация. Поэтому обращайтесь внимательней со скопированной важной информацией.
Место нахождения буфера обмена в Windows XP
Если вы хотите наблюдать то, что находится на данный момент в буфере обмена в ОС Windows XP, выполните следующие действия:
- Откройте локальный диск на вашем компьютере, на котором находится операционная система.
- Далее откройте папку «Document and Settings».
- После нее в следующем окне откройте папку «System32».
Если вам удобнее работать через строку «Выполнить», откройте ее нажатием «Win» + «R», введите команду «clipbrd.exe», а потом нажмите «Enter».
Местонахождение буфера обмена в Windows XP.
- Чтобы при проверке вы узнали скопированный файл, выделите участок текста из любого текстового файла и нажмите «Копировать».
- Далее любым из предложенных вариантов запустите «clipbrd», и вы увидите свой участок текста, который находится в буфере обмена на данный момент времени.
Таким образом это и есть то место, где хранится буфер обмена, им выступает системная утилита «clipbrd.exe». Если вы совершите проверку без копирования текста, возможно, что буфер не будет иметь никакой информации. В этом случае вы не получите никакого результата. Узнать, где находится буфер обмена в телефоне можно на сайте Sdelaicomp.ru.
Хранение информации в Windows 7, Vista
Программа, которая есть в Windows XP, в Windows 7 и Windows Vista отсутствует. Правильнее будет сказать, что она есть, но она вам не выдаст никакой информации и она не запускается, как любая другая программа.
Clip.exe хранит всю информацию, которую вы копируете в буфер обмена. Нам доступна только информация, что этот файл хранит скопированные файлы. Существуют специальные программы сторонних разработчиков, которые предоставляют более широкие возможности и настройку копирования, например рассмотренная нами ранее программа Clipdiary.
Буфер обмена в Windows 7, Vista.
Журнал буфера обмена в Windows 10
В операционной системе Виндовс 10 существует возможность использовать специальный журнал буфера обмена. В новой ОС можно сохранять несколько элементов в буфер для удобной работы. Для этого нужно нажать комбинацию клавиш «Win» + «V», после этого вы сможете просматривать журнал буфера обмена и вставлять сохраненное из него в нужные места.
Еще важным дополнением является возможность не только просматривать буфер обмена и вставлять сохраненный элемент, но и активировать синхронизацию с несколькими устройствами. При включении этой функции вы сможете синхронизировать данные из буфера обмена между своими устройствами.
CLCL — программа для удобной работы с буфером обмена
Первая программа, которая доступна для пользователей — CLCL. Это приложение не требует установки на компьютер.
Среди возможностей CLCL обратите внимание на следующие функции:
- Всплывающее меню вы можете увидеть, нажав «Alt» + «С».
- Приложение поддерживает все популярные форматы буфера обмена.
- Картинки, которые копируются отображены в меню.
- Меню имеет всплывающие подсказки.
- Можно настраивать, какие форматы ну будут копироваться.
- Поддерживаются использование плагинов.
- ПО абсолютно бесплатно и свободно для распространения.
- Поддержка популярных языков и плагинов форматов и сервисов.
Как только вы нажмете на рабочем столе иконку программы, система свернет ее в трей, это рабочее место утилиты. Нажав на пиктограмму в трее (области уведомлений), вы развернете рабочее окно приложения и сможете увидеть все файлы, которые были вами скопированы ранее, а также настроить копирование и другие функции программы.
Программа для работы с буфером обмена CLCL.
Comfort Clipboard — менеджер функции копирования
Для пока еще достаточно популярной версии Windows 7 есть специальная утилита для работы с копированием — Comfort Clipboard. Приложение поддерживает работу в операционных системах Windows 10, Windows 8.1, Windows 8.
Эта программа предоставляет пользователям следующие функции:
- Софт способен сохранять набранные сообщения в браузерах, например, в чатах или письмах. В них, как правило, нет таких функций, чтобы сохранить набранный текст, Comfort Clipboard выполняет это.
- Программа настраивается таким образом, что копирование файлов происходит на определенную папку, которую вы укажите, что предотвращает возможность утери данных при перезагрузке или выключении компьютера.
- Еще одной отличительной чертой программы является копирование без форматирования текста, то есть без выделений слов жирным шрифтом, наклона, подчеркивания и т. д.
- Копирование HTML-текста и вставка с сохранением в том же виде HTML, нажимая соответствующий пункт в программе.
Программа для работы с буфером обмена Comfort Clipboard.
Программа имеет поддержку популярных языков, различные темы для настройки интерфейса, поддержка истории копирования. Comfort Clipboard Pro доступна в качестве однопользовательской лицензии за 990 рублей.
Punto Switcher — программа для сохранения файлов и текста
Еще один менеджер для ОС Windows, который имеет более широкую настройку, чем предыдущие программы и работает во всех версиях Windows. Вы можете копировать до 30 фрагментов и файлов, которые после этого доступны через историю действий программы. Программа также позволяет сохранять файлы и фрагменты текста даже после перезагрузки системы или при настройке некоторых пунктов меню.
Для этого выполните настройку приложения:
- Откройте настройки программы Punto Switcher.
- Выберите галочками пункты «Сохранять историю буфера обмена после перезагрузки Windows» и «Следить за буфером обмена», нажмите «ОК» для сохранения настроек.
- Чтобы обратиться к истории, нажмите правую кнопку мыши и выберите «Просмотреть историю».
Окно настройки Punto Switcher.
На сегодняшний день ПО доступно для некоммерческого использования. Программа принадлежит компании Яндекс.
Чистка буфера обмена
В большинстве случаев, как уже было сказано, буфер обмена чистить не нужно. Он будет очищен после перезагрузки компьютера или будет заменен при копировании следующего файла.
При копировании информации она временно хранится не на жестком диске, а в оперативной памяти, этим и объясняется исчезновение скопированных файлов после перезагрузки (оперативная память полностью стирается при отключении компьютера от питания).
Но бывают случаи, когда скопированы были большие файлы, например, папка с фотографиями или видеороликами. В этом случае память сильно нагружается и при эксплуатации ресурсоемких программ или игр, компьютер может не справиться с поставленной задачей (так как оперативная память заполнена), а в некоторых случаях даже зависнуть.
Чтобы это предотвратить, необходимо очистить буфер обмена одним из двух способов:
- перезагрузите компьютер;
- скопируйте одно слово или предложение из любого текста.
Горячие клавиши при работе с текстом
При работе с текстом очень удобно использовать горячие клавиши. Функция «Вырезать» действует как «удалить» + «копировать», то есть слово или файл, который вы вырежете, пропадет из текущего документа и поместится в буфер обмена.
Использование меню Проводника Windows для работы с буфером обмена.
Основные способы копирования или вставки информации в Windows:
- Для того, чтобы вырезать, нажмите «Ctrl» + «X».
- Для выделения всего текста в окне или всех объектов, используют клавиши «Ctrl» + «A».
- Чтобы скопировать текст в буфер, нажмите «Ctrl» + «C».
- И наконец, чтобы вставить скопированный текст или объект в новое окно, нажмите «Ctrl» + «V».
Вот мы и ответили на вопрос, что же такое буфер обмена и где он находится на вашем ПК.
Выводы статьи
Работая за компьютером, пользователи часто сталкиваются с необходимостью копирования или вставки информации, которую необходимо переместить в документах или программах. В операционной системе Windows эту роль выполняет буфер обмена. Пользователи могут использовать встроенные функции системного инструмента или воспользоваться услугами стороннего программного обеспечения — специальными приложениями для работы с буфером обмена.