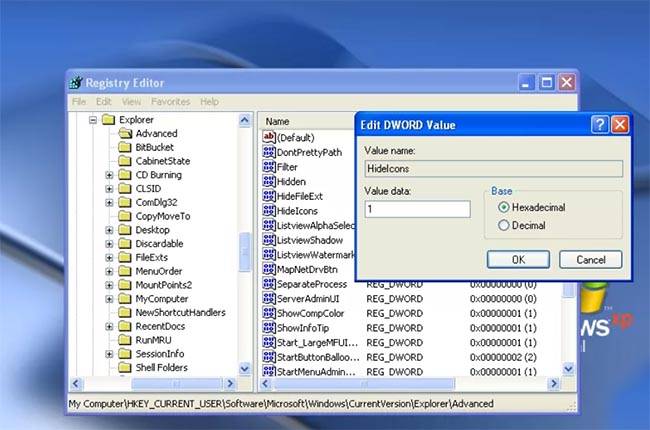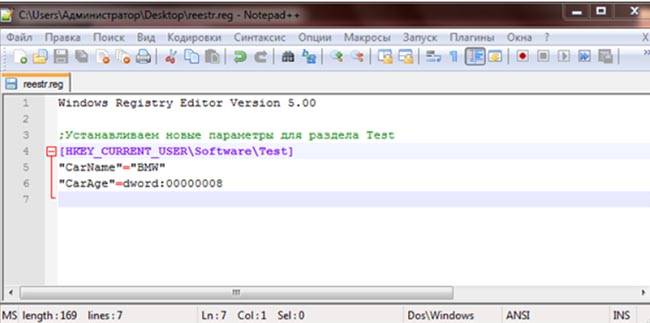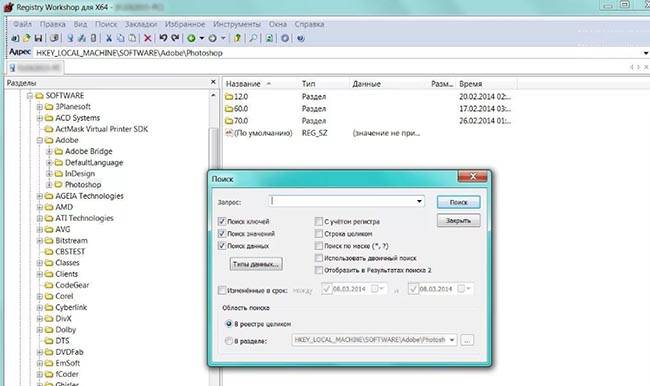- Что такое реестр в виндовс, зачем он нужен — подробный обзор для новичков
- Что такое реестр и зачем нужен, отличия в разных версиях Windows
- Где находится реестр windows и как в него зайти (открыть)
- Права доступа к разделам реестра
- Обзор разделов (кустов) реестра (структура)
- HKCR — HKEY_CLASSES_ROOT
- HKCU — HKEY_CURRENT_USER
- HKLM — HKEY_LOCAL_MACHINE
- HKU — HKEY_USERS
- HKCC — HKEY_CURRENT_CONFIG
- DYN_DATA
- Как редактировать реестр
- Лучший способ оптимизировать работу реестра
- Пример создания файла .reg для внесения изменений в реестр
- Программы для работы с реестром — обзор
- Выводы
Что такое реестр в виндовс, зачем он нужен — подробный обзор для новичков
Сегодня мы поговорим о том, что такое реестр виндов простыми словами, для чего нужен. В сети полно статей о необходимости регулярной чистки, оптимизации реестра. Приведен перечень программ, которые позволяют удалять из него мусор, редактировать. Расписано, почему в него нельзя лишний раз заходить. Но что это такое, зачем создано, как использовать во благо успешной и бесперебойной работы компьютера, сведений не так много. Попробуем исправить эту ошибку и собрать в одной статье максимум информации.
Что такое реестр и зачем нужен, отличия в разных версиях Windows
Реестр содержит сведения обо всех параметрах, настройках операционки, приложениях, пользователях. По задачам и функционалу напоминает базу данных. Важная особенность — в нем хранятся сведения о программах, которые сейчас установлены на пк. Остаются в нем также данные о программах, которые были когда-то установлены, но в настоящее время удалены. Другая особенность — он носит иерархический характер и выглядит, как дерево или куст со многими ветвями.
Для обозначения существуют синонимы — реестр ОС, windows, системная база данных, объект registry. Английский аналог термина — windows registry.
Впервые механизм применили в win 3.1. К этому времени накопился ряд задач, требующих системного решения.
- приведение в порядок информации, ранее хранимой в файлах FAT16;
- обеспечение единой организации фиксации настроек;
- решение вопросов с доступом к файлам конфигурации.
Указанные проблемы потеряли актуальность после введения файловой системы NFTS, но системная база данных осталась. Сегодня windows — единственная операционная ОС, которая использует этот механизм хранения, упорядочивания информации. По мнению специалистов, в скором времени из виндовс он может исчезнуть.
Реестр различается в разных версиях винды. В частности, обнаружены отличия в месте хранения информации. В win 95/98 это system и user формата.dat. В win xp это default, sam, security, system, software, расположенные в system32. Аналогична структура в win 7 и последующих версиях.
Эти общие сведения не дают понимания о том, как происходит формирование реестра.
Несколько источников его образования:
- при инсталляции, настройке виндовс создаются файлы, содержащие сведения о конфигурации ОС. Они применяются при загрузке, выходе пользователя из учетки в дополнение к новым сведениям, получаемым в этом процессе;
- инфа записывается при установке и удалении приложений. Доказательство этому — при копировании их с одного пк на другой возникают ошибки, утилита не работает. Перестают они работать и при переустановке винды. При попытке обновления на старом пк и старой ОС возникают ошибки из-за старых записей, файлов;
Стоит отметить, что проблемы появляются не со всяким приложением. Многие из них не записывают данные и легко копируются с ноутбука на комп, обратно.
- при инсталляции антивирусов. Если на компе когда-то стоял антивирус, с инсталляцией нового возникают проблемы — появляется сообщение, что он уже стоит. При обычном поиске обнаружен антивирус не будет. Найти следы записи можно в реестре виндовс.
С одной стороны, реестр нужен для обеспечения работоспособности пк, операционной системы, приложений. С другой, при удалении ненужных программ остаются их файлы и данные, что ведет к захламлению компьютера, нецелесообразному использованию памяти.
Где находится реестр windows и как в него зайти (открыть)
Как было сказано выше, в register windows содержатся ключевые характеристики и важная информация, связанная с работой пк, ноутбука. Ее удаление или изменение ведет к нарушению работы ОС, отдельных программ.
Расположена база данных реестра в системном файле на основном диске. На современных версиях win это: C:\Windows\System32\config. Если открыть папку, увидите в ней большое количество файлов. К реестру относятся system, software, sam, ntuser.dat, hardware, regback, др.
В каждой ветке можно посмотреть конкретную информацию:
- system — включает параметры пк;
- software — в ветке содержатся сведения о программах, в том числе тех, которые грузятся автоматически при запуске виды;
- sam — хранит сведения об учетной записи, паролях, правах;
- hardware — помещает инфо о периферийном оборудовании;
- ntuser.dat — содержит пользовательские настройки;
- regback — создается для резервной копии.
Используется единственный способ, чтобы найти файлы реестра на жестком диске:
- открыть мой компьютер;
- перейдите на диск c, найти папку windows, system32 и далее config.
Зайти внутри системного реестра для просмотра и редактирования можно так:
- вызвать командную строку через сочетание win+r, вписать название. Используется в win 7, 8, 10;
- нажать пуск, выбрать выполнить, набрать regedit. Подходит для версии 7, 10, xp;
- кликнуть пуск, ввести в поиске regedt. Работает в win 7, 8, 10;
- нажать клавишу win, вписать в поиске команду. Подходит для версии 8, где нет пуска;
- открыть проводник, зайти на диск C, перейти в windows,найти regedit. Для всех версий win.
Для быстрого вызова проводника или команды «выполнить» можно нажать win+x.
Права доступа к разделам реестра
Иногда, какой бы способ не использовался, доступ к разделам и самой системе закрыт. Происходит это из-за того, что все настройки ОС защищены. Инструмент Windows Resource Protection используется, начиная с win vista.
Владельцем разделов может быть системная утилита Trustedinstaller или системная запись «Система».
Для получения прав для доступа к реестру рекомендуем использовать следующие способы:
- предоставить полные права администратору. Перейти на нужный раздел, кликнуть правой кнопкой мыши, нажать свойства, разрешения (безопасность), выбрать «администраторы», отметить «полный доступ». Порой этого недостаточно;
- если владельцем является TrustedInstaller или система, перейти в безопасность, нажать «дополнительно». Сверху появится название владельца. Нажать «изменить», прописать свою учетку Microsoft, подтвердить. Затем отметить опцию «заменить владельца подконтейнеров и объектов», выделить «Администраторы», отметить полный доступ, нажать ок;
- с помощью RegOwnershipEx.Утилиту устанавливают, запускают, переходят на поле выбора ключа реестра, указывают ссылку на нужную ветвь, кликают «открыть в regedit.exe».
Как только реестр был изменен, рекомендуется восстановить измененные права доступа.
В win 7 есть так называемый режим бога. Название пришло из компьютерных игр, где обозначало неуязвимость игрока.
В виндовс режим означает механизм управления пк, при котором все настройки осуществляются из одной папки.
- на пустом месте рабочего стола создать новую папку, кликнув правой клавишей мыши;
- переименовать в
; - чтобы не запутаться, перед скобкой написать «режимбога» или что-либо подобное;
- щелкнуть дважды на новую иконку, найти нужную ветку реестра.
Обзор разделов (кустов) реестра (структура)
Преодолев, наконец, все преграды, связанные с поиском, попадаем в register.
По внешнему виду это окно с двумя подокнами.
В левой представлены ветви-разделы:
- HKEY_ USERS;
- HKEY_CURRENT_USER;
- HKEY_CURRENT_CONFIG;
- HKEY_LOCAL_MACHINE;
- HKEY_CLASSES_ROOT;
- DYN_DATA.
Слева от каждого раздела реестра может быть треугольник, иногда — плюс. Если нажать, появятся дополнительные папки.
Справа указано содержимое каждой ветки.
Следующие главы посвящены краткому описанию разделов и содержимому.
HKCR — HKEY_CLASSES_ROOT
Считается основной частью windows registry. Здесь содержатся данные обо всех типах файлов, их связях с установленными программами. HKCR нужен для запуска приложений, работы с ними. Ключ хранит расширения файлов, значки, возможность печати.
HKEY CLASSES ROOT формируется при установке ОС, дополняется при дальнейшей эксплуатации. При инсталляции винды автоматически записывается информация о возможных расширениях txt, bmp. В результате установки фотошопа, в реестре появится связь с расширением psd, winrar — rar.
HKCU — HKEY_CURRENT_USER
В ветке сохраняются данные о пользователе, который в настоящее время находится в системе. HKCU содержит его папки, настройки ОС, других программ, ассоциирующихся с учетной записью.
HKLM — HKEY_LOCAL_MACHINE
Предназначение — хранение системных данных. Это все параметры ОС, по, аппаратных настроек конкретного компьютера. Не зависят от пользователя. Для краткого обозначения применяют аббревиатуру HKLM. Это самая крупная ветка, редактируется чаще всего.
HKU — HKEY_USERS
Здесь лежит инфо обо всех юзерах, которые имеют учетку в пк. В нем находятся настройки для входа нового пользователя. Когда он входит, настройки автоматически переносятся в его профиль. Внесенные изменения также сохраняются в определенном файле HKU и восстанавливаются при последующих входах.
HKCC — HKEY_CURRENT_CONFIG
Содержит информацию в реестре о конфигурации компьютера при запуске, в том числе подключенном принтере, внешних накопителях. HKCC называют псевдо корневым ключом — он ссылается на параметры оборудования, хранящиеся в HKEY LOCAL MACHINE.
DYN_DATA
Присутствует не во всех версиях ОС. Есть в win 95,98, NT, ME. Данные, хранимые в нем, относятся к динамически изменяющимся характеристикам, например, о работе процессора.
Как редактировать реестр
Понимая, где какая информация находится, можно приступать к редактированию параметров, настроек. Для этого используется встроенная утилита regedit и сторонние программы, о которых будет рассказано ниже.
Стандартная процедура редактирования реестра через regedit включает следующие действия:
- запустить утилиту через команду выполнить, поиск, проводник;
- выбрать раздел, папку;
- приступить к редактированию.
Для примера изменим фон рабочего стола через regedit:
- запустить утилиту;
- войти в HKEY CURRENT USER реестра;
- зайти в control panel;
- нажать на desktop;
- найти wallpaper и два раза кликнуть;
- в значении указать путь к картинке, которую вы хотите установить для фона;
- перезагрузить компьютер.
Перед тем, как что-либо отредактировать, рекомендуется сохранить текущие настройки. это поможет восстановить работу, если что-то пойдет не так.
Есть два способа:
- задать точку восстановления. Набрать msconfig, вызвав командную строку, кликнуть «восстановление системы», затем выбрать инструмент создания точки восстановления;
- сделать резервную копию. Открыть regedit, в утилите выбрать то, что вы хотите изменить, нажать экспорт, выбрать путь сохранения. Копия сохранится с расширением reg. Для восстановления прежних параметров кликнуть импорт.
Лучший способ оптимизировать работу реестра
Со временем в windows registry накапливается много ненужной информации, появляются ошибки. Особенно это свойственно старым версиям ОС. Чтобы этого не происходило, чистят реестр или, другими словами, проводят оптимизацию.
Процесс производится в два этапа:
- сжатие. В результате удаляются ненужные записи;
- дефрагментация. В рамках этого процесса объединяются части одного файла или размещаются последовательно.
По итогам оптимизации реестра устраняется ненужное, освобождается свободное место на диске.
- advanced systemcare;
- ccleaner;
- reg organizer;
- winoptimizer.
Существуют также определенные настройки (твики реестра), помогающие оптимизировать работу винды.
Например, много места занимают эскизы изображений, попробуем их отключить.
- запустить regedit;
- войти в hkey current user;
- перейти в папку software;
- выйти в advanced, последовательно переходя папки Microsoft\Windows, наконец, Current version и в конце найти Explorer;
- создать параметр DWORD (выбрав 32 или 64-битный — зависит от разрядности системы);
- дать название параметру DisableThumbnailCache;
- поставить значение — 1;
- перезагрузить пк.
Если указанным путем дойти до папки Explorer, но вместо advanced перейти в TypedURLs, можно почистить историю посещения сайтов. В правой части появятся адреса, их выделяем и нажимаем «удалить»
Пример создания файла .reg для внесения изменений в реестр
Кроме редактирования, в регистре можно создавать новые разделы, параметры.
Для этого используется инструмент «создать».
Алгоритм создания раздела:
- выбрать ключ, папку, где должен появиться раздел;
- щелкнуть правой кнопкой мыши;
- найти «создать» и сразу — раздел;
- чтобы задать название, кликнуть мышкой на новой папке, щелкнуть «переименовать»,
- нажать win+r;
- набрать cmd, щелкнуть ок;
- написать reg add\название компьютера\ключ\папка\команда.
Чтобы создать параметр в реестре:
- кликнуть по правой части окна;
- выбрать нужный параметр: двоичный, DWORD 32-битный, 64-битный, строковый, мультистроковый или расширяемый;
- задать значение, два раза кликнув по параметру.
Для изменения реестра необязательно в него заходить. Пользователь может создать текстовый файл. В нем с помощью математических символов и латинских букв прописать необходимые команды. Затем указать расширение reg.
- открыть текстовый редактор;
- на первой строке написать Windows Registry Editor Version00, нажать ввод;
- в квадратных скобках указать путь;
- перейдя на следующую строку, в кавычках прописать название, значение параметра;
- сохранить, изменив расширение.
Последовательность действий, чтобы с ярлыков убрать стрелки:
- в блокноте написать Windows Registry Editor Version 5.00. Это обязательное условие каждого действия;
- на новой строке написать путь в квадратных скобках, начиная с ключа. В нашем случае указываем HKEY_LOCAL_MACHINE. Затем через вертикальную черту прописываем SOFTWARE\Microsoft\Windows\CurrentVersion\explorer. В конце, также через черту указываем Shell Icons. Писать нужно именно в такой последовательности;
- нажать ввод, прописать в кавычках “29”=”%windir%\\System32\\shelldll,-50”;
- сохранить файл.
Если хотите, чтобы стрелки вернулись, вместо -50 достаточно написать -30.
Программы для работы с реестром — обзор
В статье мы несколько раз упоминали о стандартном для виндовс приложении regedit.
Использовать можно сторонние утилиты:
- Позволяет чистить реестр, удалять мусор, редактировать записи, разделы, отслеживать состояние ключей, осуществлять предпросмотр файлов с расширением reg. Доступна на русском. Недостаток — платная;
- registry workshop. Утилита ищет ключи, создает закладки, сохраняет резервные копии, восстанавливает из них данные даже при последующем запуске. Есть инструмент редактирования и просмотра файлов, автоматической очистки мусора. Программа — платная;
- work with registry. Быстро находит ключи, ошибки, удаляет лишнее. Есть функция удаления конкретных ветвей. Платная;
- advanced regedit. Бесплатный редактор позволяет работать с ключами, искать папки, изменять значения. Недостаток — не русифицирована.
Выводы
В реестре windows лежат все данные об ОС, программном обеспечении, пользовательских настройках, оборудовании. Во избежание появления ошибок в системе, в него не рекомендуется заходить и вносить изменения. Если сделать это все-таки пришлось, перед редактированием необходимо создать резервную копию или точку восстановления.
Для работы с реестром рекомендуется использовать встроенную утилиту regedit. Она имеет понятный интерфейс, за ее использование не нужно платить. Для периодической оптимизации используется Ccleaner, reg organizer.