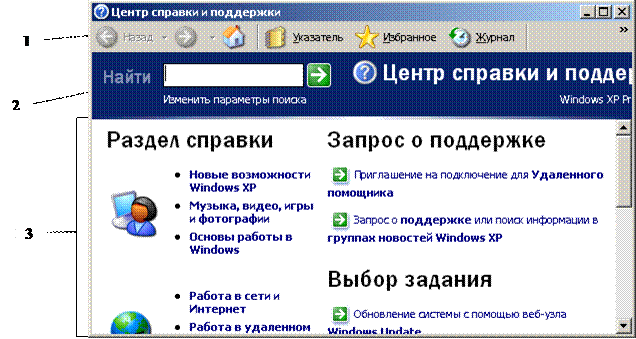Справочная система Windows
Современное программное обеспечение отличается высокой сложностью, поэтому и в операционной системе, и в большинстве ее приложений предусмотрено наличие справочных систем. В Windows XP справочная система представляет собой не только набор справочных файлов, но и мощное средство для получения консультации и поддержки по любым проблемам, которые могут возникнуть в процессе работы с системой.
Способы получения справки
Главное меню
Вызов основного справочника Windows осуществляется из Главного меню командой Пуск 
Клавиша F1
Клавиша в Windows зарезервирована для вызова справочной информации по теме активного окна. Если открыто программное окно, то при нажатии клавиши появляется основное окно справки с содержанием разделов, в котором выделен (подсвечен) раздел соответствующий данной программе.
Если открыто диалоговое окно, то нажатие клавиши вызовет справку по теме запроса или текущего поля диалогового окна.
Справка в диалоговых окнах
При работе с элементами управления диалоговых окон часто возникает потребность в быстрой и короткой справке. Эту возможность предоставляет специальная кнопка подсказки 
Контекстная подсказка
Пояснения об элементах диалоговых окон можно получить и другим способом. Нужно щелкнуть на элементе правой клавишей мыши. При этом либо сразу появится всплывающая подсказка, либо контекстное меню с единственным пунктом «Что это такое?». Щелчок левой кнопкой на этих словах вызовет контекстную справку. Иногда достаточно указать на элемент мышью, чтобы появилась всплывающая подсказка.
Справка в приложениях
В строке меню почти всех Windows-программ имеется пункт Справка (иногда представленный просто знаком вопроса). При помощи этого пункта можно вызвать основное окно справки, а также получить справочную информацию о программе.
Работа с Центром справки и поддержки
То окно, которое открывается при запуске справки, называют домашней страницей. Для возвращения с любой страницы справки на домашнюю страницу предназначена кнопка 
На домашней странице представлены основные разделы справки в виде ссылок. Указатель мыши на ссылке принимает форму руки. Щелчок по ссылке (или нажатие клавиши ) выводит дополнительную информацию или открывает новую страницу справки.
Новая страница окна справки разделена на две области. Каждая из областей может иметь свои полосы прокрутки.
Левая область, в свою очередь, разделена на две части.
Верхняя часть левой области (панель навигации) содержит подразделы и темы, относящиеся к выбранному разделу справки, а правая (панель содержания) – информацию по выбранной теме. Подразделы отмечены значком 


Текст в окне справки, помеченный синим цветом, обозначает ссылку на поясняющий текст.
Нижняя часть левой области называется Дополнительные сведения и содержит четыре пункта.
При выборе пункта Глоссарий Windows в панели содержимого отображается список всех технических определений, включенных в справочную систему. Список расположен в алфавитном порядке. Для быстрого перехода к термину используются кнопки всех букв русского и латинского алфавита. При выборе пункта Сервис на панели навигации отображаются все темы по служебным программам и сервисным возможностям операционной системы.
Для перехода по открывавшимся страницам используются кнопки 

Если текст в окне справки помечен зеленым цветом, то при щелчке на нем появится окно с текстом определения данного термина.
Чтобы отобразить только панель содержимого центра справки и поддержки, содержащую текст раздела, нажмите кнопку 

Можно уменьшить или увеличить область содержимого раздела в окне справки и поддержки. Для этого необходимо навести указатель на левую границу этой области. Когда указатель примет вид двунаправленной стрелки, перетащить границу влево или вправо.
Если поиск нужной темы в разделах справки не дал положительных результатов, то можно воспользоваться предметным указателем, щелкнув на кнопке 
При этом вид левой области окна справочной системы изменится – примет вид линейной структуры (списка). Фактически это алфавитный указатель терминов, встречающихся в справочной системе. Для пролистывания списка можно пользоваться полосой прокрутки, клавишами-стрелками или клавишами и . Если в поле ввода ввести первые буквы искомого слова или слово целиком, то ниже в поле списка будет выделена строка, содержащая сочетание символов или данное слово. И наоборот, если в поле списка выбрать термин, то он появится в поле ввода.
Можно также провести поиск информации по слову или фразе, используя поле Найти в верхней части окна Центр справки и поддержки. Ввод текста завершается щелком на кнопке 
Щелчок на кнопке 
Щелчок на кнопке 
Чтобы добавить страницу в Избранное, нужно в контекстном меню открытой страницы (правой области окна) выбрать команду Добавить в Избранное или нажать кнопку 
При добавлении в список Избранное внешней связанной страницы (не являющейся частью текущего файла справки) средство справки и поддержки добавляет ссылку на эту страницу, а не название раздела.
Чтобы удалить страницу из этого списка, нужно открыть Избранное, в контекстном меню имени раздела выбрать команду Удалить или щелкнуть на имени раздела и нажать кнопку Удалить.
Чтобы переименовать элемент в данном списке, нужно открыть Избранное, выбрать нужный раздел и нажать кнопку Переименовать.
Copyright © 2008-2010
Ющик Е.В. All Rights Reserved
Справочная система Windows XP
Справочная система – неотъемлемая часть любого программного продукта, в том числе и операционной системы Windows XP. Она предназначена для получения оперативной помощи и подсказок, которые могут понадобиться пользователю в процессе эксплуатации системы в случае возникновения затруднительных ситуаций.
Окно с необходимой справочной информацией можно открыть разными способами:
1) Окно Центр справки и поддержки, из которого осуществляется доступ к централизованному хранилищу справочной информации, открывается с помощью команд Пуск/Справка и поддержка. Это же окно открывается из окон Проводника, папок Мой компьютер, Мои документы и т.п. командой меню Справка/Центр справки и поддержки.
2) В приложениях Windows XP справка вызывается нажатием клавиши F1 или соответствующей командой из меню Справка.
3) В окнах настройки параметров и многих диалоговых окнах системы справочную информацию получают щелчком мыши по значку 
Основными элементами окна Центра справки и поддержки являются (см. рис. 4.2.1): панель инструментов (1), панель поиска (2) и рабочая область (3).
Рис. 3.2.1. Центр справки и поддержки.
Панель инструментов содержит следующие кнопки, с помощью которых выбирается требуемый режим работы:
· Назад – служит для перехода на предшествующую текущей страницу;
· Вперед – с предшествущей страницы возвращаются н атекущую (щелчок по стрелочке, расположенной в правой части каждой из этих кнопок, открывается список недавно посещаемых страниц справки, с помощью которого можно быстро вернуться на требуемую);
· Домой – возвращает пользователя на домашнюю страницу, показанную на рис. 3.2.1;
· Указатель – служит для быстрого поиска требуемых разделов справки с помощью встроенного указателя, в окне которого в поле Введите ключевое слово для поиска вводится текст для поиска (название требуемого раздела, термин и т.д.). По мере ввода внизу в перечне разделов указателя указатель мыши автоматически устанавливается на позиции списка, наиболее соответствующей вводимому тексту (по алфавитному принципу). После нажатия кнопки Показать, клавиши Enter, либо двойного щелчка мышью по выбранной указателем теме из списка в правой части окна появится соответствующая справочная информация либо откроется диалоговое окно, в котором выбирается требуемый раздел из предложенных по данной теме.
· Избранное – работает со страницами справки, сохраненными в Избранном, позволяя быстро переходить на них. Выбранная открытая страница добавляется в Избранное нажатием кнопки Добавить в избранное, расположенной вверху правой части окна интерфейса. В левой части окна интерфейса выводится перечень страниц, помещенных в список Избранное.
· Журнал – служит для быстрого перехода по страницам, просмотренным ранее в текущем сеансе работы.
· Поддержка – открывает страницу поддержки Центра справки и поддержки системы Windows XP. Слева вверху страницы расположена область Поддержка, включающая две ссылки, для использования которых необходимо действующее подключение к Интернету:
— Запрос к удаленному помошнику, позволяющая получать помощь от удаленного пользователя;
— Форум пользователей Windows, позволяющая перейти в группы новостей Windows и в открывшейся web-странице в Интернете проконсультироваться с другими пользователями на ту или иную тему.
Слева внизу страницы находятся следующие четыре ссылки:
— О поддержке, которая вызывает справочную информацию об исользовании режима поддержки.
— Сведения об этом компьютере, отображающая ссылки с помощью которых можно: получить общую информацию о системе, о состоянии оборудования и программного обеспечения (устарело/не устарело и т.п.), об установленном оборудовании, список установленного ПО корпорации Microsoft.
— Расширенные сведения о системе, открывающая доступ к дополнительным сведениям о системе.
— Настройка ситемы, открывающая доступ к программе настройки системы.
· Параметры – вызывает режим настройки Центра справки и поддержки (размер шрифта для содержимого справки, настройка параметров ярлыков панели инструментов, изменение методов поиска справочной информации ит.д.).
Панель поиска содержит поле Найти, в которое вводится слово либо текстовый фрагмент для поиска, затем нажимается кнопка Начать поиск (стрелка, направленная вправо). Результаты поиска будут представлены в окне ниже. Кнопка Стоп досрочно прекращает поиск.
Рабочая область отображает перечень ссылок на разные разделы Центра справки и поддержки, которые собраны в три группы: Раздел справки, Запрос о поддержке и Выбор задания. Использование этих ссылок возможно при наличии действующего подключения к Интернету.
ВОПРОСЫ ДЛЯ ТЕСТОВОГО КОНТРОЛЯ
- Какая фирма создала систему WINDOWS?
- Кому принадлежит идея создания WINDOWS?
- Зачем была создана система WINDOWS?
- Чем система WINDOWS отличается от системы MS-DOS?
- Почему WINDOWS при выходе требует завершить работу всех приложений?
- Как выйти из «зависнувшего» приложения, т.е. программы, которая не реагирует ни на какие действия?
- Что такое окно WINDOWS?
- Что такое пиктограмма (значок с рисунком)?
- Что нужно сделать чтобы «развернуть» пиктограмму?
- Как переместить окно WINDOWS?
- Как изменить размер окна WINDOWS?
- Зачем нужно диалоговое окно?
- Зачем нужны линейки прокрутки?
- Сколько окон может быть одновременно активными?
- Что такое PAINT для WINDOWS?
- Что такое WORD для WINDOWS?
- Что такое ACCESS для WINDOWS?
- Что такое EXCEL для WINDOWS?
- Что такое FAR MANAGER для WINDOWS?
- Что такое TURBO PASCAL для WINDOWS?
- Win XP – это:
- Подключение новых устройств в Win XP происходит:
- Название файла в WIN XP соответствует формату:
- Самой надежной операционной системой является:
- Режим защиты от сбоев Win XP характеризуется тем, что:
- Пользовательский интерфейс в WIN XP:
- Аналогом каталога в WIN XP является:
- Файлы после удаления в WIN XP:
- После загрузки WIN XP появляется:
- Значок «Мой компьютер» используется для:
- Значок «Сетевое окружение» нужен для:
- Корзина позволяет:
- Для быстрого запуска программ используется:
- Ярлыки имеют расширение:
- При открытии окна «Мой компьютер» отображаются:
- Для получения доступа к свойствам объекта в Win XP нужно:
- Режим «Drag and Drop» используется для
- Кнопка «Пуск» используется для:
- Для вычисления арифметических выражений в Win XP используется:
- «Буфер обмена» это:
- Программа WordPad:
- Для нанесения служебной информации и разметки на диск используется программа
- Для оптимизации доступа к файлам в Win XP используется:
- Для резервного копирования в Win XP используется:
- Для изменения стартового меню используется:
- Панель управления в Win XP это:
- Для добавления нового принтера в Win XP используется:
- Для смены часового пояса используется
- Для выхода из Win XP нужно:
- Один из возможных вариантов переключения шрифта с русского на латинский в Win XP:
- Мастера используются в Windows XP для:
- Что такое Plug and Play?
- Для чего используется пункт «Документы» Главного меню Win XP?
- Какой тип меню из нижеперечисленных не используется в Win XP?
- Для чего предназначена контекстно-зависимая справка в Win XP?
- Для чего предназначена панель задач Win XP?
- Что означает черная стрелка, стоящая после некоторых пунктов каскадного меню?
- Где можно открыть окно документа?
- Для чего нужна функция «Автотекст» в Word?
- Формат бумаги, задаваемый Word’ом по умолчанию:
- Вставить строку в середине таблицы можно следующим способом:
- При нажатии клавиши Enter в конце строки:
- При вставке фрагмента из буфера обмена буфер:
[1] При подключении устройства Windows автоматически распознает новое устройство и устанавливает требуемое программное обеспечение без последующей перезагрузки ОС.
[2] Кластер – группа смежных секторов. Кластер является минимальной единицей пространства диска, которое может быть отведено файлу. Кластер для гибкого диска – 1, 2 сектора (0,512, 1 Кбайт). Кластер для жесткого диска – 4, 8, 16 секторов (2-8 Кбайт).
[3] Главное меню содержит основные команды Windows (запуск программ, настройка системы, получение справки и др.).